
Gabriel Brooks
0
3801
666
 Vil du tjekke Linux, men frygter, at du måske ødelægger din eksisterende Windows-installation? Gør ikke. Der er masser af risikofri måder at prøve Linux på, fra live cd'er til USB nøgler til virtuelle maskiner - og jeg vil skitsere dem alle. Uanset om du tænker på at grøfte Windows eller bare vil tænke dig noget tech, er Linux værd at undersøge. Der er hundreder af store Linux-distros derude at prøve, alt sammen giver dig nem adgang til titusinder af open source-programmer. Bedre endnu: det hele kører på et sikkert system, der er gratis på enhver tænkelig måde. Selv ud over de praktiske punkter er Linux bare cool. Hvis du betragter dig selv som en nørd, skal du i det mindste prøve det. Jeg anbefaler at starte med Ubuntu, hvis du vil se, hvordan brugervenlig Linux kan være, skønt andre vil fortælle dig Linux Mint er en bedre første oplevelse. Det gode ved det, jeg skitserer nedenfor, er, at du nemt kan prøve begge dele, så lad os komme i gang.
Vil du tjekke Linux, men frygter, at du måske ødelægger din eksisterende Windows-installation? Gør ikke. Der er masser af risikofri måder at prøve Linux på, fra live cd'er til USB nøgler til virtuelle maskiner - og jeg vil skitsere dem alle. Uanset om du tænker på at grøfte Windows eller bare vil tænke dig noget tech, er Linux værd at undersøge. Der er hundreder af store Linux-distros derude at prøve, alt sammen giver dig nem adgang til titusinder af open source-programmer. Bedre endnu: det hele kører på et sikkert system, der er gratis på enhver tænkelig måde. Selv ud over de praktiske punkter er Linux bare cool. Hvis du betragter dig selv som en nørd, skal du i det mindste prøve det. Jeg anbefaler at starte med Ubuntu, hvis du vil se, hvordan brugervenlig Linux kan være, skønt andre vil fortælle dig Linux Mint er en bedre første oplevelse. Det gode ved det, jeg skitserer nedenfor, er, at du nemt kan prøve begge dele, så lad os komme i gang.
Live CD / DVD-metoden
Prøv dette først. Næsten hver version af Linux kan køre som en live-cd, hvilket betyder, at du kan starte og prøve hele operativsystemet uden at installere noget. På denne måde kan du give skrivebordet et spin, prøve et par applikationer og generelt få lidt af Linux-oplevelsen. Download blot ISO-filen til din distro og brænd billedet til disk. I Windows Vista / 7/8 er dette så simpelt som at højreklikke på ISO og klikke “Brænd diskbillede”.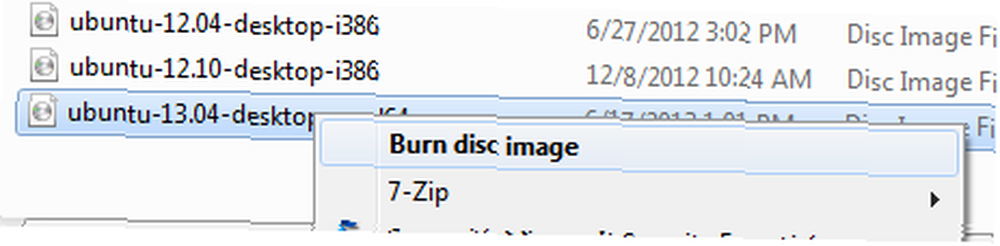 . Når du har brændt en live-cd, kan du starte fra den. Du skal muligvis ændre din pc's opstartsrekkefølge for at gøre dette (se min guide til brug af live-cd'er, hvis du ikke er sikker på, hvordan du gør det), men i de fleste tilfælde behøver du kun at trykke på den rigtige knap, før din computer begynder at indlæse Windows. En live CD er en komplet version af enhver Linux-distro, der kører fra en CD. Det kører ikke med fuld ydeevne, men du vil sandsynligvis ikke bemærke det - og der er ingen chance for, at det påvirker dit system (medmindre du åbner partitionsredigeringssoftware eller på anden måde med vilje ødelægger ting).
. Når du har brændt en live-cd, kan du starte fra den. Du skal muligvis ændre din pc's opstartsrekkefølge for at gøre dette (se min guide til brug af live-cd'er, hvis du ikke er sikker på, hvordan du gør det), men i de fleste tilfælde behøver du kun at trykke på den rigtige knap, før din computer begynder at indlæse Windows. En live CD er en komplet version af enhver Linux-distro, der kører fra en CD. Det kører ikke med fuld ydeevne, men du vil sandsynligvis ikke bemærke det - og der er ingen chance for, at det påvirker dit system (medmindre du åbner partitionsredigeringssoftware eller på anden måde med vilje ødelægger ting).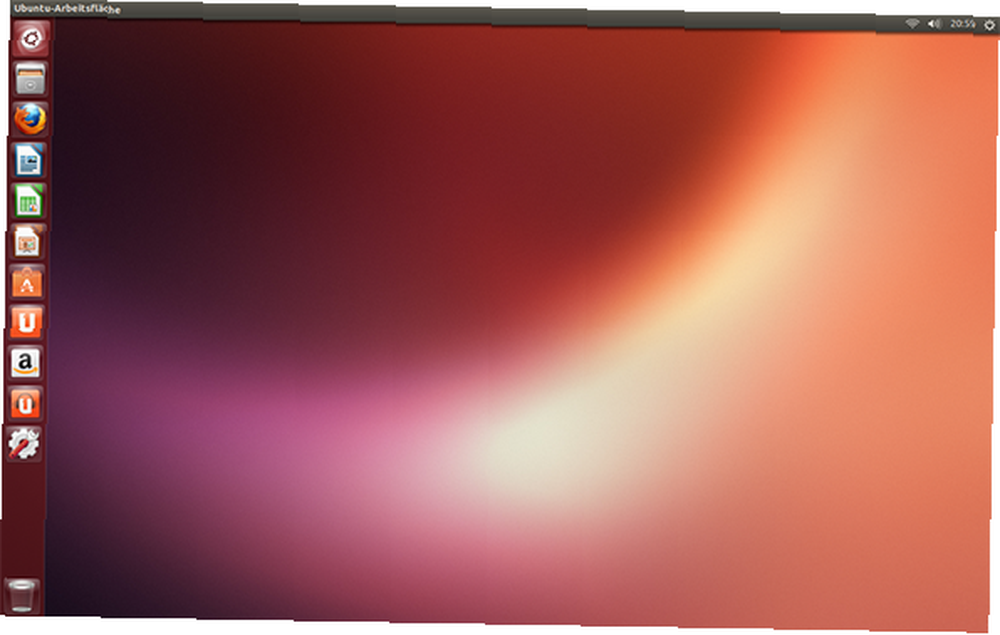
Det er en fantastisk måde at prøve næsten enhver Linux-distro på, så sørg for at give alle distros, du er interesseret i, et spin. Åh, og live-cd'er er ikke kun for de nysgerrige: Jeg har hævdet, at enhver Windows-bruger skulle have en Ubuntu Live-cd til fejlfinding 4 grunde Hver Windows-bruger skal have en Ubuntu Live CD 4 grunde Hver Windows-bruger skal have en Ubuntu Live CD , og Tim Brookes fremsatte et lignende argument Windows-brugere: Her er hvorfor du har brug for en Linux Live CD Windows-brugere: Her er hvorfor du har brug for en Linux Live CD .
USB-nøglemetoden
Naturligvis er det 2013: mange computere har ikke cd-drev. En ting, du dog har, er en USB-port - og hvis du har et USB-drev, kan du starte Linux. Det kaldes et vedvarende drev, det er helt risikofri, og der er Windows-værktøjer til at oprette dem - let. Det bedste sådanne værktøj til Windows-brugere er Linux Live USB Creator (LiLi) Linux Live USB Creator: Start boot Linux let fra dit flashdrev Linux Live USB Creator: Start boot Linux let fra dit flashdrev. Denne gratis app til Windows ser godt ud og guider dig gennem de nødvendige trin for at oprette et Linux USB-drev, der kan startes.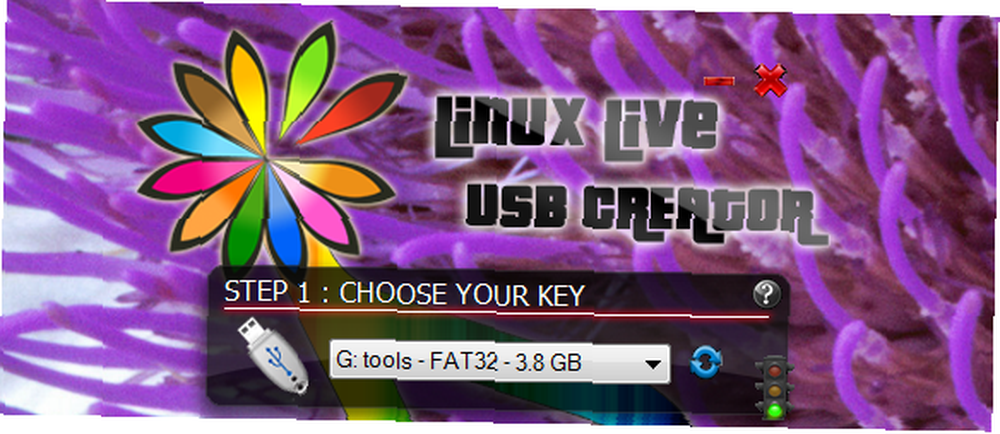
Softwaren gør alt - fra at downloade din valgte distro til formatering af dit drev. Sørg for at tildele plads til udholdenhed i bunden - gør det så giver dig mulighed for at tage dokumenter, indstillinger og software, du installerer med dig fra en maskine til den næste. Det er en version af Linux, du kan bruge på næsten enhver computer! Der er et andet program til jobbet, hvis du er nysgerrig: UNetbootin. Det er ikke så smukt, men det fungerer. Det vil downloade en lang række Linux-distros til dig og skrive dem til dit USB-drev.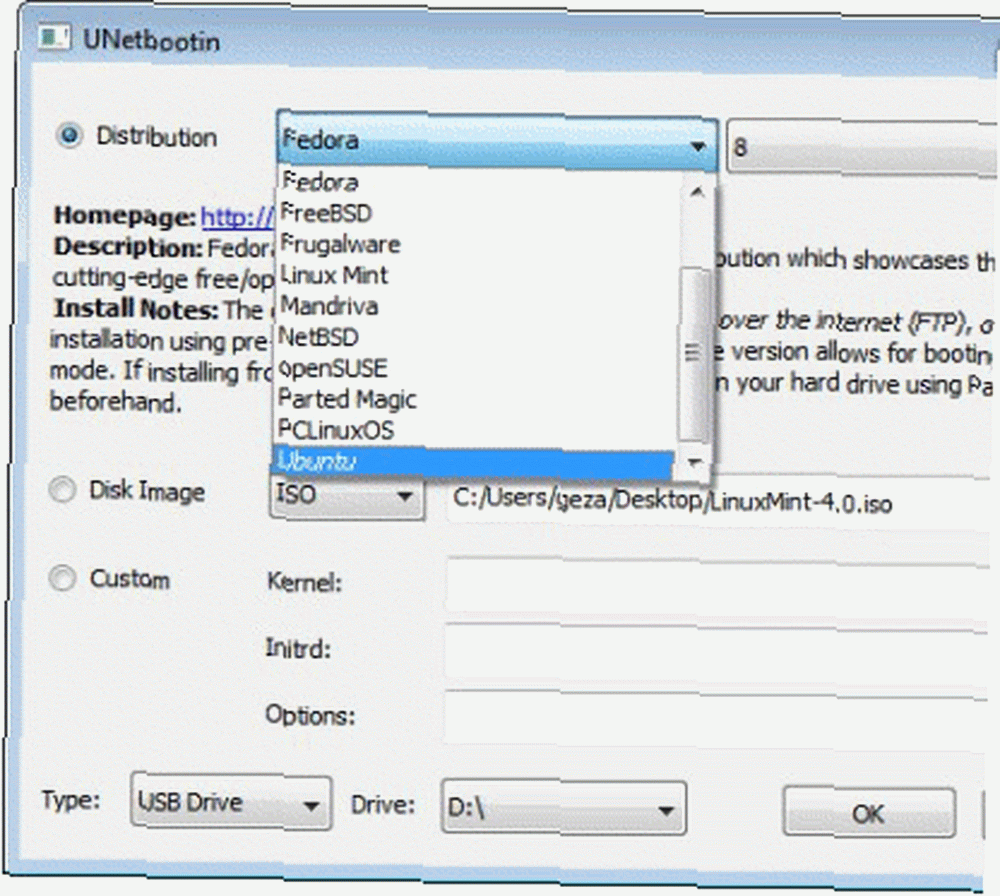
om UNetbootin Sådan installeres Linux med brugervenlighed Brug af UNetbootin Sådan installeres Linux med brugervenlighed ved hjælp af UNetbootin Vi har allerede talt om Linux, og hvorfor du skulle prøve det, men sandsynligvis er den sværeste del af at vænne sig til Linux at få det i første omgang. For Windows-brugere er den enkleste måde ..., hvis du er nysgerrig. Artiklen er gammel, men softwaren har ikke ændret sig meget - og har ikke behov for det.
Windows Installer-metoden
Vil du faktisk installere Linux, men vil ikke beskæftige dig med partitionering? Der er overraskende en måde. Software kaldet Wubi kan installere Ubuntu i Windows - hvilket betyder, at du kan afinstallere det senere fra Kontrolpanel. Dette er ikke en virtuel maskine: det er et fuldt startbart system - og der er ikke behov for partitionering.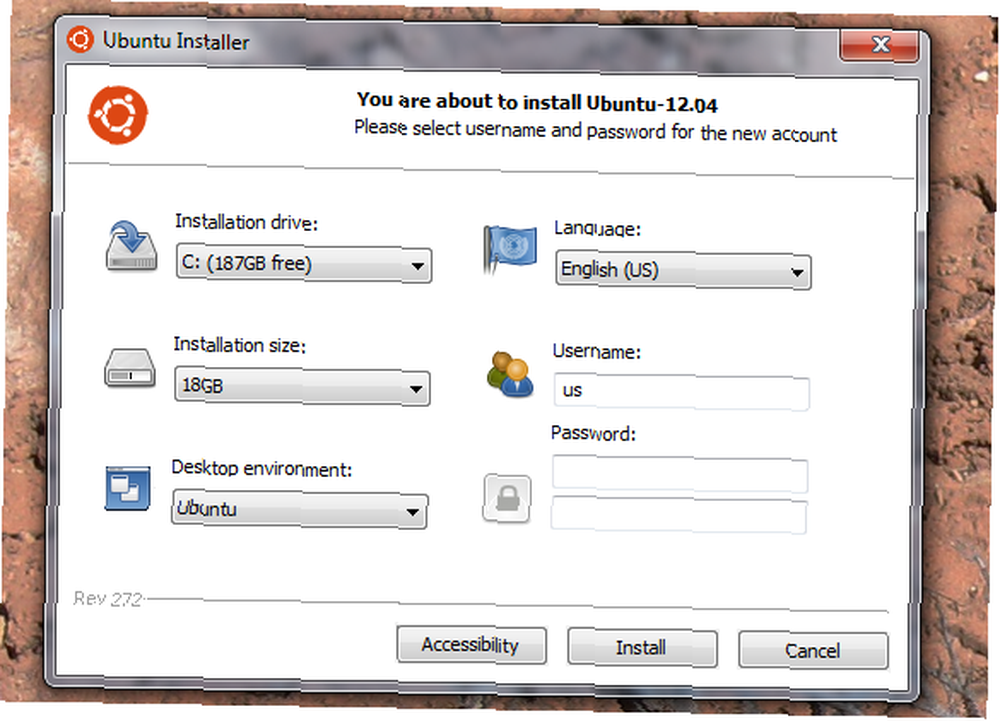
Tjek Wubi, hvis du er nysgerrig. Som OMG Ubuntu påpegede tilbage i april advarer Ubuntu nu Windows 8-brugere mod at bruge Wubi. Kort sagt: det fungerer ikke på nyere computere. Overhovedet.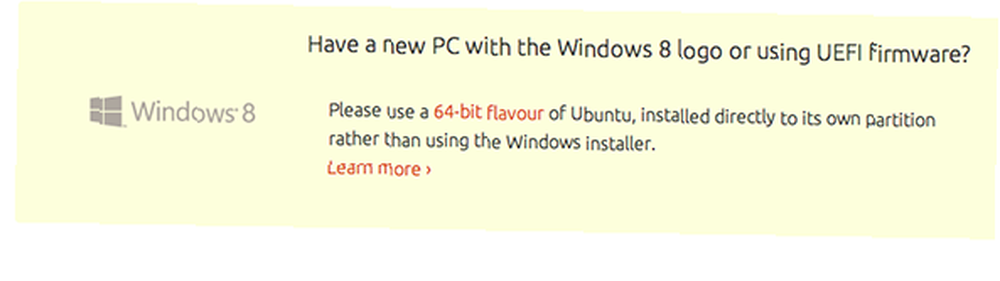
Du er blevet advaret.
Den virtuelle maskine metode
Okay, så virtuelle maskiner er lidt mere arbejde end nogen af ovennævnte metoder, og at sige, at ydelsen ikke vil være stor, er lidt af en underdrivelse. Når det er sagt, er det en fantastisk måde at teste Linux-software uden behov for at genstarte din computer. Fordi virtuelle maskiner ikke kan påvirke dit primære drev, er de stort set risikofri.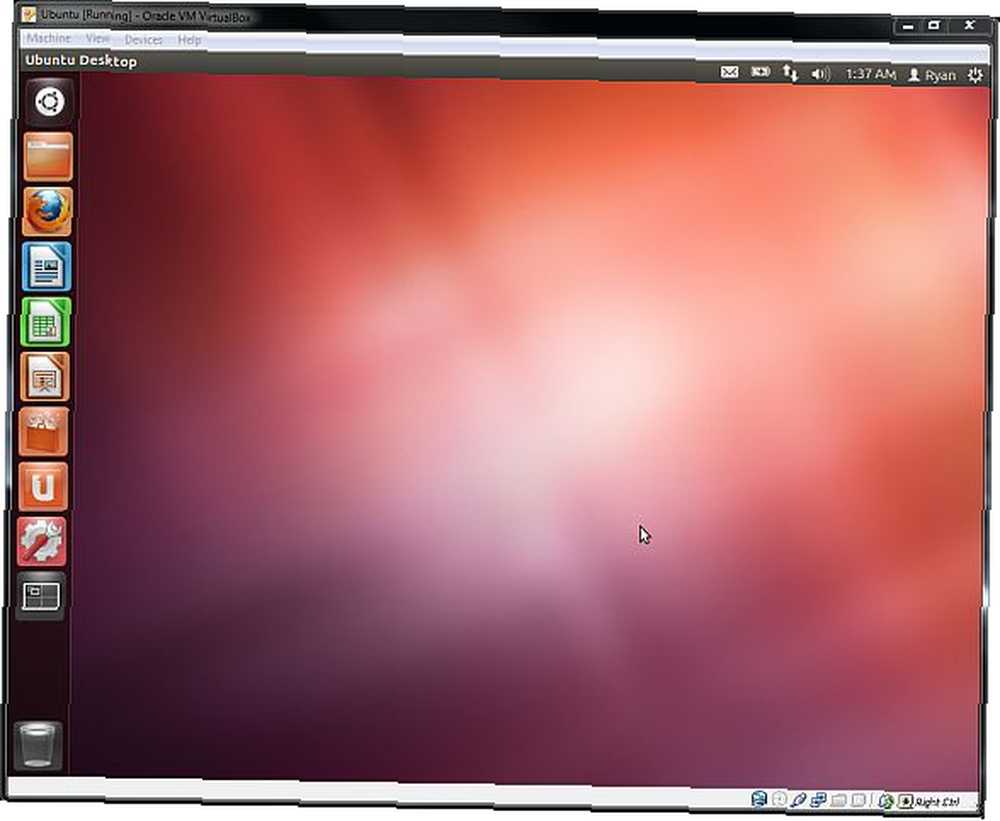
Og det er ikke som at opsætte en virtuel Linux-maskine er en masse arbejde - du kan endda downloade og teste næsten ethvert Linux OS, der er pakket til brug med Virtualbox Download & testkørsel hvert Linux OS du ønsker med Virtualboxes Download & testkør hvert Linux OS du ønsker med Virtualboxes i lang tid, jeg ' har været nysgerrig efter Linux-operativsystemer. Jeg har brugt Windows hele mit liv, så ideen om at skifte til et andet operativsystem er en temmelig big deal. Jeg tror, at skifte til…. Filerne er ikke små, men disse pakker fungerer vidunderligt. Naturligvis kan du også oprette din egen Linux-virtuelle maskine - tjek vores VirtualBox-guide for at få flere oplysninger om det. Der er andre virtualiseringsprogrammer derude, herunder VMWare Run flere operativsystemer på én gang med VMware Player Kør flere operativsystemer på én gang med VMware Player Vi har skænket opmærksomheden på VirtualBox her på MakeUseOf, og med god grund. VirtualBox er dog ikke din eneste mulighed for at oprette og bruge gratis virtuelle maskiner. VMware Player, VMwares gratis produkt, er lige så god…. Så du har valg.
Online-demonstrationen
Selvfølgelig kan du tage vejen for mindst modstand og prøve Ubuntu online. Du læser det rigtigt - med Ubuntu's online demo kan du endda køre en browser i din browser, så du kan gennemse, mens du gennemser.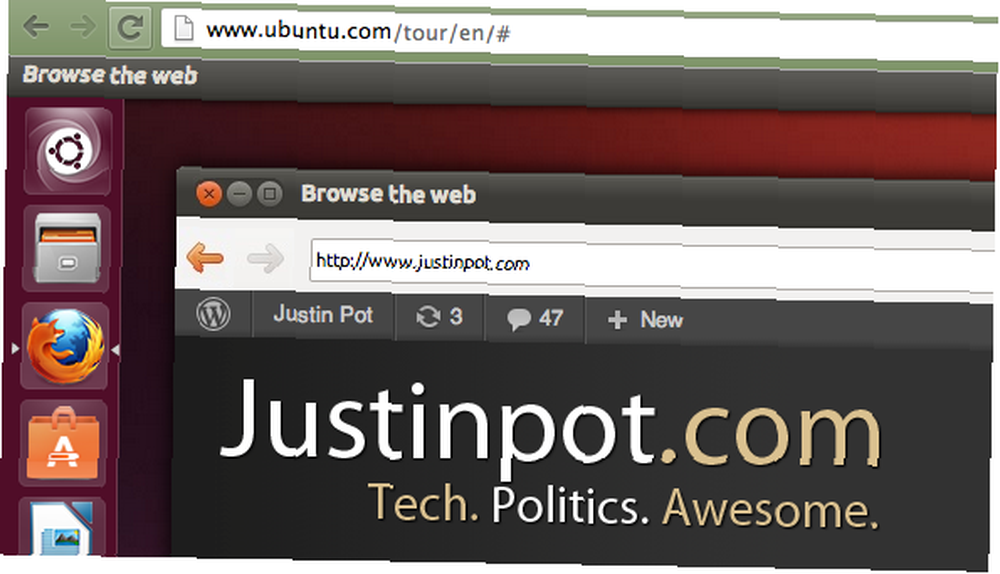
Okay, dette er mere en gimmick end en faktisk prøve, men det er stadig ret cool - der er en online demo af Ubuntu, du kan spille med lige nu. Du kan se en startskærm og derefter Ubuntu Desktop. Tag en tur eller bare udforske - det er op til dig. De fleste af de faktiske apps kører ikke, men det er stadig en cool måde for dig at få en fornemmelse af, hvordan Ubuntu-skrivebordet fungerer. Det er let, og fordi det er i din browser, er det bestemt risikofrit.
Konklusion
Der har du det: fem risikofri måder at prøve Linux på Windows. Men hvis du føler dig lidt mere modig, skal du virkelig gå foran og prøve faktisk dobbeltopstart Træt af Windows 8? Sådan gør du dual boot Windows & Ubuntu træt af Windows 8? Sådan startes Windows og Ubuntu med dobbelt start Hvis du opdager, at Windows 8 ikke er rigtig din kop te, og du ikke har nogen gennemførlig sti til at nedjustere, kan det være en god ide at dual boot med Linux for at have et alternativ…. Det er ikke risikofri - du skal tage sikkerhedskopi af dine data først. Du skal partitionere din harddisk. Men det er ikke så skræmmende, som det lyder, og du får sandsynligvis bedre ydelse end nogen af disse metoder. For nuværende tidspunkt vil jeg dog vide, hvilke af disse ingen risikometoder, du bruger til at prøve Linux. Fortæl mig det i kommentarerne nedenfor, okay?











