
Joseph Goodman
0
4045
575
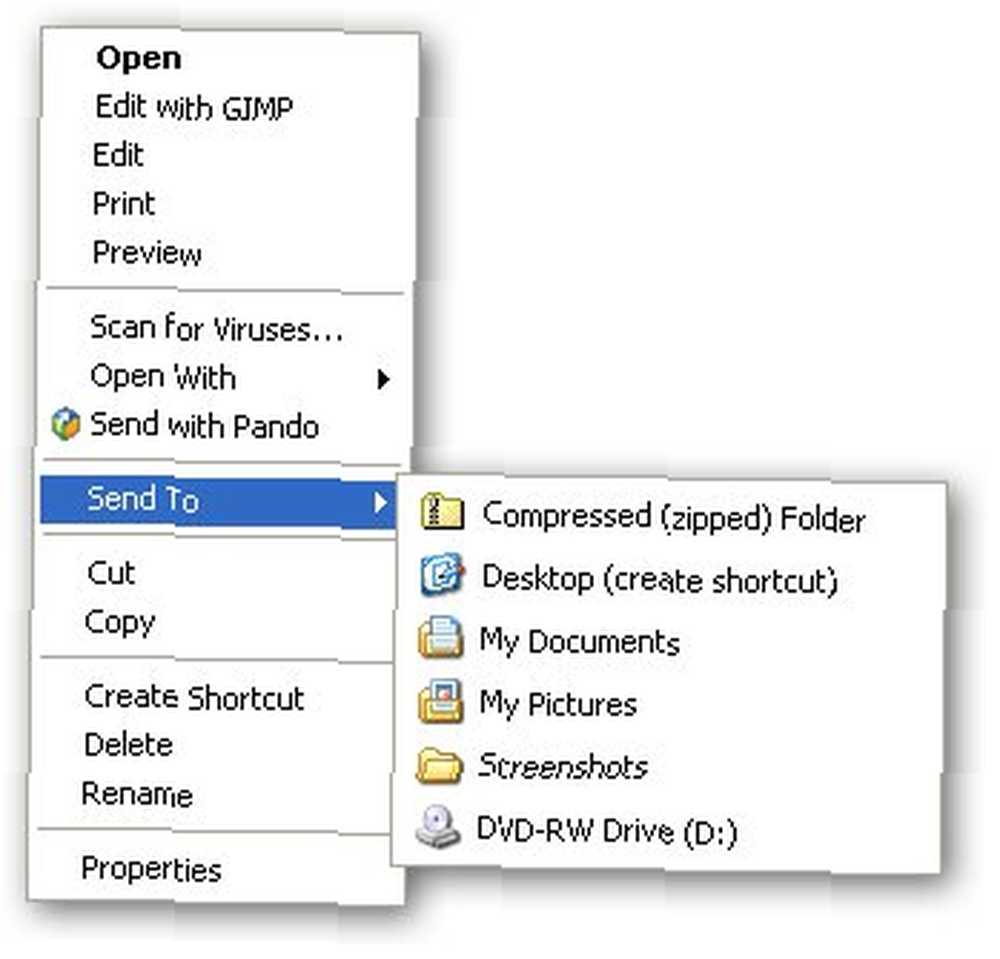 Hvis du er som mig, skal du ofte flytte de samme typer filer til de samme steder igen og igen. Mens du kunne holde en genvej, der peger på den placering på dit skrivebord, er der en endnu lettere (og mere fleksibel) måde at hurtigt flytte filer til et foretrukket sted. Hemmeligheden ligger i “Send til” kommando findes i din højreklik kontekstuelle menu.
Hvis du er som mig, skal du ofte flytte de samme typer filer til de samme steder igen og igen. Mens du kunne holde en genvej, der peger på den placering på dit skrivebord, er der en endnu lettere (og mere fleksibel) måde at hurtigt flytte filer til et foretrukket sted. Hemmeligheden ligger i “Send til” kommando findes i din højreklik kontekstuelle menu.
På dette tidspunkt tænker du sandsynligvis enten, “hvilken kommando hvor?” eller “der har en funktion?” Forhåbentlig svarer vi begge af dem i den rækkefølge for dig. Højreklik først på en fil eller mappe. Bemærk, at “kontekstuelle” menu, det vil sige den menu, der falder ned fra din markør, har flere muligheder på den. Den, vi er interesseret i, er “Send til.” Når du kører musen over kommandoen 'Send til', falder den ned med en liste over placeringer.
Nu, da du først så dette værktøj, hvis du overhovedet har bemærket det, syntes du sandsynligvis det var ret forfærdeligt. De fleste af placeringerne på listen er som standard temmelig ubrugelige. Den eneste måde jeg nogensinde har brugt 'Send til' tidligere var at oprette genveje og placere dem på skrivebordet. Hvad du ser ovenfor, er min nyligt rensede og tilpassede menuen "Send til".
En af de ikke-reklamerede funktioner i 'Send til' er, at du direkte kan ændre de elementer, der vises på listen. Dette gøres ved at gå til en bestemt mappe og ændre dens indhold. Denne mappe findes i “Dokumenter og indstillinger / dit brugernavn.” Bemærk: erstatte “dit brugernavn” med det, hvad dit brugerkontonavn er på din computer. Sådan ser min ud.
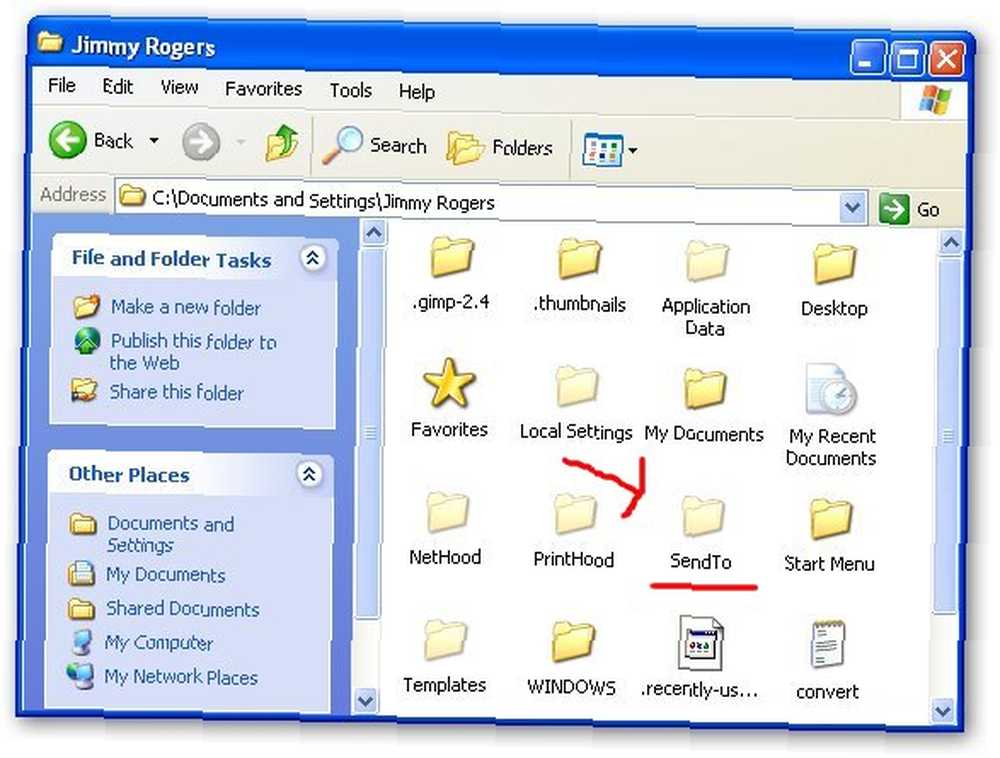
Bemærk, at Send til-mappen er noget gennemsigtig, hvilket indikerer, at den er en skjult mappe. Hvis dine skjulte mapper ikke er synlige, skal du gå ind på “Værktøjer-> Mappeindstillinger-> Vis (fane) -> Vis skjulte mapper.” Når du har gjort dette, er du klar til at gå ind i din Send til-mappe.
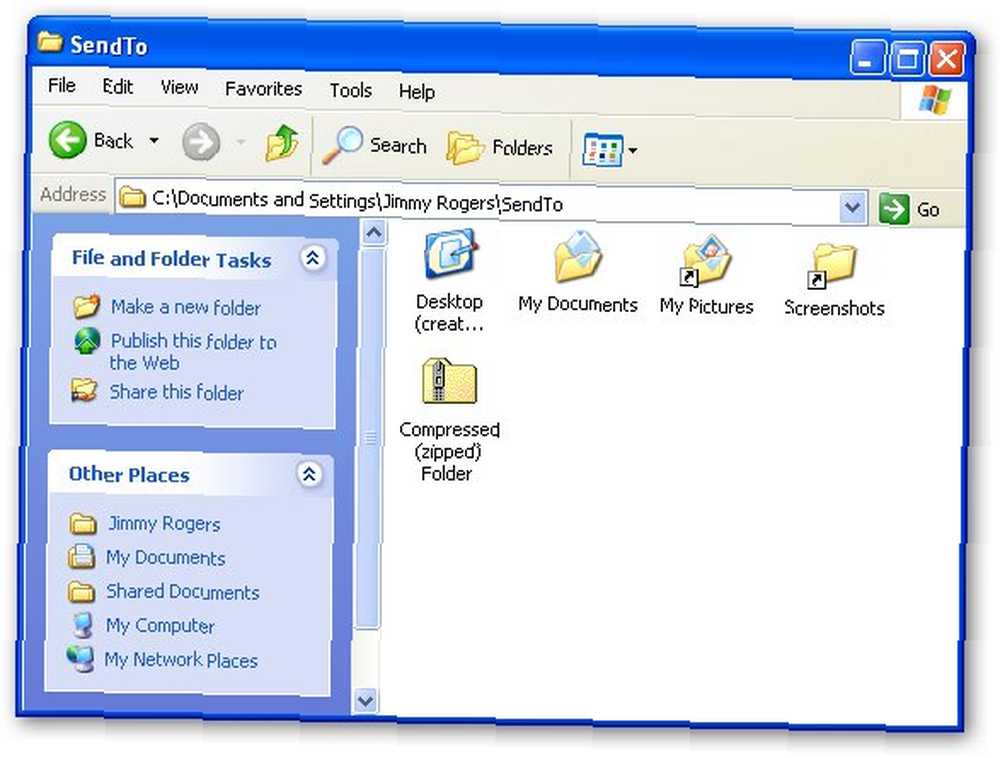
I mappen ser du alle de elementer, der vises i rullemenuen. De fleste af disse er faktisk genveje til disse steder, skønt nogle få er drev, kommandoer til zip eller særlige systemgenveje til steder som skrivebordet eller 'Mine dokumenter'. Fordi det er genveje, vises alle andre genveje, du placerer i denne mappe, også i din Send til-dropdown.
Som du kan se ovenfor, har jeg renset min mappe, så den kun har et par varer i den. Nu har jeg muligheden for at oprette genveje til skrivebordet, zip-filer og sende filer til Mine dokumenter, Mine billeder og skærmbilleder. Denne sidste mappe, 'Screenshots', tilføjede jeg ved at holde Alt-tasten nede, mens jeg trækkede Screenshots ind i 'Send To' -mappen. Dette skabte en genvej af den valgte mappe i stedet for at flytte den. Hvis du ikke har det godt med den hotkey, skal du blot højreklikke på det ønskede emne og klikke på “Ny-> Genvej” og træk din nye genvej til mappen 'Send til'.
Efter at have forvirret min 'Send til'-liste er det meget mere nyttigt. Lad os sende nogle billeder, som jeg brugte til denne artikel i mappen Screenshots:
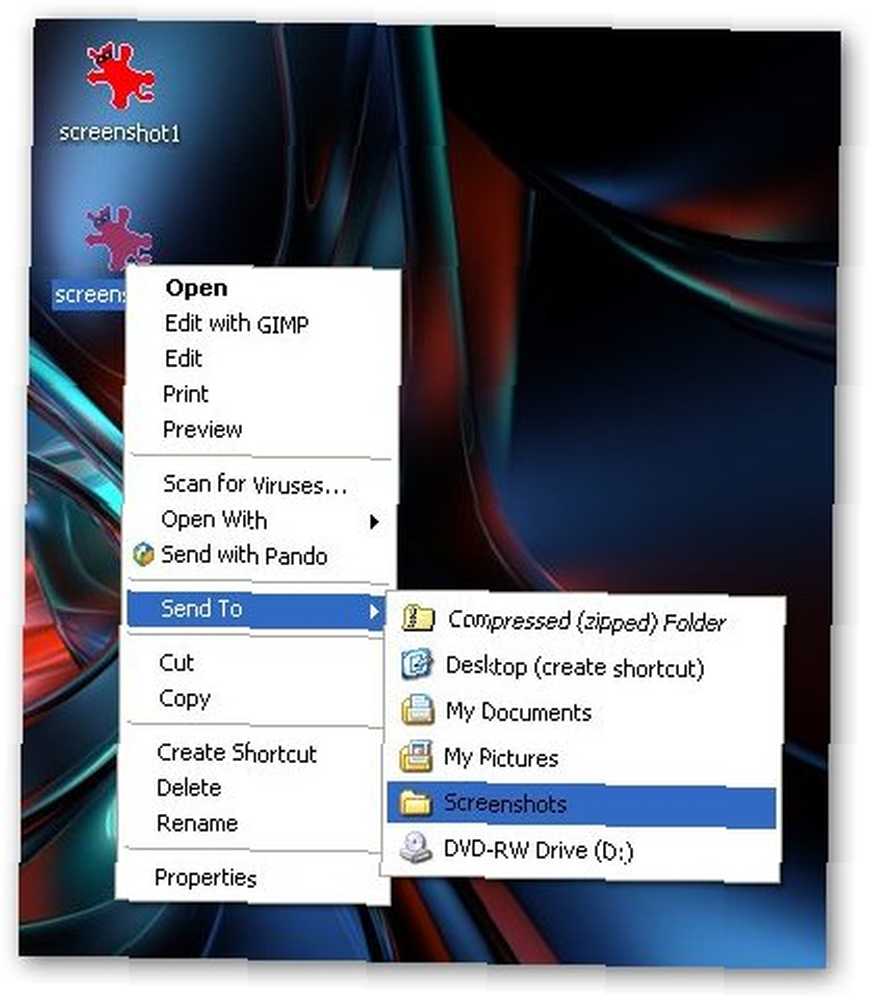
Voila! Dette er et rigtig nyttigt lille værktøj for mig, fordi jeg ofte har brug for at lege med flere forskellige typer filer og finde det bedste sted at gøre det på skrivebordet. Når jeg er færdig med at bruge disse filer, sletter jeg dem enten eller kaster dem i deres relevante mapper til sikker opbevaring. 'Send til' giver mig nu mulighed for at sende alle mine skærmbilleder i en batch til mappen Screenshots. Dette er også praktisk, hvis du har nogen mapper, der udfører specifikke handlinger, når elementer føjes til dem.
Jeg er sikker på, at der er en række pæne anvendelser til dette tip, så fortæl os, hvad du kommer frem til i kommentarerne!
[Jeg fandt ud af Send til “hack” fra Tekzilla Daily.]











