
Owen Little
0
1242
247
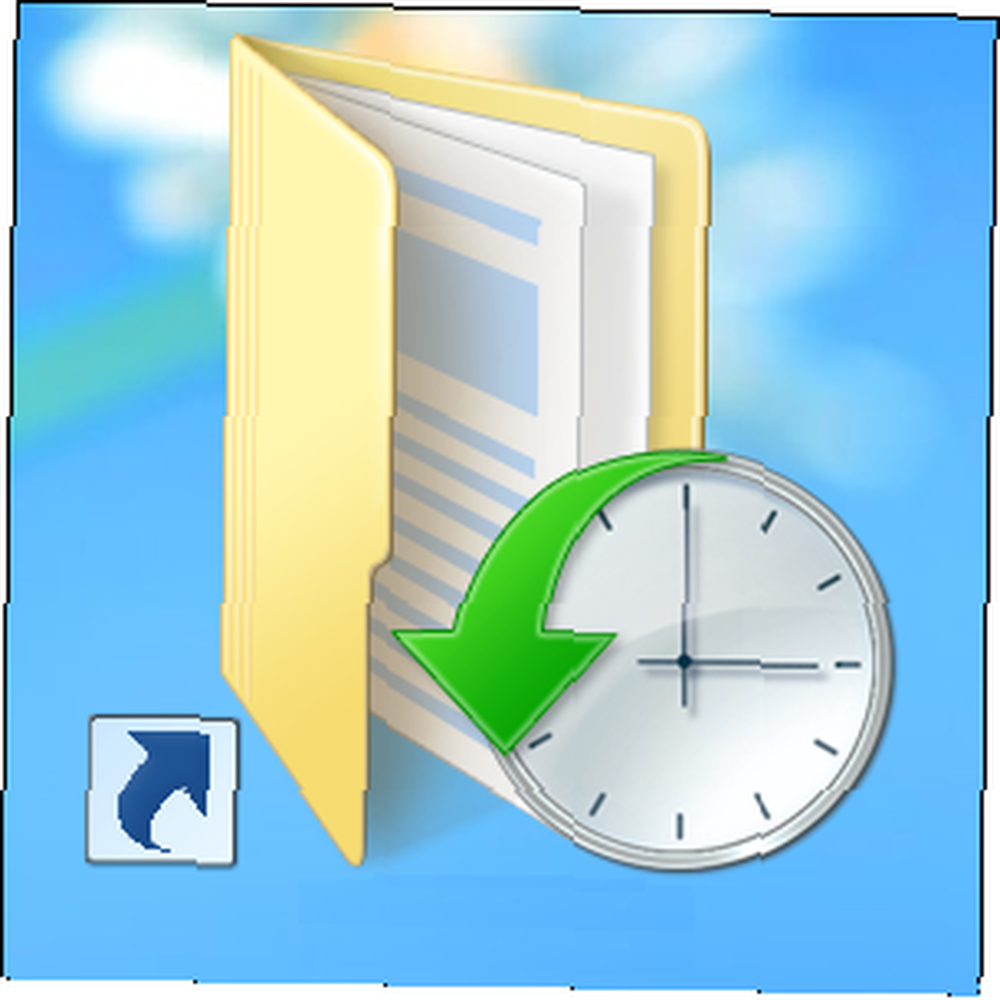 Vi glemmer undertiden med alt fokus på Windows 8's nye “Moderne” interface, men Windows 8 har en række store desktopforbedringer. En af dem er File History, en indbygget backup-funktion, der fungerer på samme måde som Apples meget elskede Time Machine 4-ressourcer til at blive Backup Master med Time Machine [Mac] 4 Resources til at blive Backup Master med Time Machine [Mac]. Aktivér Windows 8 “tidsmaskine” Filhistorik, og Windows sikkerhedskopierer automatisk dine filer til et eksternt eller netværksdrev. Du kan gendanne tidligere versioner fra disse sikkerhedskopier, uanset om du har slettet en fil, eller du bare vil gendanne en gammel version af en fil.
Vi glemmer undertiden med alt fokus på Windows 8's nye “Moderne” interface, men Windows 8 har en række store desktopforbedringer. En af dem er File History, en indbygget backup-funktion, der fungerer på samme måde som Apples meget elskede Time Machine 4-ressourcer til at blive Backup Master med Time Machine [Mac] 4 Resources til at blive Backup Master med Time Machine [Mac]. Aktivér Windows 8 “tidsmaskine” Filhistorik, og Windows sikkerhedskopierer automatisk dine filer til et eksternt eller netværksdrev. Du kan gendanne tidligere versioner fra disse sikkerhedskopier, uanset om du har slettet en fil, eller du bare vil gendanne en gammel version af en fil.
Filhistorik kræver en flytbar harddisk eller netværksdeling, da den ikke kan gemme filer på dit vigtigste Windows-drev. Dette sikrer, at selvom din vigtigste Windows-harddisk dør, vil dit File History-backupdrev stadig have kopier af alle dine vigtige filer. Denne funktion erstatter i det væsentlige Windows 7-sikkerhedskopieringsfunktion Sådan konfigureres og bruges Windows 7 Backup & Restore-funktion Sådan installeres og bruges Windows 7 Backup & Restore Funktion Det er næppe en hemmelighed, når jeg fortæller dig, at du før eller senere har brug for en sikkerhedskopi af dine personlige data. Har du en lige nu? Hvad forhindrer de fleste i at forberede regelmæssige sikkerhedskopier… i Windows 8 - Windows 7-værktøjet til sikkerhedskopiering er stadig til stede, så du kan bruge dem, hvis du vil, men Microsoft finder dem forældede.
Aktiverer filhistorik
Du kan åbne Filhistorik-kontrolpanelet ved at trykke på Windows-tasten og skrive Filhistorik på skærmen Start, vælg Indstillinger kategori og klikke på Filhistorik genvej, der vises.
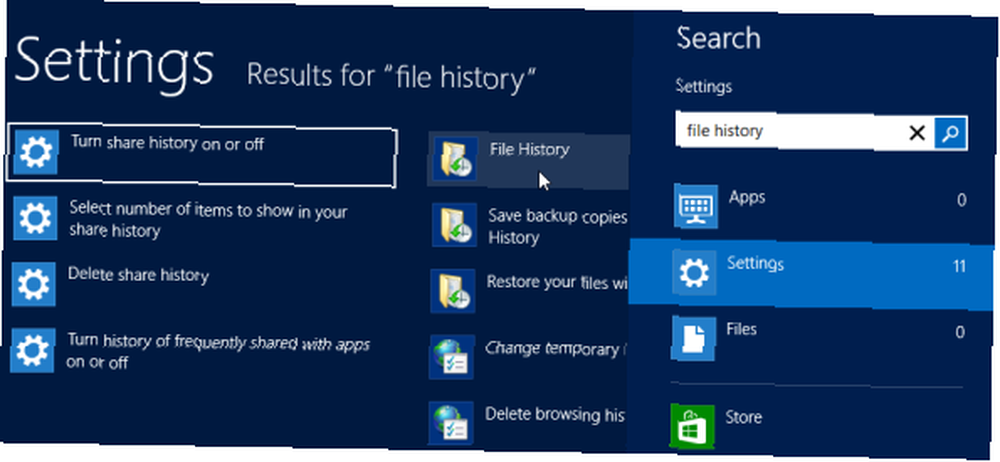
Tilslut en ekstern harddisk til din computer, og klik på Tænde for -knappen for at aktivere Filhistorik. Du kan også klikke på Vælg drev i sidebjælken for at vælge det nøjagtige drev, Windows skal kopiere tidligere versioner af filer til. Bruger Vælg drev på skærmen, kan du valgfrit konfigurere Filhistorik ved hjælp af en netværksdeling i stedet for en harddisk, der er forbundet direkte til din computer.
Windows gemmer kopier af filerne på dine biblioteker, skrivebord, kontakter og favoritter på dette sted.
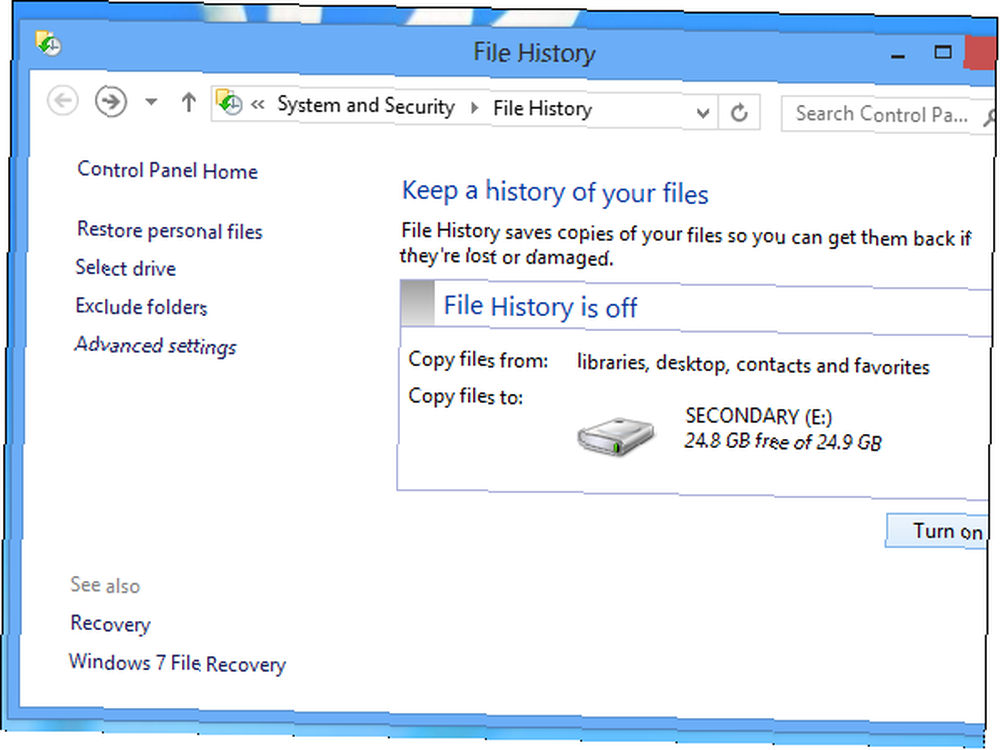
Når du har klikket på Tænd, kan du vælge at “Anbefal dette drev til medlemmer af din hjemmegruppe.” Dette vil det automatisk dele med computere i din hjemmegruppe, så de kan bruge det som en netværkssikkerhedskopi placering til filhistorik.
Når du har tændt for den, ser du en indikation af, at det gemmer kopier af dine filer.
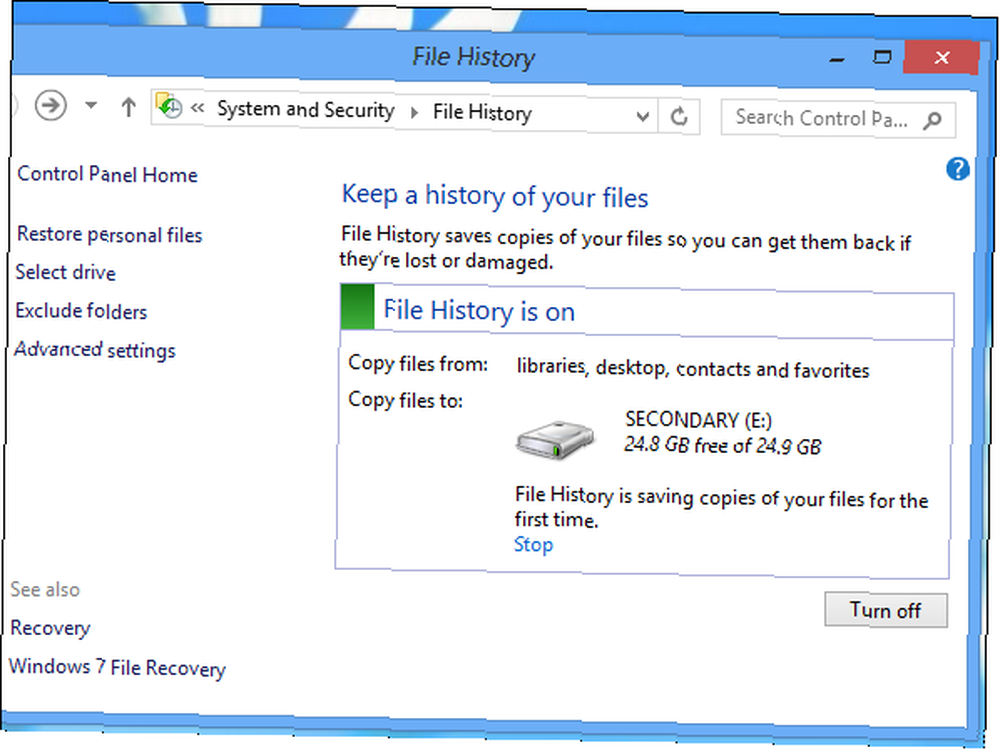
Det er så enkelt - Windows gemmer nu automatisk kopier af dine filer hver time. Hvis du kobler fra din flytbare harddisk, eller netværksdelingen bliver utilgængelig i et stykke tid, opretter Windows en lokal cache af filer, der skal gemmes på drevet, når du næste tilslutter den.
Du kan tilpasse hyppigheden af at gemme, størrelsen på denne lokale cache og andre indstillinger ved at klikke på Avancerede indstillinger link i sidebjælken.
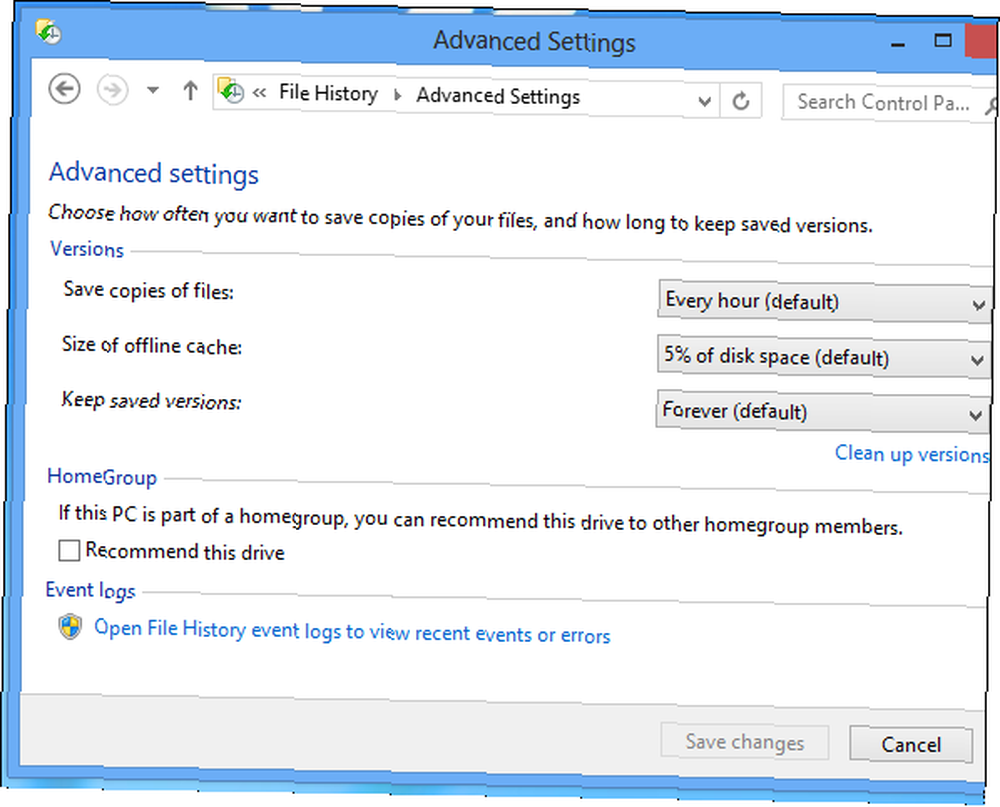
Ekskluderer og inkluderer specifikke mapper
Du kan ekskludere bestemte mapper og hele biblioteker ved at klikke på linket Ekskluder mapper i sidebjælken i kontrolpanelet Filhistorik. Tilføj mapper og biblioteker, du vil udelukke fra sikkerhedskopier af filhistorik. Hvis du f.eks. Har mange store videofiler i dit videobibliotek og du ikke er interesseret i at tage backup af dem, kan du ekskludere dit videobibliotek for at spare plads.
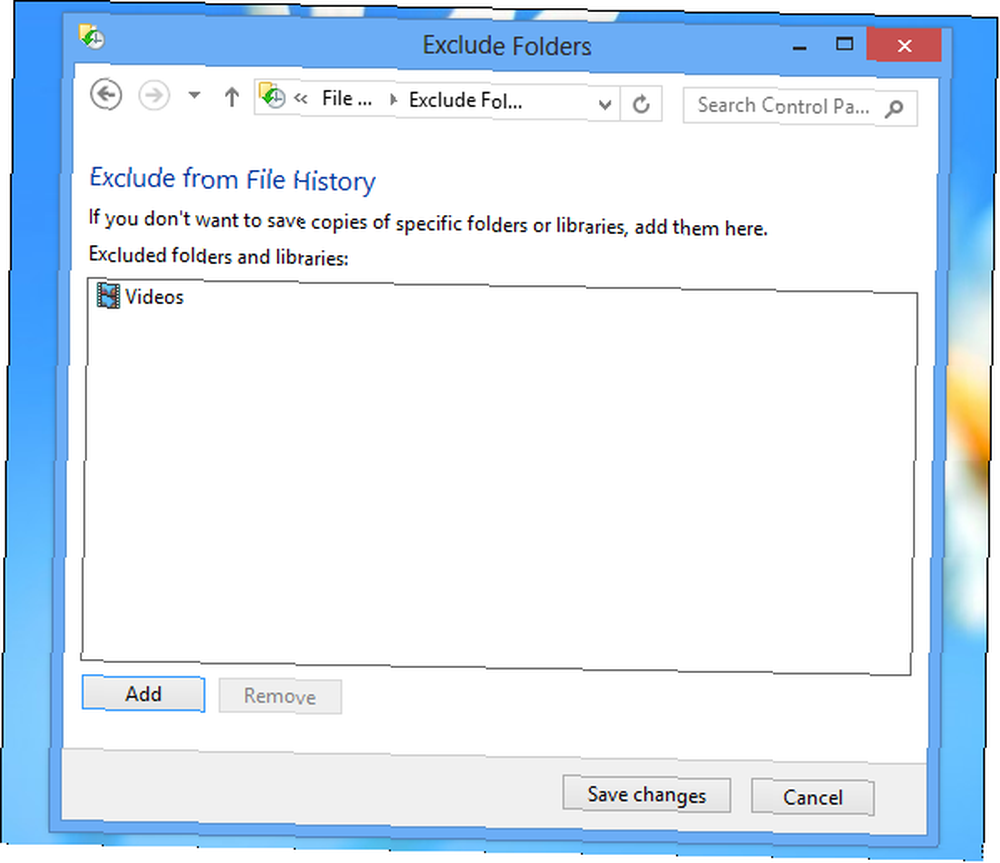
Husk, at kun filer i bestemte mapper - dine biblioteker, skrivebord, kontakter og favoritter - sikkerhedskopieres. For at tvinge en anden mappe til at tage sikkerhedskopi, kan du blot tilføje den til et af dine biblioteker Gør Windows 7 & 8-biblioteker til at arbejde for dig. Gør Windows 7 & 8-biblioteker til at arbejde for dig-biblioteker, der findes i Windows 7 og 8. er mere end et liste over foreslåede mapper til at gemme dokumenter, musik, billeder og video. Tilpasning af dine biblioteker er ikke kun at finpusse for at finpusse - med ... .
Vælg et bibliotek i File Explorer og klik på knappen Administrer bibliotek på båndet. Tilføj alle mapper, du vil tage sikkerhedskopi til biblioteket.
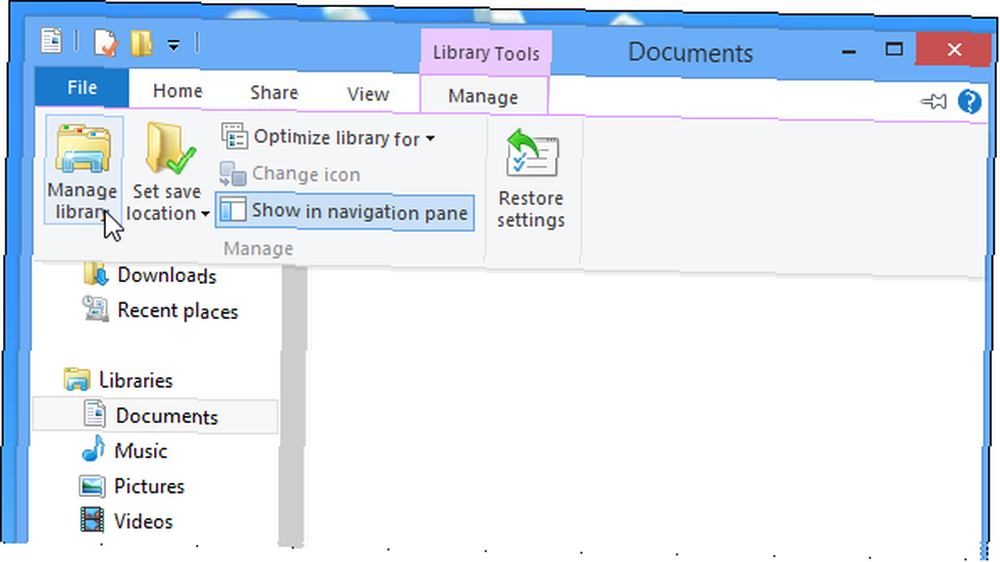
Gendannelse af en fil
Uanset om du ved et uheld har slettet en fil eller vil gendanne den til en tidligere version - måske har du gemt over det originale dokument - kan du nu hente filen tilbage fra din File History-sikkerhedskopi.
Du kan komme i gang med dette på flere måder:
- Åbn et File Explorer-vindue, naviger til den mappe, der indeholdt filen, og klik på Historik-knappen på båndet for at se en historie med filer i den mappe.
- Åbn et File Explorer-vindue, vælg en fil, og klik på History-knappen for at se tidligere versioner af den specifikke fil.
- Klik på linket Gendan personlige filer i Kontrolpanel for filhistorik.
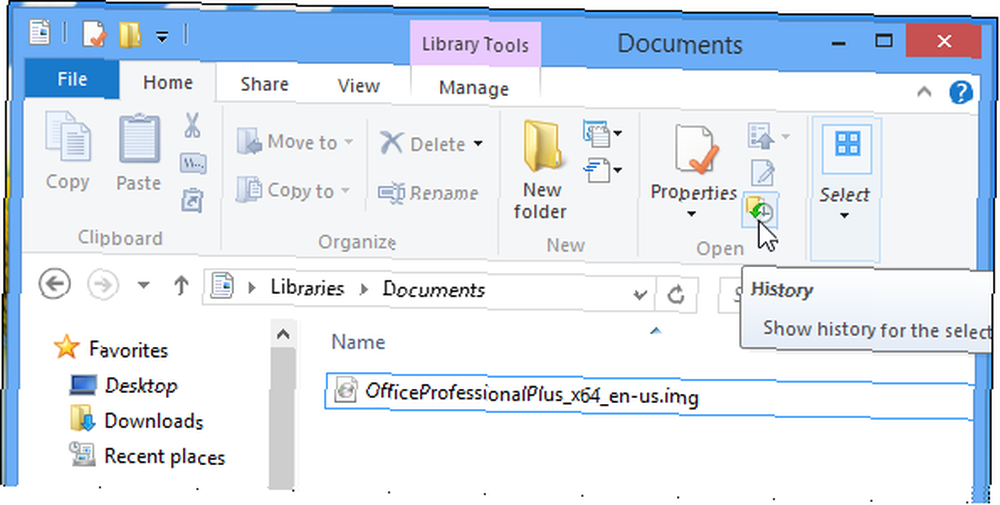
Du kan bruge pilene i bunden af vinduet til at skifte mellem sikkerhedskopier taget på bestemte tidspunkter og vælge den version af den ønskede fil. Når du har valgt en fil, skal du klikke på den grønne gendan-knap i bunden for at gendanne filen til den oprindelige placering.
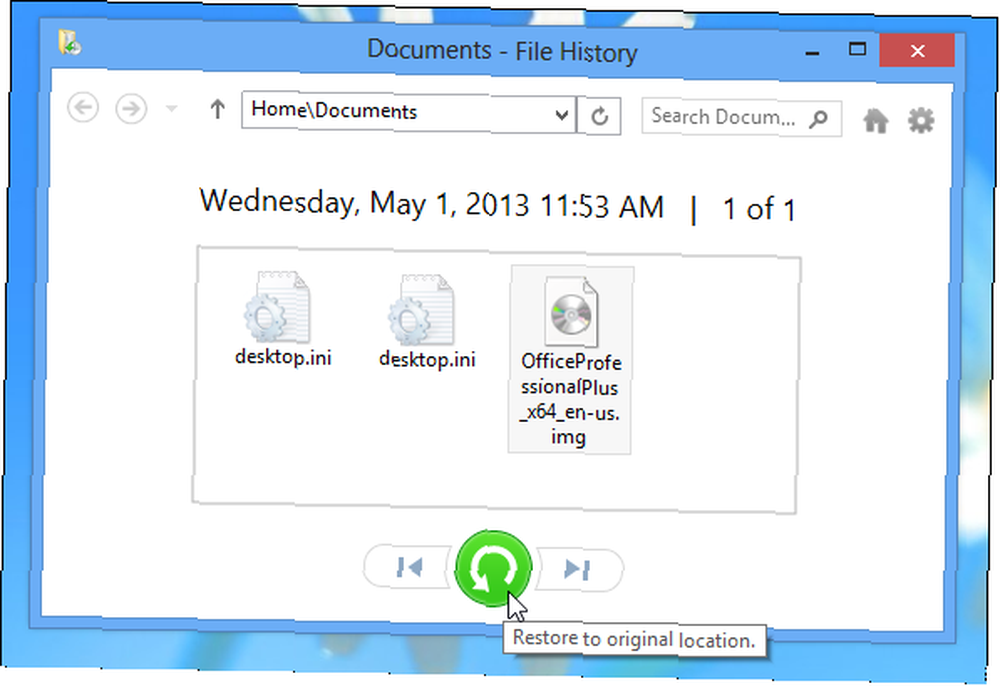
Din fil gendannes. Hvis det ville overskrive en eksisterende fil, vil Windows spørge dig, hvad du vil gøre
Har du gjort brug af Windows 8 “tidsmaskine” File Backup endnu, eller foretrækker du en anden backup-løsning? Efterlad en kommentar og fortæl os det!











