
Owen Little
0
3556
972
Når du har brug for noget arbejde på harddisken på din pc, eller vil beskytte dine filer, vil du sandsynligvis se et par udtryk flyve rundt. Hvis du ikke har brugt noget harddiskværktøj før, er det forvirrende at skelne dem.
Lad os se på tre af de mest populære harddiskoperationer: partitionering, kloning og sikkerhedskopiering. Vi definerer og forklarer hver af dem, diskuterer derefter, hvilken der er bedst til hvilke situationer.
Diskpartition
Vi starter med den mest komplicerede af de tre operationer, skønt det ikke er svært at forstå. Partitionering af en disk giver dig mulighed for at opdele den i flere (virtuelle) skiver, så du kan bruge forskellige sektioner på din harddisk til forskellige formål. Uanset om du ved det eller ej, har harddisken på din pc mindst en partition nu.
Når du køber en splinterny harddisk, ser din computer det kun som ikke-tildelt plads. Lad os sige, at du installerer Windows på et nyt drev. Under processen ser du en skærm som denne:
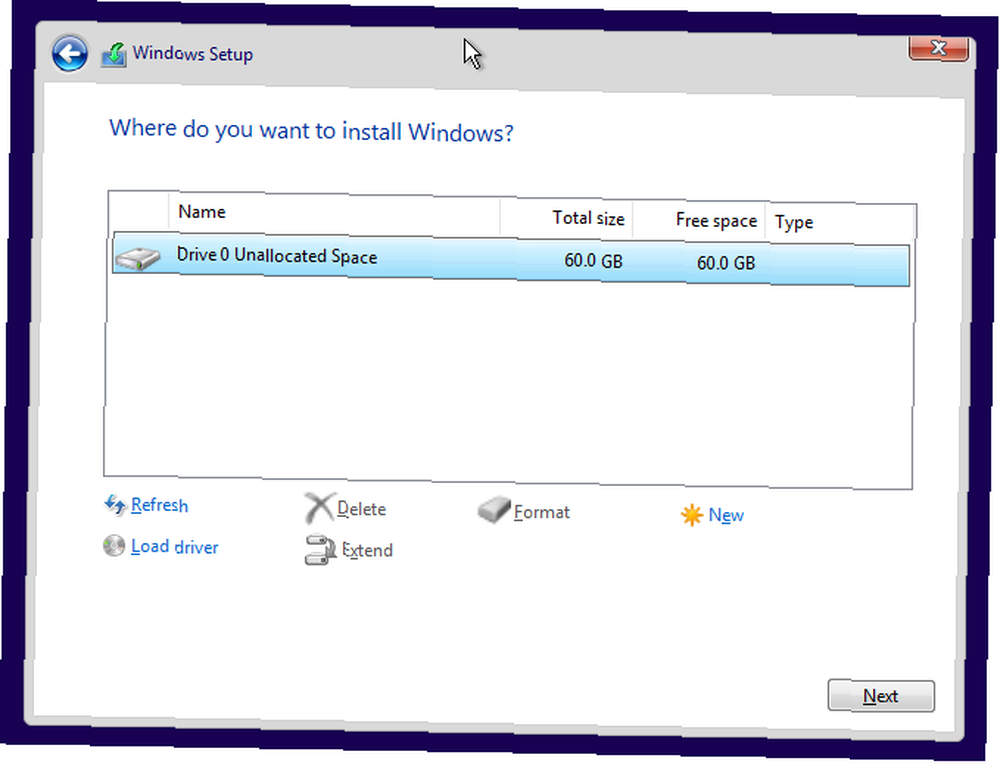
Når du er færdig med dette trin, opretter Windows en brugbar partition på disken. Når du starter i Windows, ser du typisk denne partition som din C: køre. For den gennemsnitlige bruger er en partition alt hvad du virkelig har brug for. I denne opsætning er dit operativsystem (OS), personlige filer, installerede programmer osv. Alle på en partition.
Hvis du imidlertid tilføjer en partition, kan du opdele noget af diskens plads til et andet formål. Du kan f.eks. Oprette en ny partition og installere Linux til dobbeltopstart. Eller du kan placere dine filer på en separat partition for at gøre geninstallation af Windows til et cinch. Når du tilføjer en partition, viser Windows den som en separat enhed i Denne pc, men det er faktisk ikke et nyt fysisk drev.
Vi har dækket alt hvad du har brug for at vide om harddiskpartitioner i Windows 10 Sådan administreres harddiskpartitioner og -volumener i Windows 10 Sådan administreres harddiskpartitioner og -volumener i Windows 10 Er Windows langsom og løber tør for lagerplads? Eller ønsker du at allokere plads igen? Vi viser dig, hvordan du bruger Windows 10's partitionsadministrator. samt de bedste tredjepartsværktøjer til at håndtere dem Den bedste gratis Windows Partition Manager til dine behov Den bedste gratis Windows Partition Manager til dine behov Partitionsledere er en væsentlig del af pc-vedligeholdelse. Hold mindst en Windows-partitionsadministrator installeret! Vi anbefaler disse seks gratis værktøjer. .
Klon
Diskkloning giver dig mulighed for at kopiere hele harddiskens indhold til en billedfil. Sådan opretter du et ISO-billede af dit Windows-system Sådan opretter du et ISO-billede af dit Windows-system. Brug for at sikkerhedskopiere og gendanne Windows uden sikkerhedskopieringsværktøjer? Det er tid til at lære, hvordan man opretter et ISO-billede af din Windows-pc. , placer derefter billedfilen på en anden maskine. Dette er ikke en simpel kopi og indsæt handling; kloning tager alt fra værtsmaskinen, når den opretter billedfilen. Det inkluderer skjulte filer, som du ville gå glip af, hvis du flyttede alt manuelt.
Du bruger typisk et specifikt program til at klone en disk, da operativsystemer ikke inkluderer denne funktionalitet. Det opretter en proprietær billedfil, der indeholder alt på din kilde harddisk. Du kan overføre dette til en anden pc eller bare gemme det som en sikkerhedskopi. Hvis du opgraderer fra et lille drev til et nyt, gør kloning processen meget glattere.
I forretningssituationer er kloning ret almindeligt, da det giver IT-medarbejdere mulighed for at distribuere et standardbillede til nye computere - eller flytte en bruger fra en maskine til en anden - uden at gå igennem installationsprocessen hver gang.
Vi har tidligere dækket kloneprocessen ved hjælp af gratis software Sådan flyttes et komplet operativsystem fra en gammel pc til en ny Sådan flyttes et komplet operativsystem fra en gammel pc til en ny. Vil du flytte hele Windows opsætning fra en computer til en anden i stedet for at skulle manuelt indstille alt? Vi viser dig, hvordan du kan gøre det med Macrium Reflect. .
Backup
“Backup” kan have forskellige definitioner, afhængigt af hvem der siger det, så det er værd at angive en grundlæggende definition. 5 Grundlæggende sikkerhedskopieringsfakta Hver Windows-bruger skal vide 5 Grundlæggende sikkerhedskopieringsfakta Hver Windows-bruger skal vide Vi trækker aldrig på at minde dig om at lave sikkerhedskopier og holde dine data sikre. Hvis du spekulerer på hvad, hvor ofte og hvor du skal sikkerhedskopiere dine filer, har vi lige frem svar. . Sikkerhedskopiering er simpelthen opsætning af et program til automatisk at kopiere vigtige filer fra din pc til andre steder for at beskytte dem. Windows's filhistorikfunktion Den ultimative guide til Windows 10 Data Backup Guide Den ultimative Windows 10 Data Backup Guide Vi har opsummeret alle muligheder for sikkerhedskopiering, gendannelse, gendannelse og reparation, vi kunne finde på Windows 10. Brug vores enkle tip og fortvivl aldrig over mistede data igen ! der giver dig mulighed for at gendanne filer ved hjælp af et andet drev, cloud-backupsoftware som Backblaze CrashPlan for Home Shuts Down: Hvad nu for online data-sikkerhedskopieringer? CrashPlan til hjemmet lukker ned: Hvad nu med online data-sikkerhedskopieringer? CrashPlan er en populær skybaseret backup-udbyder. Deres nylige meddelelse om at lukke Hjem-løsningen har efterladt brugere i kulden. Men her er hvad du kan gøre næste for at beskytte dine data. , og at flytte dine filer til skyopbevaring tæller alle som sikkerhedskopier.
Mens enhver sikkerhedskopi er bedre end ingen, er der et par retningslinjer for at sikre, at dine sikkerhedskopier er kvalitet. Windows-sikkerhedskopierings- og gendannelsesvejledning Windows-sikkerhedskopierings- og gendannelsesguide-katastrofer sker. Medmindre du er villig til at miste dine data, har du brug for en god Windows-backup-rutine. Vi viser dig, hvordan du forbereder sikkerhedskopier og gendanner dem. .
Den generelle regel omtales som 3-2-1:
- 3 kopier af dine data,
- På 2 forskellige typer lagring,
- Med 1 af dem offsite.
Hvis du for eksempel brugte et gratis sikkerhedskopieringsværktøj. Den bedste sikkerhedskopiesoftware til Windows. Den bedste sikkerhedskopisoftware til Windows. Dine data er skrøbelige - det tager kun en lille ulykke at miste alt. Jo flere sikkerhedskopier du foretager, jo bedre. Her præsenterer vi den bedste gratis backup-software til Windows. Hvis du vil kopiere dine filer til en ekstern harddisk og samtidig sikkerhedskopiere dem til skyen med Backblaze, overholder du det. At have en sikkerhedskopi på din eksterne harddisk betyder, at du har en kopi af alt uden for dit hoveddrev, når det mislykkes. Og med en offsite-sikkerhedskopi er du dækket i tilfælde af tyveri eller naturkatastrofe.
Sikkerhedskopiering er virkelig vigtigt, men alligevel er det ikke alle, der gør det. Du kan miste hundredevis af timers værdi af arbejde og dyrebare minder på et øjeblik, hvis du ikke er sikkerhedskopieret. Sådan sikkerhedskopierer du data fra en computer, der ikke starter, hvordan du sikkerhedskopierer data fra en computer, der ikke kan starte, når din computeren starter ikke, dine data er muligvis stadig der. Her er, hvordan du installerer Linux på et startbart USB-flashdrev for at gendanne dine filer. Næste gang skal du dog gemme en sikkerhedskopi. .
Fordele og ulemper ved hver metode
Nu hvor vi har kigget på disse tre forskellige processer, lad os se, hvad deres styrker og svagheder er.
Partitionering
Partitionering er ikke i sig selv en sikkerhedskopimetode, men et værktøj til specifikke formål. Selvom det var meget mere almindeligt for mange år siden, er partitionering ikke så populær nu på grund af, at priserne på harddisken er faldende og Windows's bedre filhåndtering.
Partitionering kan skinne på et par måder, især hvis du er på en bærbar computer og ikke kan tilføje yderligere harddiske:
- Hvis du er ekstremt organiseret 3 bedre måder at gemme dine filer på skrivebordet 3 Bedre måder at gemme dine filer på skrivebordet Vidste du, at lagring af filer direkte på dit skrivebord kan skade din produktivitet? Desktop-opbevaring er enkel, men det kommer med skjulte ulemper, du muligvis ikke kender til. Du kan gøre det bedre! , kan du gerne opbevare forskellige partitioner til forskellige filtyper.
- Du kan adskille dit operativsystem fra dine filer, hvilket gør det nemt at geninstallere Windows og beskytte dine filer mod infektion.
- Du kan finjustere hver partition, f.eks. Kryptering af nogle af dem, men ikke andre.
- Det giver dig mulighed for at installere Linux eller et andet operativsystem på din eksisterende harddisk.
Partitionering er dog ikke alle gode nyheder:
- For nye brugere er det lidt kompliceret og kan resultere i uheldige overskrivede data.
- Håndtering af flere partitioner betyder, at du har mere at holde styr på.
- Det giver dig en falsk følelse af sikkerhed, fordi alle disse partitioner er på et drev. Hvis din harddisk mislykkes, går alle partitioner ned med den.
Hvis du ikke har en bestemt grund til at opdele, skal du virkelig ikke. Mapper og biblioteker giver masser af filorganisation for de fleste mennesker, og VirtualBox er en mere praktisk mulighed for at bruge et andet operativsystem. Den nemmeste måde at køre Windows-programmer på Mac Den nemmeste måde at køre Windows-programmer på Mac på Kør Windows-software på din Mac er ikke så hård som du skulle tro. Her er de mest populære måder at køre Windows-programmer på macOS, inklusive den bedste metode for de fleste mennesker. . Det vigtigste for denne diskussion, partitionering er ikke en gyldig backup-løsning.
Kloning
Diskkloning er imidlertid mere nyttig. Profferne inkluderer:
- Du kan bruge et klonbillede til at gendanne en pc til en nøjagtig tilstand.
- Det er nemt at genoprette din nøjagtige konfiguration på en anden maskine Opret en virtuel maskinklon af din eksisterende Windows-harddisk Opret en virtuel maskinklon af din eksisterende Windows-harddisk virtualisering gør det muligt for et operativsystem at køre på et andet operativsystem. Vi viser dig, hvordan du opretter en virtuel maskinklon af dit system, og hvordan du bruger det. .
- Serveres som en komplet sikkerhedskopi i tilfælde af katastrofe 5 Windows-tricks til at hjælpe dig med at gendanne fra pc-ulykker 5 Windows-tricks til at hjælpe dig med at gendanne fra pc-ulykker Alle fremskridt til side, Windows 10 indeholder stadig utallige fælder til intetanende brugere. Heldigvis kan katastrofe forebygges, og fejl kan fjernes. Vi viser dig almindelige Windows-ulykker, og hvordan du gendannes efter dem. .
Den største ulempe ved kloning som en backup-metode er dens langsomme hastighed. Da kloning tager et øjebliksbillede af hele systemet, er det ikke noget, du vil køre hver aften. Plus, billedet tager meget plads. Og hvis du overfører et billede til en anden pc, kan det løbe ind i driverproblemer eller andre stabilitetsproblemer 7 Mest almindelige årsager Windows får ikke svar 7 Mest almindelige grunde Windows får ikke svar. Nogle gange fryser Windows op og hænger uden meget af en forklaring. Næste gang du lider af et system, der ikke reagerer, skal du gennemgå disse syv almindelige årsager til Windows-sammenhæng. .
Støtte op om
Bortset fra omkostninger og lidt tid til at konfigurere det, finder du ikke nogen ulemper ved sikkerhedskopiering. Og disse ulemper udlignes, lige så snart din computer dør, og du indånder et lettelsens sukk, fordi du har en sikkerhedskopi. Alternativet er at miste meget tid og uerstattelige filer - ikke en sjov oplevelse.
Jeg havde problemer med min computer. Efter at have prøvet alt hvad jeg kunne for at gemme mit system, blev jeg tvunget til at geninstallere mit OS uden nogen sikkerhedskopi. Min roman blev ikke sikkerhedskopieret og blev tabt. Vil jeg omskrive det? Nej. Jeg har ikke hjertet til at omskrive det. #quesirrah #cestlavie #gallicshrug
- Kaylene Irwin (@ Kijake64) 10. december 2017
Når du har konfigureret den, behøver du ikke engang at åbne din backupsoftware undtagen for at kontrollere, at den fungerer korrekt. En god sikkerhedskopi er indstillet og glem.
Hvilken skal du bruge?
Som du kan fortælle, er der ingen “bedst” metode blandt disse tre, fordi de alle betjener forskellige funktioner. Generelt for de fleste mennesker:
- Brug diskpartitionering hvis du vil have præcis kontrol over filstyring eller til at dobbeltstarte et andet operativsystem.
- Klon et systembillede, hvis du vil overføre en perfekt kopi af dit system til et andet. Lav en en gang imellem, så du har en fuld sikkerhedskopi.
- Find en backup løsning, der fungerer for dig og implementere den så hurtigt som muligt, så du aldrig mister en fil.
Kort sagt: sikkerhedskopier dine data regelmæssigt, klon en gang imellem og partition, når du har brug for det. Det er alt, hvad der er til det!
For mere disk sjov, se, hvordan man sparer diskplads i Windows 10 Sådan gemmer du diskplads i Windows 10 Sådan gemmer du diskplads i Windows 10 Hvad angår krav til diskplads, er Windows 10 ligefrem god. At spilde 20 GB på en lille SSD kan være frustrerende. Heldigvis kan du reducere Windows 10-fodaftrykket og genvinde noget af det rum. .
Har du hver partitioneret en disk? Hvilken brug har du til kloning? Del dine løsninger med os i kommentarerne.











