
Mark Lucas
0
3561
718
 Hver gang vi har skrevet en artikel om store medieafspillere, var folk hurtige til at minde os om PotPlayer. Når vi tjekket det ud, måtte vi være enige om, at det faktisk var temmelig fantastisk. Så værktøjet kom stille til vores berømte liste over bedste Windows-software, og endelig er tiden inde til en ordentlig gennemgang.
Hver gang vi har skrevet en artikel om store medieafspillere, var folk hurtige til at minde os om PotPlayer. Når vi tjekket det ud, måtte vi være enige om, at det faktisk var temmelig fantastisk. Så værktøjet kom stille til vores berømte liste over bedste Windows-software, og endelig er tiden inde til en ordentlig gennemgang.
PotPlayer blev udviklet af Daum og er baseret på den originale KMPlayer KMPlayer - The Best Media Player Ever? KMPlayer - Den bedste medieafspiller nogensinde? KMPlayer er en gratis medieafspiller til Windows. Den originale KMPlayer understøtter naturligt et utal af lyd- og videoformater, hvilket betyder, at den almindelige bruger aldrig behøver at bekymre sig om codecs. Derudover tilbyder det ..., som siden er blevet udviklet af en anden gruppe. Meget som VLC Media Player 7 Top Secret-funktioner i den gratis VLC Media Player 7 Top Secret-funktioner i Free VLC Media Player VLC bør være din mediaspiller, du vælger. Cross-platform værktøjet har en taske fuld af hemmelige funktioner, du kan bruge lige nu. , Daum PotPlayer leveres komplet med codecs til de fleste mediefilformater. Dette betyder, at den naturligt vil afspille næsten enhver lyd- eller videofil, du kaster på den, uden behovet for manuelt at installere codecs. Hvis du nu undrer dig over, om PotPlayer er så pæn og nem at bruge, som det lyder, skal du læse videre.
Førstehåndsindtryk
Ved et første indtryk ser Daum PotPlayer ud som en blanding af KMPlayer og Winamp. Det har en modulopstilling, der består af en afspilningsliste og et afspilningsmodul. Sidstnævnte ændres afhængigt af, om der afspilles en lyd- eller videofil. Bemærk, at venstre- eller højreklik i hele afspilleren kan udløse forskellige handlinger eller opførsel, også afhængigt af din aktuelle visning.
Tilføjelse af filer og styring af afspilningslister
Du kan tilføje filer, et helt bibliotek eller en URL ved at klikke på + log i nederst til højre på spillelisten. Alternativt kan du højreklikke på afspilningslisten og vælge Tilføj & rediger eller bruge tastaturgenvejen [CTRL] + [I]. Du kan også trække og slippe filer eller mapper fra en Windows Explorer-mappe til afspilningslisten.
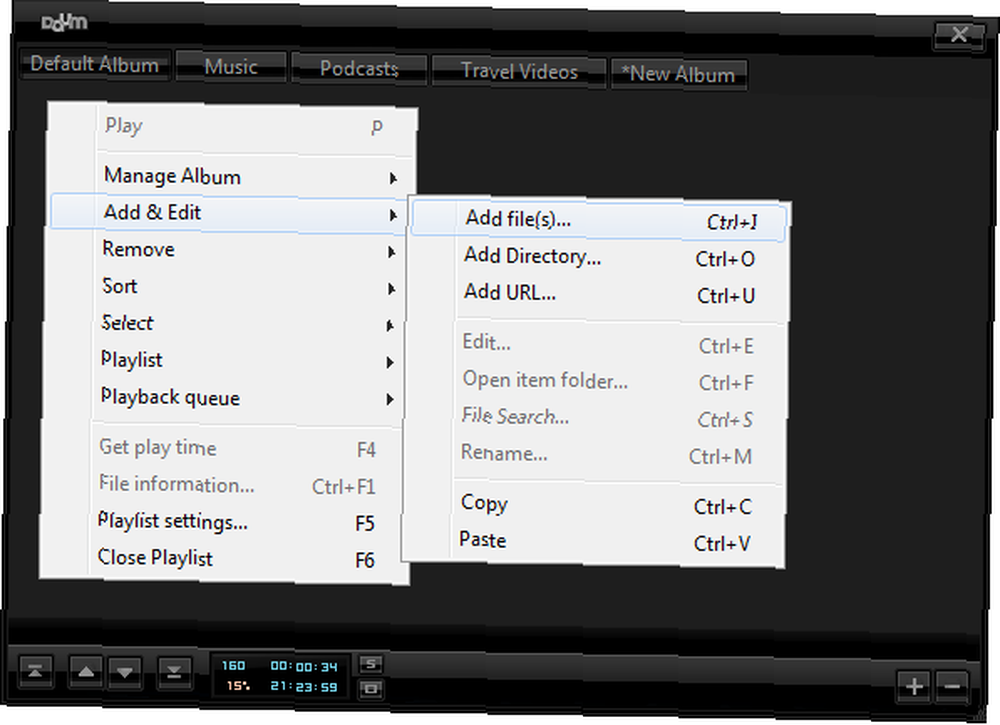
Har du bemærket afspilningsliste fanerne ovenfor? Du kan oprette forskellige albums, som som standard gemmes automatisk som afspilningslister. Når du lukker og åbner PotPlayer, indlæses dine tidligere åbnede faner igen.
Desværre kan du ikke ændre rækkefølgen af åbne albums, de sorteres alfabetisk. Det er heller ikke muligt at trække og slippe eller nemt flytte filer fra et album til et andet. Når du vælger filer og derefter klikker på * Nyt album, de valgte filer kopieres automatisk til det nye album (ikke flyttet).
Du kan også kopiere og indsætte filer fra et album til et andet via Tilføj & rediger menu vist ovenfor. For at fjerne filer skal du højreklikke på dem, åbne Fjerne menu og vælg den ønskede handling. Alternativt kan du bruge de angivne tastaturgenveje.
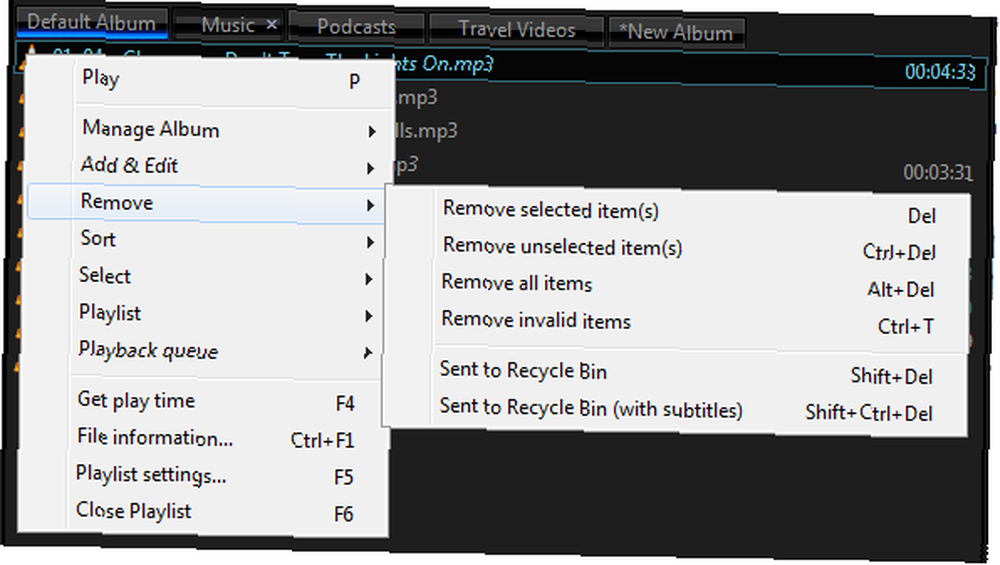
Afspilningslisten understøtter træk og slip, både til filer fra en anden kilde og inden for afspilningslisten. Derfor er det en overraskelse, at træk og slip ikke fungerer mellem afspilningslister. Filer kan flyttes op og ned i afspilningslisten via playlistemenuen. Små knapper ved siden af infovinduet giver dig mulighed for at åbne Playlist-indstillingerne [venstre-klik S], sorter spillelisten [højreklik S] eller gem den aktuelle afspilningsliste [venstre-klik O].

Afspilning af lydfiler
Under afspilning af lydfiler kan du bevæge dig rundt i spillelisten og parre dem med equalizeren på forskellige måder. Når de to er parret, vil trækning af afspilningsmodulet flytte begge elementer som en enhed, mens du trækker i afspilningslisten vil adskille dem. Klik på det lille ikon i øverste venstre udløser Alltid på toppen opførsel.
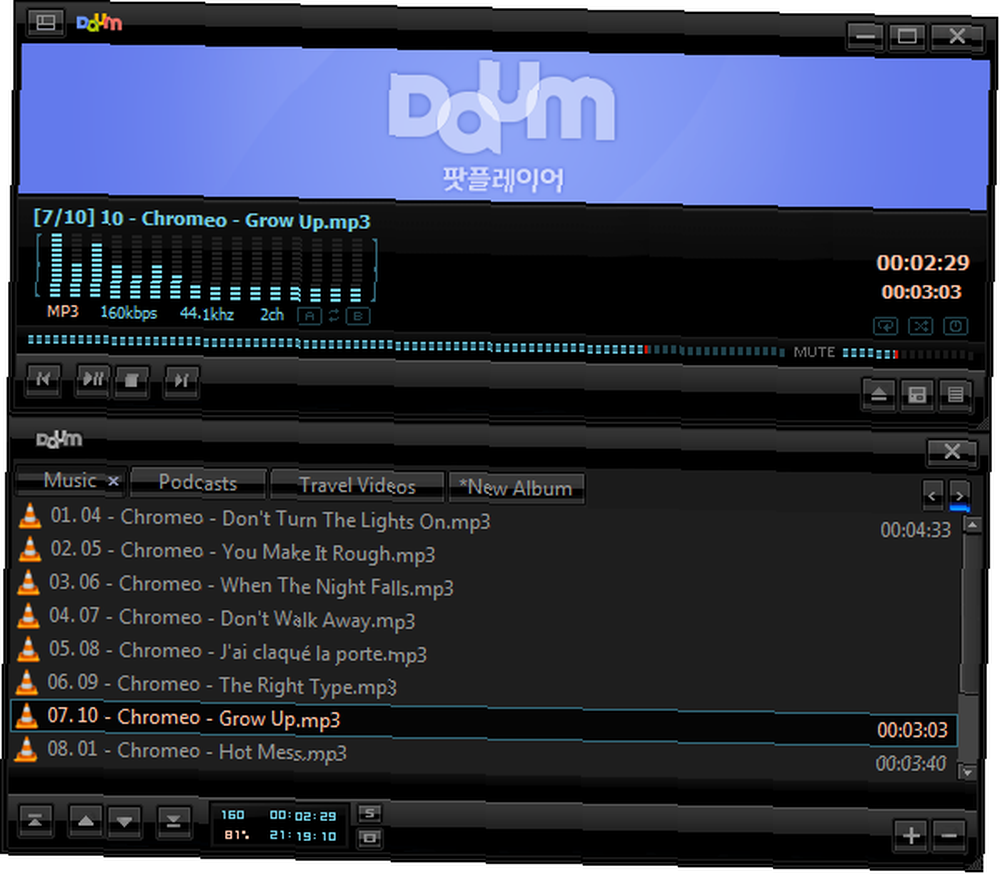
Afspilningsmodulet har nogle pæne funktioner til både lyd og video. Mens du afspiller lydfiler, kan du bruge A / B knapper for at definere et afsnit af filen, der skal gentages. Klik på pilene imellem EN og B vil nulstille valget.
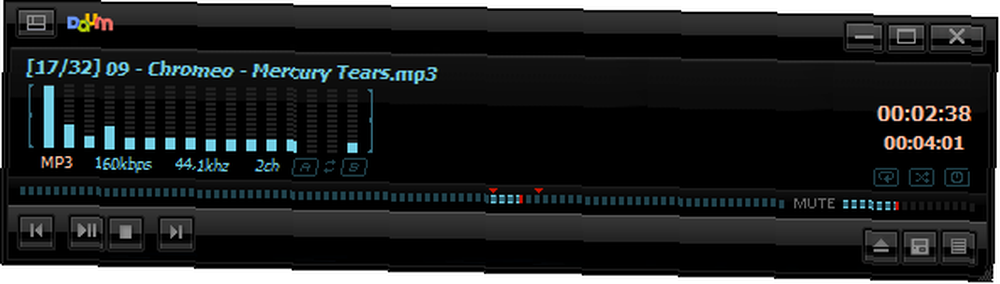
Nederst til højre på afspilningsmodulet er der tre knapper. Venstreklik på den første knap for at åbne Windows-mappen til den aktuelt spillede fil, højreklik på den for at få en omfattende menu over alt, hvad spilleren potentielt kan åbne, inklusive webcam, TV eller undertekster. Den midterste knap starter eller lukker kontrolpanelet ved et venstre-klik, mens et højreklik åbner hudmenuen. Endelig åbner eller lukker afspilningslisten ved at venstreklikke på højre knap.
Det ubehagelige udseende kontrolpanel giver dig mulighed for at styre lydudjævneren, justere videoindstillinger og tage skærmbilleder, styre undertekster, afspille indstillinger, videoforhold og videorammer.
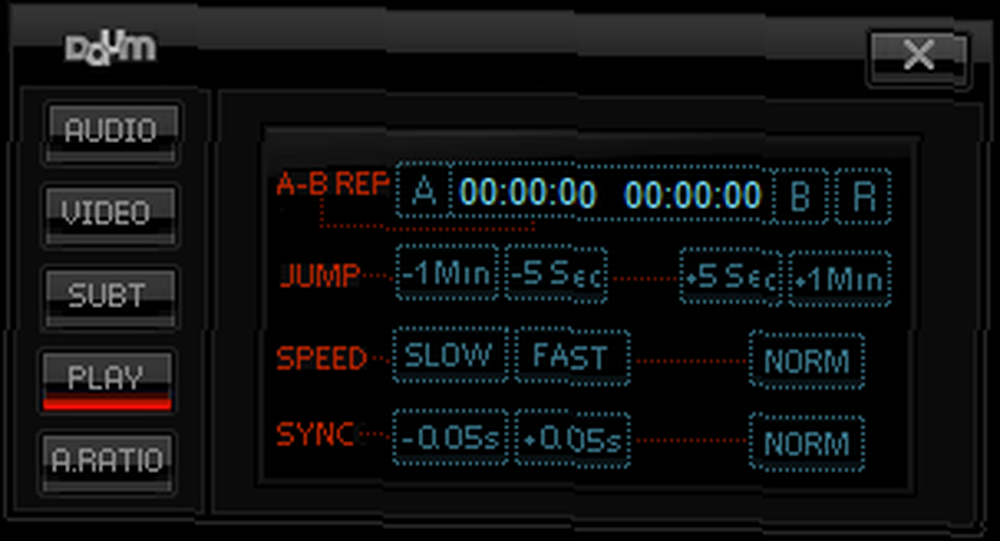
Afspilning af videofiler
Videorammen er docket til venstre for afspilningslisten. Du kan lukke afspilningslisten via den respektive knap nederst til højre i videorammen eller ved at klikke på det lille pilespids mellem videoen og afspilningslisten. For at se videoen på fuld skærm skal du dobbeltklikke på videorammen. Du kan vende tilbage ved at dobbeltklikke igen eller klikke på [ESC].
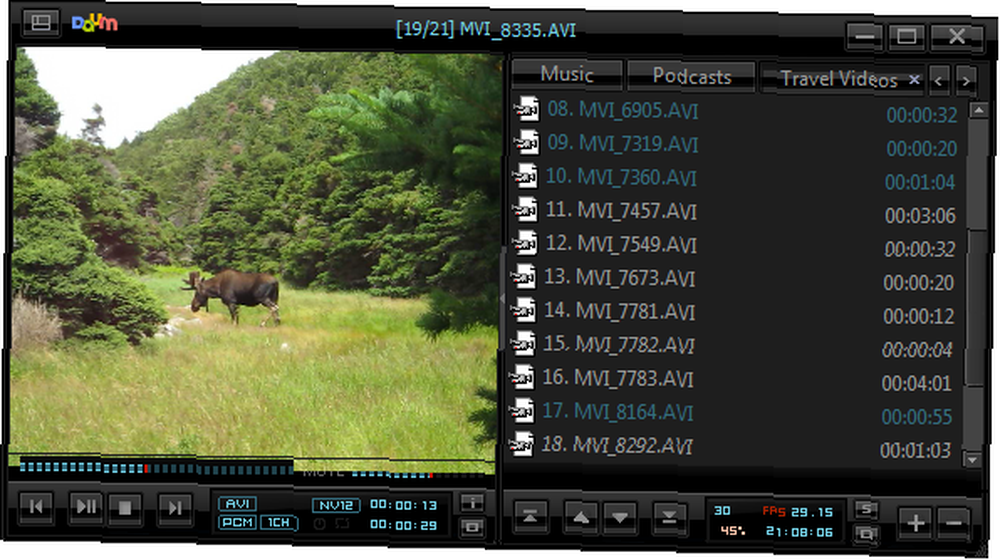
Under afspilning af video kan du skjule huden for kun at se videorammen ved at klikke på det lille ikon øverst til venstre. Du kan flytte videorammen rundt, og når du holder musepekeren over toppen, bunden eller højre side, vises de respektive menuer eller afspilningslisten.

Videoafspilningsmenuen vist ovenfor er en ganske håndfuld. PCM giver dig mulighed for at ændre lydkanaler, NV12 har alle kontrollerne til at bevæge sig inden i videoen, inklusive ramme for ramme, inden for undertekster eller til en bestemt ramme.
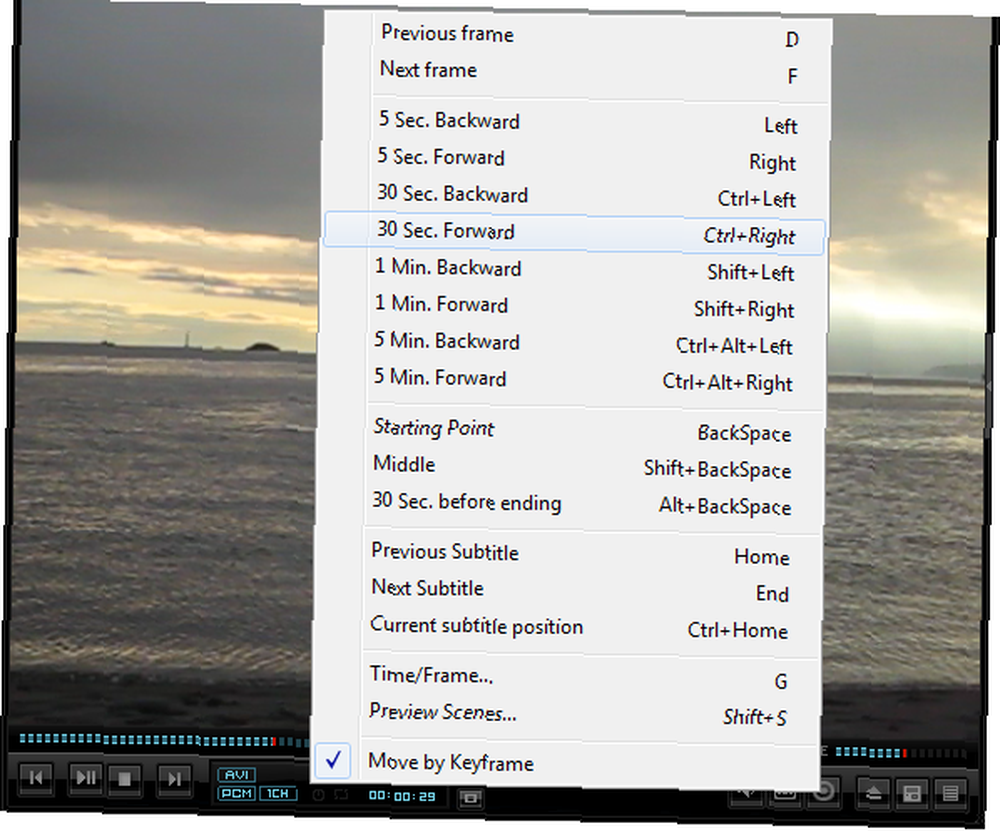
Venstreklik på [jeg] -knappen tænder / slukker OSD, mens et højreklik åbner et vindue med filoplysninger. Venstreklik på [O] -knappen fanger den aktuelle ramme, og et højreklik åbner en skærmfangstmenu. De næste knapper i rækken viser også forskellige opførsler til venstre- eller højreklik. De første tre styrer lydstrøm, undertekster og videobehandling.
De sidste tre er ens, men forskellige fra menuerne, der ses i bunden af lydafspilningsvinduet. Højreklik på knappen på kontrolpanelet åbner en avanceret menulinje for kontrol (se skærmbillede nedenfor). Højreklik på playlisteknappen flettes og adskiller afspilningslisten fra videorammen.

Bemærk, at mens en video afspilles, vil højreklikke på spillelistealbummerne vise en anden omfattende menu, men kun når afspilningslisten er fusioneret med videorammen. Dette er den samme menu, der åbnes, når du højreklikker på displayet, der angiver filformatet [AVI i skærmbillede ovenfor].
Dom
Daum PotPlayer er en alsidig og omfattende medieafspiller, ligesom sin storebror KMPlayer. Nogle af dens funktioner er ikke umiddelbart intuitive, f.eks. Forskellige adfærd af knapper ved venstre- eller højreklik. Dette fremhæver imidlertid også dybden af spilleren. Mens grænsefladen får afspilleren til at være forenklet i starten, afslører de mange menuer, der er skjult bag et par omhyggeligt placerede knapper, avancerede funktioner, der giver få anmodninger åbne. Så samlet er PotPlayer en medieafspiller for folk, der forventer fuld kontrol, nyder unikke grænseflader og ikke har noget imod at udforske.
Hvad er din oplevelse med medieafspillere? Hvilken er din favorit, og hvordan sammenligner PotPlayer?











