
Owen Little
0
4031
88
 Før du ruller ned og læser den komplette artikel, skal du stille dig et simpelt spørgsmål. Hvad er det brug, der kører showet, når det kommer til fotos og fotoredigeringssoftware? Åh, der er også et andet spørgsmål - hvad kan være den enkleste måde at gøre det på?
Før du ruller ned og læser den komplette artikel, skal du stille dig et simpelt spørgsmål. Hvad er det brug, der kører showet, når det kommer til fotos og fotoredigeringssoftware? Åh, der er også et andet spørgsmål - hvad kan være den enkleste måde at gøre det på?
Svaret på det første spørgsmål kunne være - at fjerne uønskede elementer som en skraldespand i baggrunden; luftledninger; fjerne copyright-oplysninger; og den gamle favorit, der rører ansigtets pletter, eller endda fotobombenes af en omstrejfende kat. Hvis det er tilfældet, skal svaret på det andet helt sikkert være Inpaint, en software til foto-restaurering udviklet af Maxim Gapchenko. Photoshop-virtuoser, der kan arbejde deres magi med klonværktøjerne, vide, hvad en maske og indholdsfyld er, vil sandsynligvis sætte pris på arbejdskraften, det kræver for at røre op et foto.
Inpaint flater ud af læringskurven, mens du hjælper dig med at holde dine besparelser i at komme i bund. Det koster kun $ 19.99 og kommer til både Windows og Mac. Der er også en funktionsbegrænset demo-version. Vi taler om Windows-versionen her.
Det enkle ansigt på et simpelt værktøj
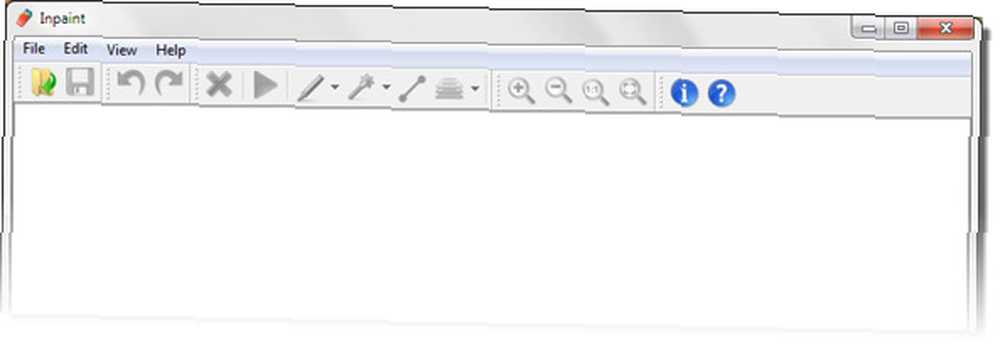
Bortset fra det særegne ved at afvise hjørne at trække og reducere grænsefladen, tilbyder Inpaint et ukompliceret Plain Jane-udseende. Alt, hvad du kan se, er en rød markørprik, der svæver rundt med musens bevægelser. Du kan trække og slippe et billede eller indlæse det fra dialogboksen Fil. Menuen Inpaint-værktøjslinjen aktiveres for at vise den samling af foto-retoucheringsværktøjer, du har på dit beck og opkald. Allerede inden du starter jobbet med at fjerne de uønskede fra fotoet, skal du bruge Zoom-værktøjerne til at passe til billedet i vinduet Inpaint. Du kan zoome ind og ud, som du finder det passende.
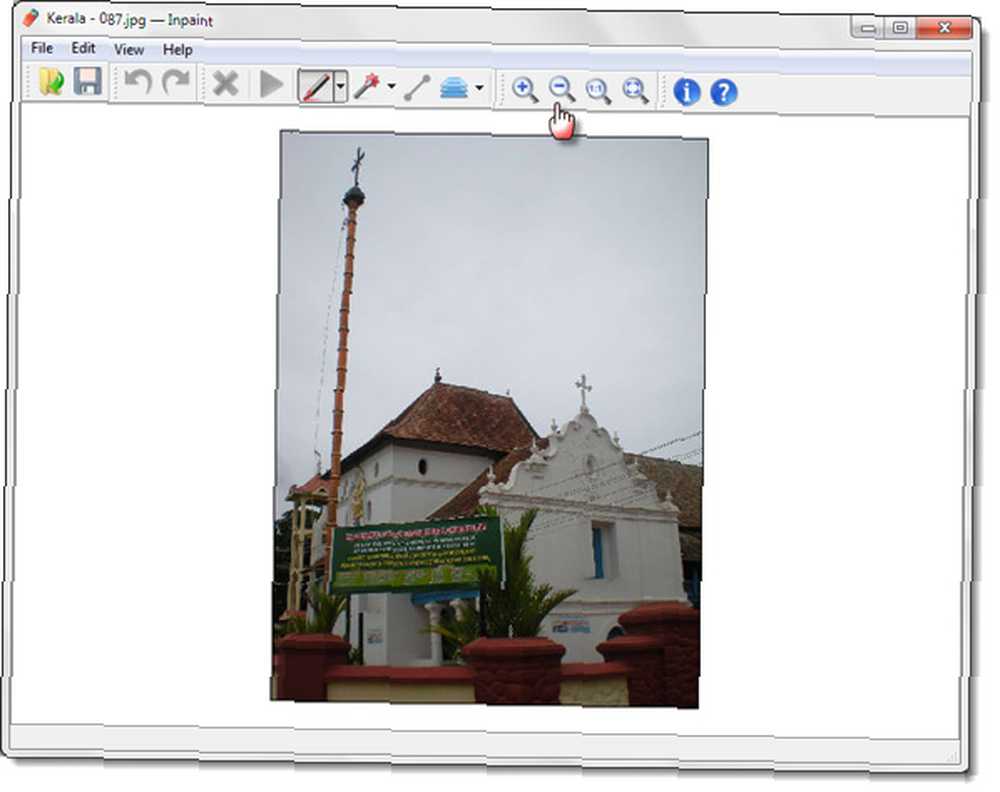
For at fjerne de uønskede dele af et foto følger Inpaint det maskeringsprincip, som Photoshop-brugere vil være bekendt med. Det Marker værktøj (den røde prik med krydshårene) er værktøjet til de fleste job. Du kan gøre markørspidsen større eller mindre i henhold til det område, du vil fjerne. Du kan også zoome ind på selve billedet, hvis du vil retouchere et lille område på, lad os sige, et ansigt. Når du har maskeret området (kablet på billedet herunder), skal du blot klikke på playhead som Inpaint-knappen.
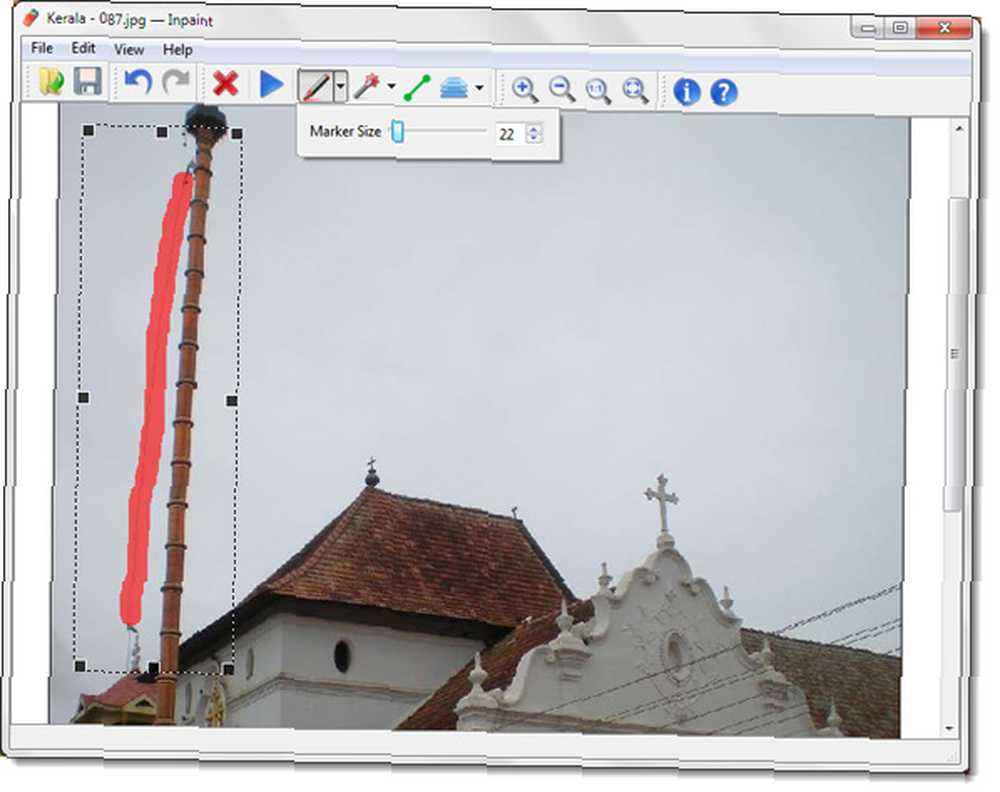
Viola! Ledningerne er væk, og fotoet af kirken ser pænere ud.

Naturligvis er det ikke Houdinis forsvindende handling. Inpaint tiltrækker omhyggeligt pixelene, der omgiver det maskerede område, og fylder masken problemfrit for at få et element på billedet til at forsvinde ... Du kan muligvis bemærke det rektangel, der følger med maskeringen. Inpaint kalder det 'donorområdet'. Det er området (eller rettere sagt pixelene), der bruges som indholdsfyldning af programmet. De otte håndtag giver dig præcis kontrol over udskiftningsfyldet og hvad der fjernes fra billedet. Dette er praktisk, når du skal fjerne en enkelt person fra et gruppefotografi.
Beyond The Basics - De tre andre retoucheringsværktøjer
Marker-værktøjet starter tingene meget godt. Men der er yderligere tre retuscheringsværktøjer, du kan ringe til afhængigt af emnet.
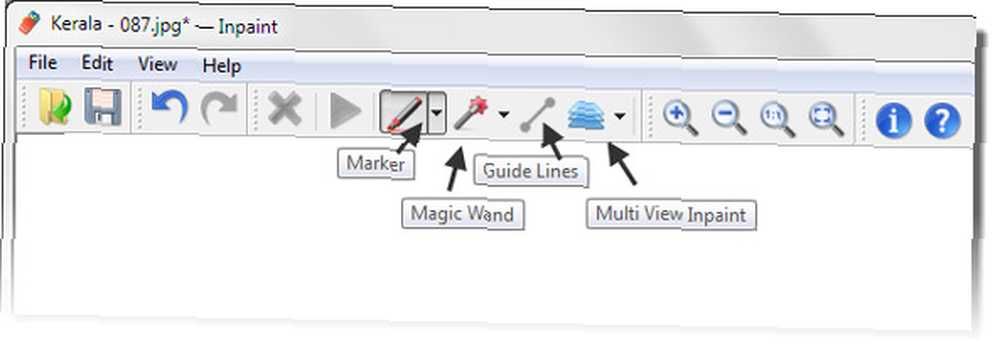
Tryllestav
Magic Wand-værktøjet vælger automatisk et område baseret på farveværdier og typen af tolerance (dvs. det bestemmer, hvor tæt farver der skal matches). Som denne Inpaint-tutorial demonstrerer, er Magic Wand bare den funktion, du skal bruge, når du vil føje noget til et foto. For f.eks. for at fjerne forvrængninger i et panorama eller for at vælge vandmærker med et enkelt klik.
Multi View
Multi View-funktionen på Inpaint giver dig mulighed for at blande forskellige områder på to eller flere billeder for at fremstille et enkelt sammensat billede. Som denne Inpaint-tutorial illustrerer, kan det være yderst nyttigt at samle to travle scener og fjerne de uønskede elementer for at skabe et endeligt perfekt billede.
Vejledninger
Hjælpelinjeværktøjet er til de komplicerede billeder, hvor det objekt, du vil fjerne, har to forskellige slags baggrunde, dvs. baggrunden har forskellige farveteksturer. Værktøjet giver dig mulighed for at afgrænse disse områder og derefter lade Inpaint gendanne kanterne omkring de markerede områder. Denne Inpaint-tutorial demonstrerer, hvordan guider kan også gøre hurtigt og let arbejde med fotos med forskellige baggrunde.
Forskellige typer foto-restaureringsjob og blot fire værktøjer pakket i en simpel grænseflade. Men lad os ikke undervurdere nytten af dette fotoredigeringsværktøj. Inpaint dækker abelt baserne - fra at fjerne datostempler til retouchering af gamle fotos. Og hvad der kan tage dig den bedre del af en time i en mere avanceret fotoredigerer, Inpaint gør det med en maske og et klik. I sidste ende handler Inpaint om produktivitet og med kirurglignende applikationer bør selv strømbrugere sætte pris på slutresultaterne. Inpaint-webstedet viser dig den nemme måde at rette dine fotos på med detaljerede tutorials og gennemgang af video.
Giv Inpaint et godt løb med dine værste fotos, og fortæl os, om det er en holder til de fotobombede øjeblikke.











