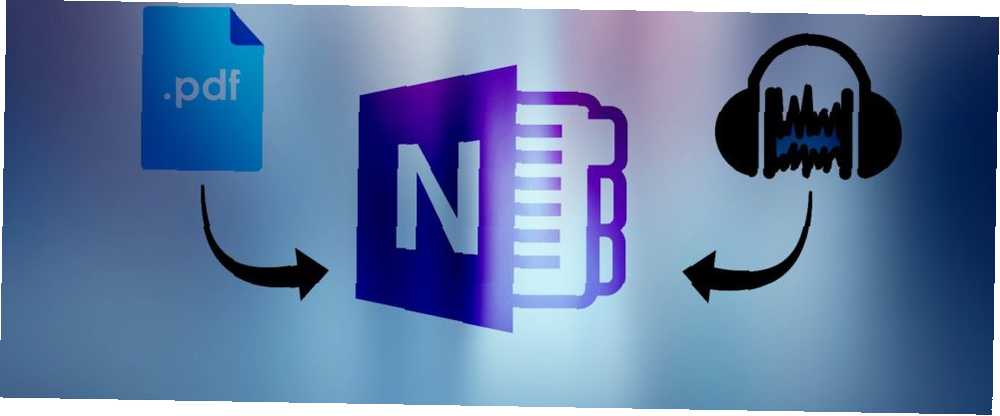
Michael Fisher
0
3978
324
Klar til at oprette dit OneNote-spil? Sådan får du mere ud af det indbyggede indhold.
Som navnet antyder, er OneNote et fantastisk stykke software til at opbevare alle dine noter. Sådan gemmer du noget til OneNote fra hvor som helst Sådan gemmer du noget på OneNote fra hvor som helst Microsoft OneNote er et kraftfuldt værktøj til notering af freeform-notater. OneNotes unikke struktur hjælper dig med at samle, organisere og dele dine noter. Her er de bedste måder at samle information overalt. et sted. Men hvorfor stoppe der? Når vi skriver noter, handler de generelt om noget andet. Ville det ikke være dejligt, hvis vi kunne gemme det indhold, vi kommenterer, sammen med de noter, vi laver?
OneNote gør det utroligt praktisk at integrere medier i og blandt vores noter, så begræns dig ikke til det skrevne ord. Udnyt fuld fordel af at arbejde digitalt, og omdrej OneNote til en informationspakket multimedie-scrapbog.
1. Udskriv dokumenter til OneNote
Med OneNote er det en leg at tilføje noter til et eksisterende dokument, især hvis du skriver med en pennen. Det er let at integrere en digital udskrift i fuld størrelse af dit dokument, som du kan markere med noter og kommentarer. Faktisk kan du gøre det fra næsten ethvert program på din pc.
Når du installerer OneNote, får din pc muligheden for at sende dokumenter direkte til programmet fra en udskrivningsdialog. Det er meget som at udskrive til en PDF Sådan udskrives til PDF fra en hvilken som helst platform Sådan udskrives til PDF fra en hvilken som helst platform Brug for at udskrive en fil til PDF? Det er lettere, end du måske tror, uanset hvilken enhed du bruger. Vi har opsummeret alle dine muligheder. .
For at komme i gang skal du åbne det dokument, du vil integrere i din notebook. Jeg har valgt at åbne en PDF ved hjælp af Google Chrome, men denne proces er også nyttig, når du arbejder med PowerPoint-præsentationer.
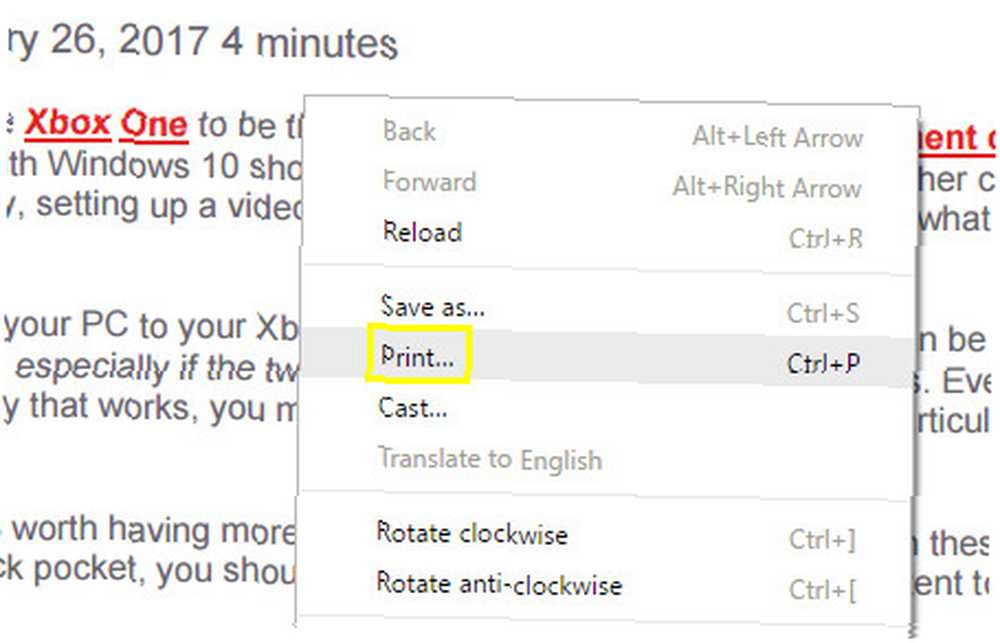
Gå først til udskriftsdialogen. Den nøjagtige proces varierer afhængigt af det program, du bruger, men Ctrl + P vil sandsynligvis gøre jobbet.
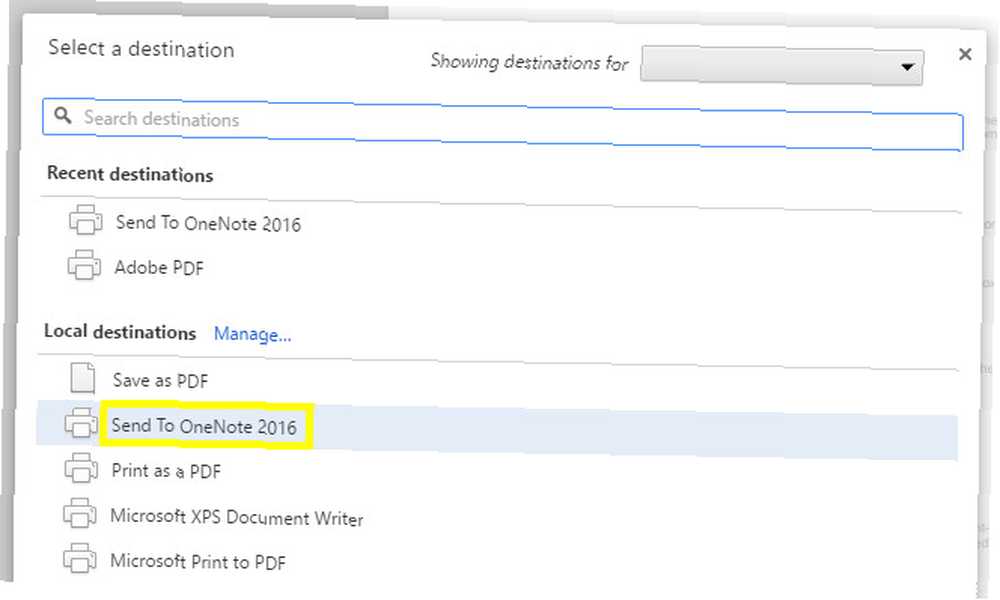
Vælge Send til OneNote 2016 som din printer, og klik på Print. OneNote åbner og importerer dokumentet fuldt ud.
2. Integrer dokumenter som vedhæftede filer
OneNote giver brugerne mulighed for at tilføje et dokument til deres notebook som en vedhæftet fil, som de kan få adgang til når de vil. Når vi kombinerer med softwarens samarbejdsværktøjer, kan vi bruge denne funktionalitet til at producere en praktisk måde at holde styr på redigeringer på et delt dokument.
Opret først en tabel via Bord knappen i Indsæt fane. Jeg brugte fem kolonner, fordi jeg vil have plads til fem informationer: datoen, hvor en version af dokumentet blev indsendt, dets versionsnummer, dets forfatter, selve filen og eventuelle noter. Naturligvis kan dine behov være forskellige.
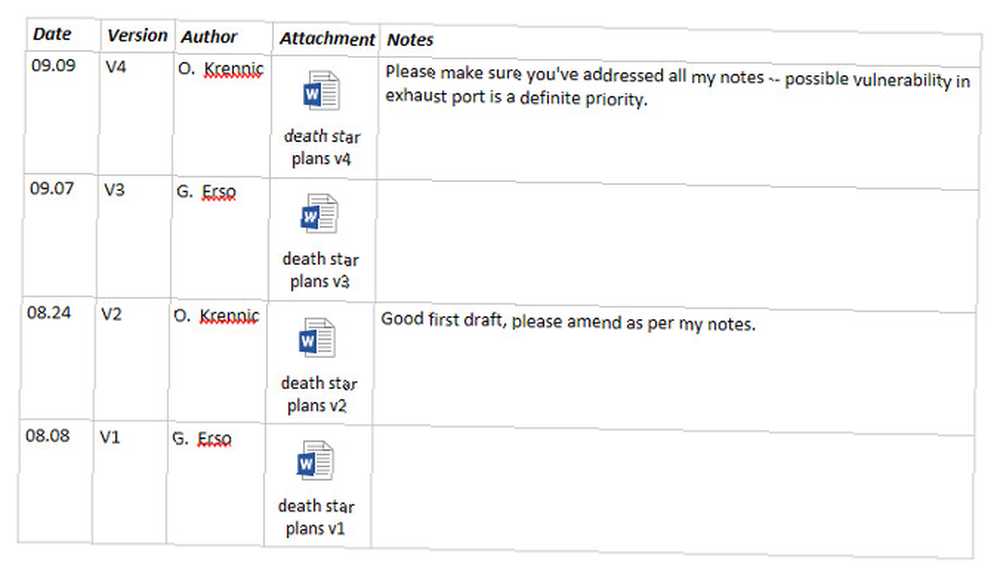
Ovenfor kan du se en fungerende version af tabellen, jeg har oprettet. Dernæst tilføjer vi den femte og sidste revision af vores dokument. For at komme i gang skal du højreklikke på overskriftsraden og vælge Bord > Indsæt nedenfor.
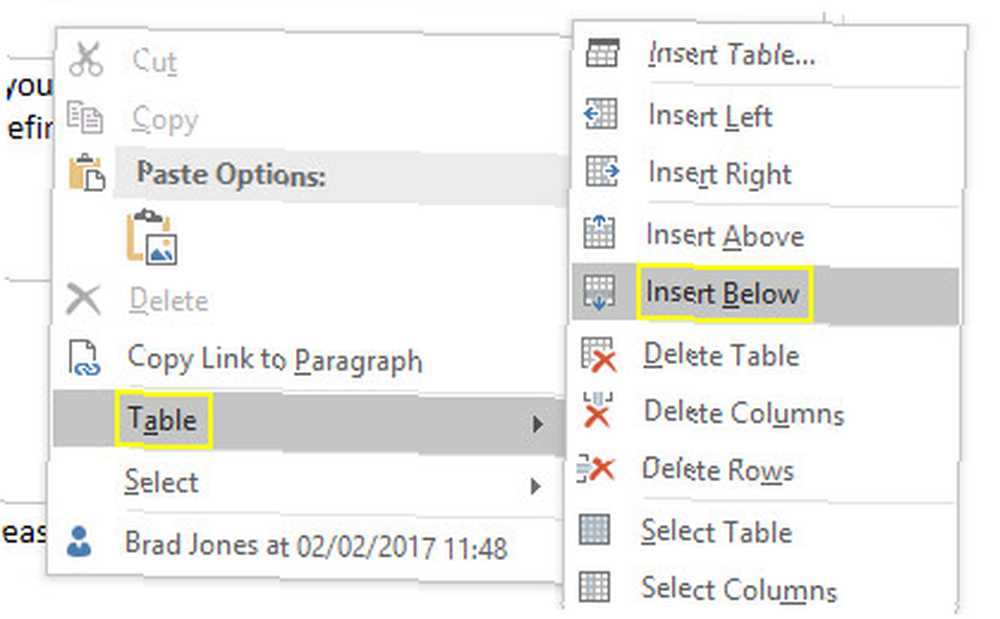
Dette tilføjer en ny række til vores femte og sidste revision. For at vedhæfte dokumentet skal du klikke i den relevante celle og vælge Fil vedhæftet fil fra Indsæt fanen.
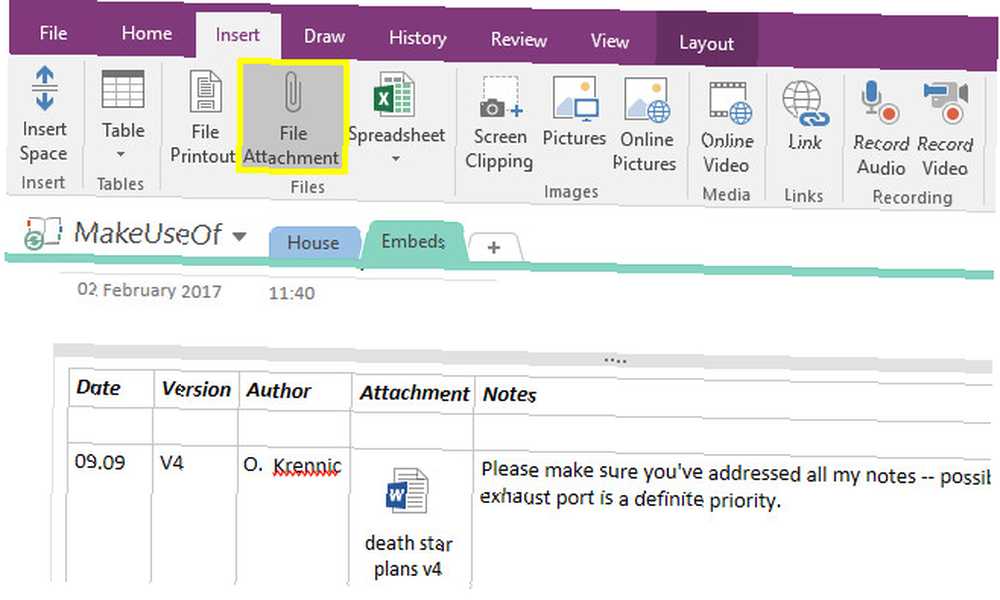
Find den fil, du vil vedhæfte, og klik derefter på Vedhæft fil.
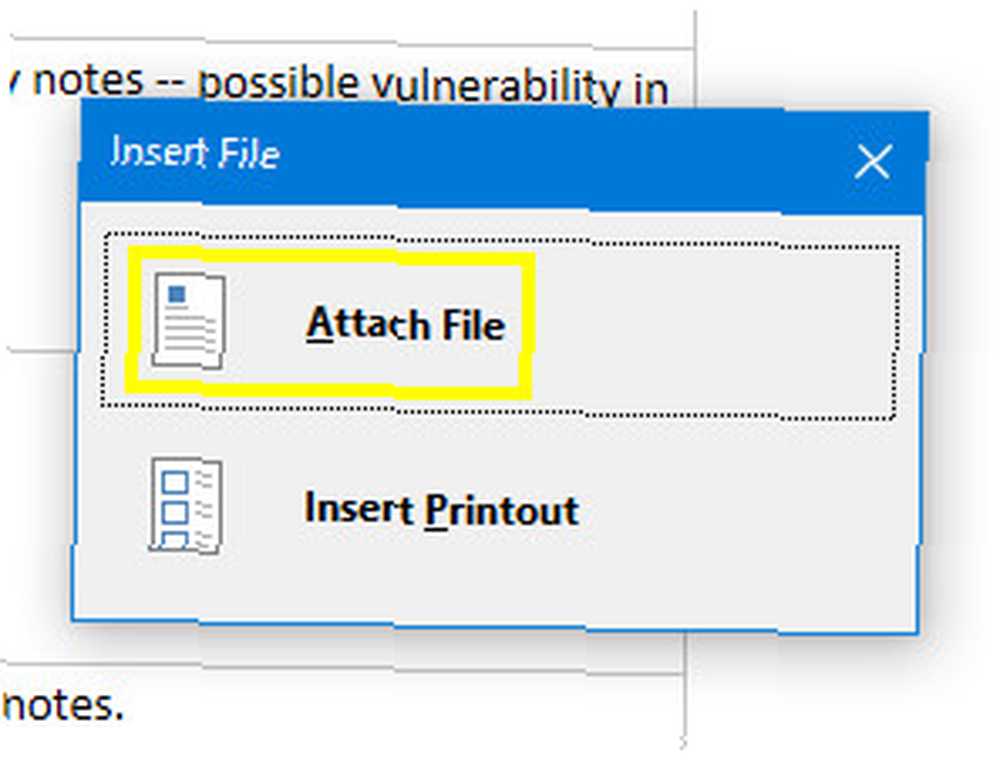
Nu skal vi bare udfylde de andre celler i rækken.
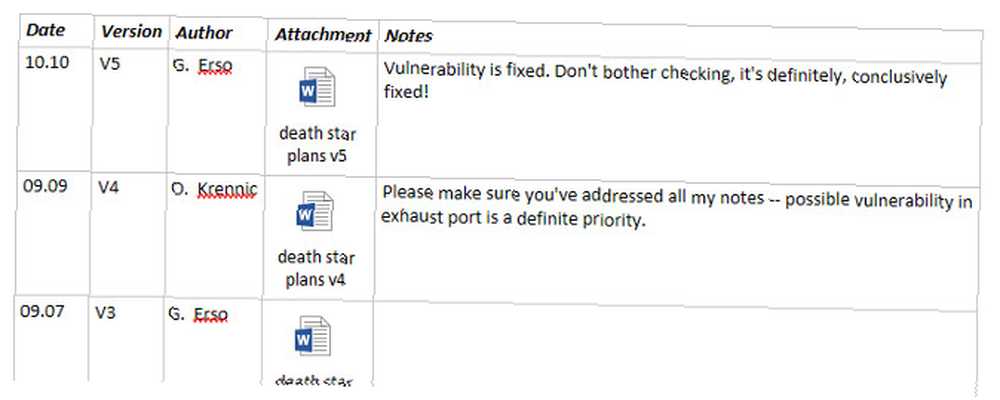
En samarbejdsindsats 8 Gratis værktøjer til at arbejde og samarbejde online fra dit hjem 8 Gratis værktøjer til at arbejde og samarbejde online fra dit hjem At arbejde hjemmefra kan være et praktisk opsætning takket være dets fleksibilitet. Men online-samarbejde med klienter og teams kan hurtigt blive kompliceret og stressende. Vi viser dig gratis værktøjer til at opbygge en pålidelig arbejdsgang. er ofte den bedste måde at tackle et stort projekt på, men organisering er nøglen. En simpel opsætning som denne giver alle bidragydere adgang til hver iteration af dokumentet. Det er en fantastisk måde at sikre, at ingen arbejder utilsigtet kasseres, når du gør fremskridt, og det gør det meget let at holde styr på den seneste version.
3. Transkriber lyd fra OneNote
Hvis du nogensinde har været nødt til at gennemføre et interview, ved du, at transkription af lyd kan være et rigtigt træk. Uanset om du arbejder på en akademisk rapport eller et stykke journalistik, er nøjagtighed af største vigtighed. Det betyder, at du har brug for adgang til dine lydkontroller for at spole tilbage og lytte igen - hvilket kan være akavet, når du bruger et program til at tage noter og et andet til at afspille optagelsen.
I stedet for at integrere din lydfil direkte i din OneNote-notebook. På den måde behøver du ikke kontinuerligt at Alt-TAB mellem dine noter og din optagelse, mens du arbejder. For at komme i gang skal du gå til Indsæt fanen, klik Fil vedhæftet fil og find dit lydklip.
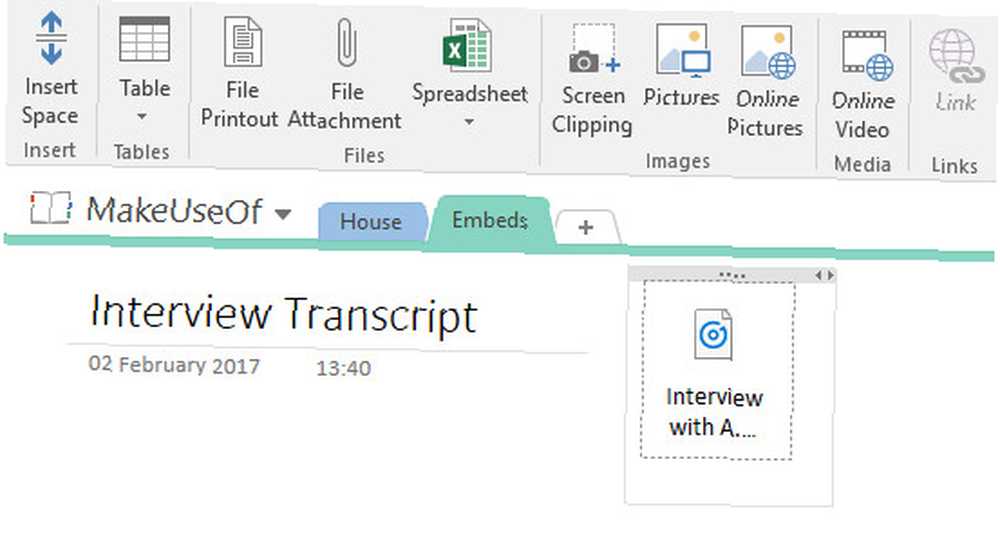
Filen indsættes i din notebook. Ved første øjekast kan det se ud som de vedhæftede filer, vi arbejdede med tidligere, men OneNote giver os også mulighed for at kontrollere afspilning.
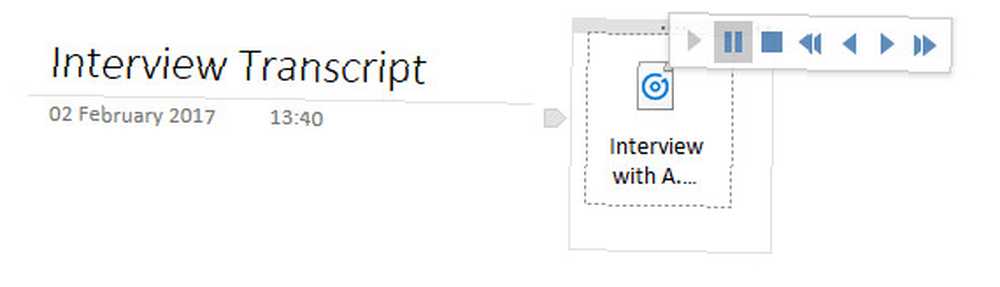
Klik på vedhæftningen, og du skal få adgang til grundlæggende lydkontroller. Mens der er et aktivt lydelement i brug, skal du også se en Afspilning fanen føjet til båndet.
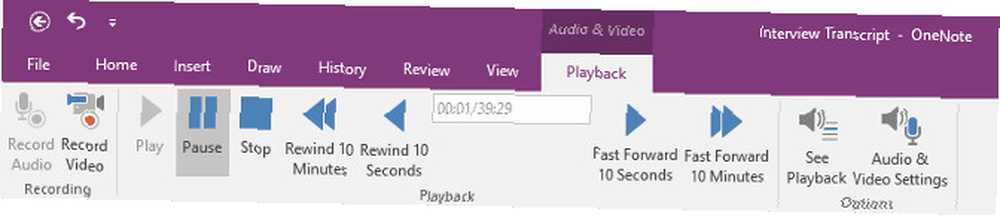
Herfra kan du angive en bestemt tidsstempel, som du skal skrubbe til, og hurtigt frem eller tilbage med en foruddefineret varighed. Spring tilbage 10 sekunder tilbage kan være meget nyttigt under transkription, så det er værd at huske genvejen Ctrl + Alt + Y så du kan gøre det uden at fjerne fingrene fra tastaturet.
4. Integrer en YouTube-video til senere reference
Det er let at integrere en YouTube-video i OneNote: bare kopier og indsæt linket, så ser du afspilleren vises. Du kan dog få meget mere kilometertal ud af denne funktionalitet, hvis du integrerer en bestemt tidsstempel i klippet.
Forestil dig, at du noterer et foredrag eller en instruktionsvideo, som du ser online. Det kan være en god ide at henlede opmærksomheden på en bestemt passage uden at skrive talerens ord ordret. Alternativt kan du opdele en lang video ned i sektioner, så dine noter om et bestemt emne kan ledsage den tilsvarende del af videoen.
Her er, hvordan du får denne form for rammer i gang. Kopier og indsæt først URL'en til din ønskede video i OneNote.
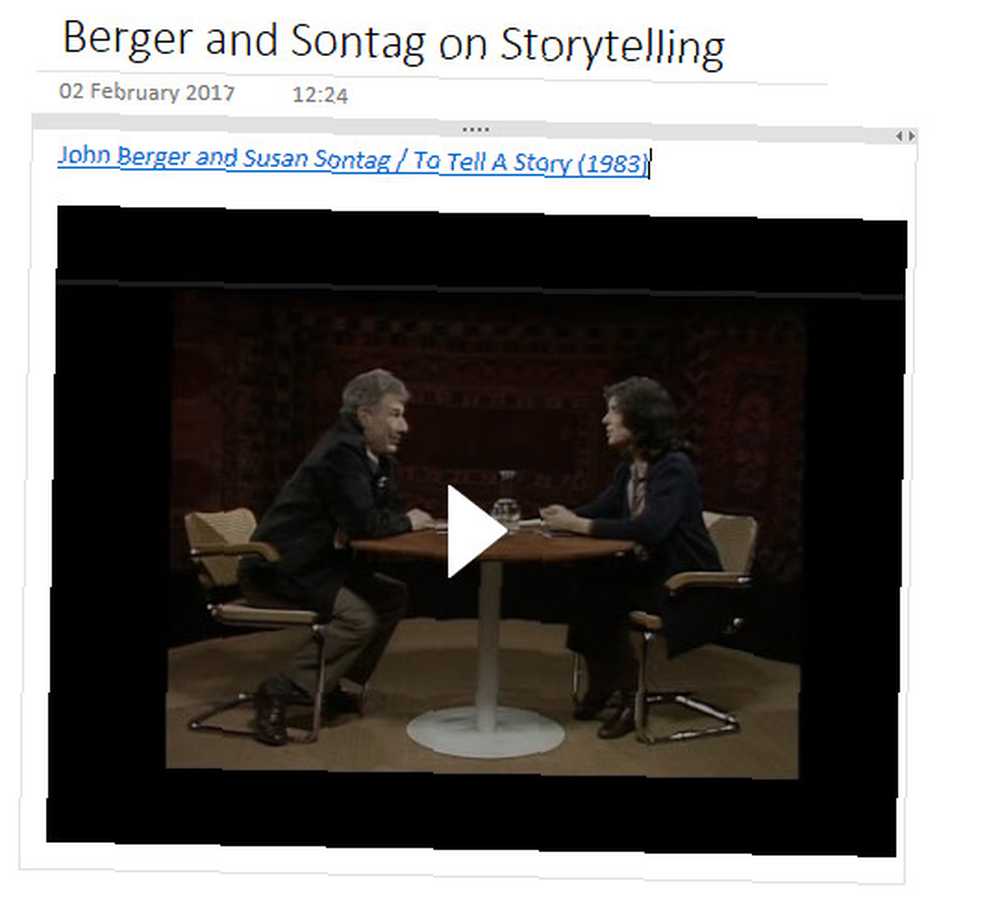
Som du kan se, er standardindlejringen temmelig bare knogler: vi får titlen på videoen og en spiller nedenunder. Det er værd at bemærke, at vi kan slette titlen og bevare videoen som sit eget element. Jeg vil oprette et arbejdsområde, hvor vi kan notere.
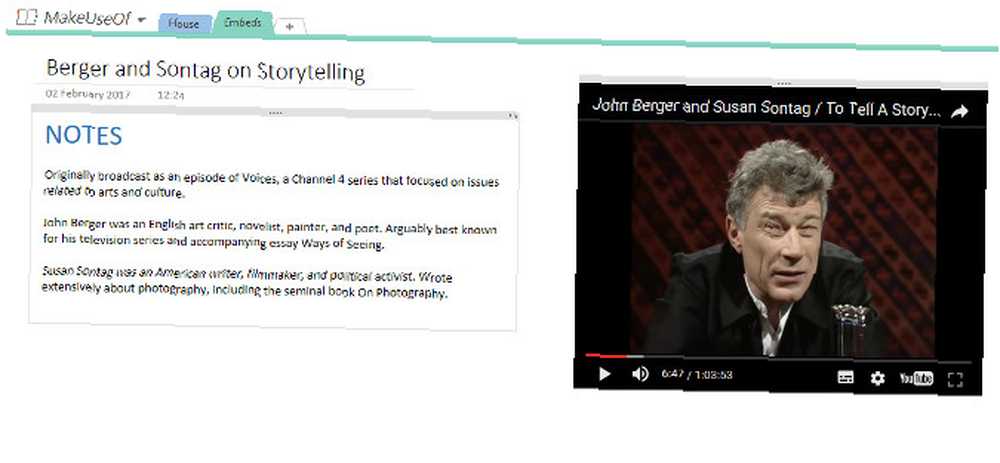
På billedet ovenfor er et miljø, hvor jeg kan se videoen, mens jeg tager notater, ikke alt for forskellig fra metoden til interviewtranskription beskrevet ovenfor. Jeg har fundet et punkt i videoen, som jeg vil gemme til senere, så jeg vil linke til tidsstemplet direkte i mine noter.
For at gøre dette, sætter jeg videoen på pause, når den når det passende punkt. Derefter højreklikker jeg på afspilleren og vælger Kopier video-URL på det aktuelle tidspunkt.
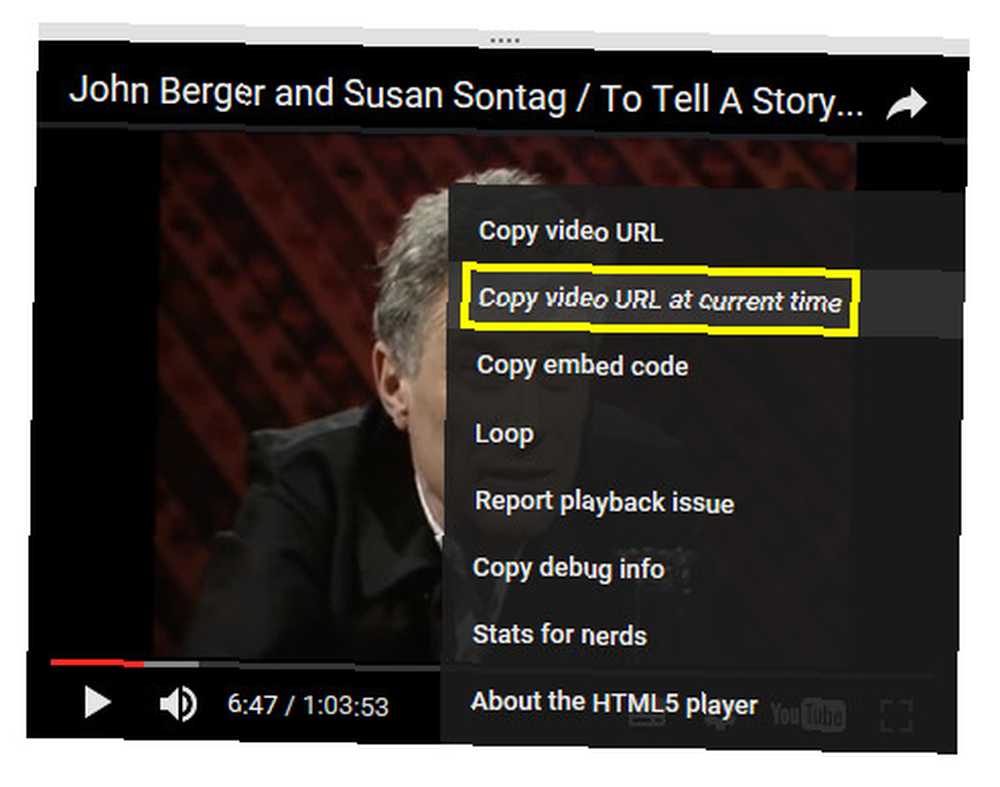
Nu skal vi bare bruge Ctrl + V at placere videoen blandt vores noter.
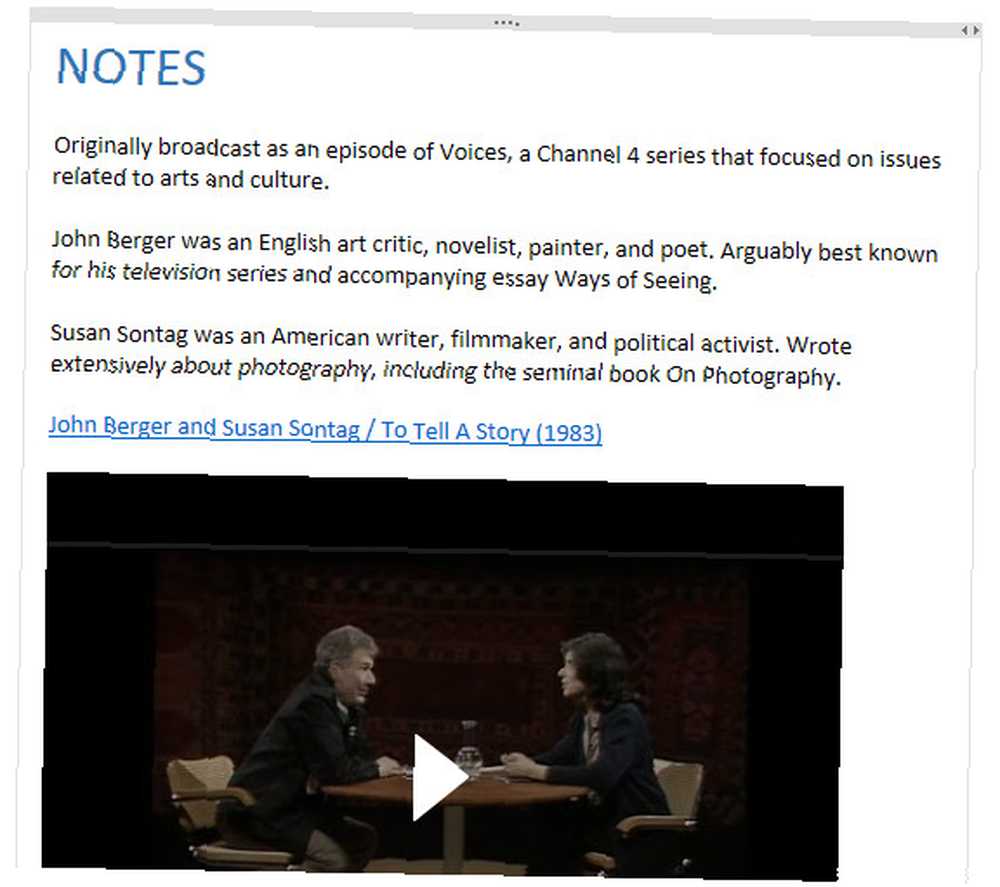
Det kan se ud som den originale video, men når du starter afspilningen, begynder den på det sted, du valgte tidligere. Vi har nu et fungerende link til tidsstemplet, men vi kunne sammenlægge det til vores noter lidt mere pænt.
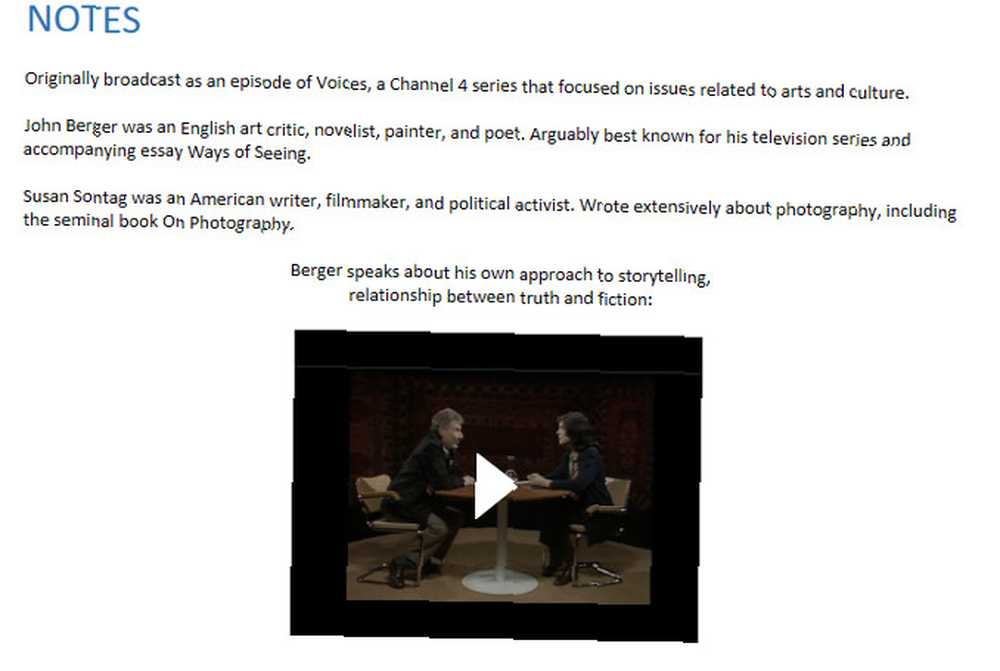
Denne form for note-tagning giver os mulighed for at kortlægge den nøjagtige del af en video, der er relevant. Hvis vi finder et klip, der er værd at være et sted i vores OneNote-notebook, er det værd at bruge et minut på at sikre, at det er let tilgængeligt - at scanne gennem en video til det relevante afsnit er ikke sjovt!
OneNote Supercharged
Som vi har vist ovenfor, kan OneNote gøre nogle pæne tricks med mediefiler. Hvis du kunne lide tipene ovenfor, bør du tjekke vores OneNote-guide. Den eneste OneNote-guide, du nogensinde har brug for. Den eneste OneNote-guide, du nogensinde har brug for. OneNote er en kraftfuld note-tagende app. Det er tværplatform og godt integreret i Microsoft Office. Læs denne vejledning for at blive en OneNote-pro! for mere god indsigt.
Kender du en anden nyttig måde at integrere medier i OneNote? Lad os vide det i kommentarerne!
Billedkredit: MaLija via Shutterstock.com











