Owen Little
0
3416
896
Det var tidligere en vanskelig affære at tage et skærmbillede, fordi Android ikke havde nogen screenshot-funktioner, der var indbygget i softwaren, men det er ikke længere tilfældet. Der er faktisk en håndfuld metoder til at tage skærmbilleder, afhængigt af hvilken telefon du bruger, og om din enhed er rodfæstet eller ej. Ikke sikker på, hvordan du kan tage skærmbilleder på din Android-enhed? Lad os tælle måderne.
Android 4.0+
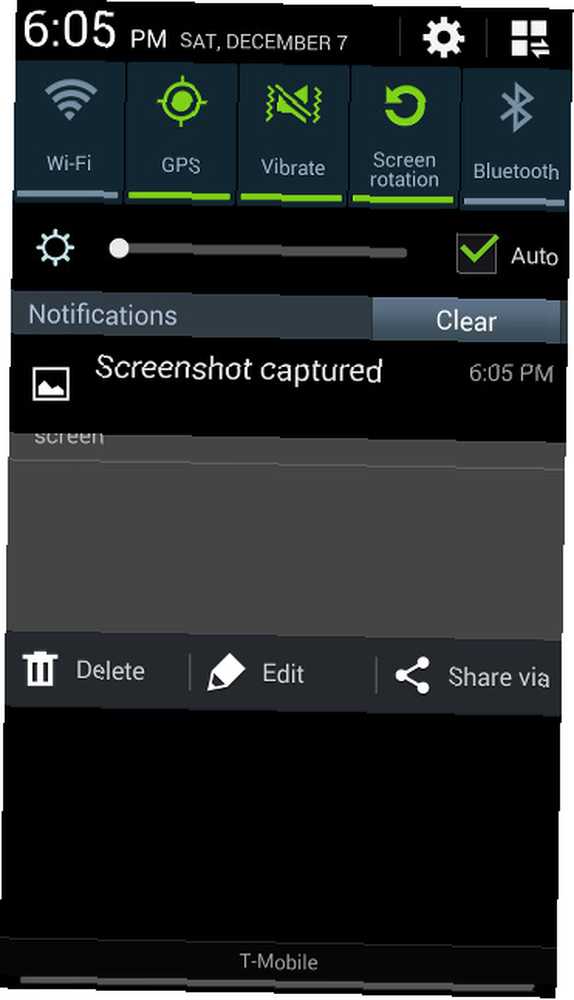
For det første, hvis du kører Android 4.0 eller nyere (som de fleste Android-enheder i dag er), er det eneste, du skal gøre, at holde knapperne ** Volume Down + Home ** nede i ca. et sekund eller to. Du kan se en hvid ramme vises omkring din skærm et kort øjeblik, og derefter en meddelelse om, at dit skærmbillede gemmes. Du skal nu være i stand til at finde skærmbillede i dit galleri under en “Screenshots” mappe eller noget der ligner det.
Hvis din telefon ikke har en fysisk hjemmeknap (f.eks. Nexus 4 og Nexus 5), kan du ikke bruge ovenstående kombination. I stedet skal du bruge knapperne ** Volume Down + Power ** i stedet. Dog skal alt andet være det samme.
Nye Samsung-enheder
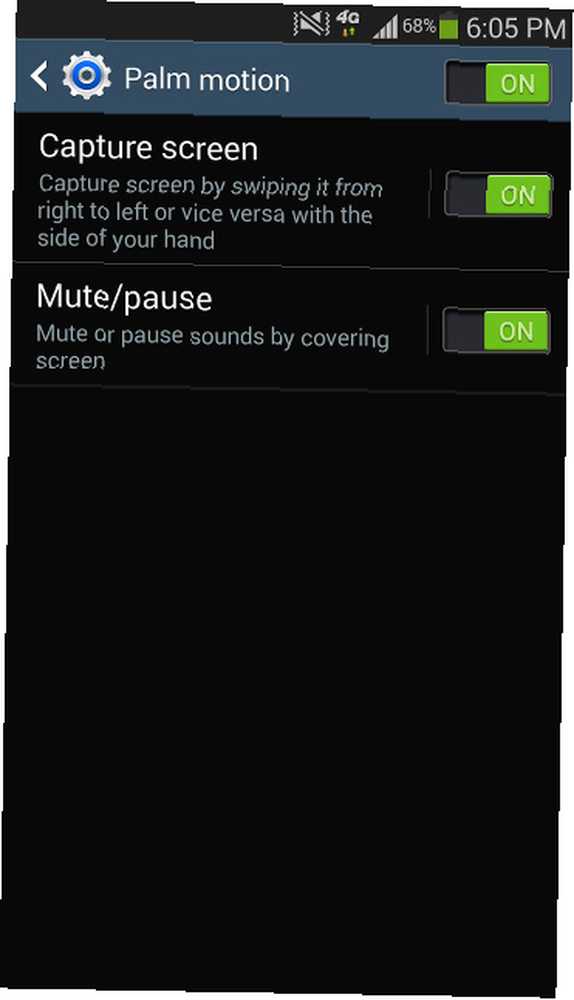
Nyere Samsung-enheder drager fordel af Android-skærmbilledeimplementering, men tilføj yderligere genveje for at udløse den. På Samsung Galaxy S4 kan du f.eks. Gå ind på dine systemindstillinger -> Min enhed -> Bevægelser og bevægelser -> Palmebevægelse -> Opfangningsskærm og skifte til On. Som instruktionerne siger, kan du bruge siden af din hånd og placere den i venstre eller højre kant af din skærm og derefter skubbe den til den modsatte side. Din Galaxy S4 genkender dette og udløser et skærmbillede.
Android 2.3 eller nedenfor
Hvis du kører en ældre version af Android (2.3 eller nyere, for at være præcis), kan din oplevelse muligvis variere. Producenten af din enhed kan have været god nok til at indbygge en screenshot-funktion, men det varierer fra enhed til enhed. Hvis du falder ind under denne kategori, Google din enheds model for at se, om der dukker noget op ved at tage skærmbilleder med det.
Hvis din producent ikke tilføjede en sådan funktionalitet, er tingene ved at blive vanskelige og / eller noget dyre. Hvis du ikke bruger en rodfæstet enhed, vil din eneste mulighed være at bruge No Root Screenshot It ($ 4.99). Denne app giver dig kun mulighed for at tage skærmbilleder, hvis du også har en computer i nærheden med den gratis ledsagerapplikation, så det er lidt upraktisk og noget dyrt. På denne måde behøver du dog ikke at rodfæste din enhed.
Rooting din enhed

Hvis du rodder din enhed, har du flere muligheder til rådighed. For at få den dybtgående information om rodfæstelse af din Android-enhed, kig på vores rooting guide.
Sådan rodfæstes en enhed varierer fra enhed til enhed, så du bliver nødt til at følge vores guide, prøv at bruge SuperOneClick Sådan rodder du din Android-telefon med SuperOneClick Sådan rødder du din Android-telefon med SuperOneClick, eller brug Google til at slå disse oplysninger op som godt. Når den er rodfæstet, er der en håndfuld apps, du kan prøve, herunder Screenshot UX ($ 3,99).
Bemærk: Læs hver apps beskrivelse, før du prøver at rodfæste. Nogle apps, såsom Screenshot UX, angiver, at visse telefoner ikke behøver at være rodfæstede.
Selv hvis du allerede kan tage et skærmbillede, kan det være fordelagtigt at rodfeste din enhed, da kan du bruge en alternativ skærmbillede-app, som muligvis giver dig nogle ekstra funktioner, som den almindelige Android-implementering ikke tilbyder. Hvorvidt det er værd at kæmpe for at rodfæste din enhed er helt op til dig, men i det mindste har du disse valg.
Android 3.0 “Bikage”
For de meget få af jer, der tilfældigvis kører Android 3.0-tabletter, har du heller ikke meget held. Android 3.0 tilbyder heller ikke en indbygget screenshot-implementering, så du bliver bestemt nødt til at ty til apps. Imidlertid fungerer ikke alle apps muligvis på Honeycomb, fordi det er et så underligt sted udviklingsmæssigt, så du kan støde på problemer med apps, der hævder at støtte Honeycomb.
Imidlertid anbefaler mange mennesker Screenshot ER ($ 2,99) som sikkert at bruge på Android 3.0, så du kan se på det. Bemærk, at det kræver, at en rodet enhed fungerer.
Endnu mere!

Troede det, at det var alle dine mulige valg? Gæt igen! Chris skrev om nogle andre muligheder Sådan tager man et skærmbillede på Android: 5 bedste metoder Sådan tager man et skærmbillede på Android: 5 bedste metoder Lurer du på, hvordan man tager et skærmbillede på Android? Vi viser dig flere metoder til at fange hvad der er på din skærm. til Android-skærmbilleder, der inkluderer brug af Android SDK blandt andre. Chris giver en god oversigt over AShot (som bruger Android SDK), men Jessica skrev et grundigt gennemgang af AShot AShot: Et praktisk skærmbilledeværktøj til Android AShot: Et praktisk skærmbilledeværktøj til Android AShot, er et open source-skærmbillede og screencasting-værktøj . Du kan nemt se, hvad der er på dit Android-håndsæt på din computerskærm og mere. Læs videre for at finde ud af mere om, hvad der gør dette til et godt ... som du kan læse.
Konklusion
Jeg er glad for, at Android endelig har indbygget skærmbilleder, da det ikke ser ud til, at det ville være en vanskelig funktion at implementere. Forhåbentlig er du ikke en af de få mennesker, der sidder fast på de ældre Android-versioner, der ikke har det, men som du kan se er der stadig muligheder for at prøve.
Hvad er din foretrukne skærmbillede-app? Hvilke enheder (inklusive iOS) tilbyder den nemmeste og mest funktionelle måde at tage skærmbilleder på? Fortæl os det i kommentarerne!











