
Peter Holmes
0
3831
806
Ingen, “Cortana, kog min middag og stryg min skjorte” er stadig ikke en gyldig kommando. Men det føles som om vi går tættere på morgendagens verden. Og der er nogle meget seje nye Cortana-kommandoer, du kan prøve.
Cortana har været i gang, siden Microsoft lancerede appen i 2014. Hver gang virksomheden frigiver en ny større opgradering til Windows, får den virtuelle assistent en række nye kommandoer og indstillinger.
Den sidste store opdatering-kaldet “Fall Creators Update”-blev rullet ud i oktober 2017. Det bragte en af de mest betydningsfulde eftersyn til Cortana, som vi har set indtil videre.
Så hvilke nye kommandoer er tilgængelige? Hvilke nye indstillinger skal du vide om? Lad os se nærmere på.
Cortanas indstillinger er flyttet
Tidligere var Cortanas indstillinger skjult inde i det vindue, der dukker op, når du begynder at bruge den virtuelle assistent. De var uintuitive og vanskelige at tilpasse. Og mange mennesker troede, at Cortana-indstillinger manglede fra deres enhed.
I efterårsskabernes opdatering er det hele ændret. Cortanas indstillinger er nu inden for hele systemet Indstillinger app. Det er præcis, hvor de skal være, og med det samme gør assistenten lettere at bruge.
Gå til Cortanas nye indstillinger Start> Indstillinger> Cortana.
Tal med Cortana
De redesignede Cortana-indstillinger drejer sig om Tal med Cortana menu. Det er grænsefladen, gennem hvilken du kan konfigurere assistentens mest basale indstillinger. Det udfører den samme funktion som den gamle Cortana-indstillingsside, der var tilgængelig via proceslinjen.
Hej Cortana
Microsoft har introduceret flere indstillinger og justeringer i et forsøg på at gøre Windows bedre til at genkende, når du siger Hey Cortana.
Skub skiftet nedenunder Lad Cortana svare på “Hej Cortana” ind i På position, og nogle nye indstillinger vises.
For eksempel kan du vælge at forhindre Windows i at sove, når der køres fra lysnettet. Det betyder, at operativsystemet altid er klar til at reagere øjeblikkeligt, når du indkalder til Cortana.
Du kan også beslutte, om du vil have, at Cortana kun skal svare dig eller at svare på alle, der udsteder “Hej Cortana” kommando.
Hvis du kun ønsker, at Cortana skal svare, når hun hører din stemme, bliver du nødt til at lære hende, hvordan du lyder som. Klik på Lær hvordan jeg siger “Hej Cortana” og Windows vil guide dig gennem en træningsøvelse. Og husk, at jo mere du bruger Cortana, jo mere vil hendes stemmegenkendelse blive bedre.
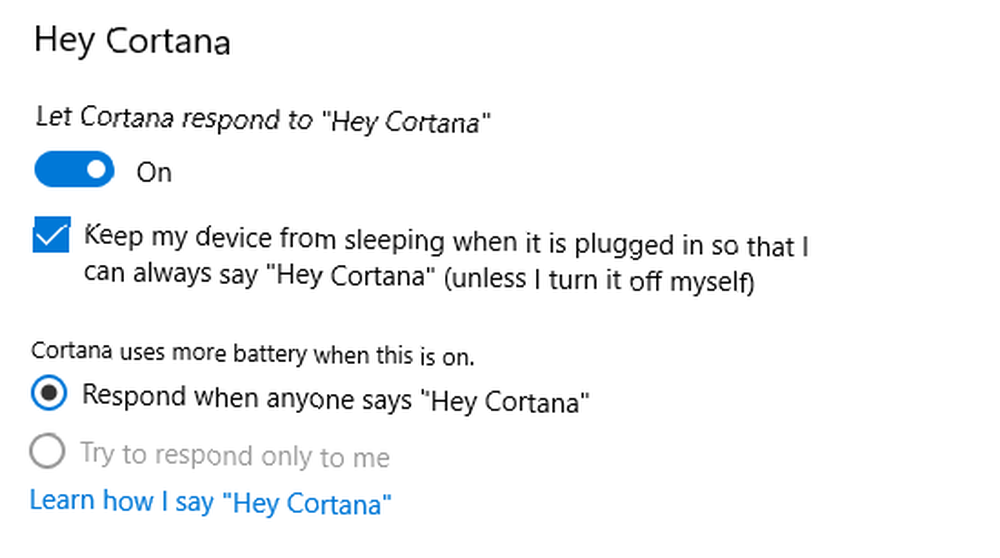
Andre indstillinger
Den nye Tal med Cortana menu indeholder et par andre bemærkelsesværdige indstillinger.
Du kan vælge at få Cortana til at begynde at lytte til kommandoer, når du trykker på Windows + C ved at skubbe den respektive skift ind i På position.
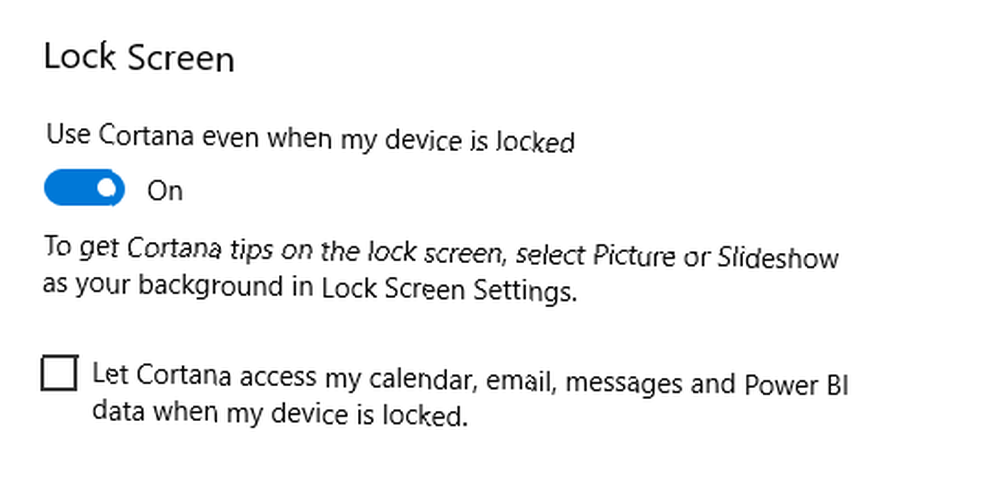
Derudover kan du give Cortana mulighed for at arbejde, mens din computer er låst. Hvis du bruger Cortana meget i din daglige arbejdsgang, hvis du aktiverer denne mulighed, sparer du en enorm mængde tid og frustration.
Hvis du beslutter at bruge Cortana på låseskærmen, bliver du også nødt til at bestemme, om det kan vise indhold fra din kalender, e-mail og andre apps, der er følsomme over for privatliv, mens skærmen er låst.
Endelig kan du vælge det sprog, du vil bruge. Sådan ændres systemsproget i Windows 10 Sådan ændres systemsproget i Windows 10 Det er nemt at ændre Windows 10-systemsproget med vores trin-for-trin-instruktioner. Følg vores skærmbilleder, hvis du ikke forstår det aktuelle sprog. til Cortana. De tilgængelige sprog er engelsk, spansk, fransk, tysk, italiensk, portugisisk, japansk og kinesisk.
Tilladelser og historie
I de tidlige dage modtog Cortana en god del kritik for sin tilgang til privatlivets fred 5 grunde til at undgå smarte assistenter, hvis du værdsætter dit privatliv 5 grunde til at undgå smarte assistenter, hvis du værdsætter dit privatliv. Så du har købt en ny højttalerbaseret smart assistent, og det sidder stolt i midten af dit sofabord. Men hvilke sikkerhedsrisici og personlige problemer udsætter du dig nu for? .
Problemet var ikke så meget, at data blev indsamlet Privatliv og Windows 10: Din guide til Windows Telemetry Privacy og Windows 10: Din guide til Windows Telemetry Med indførelsen af Windows 10 Creators Update synes Microsoft at have besluttet at være mere gennemsigtig om deres dataindsamlingsaktiviteter. Find ud af, hvor meget der er samlet, og hvad du kan gøre. -Det kan forventes, når du bruger en virtuel assistent. Spørgsmålet var, hvor svært Microsoft gjorde det for at kontrollere og styre de data, den indsamlede.
I efterårsskabernes opdatering er det også ændret. Du kan se og kontrollere alle data ved hjælp af den nye portal til tilladelser og historie.
Du finder de fem nøgleindstillinger for Cortana øverst i menuen:
- Gennemgå aktiviteten fra alle dine Cortana-enheder
- Administrer de oplysninger, Cortana kan indsamle fra denne enhed
- Skift, hvad Cortana ved om mig i skyen
- Administrer, hvad du tillader Cortana at gøre, se og bruge
- Administrer de oplysninger, Cortana kan få adgang til fra andre tjenester
Fra et privatlivssynspunkt, Administrer de oplysninger, Cortana kan indsamle fra denne enhed er uden tvivl den mest kritiske ramme. Det giver dig mulighed for at forhindre Cortana i at få adgang til din placering, e-mailhistorik, browserhistorik, kontakter og mere.
Det Tilladelser og historie menu giver dig også mulighed for at justere Cortanas SafeSearch-indstillinger (du kan vælge Streng, Moderat, eller Af), og lader dig finjustere nogle af Cortanas søgeindstillinger.
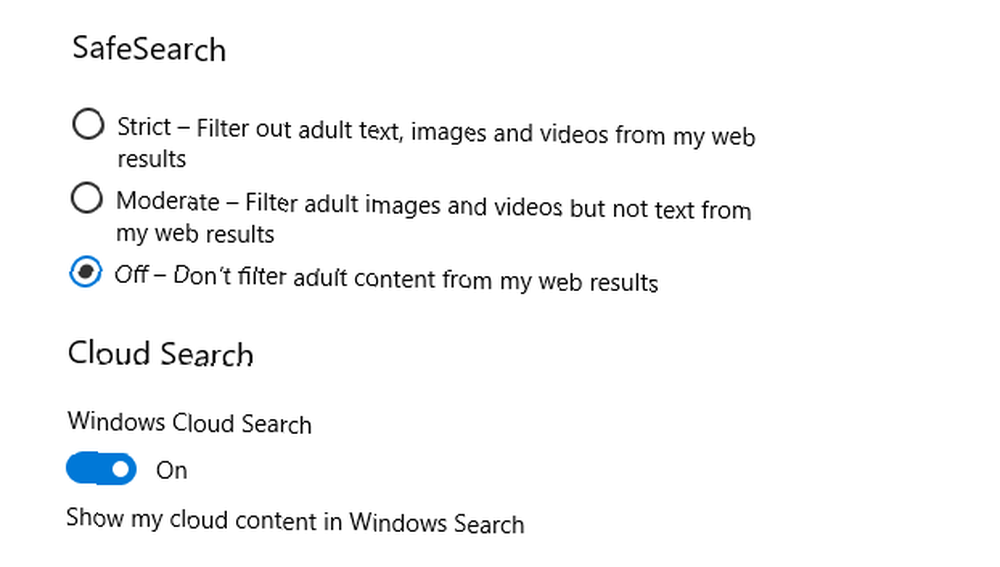
underretninger
I skrivende stund er der kun en indstilling i undermenuen Underretninger. Når det er aktiveret, lader det Cortana vise meddelelser fra din telefon på din computer. Det er nyttigt til at indhente ubesvarede opkald eller overvåge telefonens batterilevetid.
Formodentlig, som integration mellem Cortana og din smartphone, vil Cortana synkronisere dine Android-underretninger til Windows 10 Cortana vil synkronisere dine Android-meddelelser til Windows 10 Har du en Android-telefon og Windows 10? Cortana er ved at få dem til at arbejde smukt sammen. fortsætter med at forbedre, vil denne menu fortsætte med at udvikle sig.
Den mobile Cortana-app er tilgængelig til Android og iOS.
Nye stemmekommandoer
Cortanas intelligens forbedrer sig fortsat. Fall Creators Update introducerede fire nye Cortana-kommandoer, som alle vedrører dit operativsystem.
De fire kommandoer er:
- “Hey Cortana, genstart pc'en”
- “Hey Cortana, sluk pc'en”
- “Hey Cortana, log ud”
- “Hey Cortana, lås pc”
De er utvivlsomt enkle, men også utroligt nyttige. Det er måske overraskende, at de ikke allerede var en del af appen.
Hvis du vil bruge Cortana til at genstarte, slukke eller logge ud af din computer, skal du også sige det Ja når du bliver bedt om det. Det er en sikkerhedsforanstaltning for at forhindre, at du ved et uheld mister ikke-reddet arbejde.
Interessant er det muligt at bruge alle fire kommandoer fra Windows-låseskærmen. Du skal bare aktivere Brug Cortana, selv når min enhed er låst indstilling i Tal med Cortana menu vi diskuterede tidligere.
Bemærk: Luk er ikke en gyldig kommando på grund af Windows 10's kommandolinjeværktøj til lukning Sådan lukkes Windows 10: 7 tip og tricks Sådan lukkes Windows 10: 7 tip og tricks Du kan tilpasse næsten alle Windows-funktioner. Vi viser dig syv måder til at forbedre lukningsprocessen. Snart afslutter du Windows som en nørd. .
Er du en Cortana-konvertering?
Cortana udvikler sig fortsat. Det, der engang føltes som en fin sjove sjov for nørder, er nu en central del af Windows-operativsystemet. Mange af de mennesker, der bruger assistenten, ender med at blive forelsket i hende.











