
Lesley Fowler
0
3975
71
De fleste af os bruger eksterne harddiske og USB-flashdrev fra tid til anden. Du kan bruge iCloud eller købe en større MacBook for at reducere din afhængighed af eksterne drev, men de er stadig et nødvendigt onde.
Det kan være en frustrerende oplevelse, når din eksterne harddisk ikke dukker op (eller ikke opfører sig på en anden måde). Heldigvis er der en lang liste med rettelser, du kan prøve at isolere og forhåbentlig løse dit problem ret hurtigt.
I nogle tilfælde kan du opleve, at det er umuligt at gendanne dit drev. Dette er grunden til, at 3-2-1-backup-reglen er så vigtig.
Hvis du har mere alvorlige problemer med at få din Macbook Air til at booke, så tjek denne trinvise vejledning om, hvad du skal gøre, hvis din Mac ikke starter.
Hvis Windows ikke genkender din harddisk Eksternt drev, der ikke vises eller genkendes? Her vises ikke det eksterne eksterne drev eller genkendes? Her er Fix Er din eksterne harddisk ikke vist i Windows? Vi hjælper dig med at løse en harddisk, der ikke opdages. , se artiklen til den platform.
Før vi begynder: Skrivebeskyttede bind og NTFS
Hvis din eksterne harddisk vises, men du ikke kan skrive til den, bruger den sandsynligvis et Mac-filsystem Hvilket Mac-filsystem er bedst til et eksternt drev? Hvilket Mac-filsystem er bedst til et eksternt drev? Formaterer du en harddisk til brug på din Mac? Her er dine muligheder for macOS-filsystem, og hvordan du vælger den bedste til dig. som din computer ikke kan skrive til. Mange eksterne eksterne drev er formateret til NTFS som standard, og macOS inkluderer ikke en NTFS-driver. For at skrive til dit drev skal du installere en driver med support til det filsystem.
Du kan få dine hænder beskidte og løse skrivebeskyttede problemer gratis med en open source-løsning. Sådan rettes din eksterne harddisk til "read only" på Mac Sådan rettes din eksterne harddisk til "read only" på Mac Er din eksterne harddisk vises som "kun læst" på din Mac? Her er, hvordan du løser et låst Mac-drev og får det til at fungere igen. , eller ved at aktivere macOS eksperimentel NTFS support. Alternativt vil betalte optioner som Paragon NTFS ($ 20 pr. Mac) eller TuxeraNTFS ($ 31 for alle hjemmecomputere) hurtigt gendanne adgangen til dine NTFS-volumener.
Vi har også set på, hvordan man låser eksterne Mac-drev op, hvordan man låser op og formaterer en ekstern harddisk til din Mac Sådan låses op og formateres en ekstern harddisk til din Mac. Her er en hurtig guide til, hvordan du formaterer en ekstern harddisk til Mac og løse eventuelle problemer, du måtte støde på. , Hvis det er nødvendigt.
1. Tilslut dit drev og tjek / lydstyrke /
Alle tilsluttede og monterede volumener vises i din / Enheder / folder. Lancering Finder og klik på i menulinjen Gå> Gå til mappe. Skriv derefter / Enheder / og ramte Gå ind. Du føres til en mappe, der viser dig alle monterede drev og diskbilleder.

Hvis du finder dit drev her, kan du prøve at få adgang til det. Hvis du er vant til at se (eller hellere vil se) dit drev vises på dit skrivebord, skal du starte Finder og i menulinjen skal du gå til Finder> Præferencer> Generelt. Marker afkrydsningsfelterne for at bestemme, hvilke drev der vises på dit skrivebord.
2. Kontroller Diskværktøjet
Lancering Programmer> Hjælpeprogrammer> Diskværktøj (eller bare søg Spotlight efter det). Dette systemværktøj viser alle tilsluttede drev med monterede eller ikke-monterede partitioner anført nedenfor. Hvis dit drev vises, men partitionen ikke er monteret (vist nedtonet), kan du prøve at højreklikke på partitionen og vælge Mount.
Hvis dit drev stadig ikke er tilgængeligt, kan du prøve at vælge drevet eller den berørte partition og derefter klikke på Førstehjælp. Diskværktøjet kontrollerer lydstyrken for problemer, og hvis det registrerer nogen, får du mulighed for Reparer disk. Hvis drevet ikke kan skrives eller understøttes af macOS, kan First Aid ikke gøre noget.
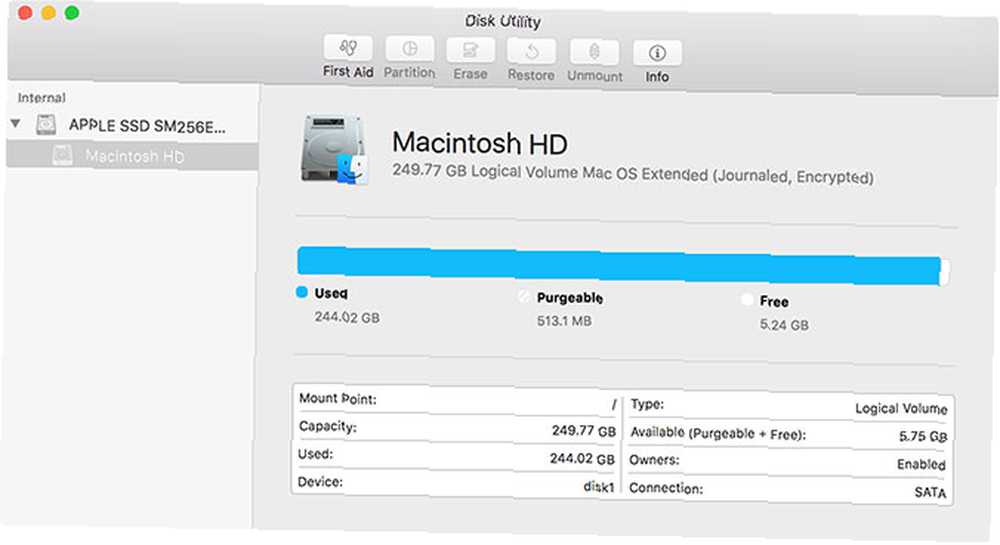
Hvis dit drev vises i Diskværktøjet, men du ikke kan montere nogen partitioner, er du muligvis stadig i stand til at gendanne data fra dette drev. Der er masser af gode Mac-datagendannelsesværktøjer. Den bedste datagendannelsessoftware til Mac til at finde mistede data og filer. Den bedste datagendannelsessoftware til Mac til at finde mistede data og filer Har din SSD tilfældigvis døde? Digitalkamera SD-kort ødelagte sig selv? Fortvivl ikke - her er hvad du kan gøre for at gendanne dine filer på egen hånd. , med TestDisk og PhotoRec som to af de bedste.
Hvis du ikke er bekymret for dine data og blot ønsker brug af dit drev tilbage, er du velkommen til at bruge Slette værktøj i Diskværktøj til at oprette en ny partition.
3. Genopbyg databasen Launch Services
Nogle brugere har rapporteret om succes med at få deres tidligere manglende drev til at dukke op ved at genopbygge databasen for macOS-lanceringstjenester. Apple beskriver dette som “et API, der gør det muligt for et kørende program at åbne andre applikationer eller deres dokumentfiler på en måde, der ligner Finder eller Dock.”
Du kan genopbygge databasen ved at downloade og installere gratis vedligeholdelsesapp OnyX. Start det, og indtast din administratoradgangskode, så OnyX kan foretage ændringer. Appen kan bede om at verificere strukturen på dit skrivebord; klik Blive ved og vent hvis det er tilfældet. OnyX ser ikke ud til at svare, mens processen er afsluttet.

Når OnyX kommer tilbage til livet, skal du klikke på Vedligeholdelse fanen efterfulgt af Ombygning. Sørg for at LaunchServices er markeret (du kan fjerne markeringen af resten) og klik derefter på Kør opgaver i bunden af vinduet. Mens dette sker, kan Finder blive reagerende.
Når processen er afsluttet, skal du genstarte din Mac. Prøv at tilslutte dit manglende drev igen, når det genstarter.
4. Cycle USB-porte og kabler
Porte og kabler er fysiske forbindelser, og de er tilbøjelige til at have på sig, der kan føre til total fiasko. Hvis din eksterne HDD ikke vises, kan du prøve at bruge en anden USB-port for at se, om det gør en forskel. Hvis drevet vises, viser det, at der er et problem med den bestemte USB-port (du kan muligvis løse dette i afsnit syv nedenfor).

Og hvis det ikke fungerer, skal du vende opmærksom på kablet. Hvis du ikke har brugt drevet i lang tid, skal du kontrollere, at du har den rigtige type kabel. Nogle ældre drev kræver USB-kabler med separate strømstik. Selv ældre drev kræver dedikerede DC-strømadaptere, så sørg for, at du ikke går glip af en af dem.
Du kan prøve at slukke kablet for et andet og se, om det gør en forskel. Hvis du fejlsøger et USB-flashdrev, skal du kontrollere stikket for tegn på skade.
5. Prøv en anden computer
Du kan bekræfte, om drevet er defekt eller ikke ved at forsøge at forbinde det til en anden computer, hvis du har en. Ideelt set vil du gerne prøve en anden Mac, men en Windows-pc er også værd at tage et skud. Hvis du har adgang til begge dele, og dit drev nægter at dukke op på Apple-hardware, er det værd at overveje muligheden for, at den simpelthen ikke er kompatibel.
Selvom det er sjældent at støde på dette problem med moderne hardware, er nogle USB-enheder nødt til at installere drivere, før de fungerer på visse operativsystemer. Dette gælder især for mange “sikker” USB-drev, der bruger en slags softwarekryptering for at forhindre uønsket adgang.
En potentiel løsning er at søge online efter dit særlige brand og model. Producenter kan have inkluderet Mac-drivere som en separat download.
6. Opdater macOS
Det er grundlæggende råd, men nogle gange hjælper det, når din eksterne harddisk ikke vises. Hvis du har fremragende opdateringer til at anvende, kan du prøve at anvende dem og prøve igen. Især vedrører nogle firmwareopdateringer specifikt perifere enheder og enheder, der opretter forbindelse via USB. Start Mac App Store app og gå til opdateringer fanen.
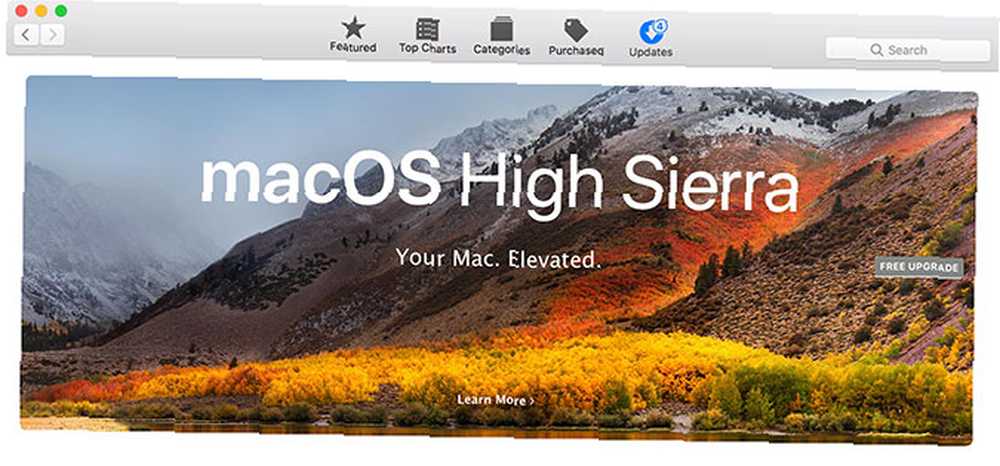
Det er altid en god ide at tage backup af din Mac med Time Machine Partition & Brug din Time Machine Hard Drive til at gemme filer for for partition & Brug din Time Machine Hard Drive til at gemme filer for, hvis din Mac's harddisk er lille og din Time Machine harddisk er stor, kan det være værd at bruge drevet til både backup og opbevaringsformål. før installation af større opdateringer eller opgradering af macOS til den næste større version.
7. Nulstil SMC og PRAM
Hvis skiltene peger på din Mac som kilden til problemet (eller du er helt ude af ideer), kan du prøve at nulstille din systemstyringskontrol (SMC) og parameter tilfældig adgangshukommelse (PRAM).
Forsøgte at nulstille PRAM og SMC på MAC? Selv disk førstehjælp eller hvad fanden de kalder det nu på de eksterne drev ?
- Heartwood Institute (@ Heartwood9) 27. april 2018
I spørgsmål, der vedrører USB-enheder, giver nulstilling af SMC den bedste chance for en løsning. Hvis det ikke hjalp, kan du prøve at nulstille PRAM alligevel, da det ikke rigtig kan forårsage problemer på din maskine på lang sigt.
Instruktionerne er forskellige afhængigt af din bestemte Mac, så tjek vores vejledning til nulstilling af SMC og PRAM Sådan udføres en SMC og PRAM / NVRAM Nulstilling på din Mac Sådan udføres en SMC og PRAM / NVRAM Nulstilling på din Mac En nulstilling af SMC og PRAM / NVRAM kan hjælpe enhver Mac, inklusive MacBook Pro og MacBook Air, med at køre glat igen. for detaljer, der er relevante for din maskine.
8. Kør Mac Diagnostics for at opdage hardwareproblemer
Overbevist om, at det er din Mac skylden og vil vide mere? Du kan køre Apples forbrugervenlige hardwaretests derhjemme, men de vil sandsynligvis ikke fortælle dig meget. Hvis du virkelig ønsker at grave dybt ind i problemet, skal du finde Apple Service Diagnostic til din maskine og teste den omfattende.
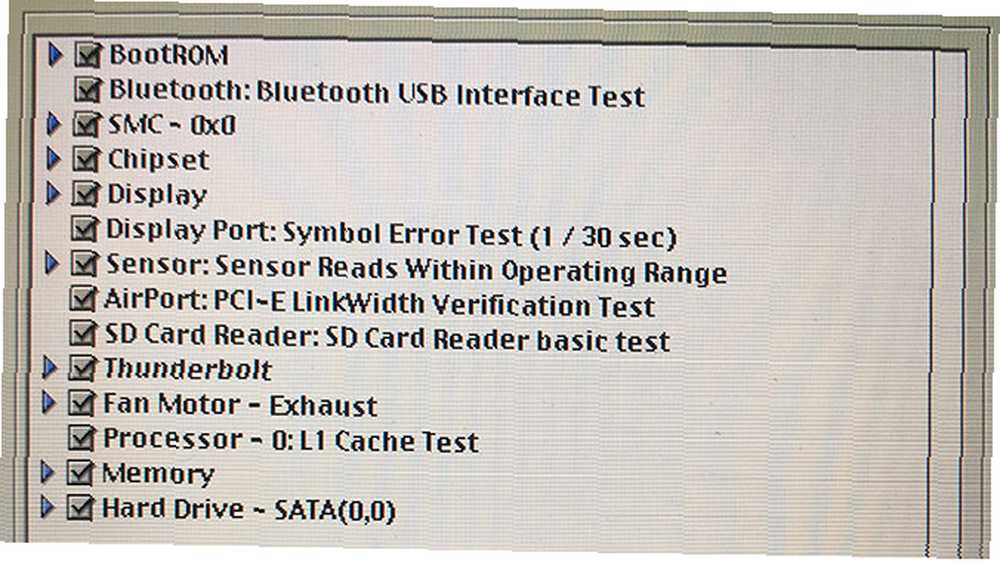
Apple Service Diagnostic er et sæt diagnoseværktøjer, der bruges af teknikere til at finde fejl. Sådan bruges Apple Service Diagnostic til fejlfinding af din Mac Sådan bruges Apple Service Diagnostic til fejlfinding af din Mac Ønsker du adgang til Apples kraftige Mac-diagnosesoftware? Det kaldes Apple Service Diagnostic, og vi viser dig, hvordan du får det og bruger det til de bedste resultater. . At få hænderne på relevante diskbilleder burde ikke være for svært, hvorefter du kan oprette et startbart Apple Service Diagnostic-drev til testformål.
Dette vil ikke løse din maskine, men det vil bekræfte eller afvise dine mistanker. Hvis du har et problem med en bestemt USB-port, skal du muligvis investere i et hub for at få mest muligt ud af din resterende forbindelse. Det kan også være tid til at begynde at tænke på at opgradere til en anden maskine, da dette kan være tegn på større problemer.
Husk at fjerne dine drev sikkert
Ikke alle udskyder sikkert deres drev, især små USB-flashdrev, der primært bruges til dataoverførsel. Større eksterne harddiske, der gemmer en masse dyrebare data, er dog mere værdige til din tålmodighed. Du kan skubbe et drev ud på flere måder:
- Højreklik på det og vælg Udstøde.
- Bruger Udstøde ikonet under Enheder sektion af Finders sidebjælke.
- Ved at klikke og trække drevet fra dit skrivebord eller Finder til Affald i dokken.
- Brug af en gratis menulinjeapp, som Ejector.
Ved at tage dig tid til at sikre dig, at intet skriver til lydstyrken og skubbe det sikkert ud, reducerer du chancerne for nogensinde at skulle konsultere en artikel som denne igen. Og for at mindske din afhængighed af eksterne drev, skal du tjekke alle måder at tilføje lagerplads til din MacBook Sådan tilføjes mere lagerplads til din MacBook: 6 metoder, der fungerer Sådan tilføjes mere lagerplads til din MacBook: 6 metoder, der fungerer løbet tør for plads på din MacBook? Her er alle dine muligheder for at tilføje mere lagerplads til din MacBook. .











