
Owen Little
0
1555
351
At have to skærme er en af de ting, at første gang du prøver det, går du aldrig tilbage. Der er mange fordele ved at have to skærme at arbejde med, men disse fordele formere sig endnu mere, når du bruger software som faktisk flere skærme.
For et stykke tid tilbage gik jeg igennem processen med at udvide din bærbare computer med to eksterne skærme 3 enkle trin til en dobbelt skærmopsætning og et udvidet skrivebord 3 lette trin til en dobbelt skærmopsætning og et udvidet skrivebord Et dobbelt skærmopsætning er vidunderligt. Men understøtter din pc flere skærme? Vi viser dig, hvordan du bruger to skærme eller mere. , hvilket er fantastisk. Mens to skærme giver dig det dobbelte af arbejdsområdet og øger produktiviteten, har brug af to skærme dog aldrig været perfekt. Undertiden fungerer baggrunden eller pauseskærmen bare ikke helt rigtigt - for eksempel fungerer den på den primære skærm, men ikke den sekundære. Erez prøvede at bruge nogle flere skærmværktøjer 3 Gratis & Awesome værktøjer til at optimere din Dual Monitor Setup [Windows] 3 Gratis & Awesome Tools til at optimere din Dual Monitor Setup [Windows] Som nogle af mine mere loyale læsere måske ved, har jeg været bruger en dual-monitor opsætning i årevis. Over tid prøvede jeg snesevis af forskellige værktøjer, både gratis og kommercielle, til at udnytte den bedst mulige ... til at løse disse problemer, men selv da er værktøjerne ikke perfekte.
Jeg må have prøvet næsten alle gratis, flere desktop-applikationer derude, men selvom nogle gør et tappert forsøg på at give dig en følelse af at du bruger to individuelle computersystemer uafhængigt af hinanden, kommer de altid til kort. I sidste ende fungerer enten pauseskærmen eller baggrunde ikke rigtigt, virtuelle desktopopsæt forbruger simpelthen for meget hukommelse og ressourcer, eller softwareværktøjet er meget buggy og ender med at fryse systemet. Jeg gav faktisk op med at bruge ethvert værktøj og blev bare ved med det udvidede standardopsætning af skrivebordet og kaldte det godt.
Det er indtil jeg stødte på faktiske flere skærme. Vi kort dækkede den gratis prøveversion af faktiske flere skærme tidligere her på MakeUseOf, men det skraberede kun overfladen på, hvad pro-versionen ($ 24,95) af denne fantastiske software kan gøre. I denne artikel vil jeg vise dig, hvordan denne imponerende software kan omdanne din enkelt pc til et dobbelt skærmsystem, der fungerer som om du kører to uafhængige computert desktops, hvor du kan smide vinduer og applikationer fra det ene skrivebord til det andet med et museklik (eller tastatur).
Den eneste grund til, at jeg endda gider at prøve den betalte version af denne software, er på grund af løftet om, at det tilbød to fuldt funktionelle desktops med uafhængige startmenuer og proceslinjer. Jeg havde været på jagt efter denne type software i så længe, at jeg ikke virkelig troede, at sådan noget var muligt. Sikker nok er det.
Kom godt i gang med faktiske flere skærme
Når du først installerer Faktiske flere skærme, finder du et nyt ikon i systembakken. Når du højreklikker på det, ser du alle de funktioner, der er indbygget i den dobbelte konfiguration. Jeg viser jer hver af dem i denne anmeldelse.

Nøglen her er, at selvom de to desktops er portrætteret som to individuelle computer desktops, giver de dig stadig bekvemmeligheden af være den samme computer. Dette betyder det samme filsystem, når du åbner file explorer, de samme applikationer, når du klikker på startmenuen, og vigtigst af alt, muligheden for at sprænge de åbne applikationsvinduer frem og tilbage mellem de to skrivebordsskærme ved hjælp af de to nye ikoner på øverst i hvert vindue.
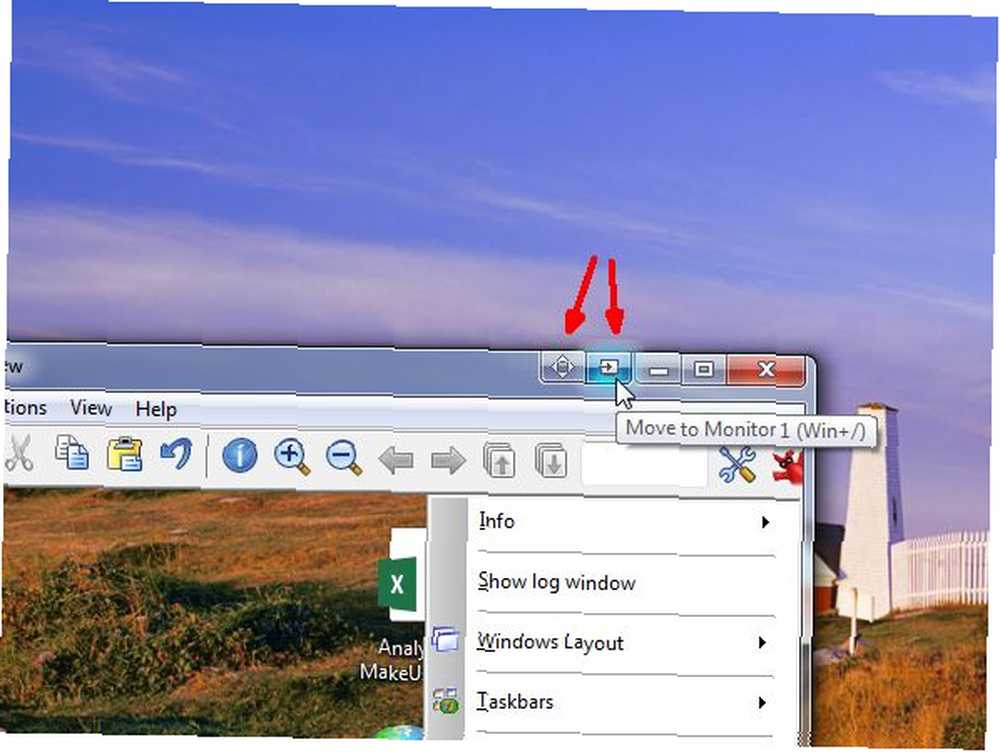
Begge desktops giver dig fuld Windows 7-funktionalitet inklusive ikke kun startknappen og værktøjslinjen med systembakken, men også pin-, peek- og jump-lister, uafhængige underretninger (afhængigt af hvilket skrivebord du startede en app fra) samt “Vis skrivebord” knappen til højre for proceslinjen. Jeg fandt dog, at knappen til skrivebordet var funktionel på tværs af begge desktops, ikke kun en. Det er muligt, at dette kan tilpasses, men jeg kunne ikke finde den indstilling overalt.
Opgavelinjen
Her er hvad jeg virkelig elsker. Afhængigt af hvilket skrivebord du starter en applikation fra, ser du ikoner på proceslinjen for disse applikationer kun på skrivebordets proceslinje, ikke begge dele.
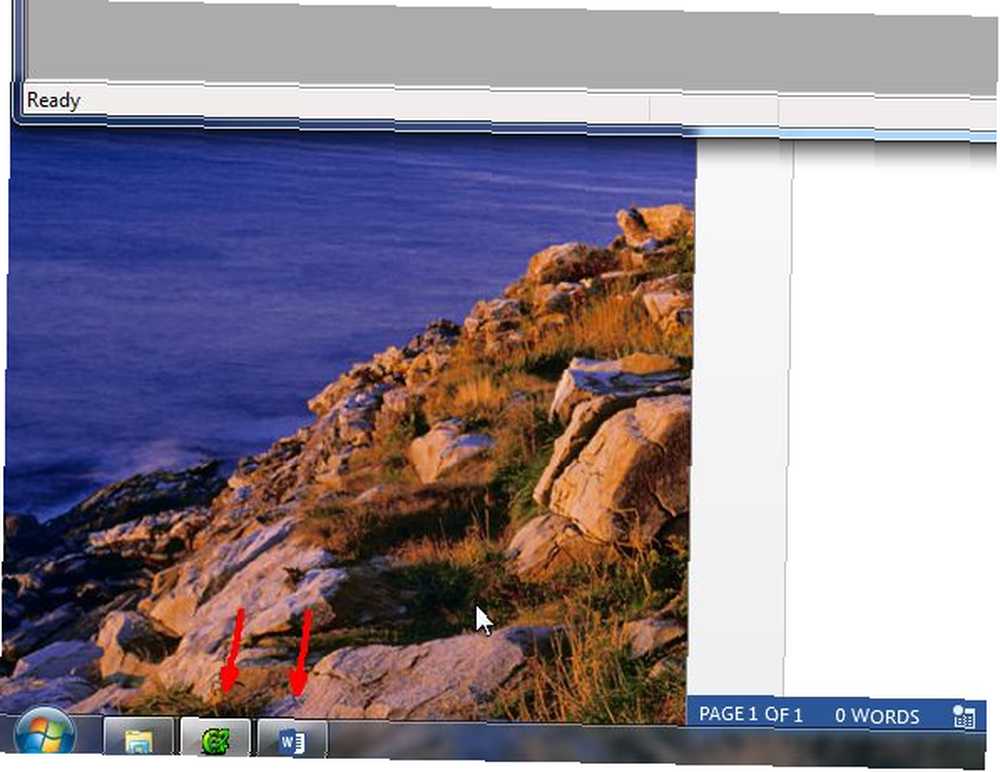
Dette er virkelig cool, fordi det giver dig mulighed for at bruge hvert skrivebord til meget forskellige formål, næsten som om du bruger to individuelle computersystemer, der kører deres egen software uafhængigt. Ovenfor var min startmenu og proceslinje så ud på skærm nr. 1. Nedenfor er det, det så ud på skærm # 2.
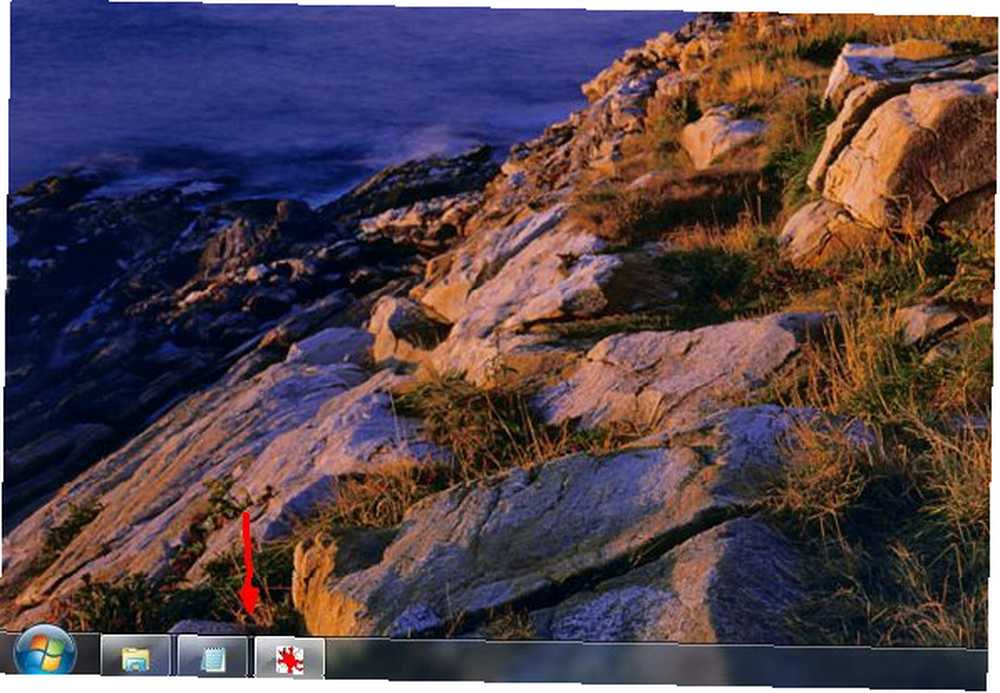
Som du kan se, vises kun de apps, der kører på dette skrivebord.
Tapeter
En anden virkelig sød funktion ved Faktiske flere monitoer, der fikserer en langvarig greb, som jeg har haft med et dobbelt displayopsætning, er, at det giver dig mulighed for at oprette individuelle indstillinger til skrivebordet og pauseskærm på hvert skrivebord. Her har jeg indstillet baggrunden for, at skærm 1 skal være et felt af blomster, og baggrunden for skærm 2 til at være en canyon.
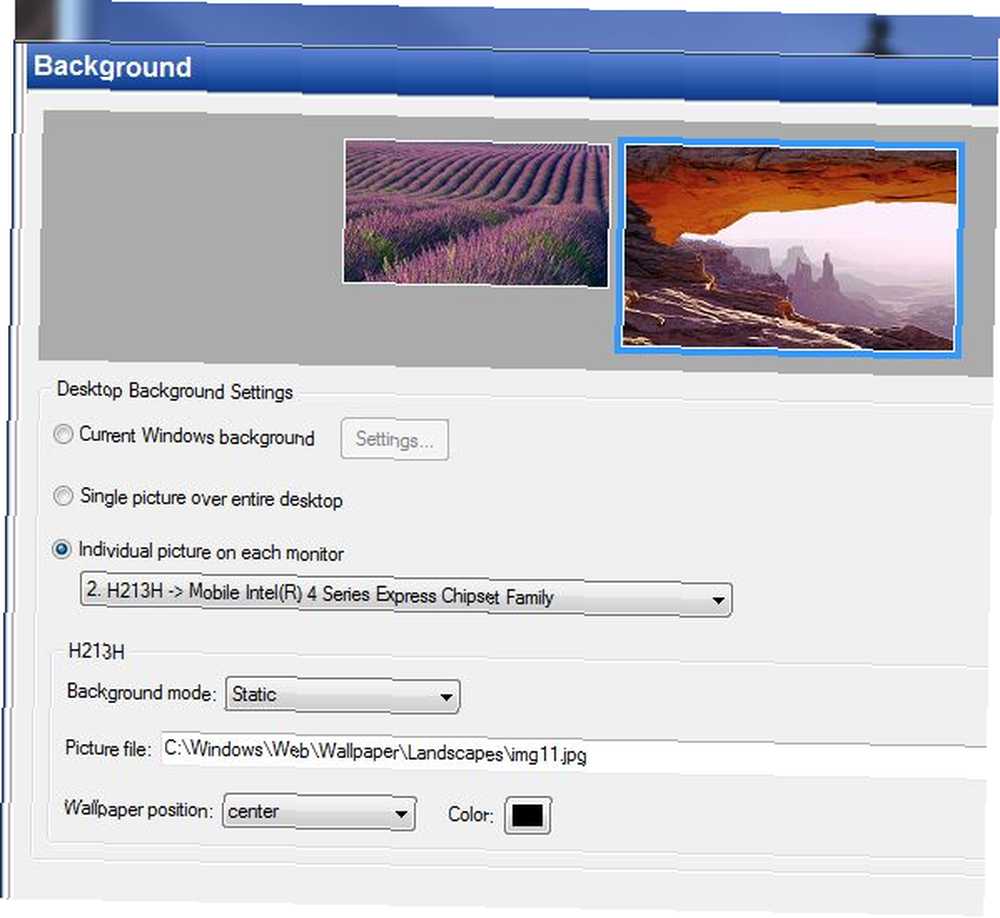
Du kan også justere opløsningen på hver skærm (intet nyt der), men derudover kan du ændre layoutet, hvis du arbejder under usædvanlige forhold, hvor du måske har behov for at bruge en skærm lodret.
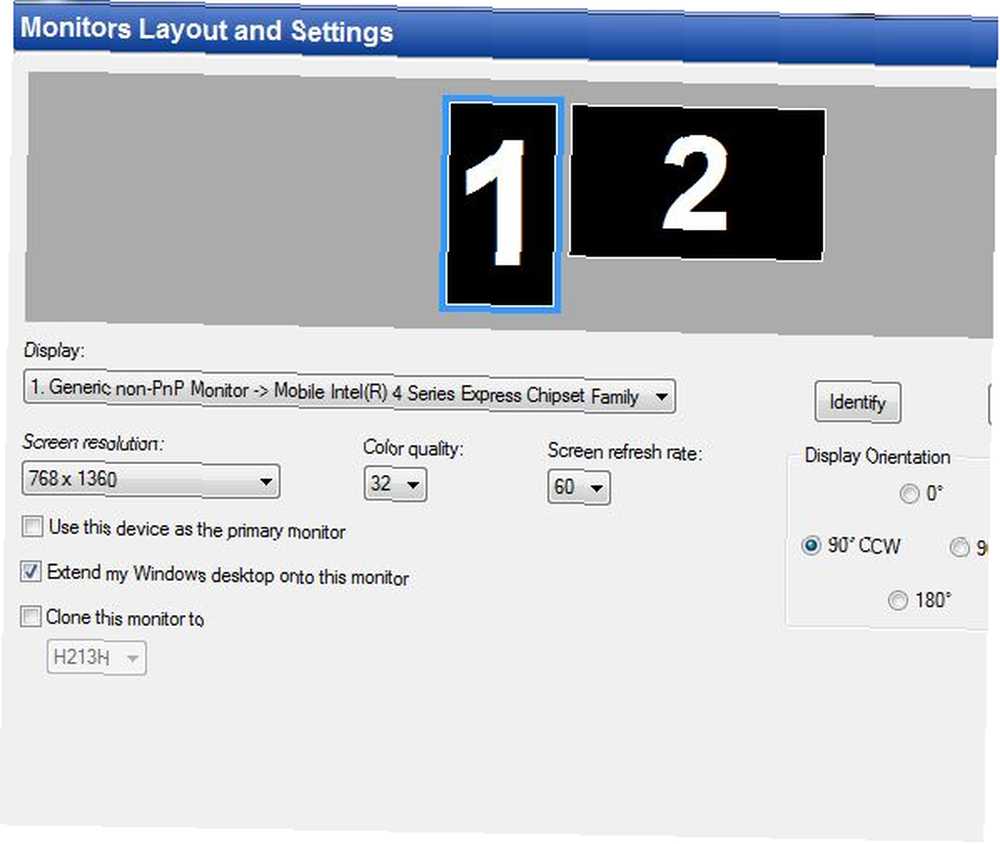
Animationer
Det bedste af alt er, at du kan konfigurere to uafhængige skærmbesparere. Der var ikke noget værre end da jeg testede en sikkerhedskærmskærm, der skulle låse computeren. 4 Almindelige måder til adgangskodebeskyttelse af din Windows-brugerkonto. 4 Almindelige måder til adgangskodebeskyttelse af din Windows-brugerkonto. Det skal være almindelig praksis at beskytte din computer med en adgangskode , især hvis mange mennesker potentielt har fysisk adgang til det. Windows giver flere niveauer, som du kan indstille adgangskoder til at låse din brugerkonto ... med et kodeord, da det blev aktiveret, men det fungerede kun på en skærm - hvilket efterlod enhver, der gik op til computeren med muligheden for at bruge den ved at højreklikke på den ulåste skærm og gennemser computeren alt, hvad de ønsker. Så meget for en sikker pauseskærm! Nå, med faktiske flere skærme, fungerer en sådan pauseskærm faktisk, fordi den kunne indstilles til at køre på tværs af begge desktops.
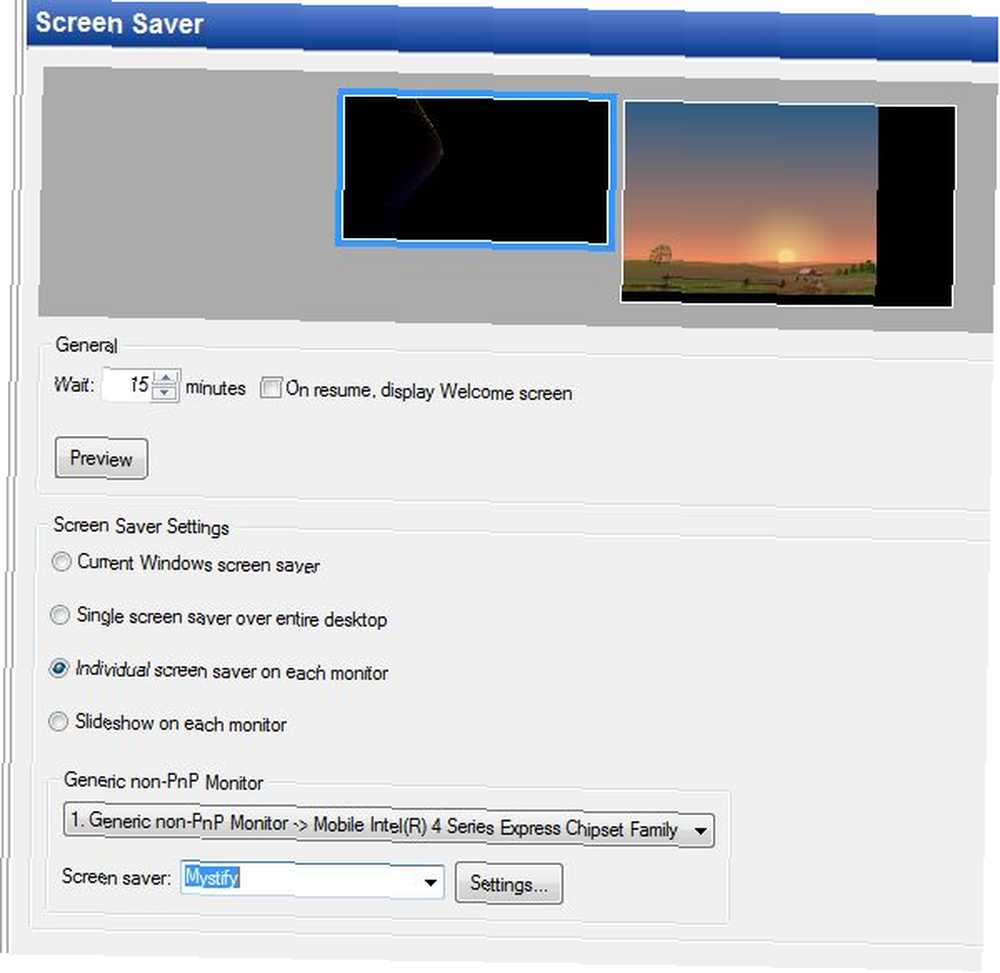
Desktop Sektionering
En af de bedste funktioner, jeg kom på tværs af, når jeg testede faktiske flere skærme, var muligheden for at opdele skrivebordet i uafhængige arbejdsområder. Gør dit Windows-skrivebord fra rodet til nyttigt gratis med hegn. Drej dit Windows-skrivebord fra rodet til nyttigt gratis med hegn Jeg vil gerne starte dette indlæg med en lille anmodning: Hit Win + D for mig. Jeg venter her. Gå videre, gør det. Okay, færdig? Hvad så du? Var det et varmt rod med rodede ikoner…. Dette ligner noget hegn, idet du foruddefinerer områder på skrivebordet, og hvad du vil bruge disse områder til. I tilfælde af faktiske flere skærme kan du bare fortsætte med at opdele hvert afsnit to dele vandret eller lodret ved at trykke på en af splitlinjeknapperne.
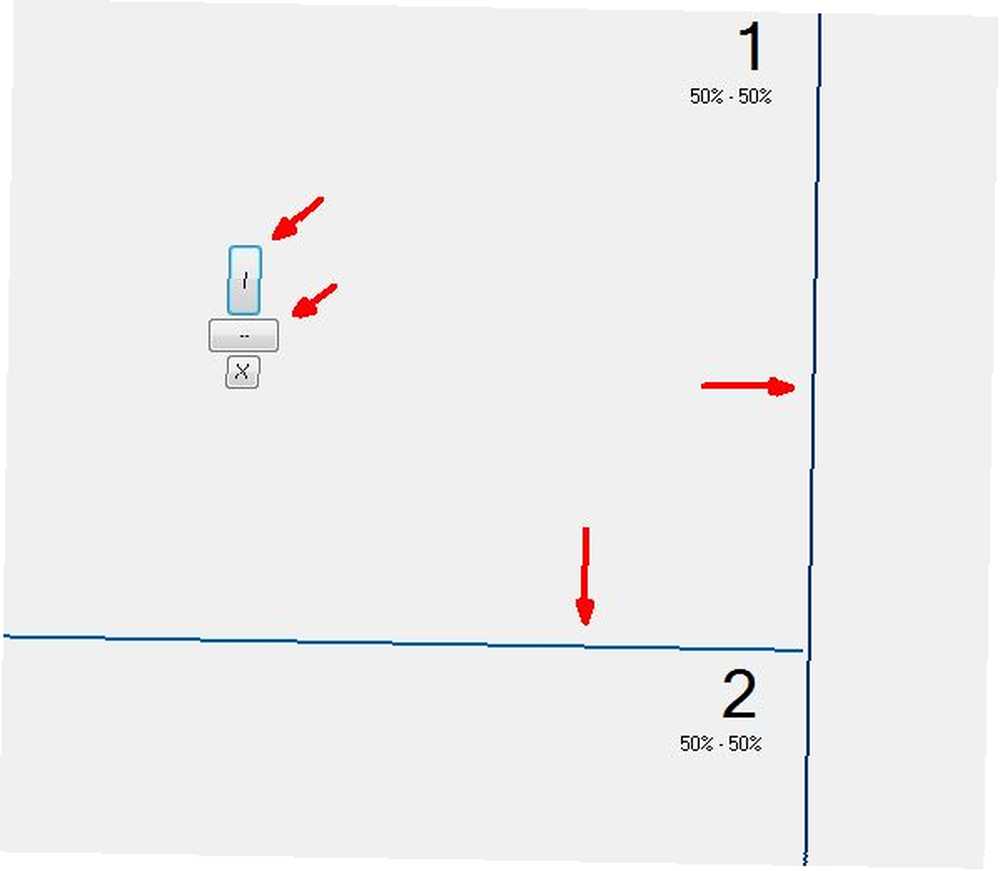
Inden for disse “fliser”, du kan placere dine applikationer. Du kan også oprette flere layouts. Lad os for eksempel sige, at jeg ved, at når jeg skriver en MakeUseOf-artikel, har jeg altid WP-editoren i et stort nederste vindue, placerer jeg browseren i et øverste venstre vindue og mit notepad-program i et øverste højre vindue. Vel ved hjælp af disse layouts, kan jeg definere denne opsætning én gang og altid have den klar til, når jeg vil skrive en MakeUseOf-artikel.
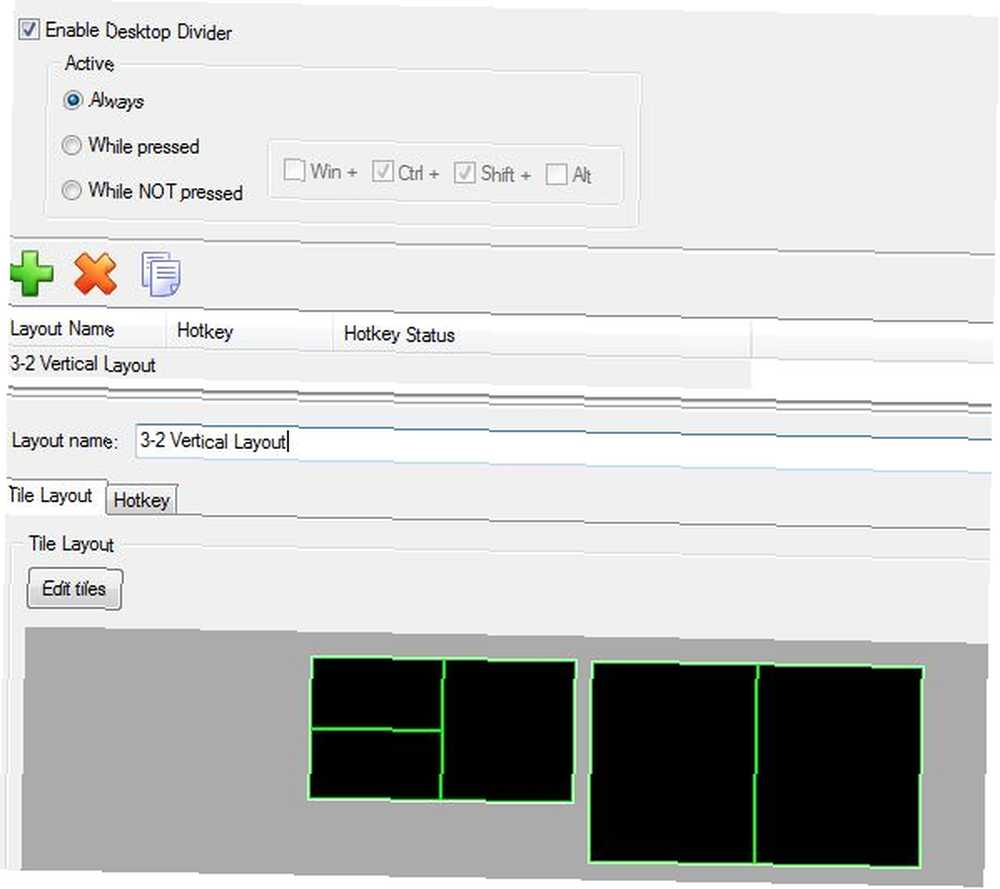
Du kan også tildele en genvejstast til den, så når du er på det skrivebord, kan du trykke på noget som Cntrl-Alt-3 og få et 3-fliset layout, som du tidligere har konfigureret. Du kan hurtigt skifte mellem aktive layouts ved hjælp af de genvejstaster, du har konfigureret til dem. Det er virkelig let at tildele et vindue til fliser - du starter bare appen og trækker derefter vinduet i nærheden. Flisen går til en solid rød farve, når den er klar til at acceptere vinduet. Bare slip det ind, og vinduet ændrer størrelse efter din flisestørrelse.

Desktop Configuration Profiles
Når du går endnu længere end dette, kan du oprette hele skrivebordskonfigurationsprofiler. Så lad os sige, at en person, der bruger computeren, kan lide en bestemt skærmopløsning, specifik baggrunde og bestemte pauseskærme. Du kan indstille alt dette og derefter gemme det som en profil og tildele det en genvejstast.

Med blot et par tastetryk kan du skifte til dit foretrukne multiple desktop-opsætning uden at bekymre dig om at redde alle indstillingerne til den næste person, der bruger computeren. Hvis du nogensinde har været nødt til at skifte frem og tilbage mellem at bruge en ekstern projektor til møder og derefter tilbage til en konfiguration af flere skærme, ved du, at det nogle gange kan være en rigtig smerte. Disse projektorer kræver undertiden meget unikke opløsningsindstillinger for at se rigtige ud. Nu kan du bare oprette en bestemt profil til, når du bruger projektoren, og du er færdig.
Konklusion
Som du kan se, lever faktiske flere skærme op til sit navn. Det giver dig faktiske flere skærme, ikke nogen dårlig undskyldning for en udvidet skærmopsætning. Nu kan du nyde bekvemmeligheden ved at have to computer desktops uden faktisk at skulle køre to computere.
Faktiske flere skærme tilbyder en gratis 30-dages prøveperiode, der aktiveres, når du downloader og installerer softwaren. Dette er en fuldt fungerende kopi, og hvis du kan lide den, kan du købe en licens til at holde den aktiveret permanent.
Er du fristet til at investere i software for at optimere din dual monitor-opsætning? Hvad bruger du nu til at administrere flere skærme?
Billedkreditter: Hjemmekontor Via Shutterstock











