
Lesley Fowler
0
5130
38
Hvis du vil tilpasse din Mac og ændre, hvordan operativsystemet fungerer 9 Mac-systemindstillinger, du ikke har justeret endnu 9 Mac-systemindstillinger, du ikke har justeret endnu Uanset om du er ny på OS X eller en langvarig bruger, er der sandsynligvis noget i Systemindstillinger, du ikke har fundet endnu. Her er ni ting, du måske har gået glip af. , skal du tilbringe en god del tid inden for Mac-systemindstillinger.
Det hjælper med at have en gå-til-arbejdsgang til at få adgang til din Mac-indstillinger. I dag skal vi udforske de mange måder, du kan hoppe til den rigtige indstillingsrude hver eneste gang. Find dine favoritter!
Bemærk: I et par tilfælde nedenfor får vi adgang til mappen Systembibliotek Sådan får du adgang til OS X-biblioteksmappen og hvorfor det er praktisk Sådan får du adgang til OS X-biblioteksmappen og hvorfor det er praktisk De fleste OS X-biblioteksmapper er bedst at være i fred, men Det er nyttigt at kende din vej ind og omkring Brugerbiblioteket. på Mac> System> Bibliotek. Denne mappe indeholder vigtige data, som macOS kræver for at fungere, og vi anbefaler normalt at lade dem være i fred. I dette tilfælde tager vi dog friheden til at grave dig ind i den, da vi kun opretter genveje til en bestemt mappe, mens den originale mappe forlades intakt.
1. Brug Spotlight
Hvis du er vant til at få adgang til hvert hjørne af macOS fra Spotlight-søgning mere effektivt i Mac OS X med vores Top Spotlight-tip Søg mere effektivt i Mac OS X med vores Top Spotlight-tip Spotlight har været en killer Mac-funktion i årevis, med Cupertino regelmæssigt undervisning Redmond i kunsten at skrivebordssøgning. Her er et par tip til at hjælpe dig med at finde mere på din Mac. , kan du lige så godt åbne Systemindstillinger derfra. Du kan også åbne individuelle ruder (Generel, Dok, Trackpad, og så videre) med det samme fra Spotlight.
Når du begynder at indtaste navnet på en rude eller en indstilling, viser Spotlight dig en liste med ruder, der matcher din forespørgsel, under kategorien Systemindstillinger. De nærmeste kampe vises i kategorien Top Hits. Klik på Kommando med en hvilken som helst rude valgt, og du vil se, hvor den bor i Finder (dette fungerer til nogen søgeresultat i Spotlight).
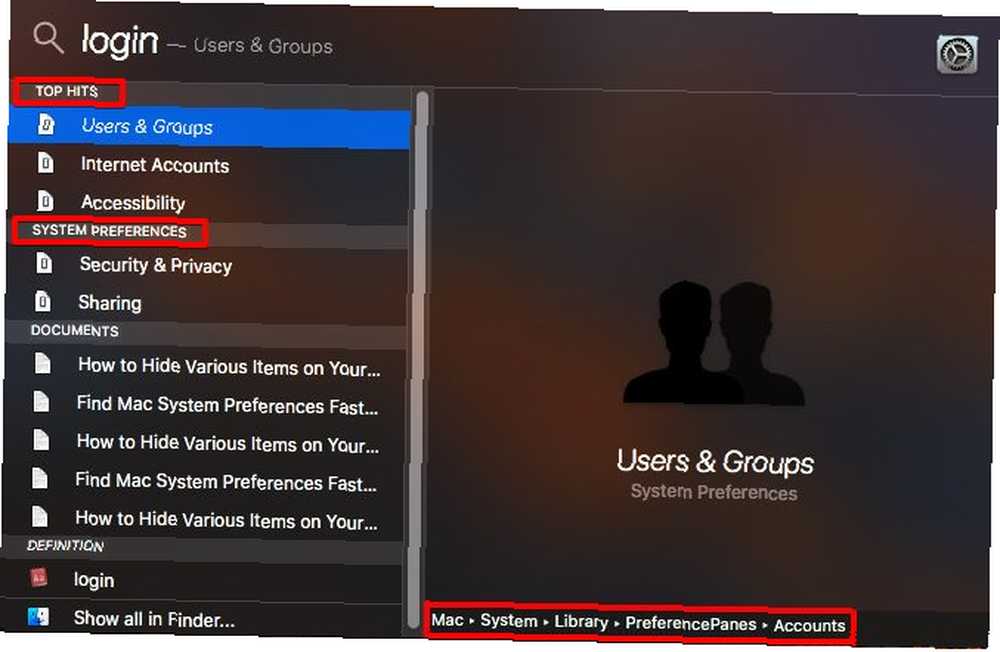
Kan ikke se kategorien Systemindstillinger overhovedet i Spotlight? Du har muligvis deaktiveret det før. Marker afkrydsningsfeltet for Systemindstillinger under Systemindstillinger> Spotlight> Søgeresultater at tvinge den kategori til at dukke op.
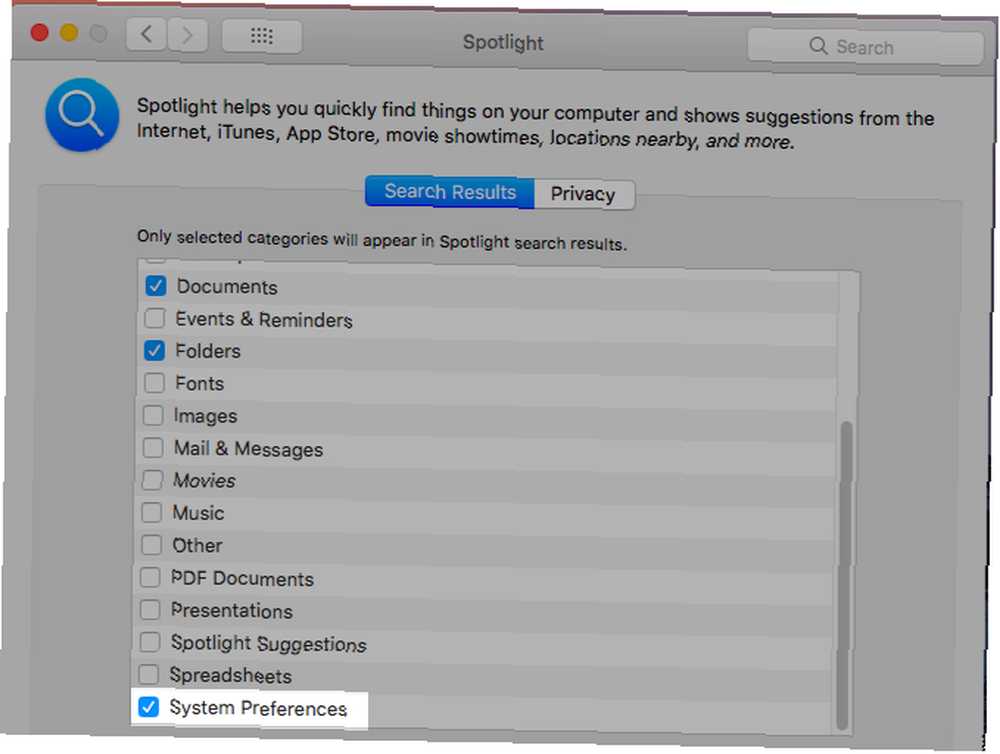
2. Åbn fra dokken
Højreklik eller Klik på og hold nede dockikonet i appen Mac Systemindstillinger, og du vil se en popup-menu med en alfabetisk liste over alle indstillingsruder. Du behøver ikke engang at have appen åben for at få adgang til denne liste, og derfra tager det kun et klik for at hoppe til højre rude.
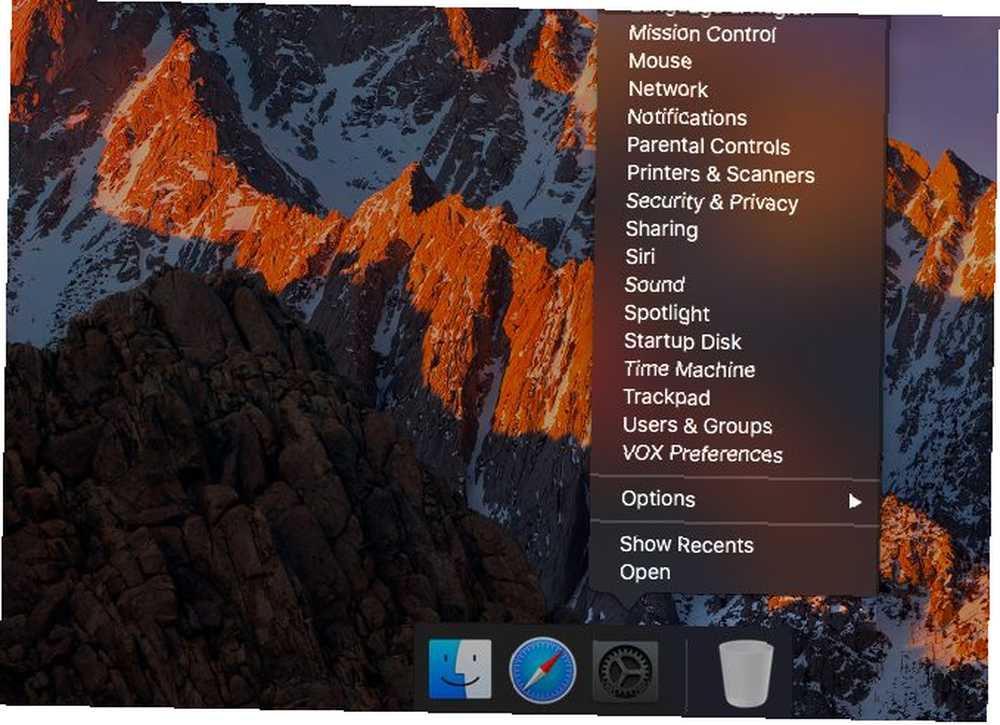
I stedet for at holde Systemindstillinger i docken, kan du opbevare dens indhold i en bogmærket mappe i dokken Gør din Mac-docking fantastisk igen med disse 5 genveje Gør din Mac-dock helt fantastisk igen med disse 5 genveje Hvorfor holde sig med det virvar af ikoner, der kom med din Mac-dock, når du kan bytte dem efter en masse super nyttige genveje? . For at gøre dette skal du gå til Systembiblioteket i Finder og trække mappen PreferencePanes til dock til højre side af separatoren. Klik nu på den dock-mappe, så ser du alle indstillingsruder der.
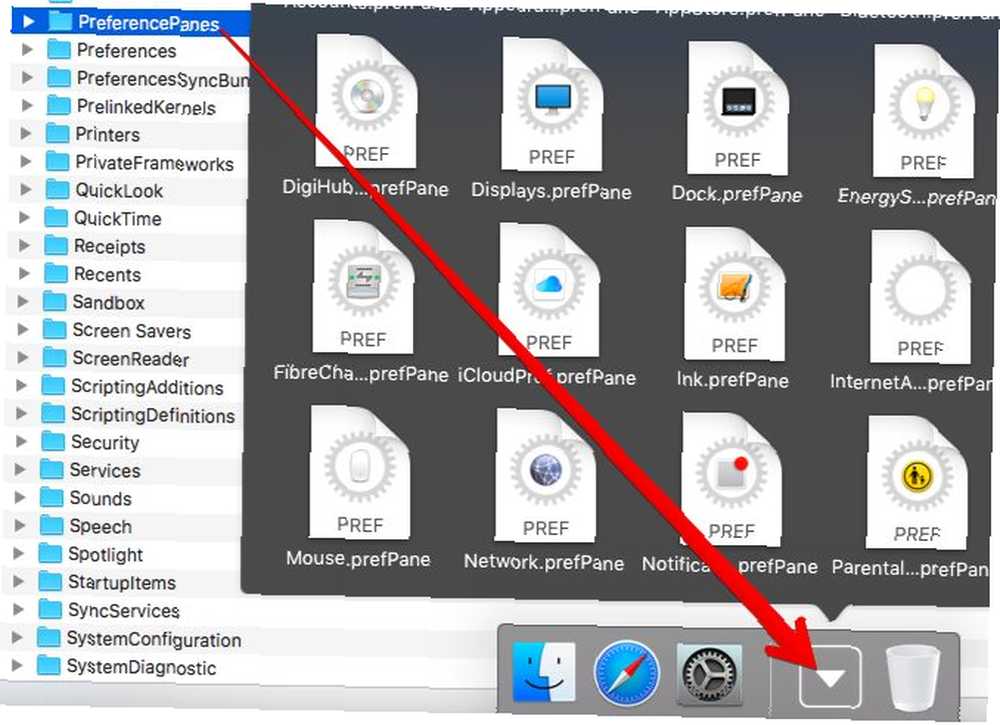
Mappens kontekstmenu eller højreklik-menu giver dig muligheder for at vise ruderne i et gitter, som en fan eller på en liste.
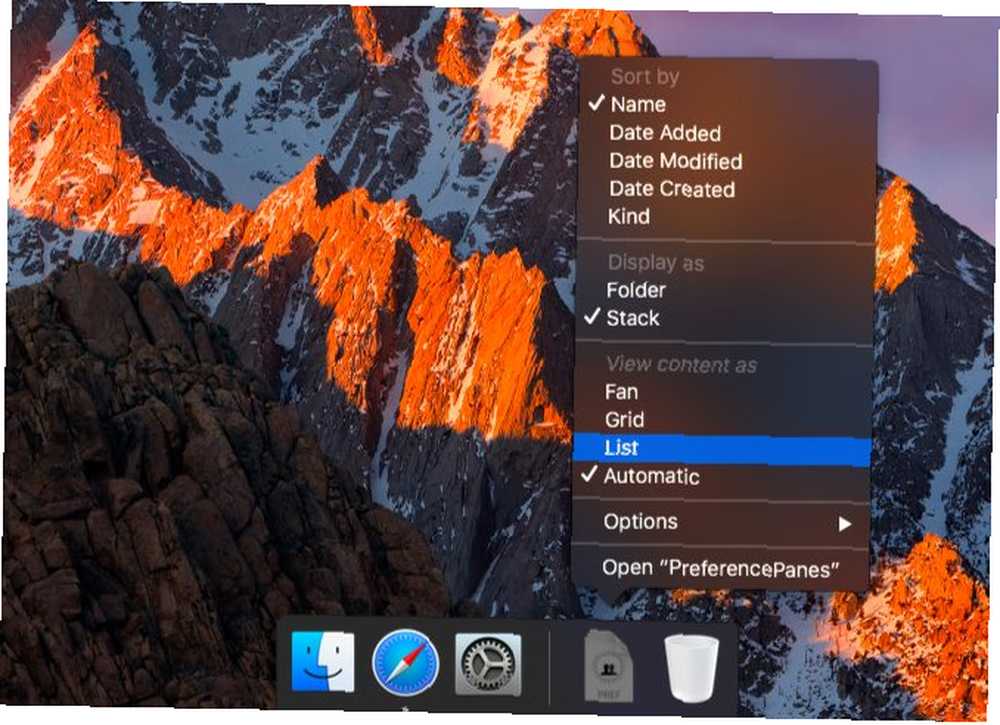
Ser du nogle ruder, som du ikke har set før? Nogle ruder kan muligvis ikke hjælpe på din Mac, fordi de enten er knyttet til funktioner, som din enhed ikke understøtter lige nu, eller de mangler nøgledata. Hvis det ikke var tilfældet, ville disse ruder som standard have vist sig i Systemindstillinger.
Hvis du klikker på sådanne ruder i dock-menuen, vises der en fejlmeddelelse i Systemindstillinger eller vises en tom rude.
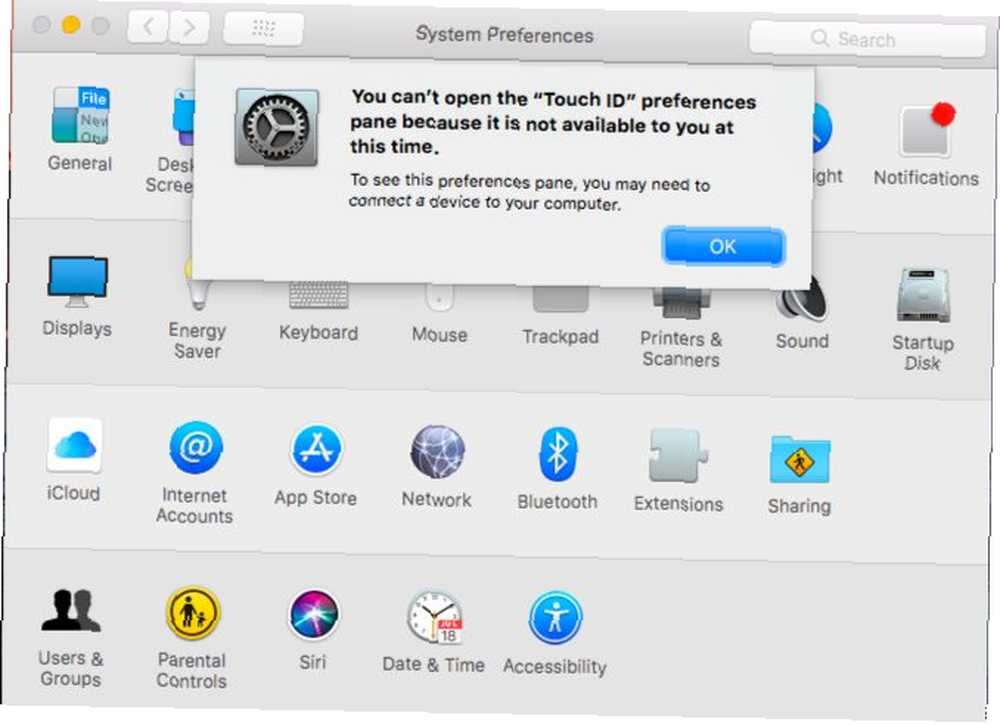
Apropos ruder, der ikke understøttes, her er tre eksempler:
- TouchID: Brug for support bar support
- Blæk: Brug for grafisk tablet-support
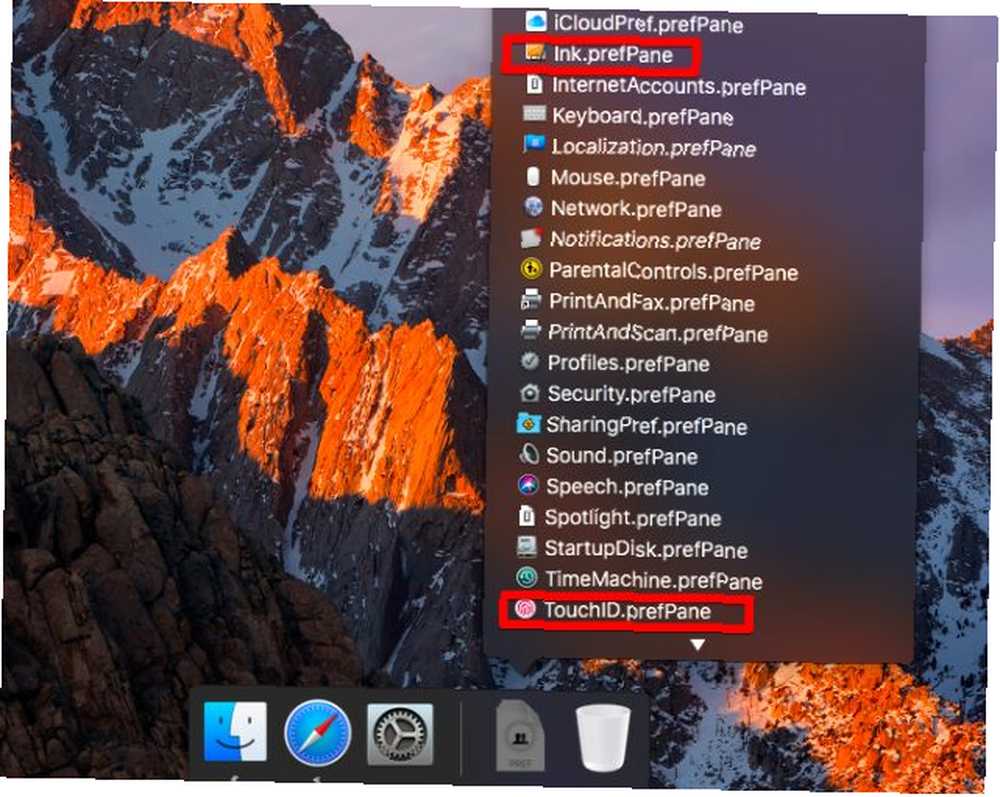
Du behøver ikke at trække hele mappen PreferencePanes til dock. I stedet kan du trække individuelle ruder fra mappen for adgang med et klik. Dette kan dog rod op i dokken, så du måske ønsker at holde dig til 4-5 ruder højst.
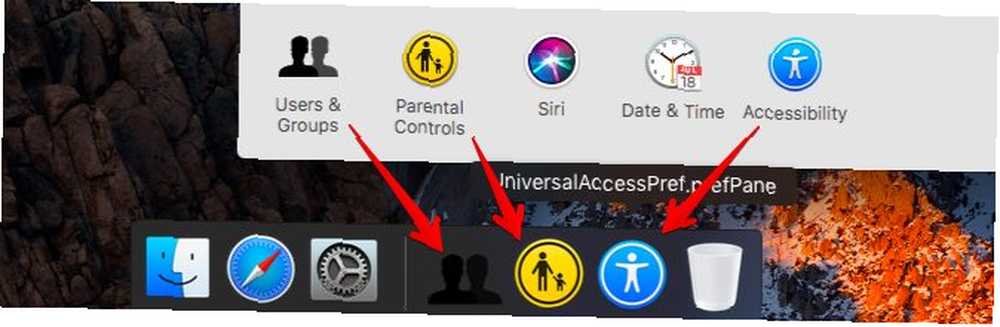
3. Find fra søgefeltet
Hvis du ofte glemmer, hvilken indstilling der går i hvilken indstillingsrude, er søgefeltet i Systemindstillinger her for at redde dig. Den standardtastaturgenvej, der er forbundet med søgning på tværs af forskellige Mac-apps (Kommando + F) fungerer også her. Begynd at indtaste navnet på den indstilling, du leder efter, i søgefeltet, og du vil se en rulleliste med potentielle kampe.
Søgefeltet i appen er mere kraftfuldt end Spotlight, fordi det antyder individuelle indstillinger, når du begynder at skrive en forespørgsel. Hvad mere er, det fremhæver den rigtige præferencerude, du skal klikke på og fører dig derefter til den rigtige fane, hvor du finder indstillingen.
Hvis du f.eks. Skal tilføje eller fjerne loginelementer, skal du skrive Log på eller Log på i søgefeltet. Derefter vil du se indstillinger, du kan vælge fra, og de tilknyttede ruder vises også fremhævet. Klik nu på Login varer mulighed eller hit Gå ind når du har valgt det. På et øjeblik ændres visningen til det højre afsnit (Brugere & grupper> Login varer) hvorfra du kan redigere loginelementer.
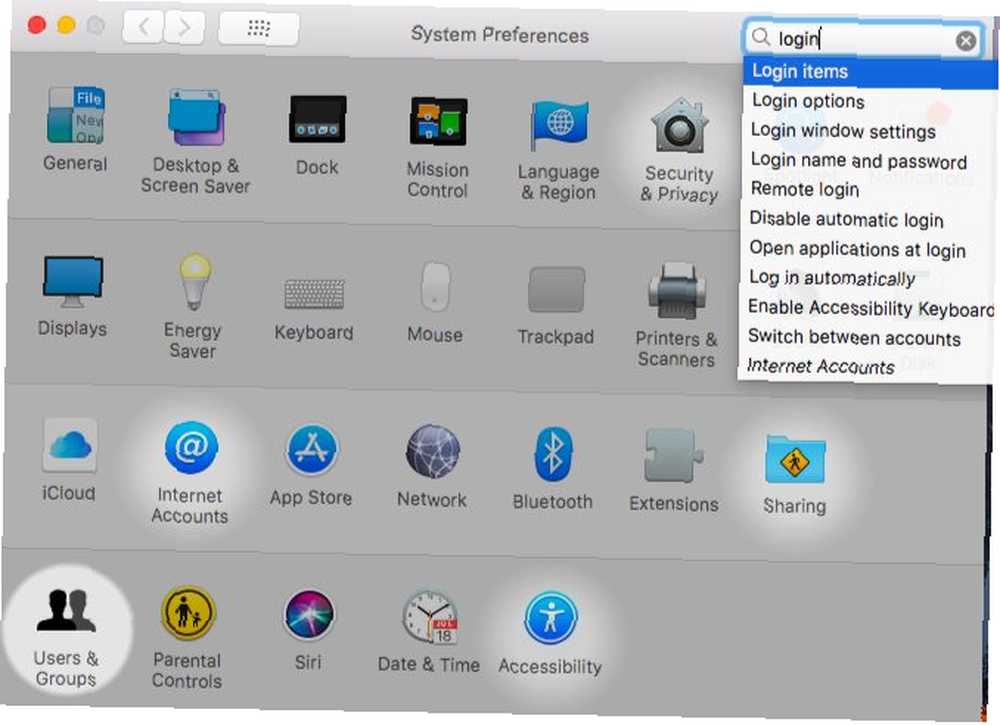
4. Klik på Fra menuen Vis
Når du har Systemindstillinger åbne, kan du vælge den højre rude fra den alfabetiske liste i Udsigt menu.
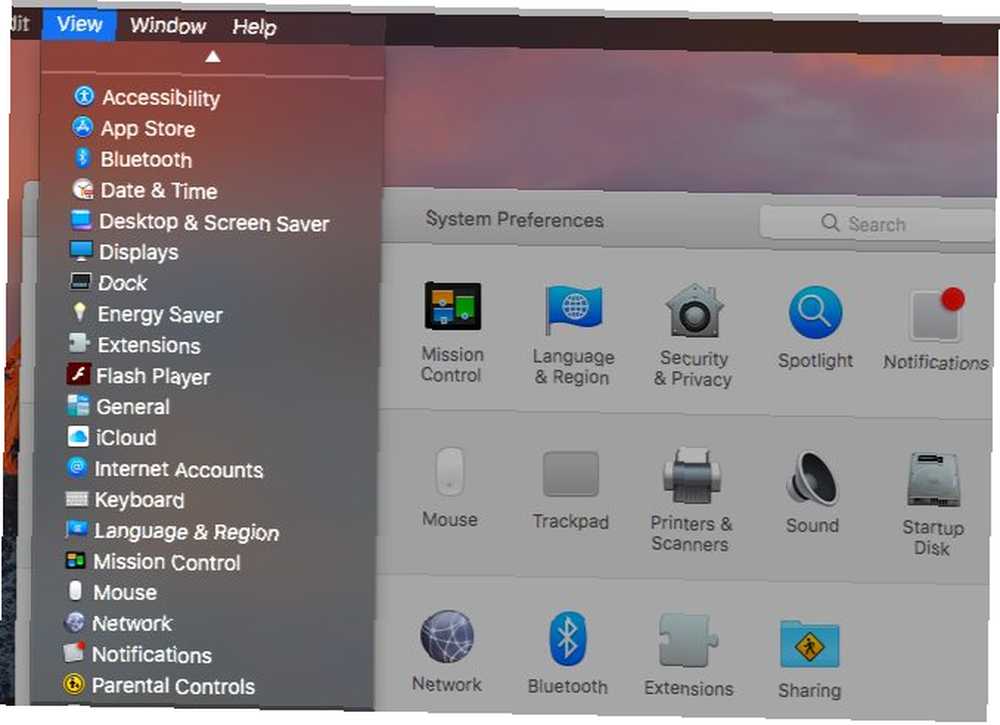
5. Klik på Fra “Vis alt” Menu
Uanset hvor du tilfældigvis befinder dig i dine Mac System-indstillinger, skal du klikke på Vis alt knappen i titellinjen (Kommando + L) fører dig med det samme til hovedvisning eller gittervisning. Den knap indeholder en anden lille, nyttig funktion 18 Lille, men nyttige macOS-funktioner, som du vil vide om 18 Lille, men nyttige macOS-funktioner, du gerne vil vide om macOS, har mange så små, men nyttige funktioner, der er lette at gå glip af, indtil du snuble på dem eller nogen påpeger dem til dig. der hjælper dig med at skifte rude uden at skulle vende tilbage til hovedvisningen hver gang. Klik og hold på Vis alt -knappen, og du vil se en liste over alle tilgængelige indstillingerruder. Vælg en fra denne liste for at skifte til den.
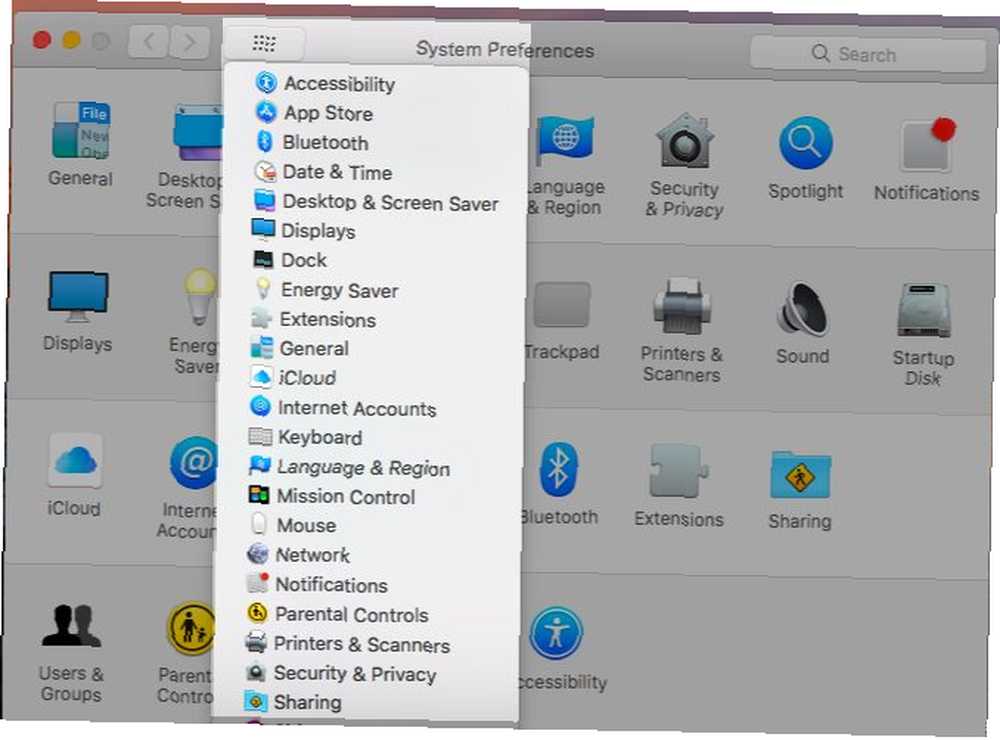
6. Åbn fra menulinjen
Klik på forskellige systemikoner i menulinjen for at finde et direkte link til den tilsvarende rute til systemindstillinger. Du kan hoppe til netværksruden fra Wi-Fi-ikonet, energibesparelsesruden fra batteriikonet og Bluetooth-ruden fra Bluetooth-ikonet.
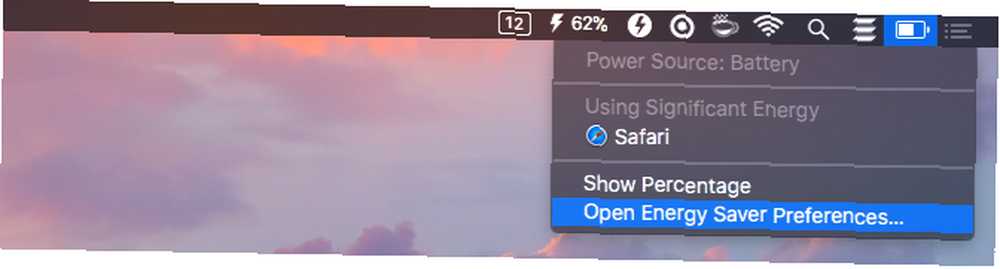
Naturligvis har ikke alle ruder et tilsvarende menulinjeikon, og ikke alle menulinjesymboler fører dig til indstillingsruder. Hvis du gerne vil have adgang alle Systemindstillinger ruder fra menulinjen, installer en app som XMenu (gratis).
Når du har installeret XMenu, skal du åbne dens indstillinger via menulinjens ikon (XMenu> Indstillinger ... ). Du vil se, at selvom der er et par standardmenuer, du kan aktivere, er Systemindstillinger ikke en af dem. Du kan dog tilføje den som en brugerdefineret menu. Vælg Brugerdefineret afkrydsningsfelt for at få vist den nye menu, du opretter i menulinjen.
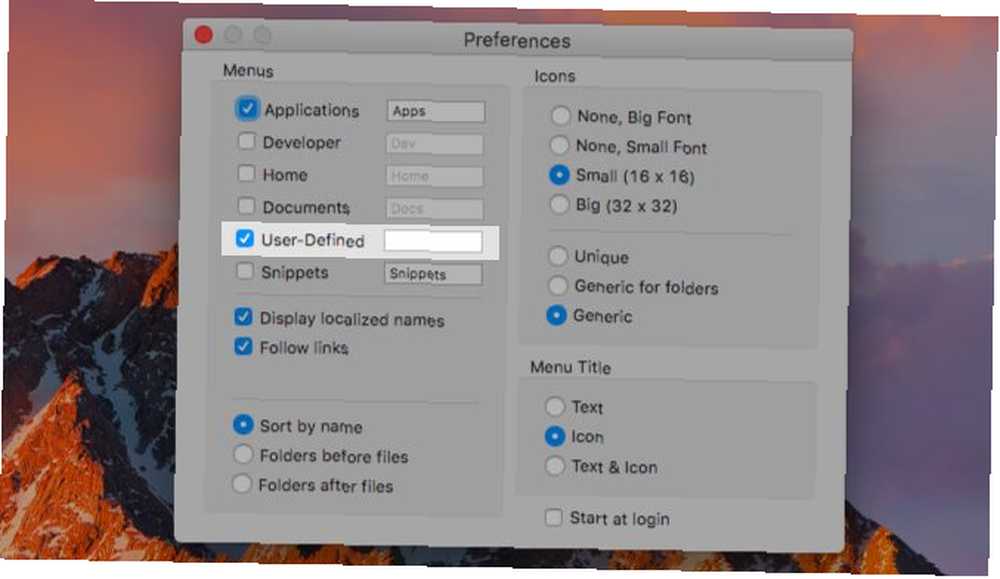
Lad os nu se, hvordan man opretter den specielle menu til indstillingsruder. Gå først til Mac System Library og opret et alias eller genvej til mappen PreferencePanes der. Du har brug for administratoroplysninger til denne opgave. Se inde i højreklik-menuen i mappen til Lav alias mulighed.
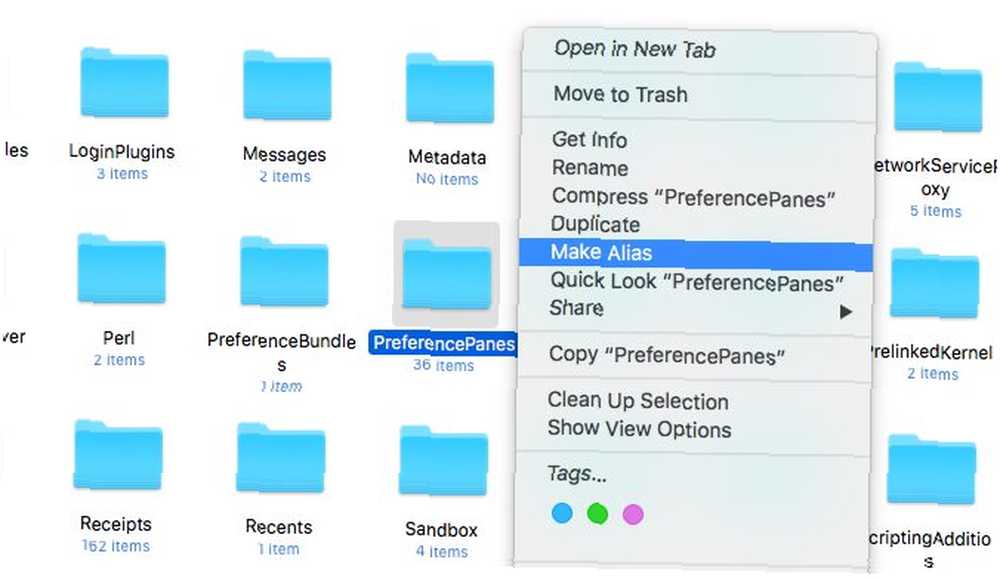
Aliaset vises i den samme mappe som originalen. Du skal flytte den til dette sted i brugerbiblioteket: ~ / Bibliotek / Application Support / XMenu / Custom. Du er velkommen til at omdøbe aliaset til alt hvad du ønsker, siger, Menulinje Sys Prefs - men omdøb ikke den originale mappe!
Nu ser du denne nye genvejsmappe skjult bag XMenu-gearikonet i menulinjen, og du kan bruge den til at få adgang til alle dine systemindstillingsruder.
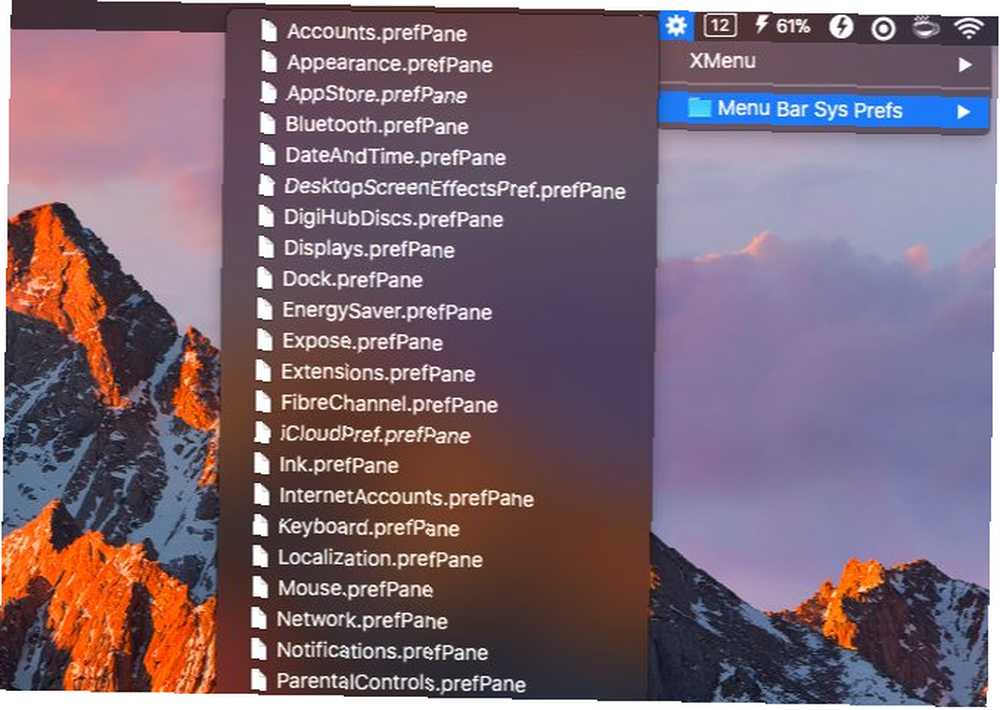
Det er sådan en skam, at udviklerne af MenuPrefs ikke har opdateret det til at arbejde med moderne macOS-versioner. Appen omdanner systemindstillinger til en menulinjeliste.
7. Prøv en tastaturgenvej
Du kan tage op nogle indstillinger ruder med tastaturgenveje. Disse genveje involverer Mulighed i kombination med de specielle taster øverst på din Mac-tastatur:
- Viser rude: Valgmulighed + en skærmens lysstyrke-tast (F1 eller F2)
- Mission Control-ruden: Option + Mission Control-tasten (F3)
- Tastaturrude: Valgmulighed + tastaturets lysstyrke-tast (F5 eller F6)
- Lydrude: Valgmulighed + en lydstyrketast (F10, F11 eller F12)
Opryd systemindstillinger
Lad os se på tre ting, du kan gøre for at optimere appen macOS-indstillinger, inden vi går sammen.
Skjul ubrugte ruder
Kan du se det Tilpas ... indstilling i Udsigt menu med Systemindstillinger? Det giver dig mulighed for at skjule ruder, du ikke finder regelmæssig brug til, f.eks. Energibesparelse eller Startdisk. Klik på den menuindstilling, og du vil se afkrydsningsfelter vises ved siden af hver rude.
Fjern markeringen i boksene for de ruder, du gerne vil holde ude af syne, og tryk på Færdig for at gemme ændringerne. Disse ruder er nu væk! Kun fra appens hovedvisning dog. De vil stadig vises i Spotlight, the Udsigt menu, søgefeltet osv.
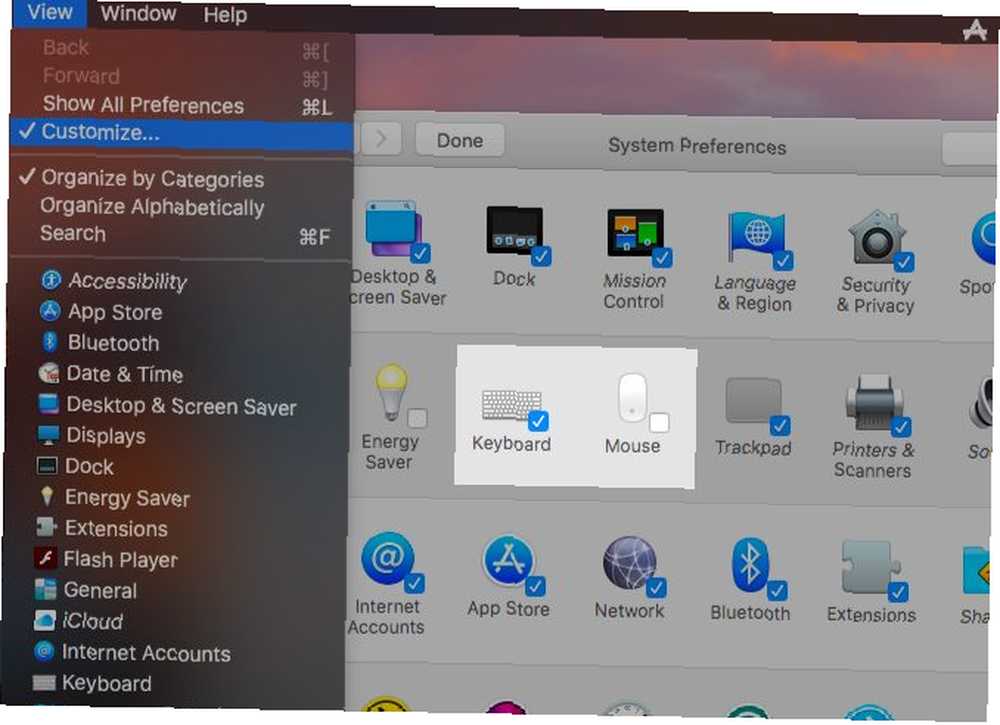
Liste ruter alfabetisk
Systemindstillinger organiserer som standard indstillingsruderne baseret på logiske kategorier. Hvis du ikke finder dette nyttigt og hellere vil have ruterne vist i alfabetisk rækkefølge, skal du klikke på Vis> Organiser alfabetisk.
At skifte tilbage til standardlinien i fremtiden er lige så let som at vælge Organiser efter kategorier fra Udsigt menu.
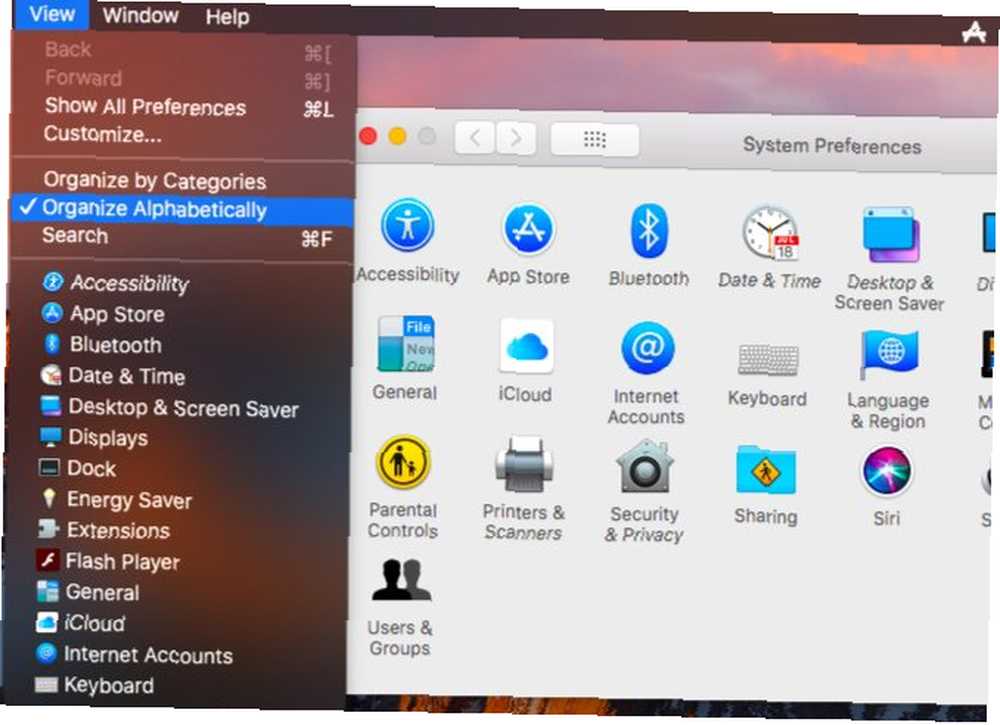
Synkroniseringsindstillinger med iCloud
Du har sandsynligvis brugt meget tid på at indstille din Mac bare sådan. Du har aktiveret / deaktiveret funktioner, tilpassede underretninger, opsat genveje for tekstudvidelse Hvad er tekstudvidelse og hvordan kan det hjælpe dig med at spare tid? Hvad er tekstudvidelse og hvordan kan det hjælpe dig med at spare tid? Hvis du kunne spare dig selv en lille brøkdel af den tid, du bruger på at skrive, kan du spare timer på din tid hver uge. Det er præcis, hvad tekstudvidelse er til. , og så videre. Hvis du mistede alle disse justeringer til en uforudset digital katastrofe, ville det være smertefuldt at gennemgå dem igen.
Det er let at gendanne indstillinger, hvis du synkroniserer Mac System Preferences-appen med iCloud. Det kan du gøre fra Systemindstillinger> iCloud> iCloud Drive> Indstillinger ... Marker afkrydsningsfeltet for Systemindstillinger for at aktivere sikkerhedskopien.
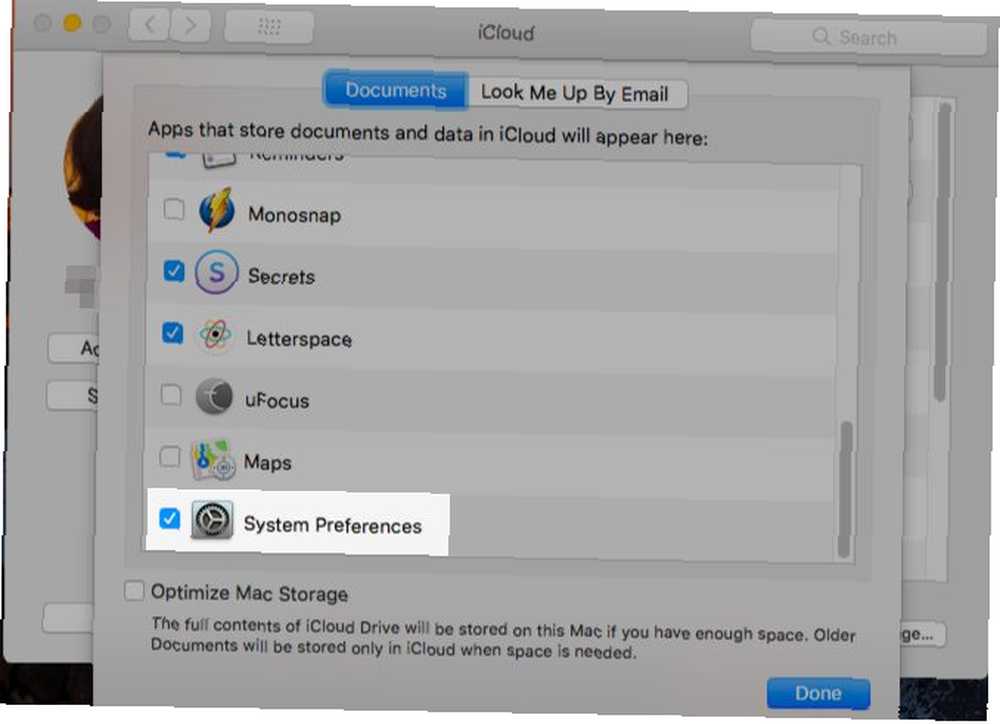
Hvad er din foretrukne metode til at finde dine Mac System Preferences-ruder? Er der nogen genveje eller tricks, som vi har overset? Fortæl os i kommentarerne!











