
Edmund Richardson
0
802
175
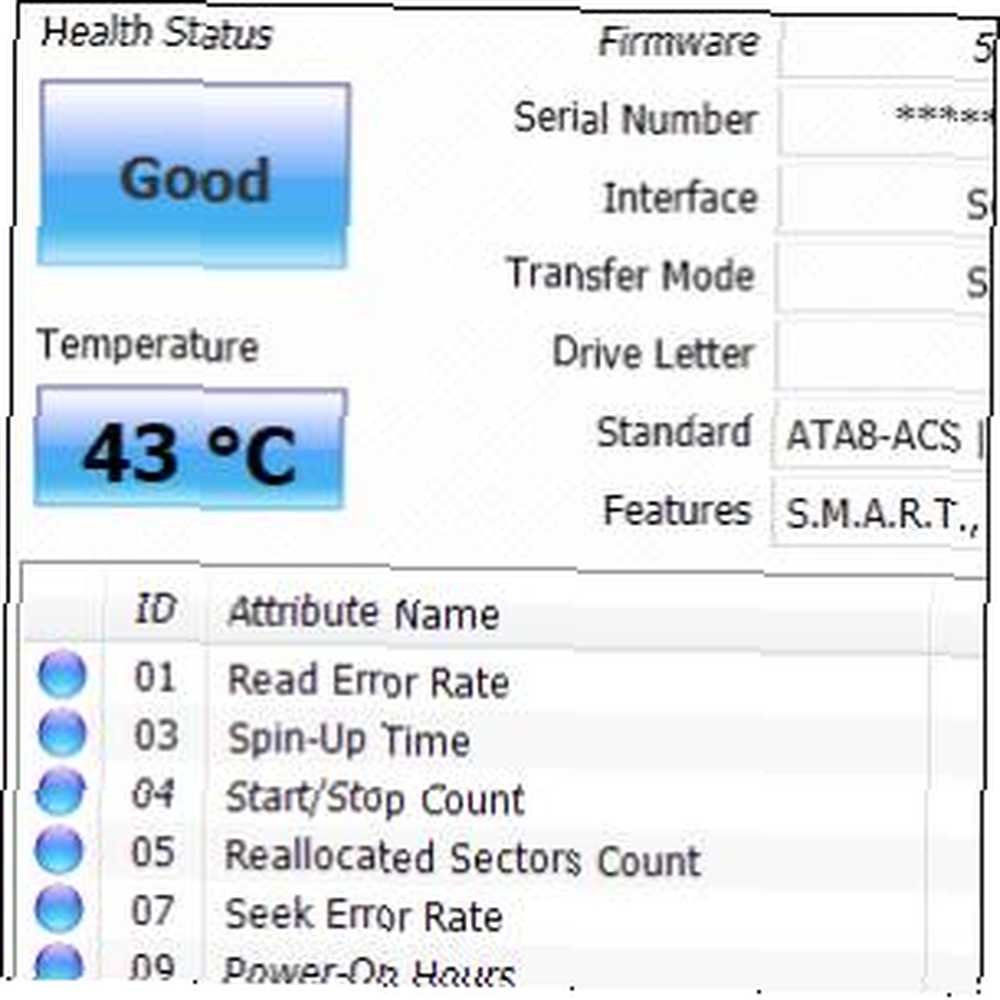 Bortset fra fans er den typiske harddisk næsten det eneste stykke af en moderne computer, der stadig har bevægelige dele. Mens solid state drev Skal du få et SSD (Solid State Drive)? [Opinion] Skal du få et SSD (Solid State Drive)? [Opinion] Hvis du har fulgt med på nogle af de seneste nyheder om nye computerdele, har du måske hørt om SSD'er eller solid state drev. De er designet til at erstatte din ujævn, langsom harddisk og ... bliver mere populære hver dag, de fleste af os bruger stadig mindst en almindelig harddisk, spinde plader og alt sammen. Fordi disse plader snurrer rundt på 5400 eller 7200 PRM (og undertiden endnu hurtigere) i utallige timer, ville du gøre det godt at tjekke deres helbred lejlighedsvis.
Bortset fra fans er den typiske harddisk næsten det eneste stykke af en moderne computer, der stadig har bevægelige dele. Mens solid state drev Skal du få et SSD (Solid State Drive)? [Opinion] Skal du få et SSD (Solid State Drive)? [Opinion] Hvis du har fulgt med på nogle af de seneste nyheder om nye computerdele, har du måske hørt om SSD'er eller solid state drev. De er designet til at erstatte din ujævn, langsom harddisk og ... bliver mere populære hver dag, de fleste af os bruger stadig mindst en almindelig harddisk, spinde plader og alt sammen. Fordi disse plader snurrer rundt på 5400 eller 7200 PRM (og undertiden endnu hurtigere) i utallige timer, ville du gøre det godt at tjekke deres helbred lejlighedsvis.
Selv hvis din harddisk er helt sund, kan det stadig udgøre en flaskehals på dit system: Læsning og skrivning af filer til en almindelig harddisk er to af de langsomste handlinger, computere skal gøre i disse dage. Så hvordan kan du se, om din harddisk er sund, og hvordan kan du fortælle, hvor hurtigt den er?
Sundhed: CrystalDiskInfo
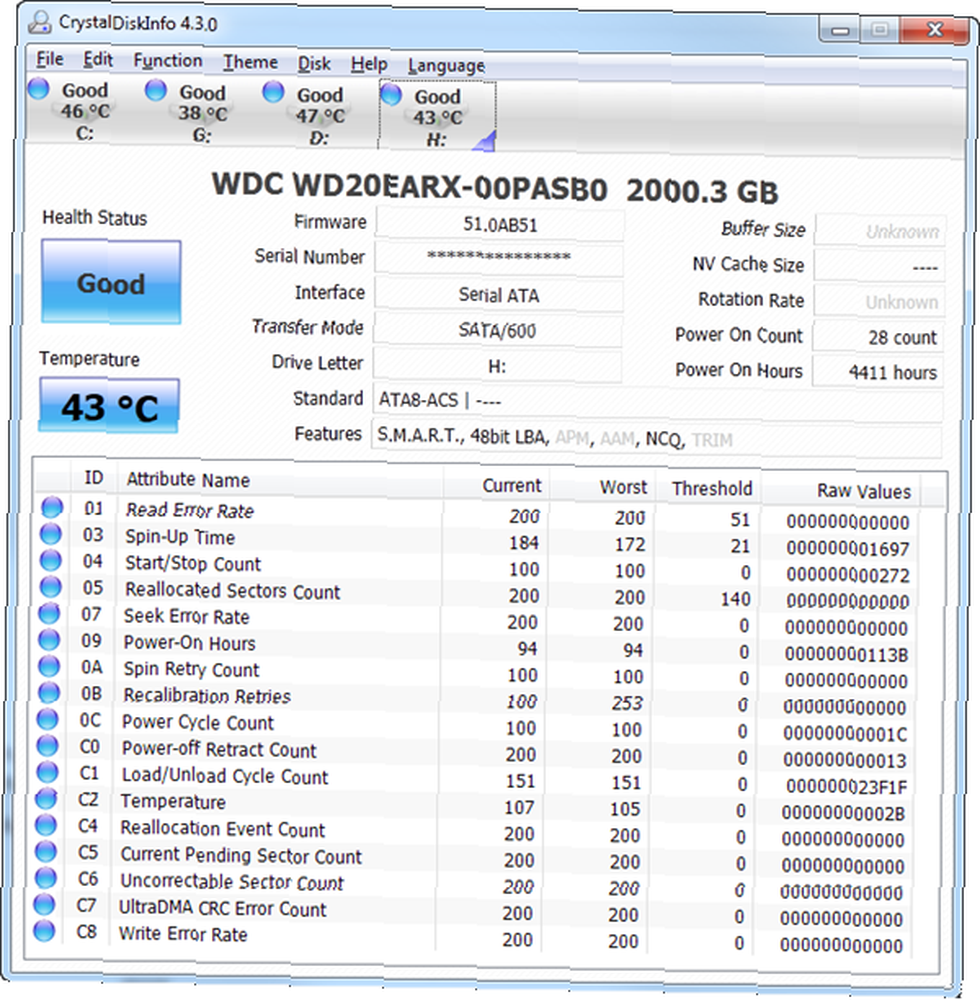
Første ting først - lad os starte med helbredet. CrystalDiskInfo er et gratis værktøj, som vi har nævnt 4 værktøjer til at forudsige og forhindre fejl på harddisken 4 Værktøjer til at forudsige og forhindre harddiskfejl f Der er et stykke udstyr i din computer, som du først ville forudsige at mislykkes, hvad ville det være? for mere end tre år siden. Det er godt stadig, og det er stadig et fremragende værktøj. Det er under konstant udvikling med den nyeste version udgivet i begyndelsen af marts. CrystalDiskInfo giver dig mulighed for at se et væld af oplysninger om din harddisk ved hjælp af drevets S.M.A.R.T selvovervågningsgrænseflade. For eksempel kan vi se, at harddisken ovenfor (det nyeste drev i mit system) har kørt i 4.411 timer, hvilket er 183 dage - hvor jeg genstartede computeren 28 gange. Dette er en interessant bit af trivia, men det giver dig også mulighed for at estimere, hvor tæt dit drev er på fejl: mange leverandører specificerer noget, der hedder “MTBF”, eller “gennemsnitstid før fiasko” for deres harddisk.
En anden vigtig måling, som du kan se ovenfor, er køretemperaturen, 43 grader Celsius (hvis du foretrækker Fahrenheit, kan CrysalDiskInfo også gøre det). Ligesom MTBF kan disse oplysninger bruges til at estimere, hvor godt dit drev klarer sig: Jeg søgte efter specifikationerne på denne harddisk (WD20EARX) og fandt dem på Western Digital-webstedet. WD specificerer en driftstemperatur på 0 til 60 grader celsius for dette drev, så nu ved jeg, at jeg er inden for rækkevidde (omend på dens høje ende).
Andre målinger er meget tekniske, men heldigvis gør CrystalDiskInfo livet let ved blot at oplyse, at drevets sundhedsstatus er god.
Hastighed: DiskBench
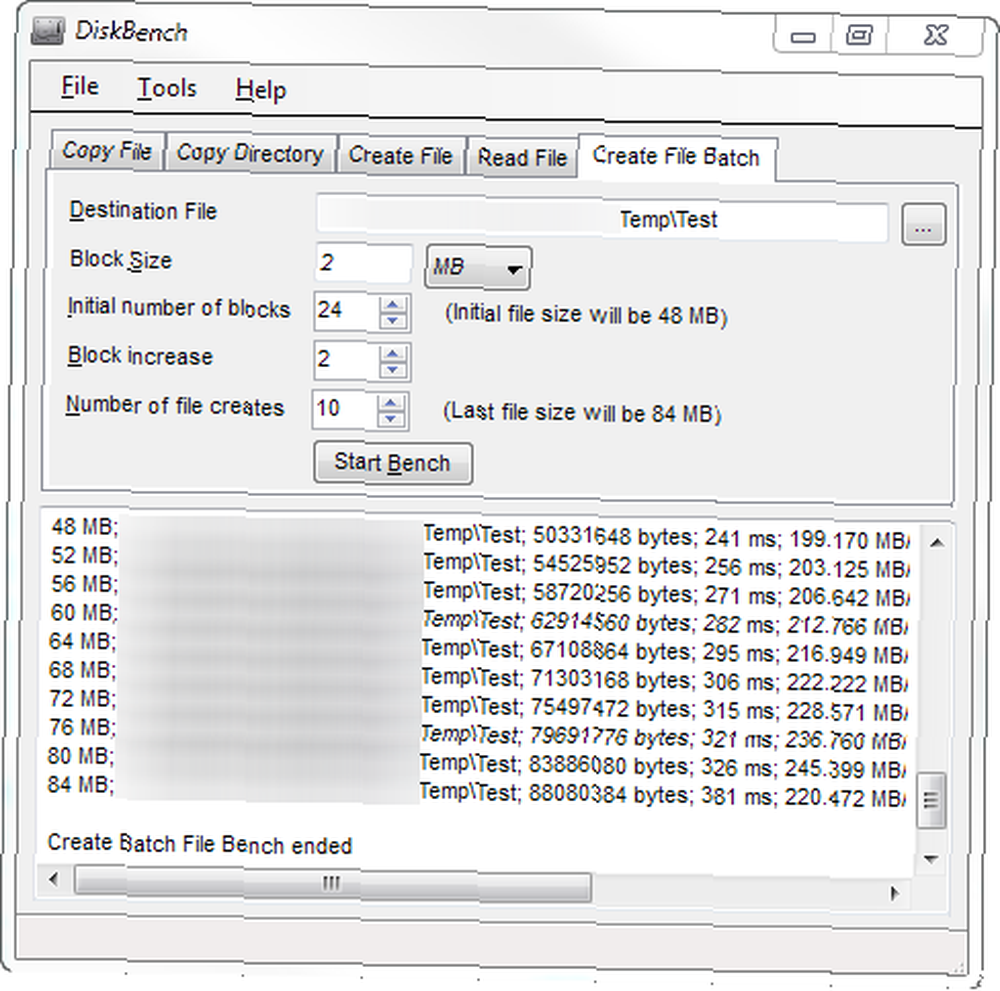
Nu hvor du ved, hvor sund din harddisk er, er det tid til at finde ud af, hvor hurtigt den er, og det er, hvad DiskBench gør. I modsætning til CrystalDiskInfo indeholder DiskBench ikke store farvekodede knapper og indikatorer: Du får fem meget forretningsmæssige faner, og det er det. Hver fane giver dig mulighed for at køre en anden slags test på dit drev. Over kan du se testen til oprettelse af batchfiler: Denne test opretter hurtigt et antal filer og viser dig, hvor lang tid hver operation tog.
Der er en meget vigtig ting du skal se efter, når du bruger DiskBench: Som du kan se ovenfor, giver applikationen dig mulighed for at ændre den blokstørrelse, der bruges til at oprette filer. Af en eller anden skør grund giver det dig også mulighed for at specificere blokstørrelse i gigabyte (GB). Da jeg først begyndte at teste DiskBench, tog jeg fejl af denne indstilling for fil størrelse snarere end blokstørrelse, og indstil den til 2 GB. Min computer er helt kvalt - jeg har ikke set Windows 7 sidde fast så dårligt i meget lang tid. Jeg kunne ikke køre Task Manager eller gøre noget andet i over 15 minutter og endte med at starte computeren hårdt. Skræmmende.
Så igen: Blokstørrelse er ikke som filstørrelse. Hvis du vil have større fil, skal du øge antallet af blokke (“Første antal blokke” og “Blokforøgelse” i den bestemte test ovenfor).
Når det er sagt, giver DiskBench interessante metrics, og kan lade dig bestemme, hvor du vil placere sidefiler og andre vigtige filer.
Foreslå andre gratis benchmarking-værktøjer
Hvad bruger du, når du vil måle din harddisks helbred? Har du lavet springet til en SSD endnu?











