
Mark Lucas
0
2866
82
Uanset om du skriver en kort e-mail eller skriver et blog på 1000 ord, gør det på en tablet / smartphone, sanser et eksternt tastatur, kan det være noget vanskeligt. Du har brug for en konfiguration, der er skræddersyet til denne opgave.
Jeg har prøvet at få al min skrivning udført på min tablet før. Hver eneste gang har jeg givet op i frustration, fordi det meste af processen så ud til at involvere at fikse skrivefejl, blinke konstant, sukke højt og ofte dreje min hals for at lindre smerten i det.
Men min vilje til at erstatte min seks år gamle Lenovo Y500 bærbare computer med min Samsung Galaxy Tablet (P3110) til alt mit arbejde ville ikke lade mig stoppe. Derfor kom jeg tilbage til eksperimentet med at skrive-på-en-berøringsskærm, denne gang med lidt mere forberedelse.
Hvis du har gennemgået en lignende kamp med din berøringsbaserede enhed, kan følgende tip give dig en jævnere og hurtigere skriveoplevelse.
Start med en behagelig installation
Med desktops og laptops, da skærmen er indstillet til øjenhøjde og er i stand til hurtige justeringer, er din hals ikke under for meget belastning.
Men i tilfælde af tablets og smarttelefoner er det sandsynligt, at du ser på skærmen fra en underlig vinkel. Dette kan forårsage en crick i din hals meget hurtigt. Skrivning på enheder med små skærme øger også belastningen på dine øjne. Af grunde som disse forekommer de mest almindelige berøringsbaserede gadgets ikke befordrende for opgaver som skrivning.

Reducer effekten af sådanne begrænsninger ved at sikre dig, at du har den rigtige opsætning til at begynde med. Hvis du er på udkig efter en enhed specifikt for at få din skrivning færdig, skal du gå efter en med en ret stor skærm.
Placer enheden på et hævet niveau ved hjælp af et passende kabinet eller stativ eller ved hjælp af en provisorisk opsætning som min. Juster skærmens lysstyrke, indtil den er optimal til skrivning. På Android 4.2.2 OS, som jeg bruger, er indstillingen for lysstyrke i afsnittet Skærm i panelet Indstillinger. Dette er normalt en indbygget funktion på enheder, men dens placering kan variere fra enhed til enhed og OS til OS.
Juster skriftstørrelsen for let læsbarhed. Det er ideelt at vælge en god redaktør, der lader dig foretage denne ændring. Til mit eksperiment nøjes jeg med at skalere skrifttypestørrelsen gennem afsnittet Tilgængelighed i panelet Indstillinger, selvom det betød at have lidt større skrifttyper på tværs af systemet. Dette skyldtes, at jeg ikke var klar til at opgive Writer, den distraktionsfri skriveapp, som jeg bruger og kan lide, men som desværre ikke har en indstilling til redigering af skriftstørrelse.
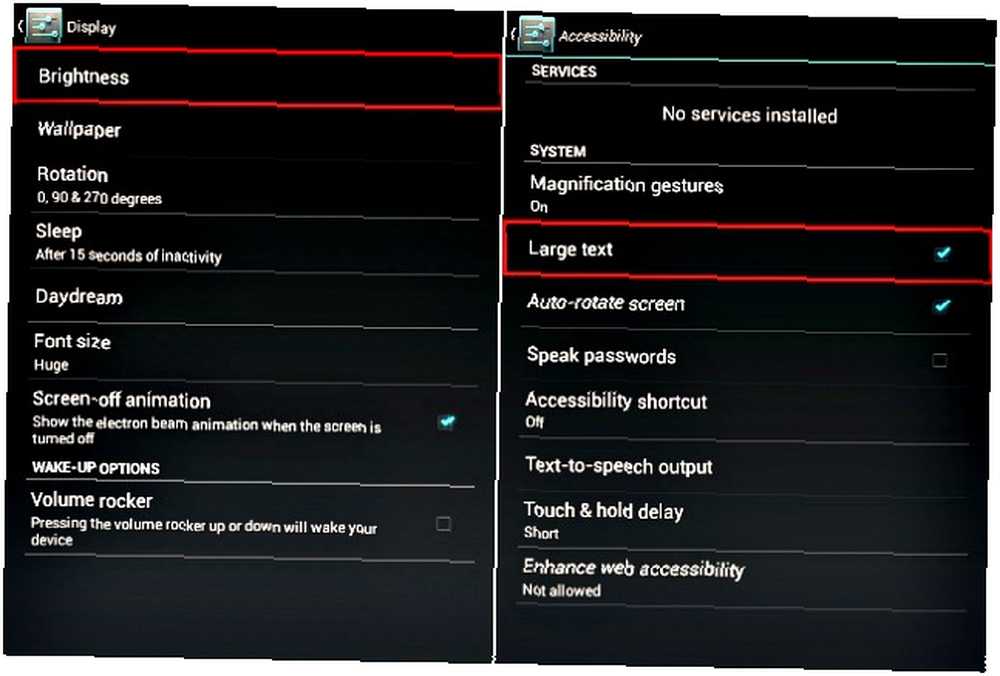
Sæt dig lidt længere tilbage i din stol med dine arme strakt ud. Dette hjælper dig med at se på skærmen ved blot at bevæge øjnene lidt nedad uden at skulle bøje din hals.
Få tastaturkonfigurationen til højre
Det er vigtigt at huske, at det, der fungerer for andre, måske ikke fungerer for dig. Vælg et tastatur, der passer til din skrivestil og hastighed. SwiftKey og Swype er to populære tastaturer, du kan prøve. Eksperimenter lidt, indtil du finder et brugervenligt tastatur, som at skrive føles intuitivt.
For mig gør det indbyggede Android-tastatur jobbet ganske godt. Men fristet da jeg var af de mange andre tilgængelige muligheder, besluttede jeg at prøve et par flere.
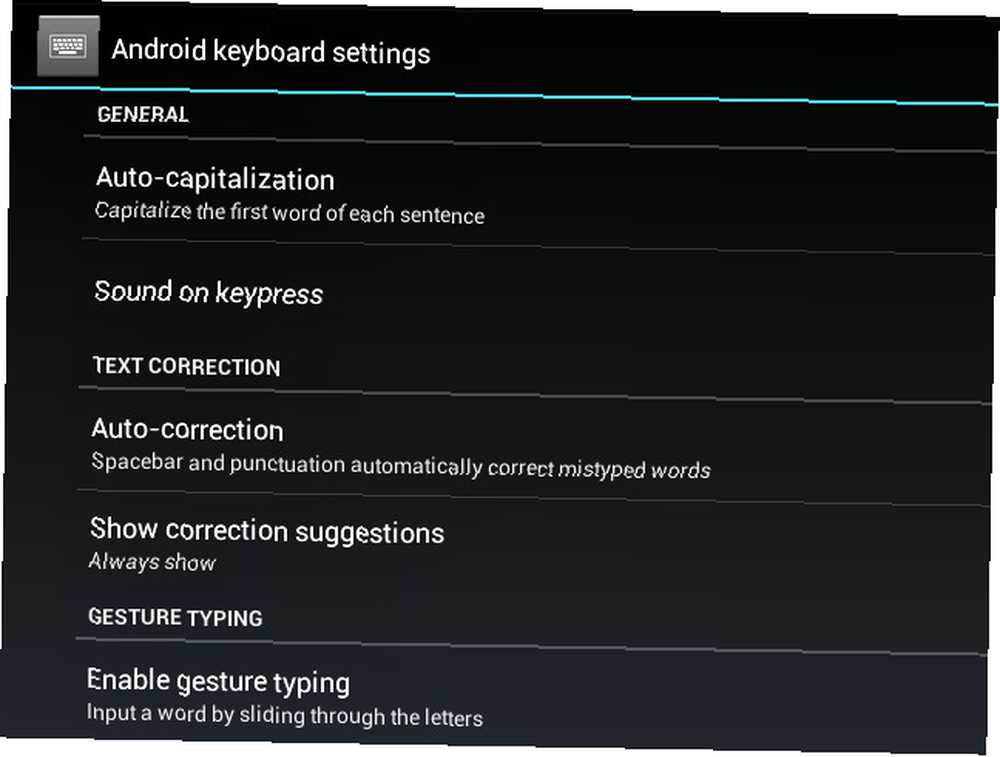
Da jeg læste Erez's anmeldelse af det multiling-tastatur Har du brug for et Swype-lignende tastatur til en enhed med lav hukommelse? Din søgen er over Har du brug for et Swype-lignende tastatur til en enhed med lav hukommelse? Din søgen er forbi Det ser ud til, at vi i vores hast efter at få et tastatur, der fungerer godt, kastede hukommelsesforbrug og privatliv ud af vinduet. , Downloadede jeg og installerede appen med det samme. Jeg elskede tastaturets potentiale for tilpasning, især dets størrelse og flytning af tastaturets funktion. Jeg fikse med alle tilgængelige muligheder, skiftede tastaturlayouts, skins, tastestørrelse, tastaturstørrelse osv.
QWERTY-tastaturet virkede optimalt, da det efterlod mit laptop tastatur. Jeg skrev nogle få tekstuddrag ved hjælp af forskellige konfigurationer for at kontrollere, hvilke der fungerede godt for mig. På en eller anden måde følte ingen af dem sig ret. Jeg fortsatte med at trykke på de forkerte taster, vælge de forkerte tegn og bare rodede tingene op.
Som det sker, når jeg er for mange funktioner eller indstillinger, bliver jeg enten forvirret over at prøve at spore dem, eller jeg ændrer dem unødigt. Det er, hvad der skete med Multiling-tastaturet, så jeg afinstallerede det og gik tilbage til Android.
Når du bruger et tastatur på en berøringsenhed, er det vigtigt at vælge mellem type og svejseindstillinger. Valget er op til dig. Jeg foretrækker at springe over swipe-funktionen til fordel for regelmæssig indtastning, fordi sidstnævnte efter flere års praksis kommer mere naturligt og skaber en mere produktiv arbejdsgang.
Hvis du er en smartphonebruger, kan det at bruge swipe-funktionaliteten eller skrive med tommelfingrene fungere bedre end normal indtastning. Uanset dine enhedsspecifikationer kan du med bestemte tastaturer som Swift skifte til tommelfingertilstand, som er specifikt designet til at gøre tommelfingerskrivning lettere.
Frigør noget skærmrum
Som det er, er tablets og smarttelefoner små. Den plads, der er taget af statusbjælker og app-dokker, reducerer skærmstørrelsen yderligere, hvilket kan være generende, når du bruger apps som notepads og videoafspillere. Denne mangel på plads bliver synlig på små skærme som den på den 7-tommer tablet, som jeg bruger.
For at reducere rod på skærmen, mens du arbejder, skal du skifte til fuldskærmstilstand, hvis der er en sådan indbygget funktion på din enhed. Hvis der ikke er det, eller hvis du vil have mere kontrol over skærmopførsel, kan apps som fuld! Skærm vise sig at være en nyttig løsning.
Jeg kører CyanogenMod på min fane, så jeg var i stand til at vælge den udvidede tilstand for at skjule unødvendige elementer og kun vise postens titel, indhold og tastaturet.
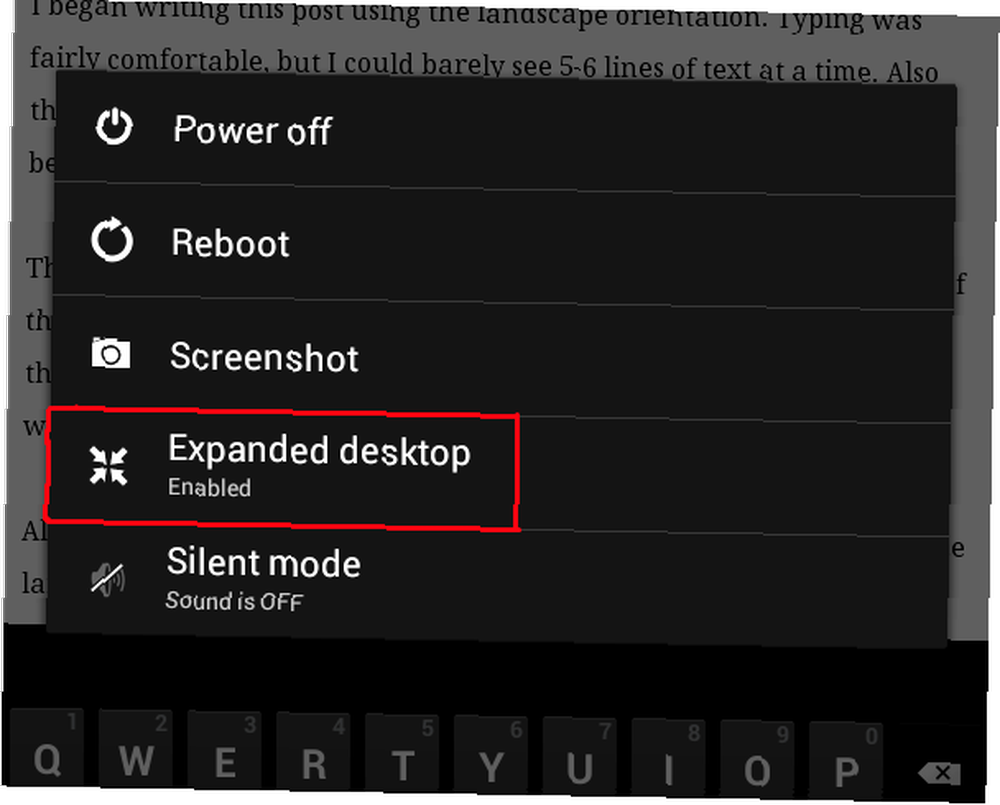
Eksperimenter med landskabs- og portrættilstande
Jeg begyndte at skrive dette indlæg ved hjælp af liggende retning. Indtastning var mere eller mindre let, men jeg kunne næppe se 5-6 tekstlinjer ad gangen. Tastaturet bevægede sig også op og ned hver gang jeg brugte Shift-tasten til at skifte mellem store og små bogstaver.
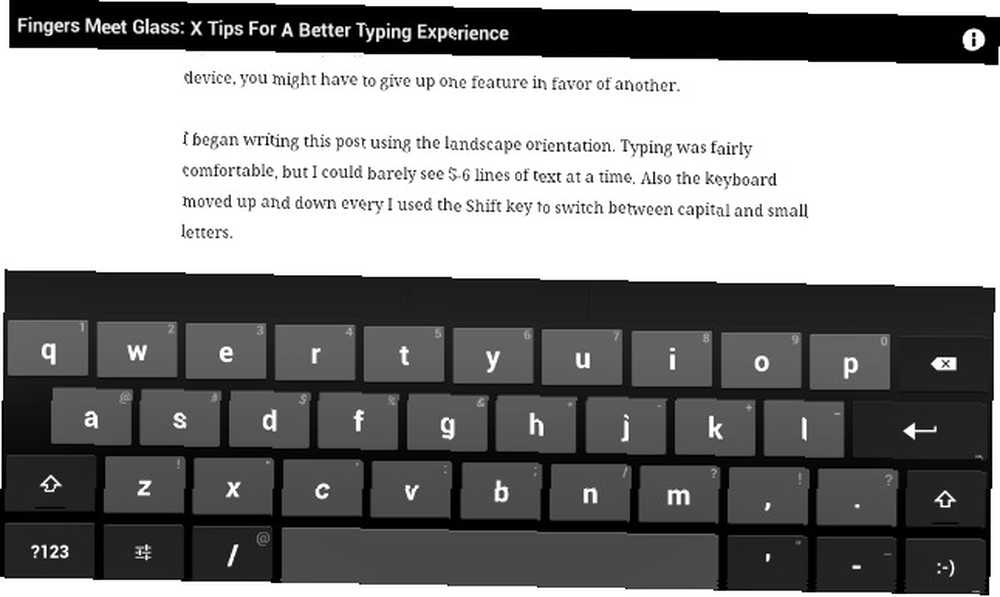
Så besluttede jeg at give portrættilstand et skud. Mens jeg kunne se mere af siden, blev bredden af tastaturet reduceret med næsten halvdelen. Dette betød, at afstanden mellem mine hænder krympet, så det at skrive den normale måde var ikke så let som i landskabstilstanden.
Hvis du har en enhed med en stor skærm, kan begge tilstande fungere fint. Men på en enhed med en lille skærm skal du muligvis opgive en funktion til fordel for en anden.
Alt i betragtning er portrættilstand et godt valg. Hvis du foretrækker liggende tilstand, men ønsker at tastaturet ikke optager så meget plads, kan usædvanlige tastaturer som Minuum hjælpe dig.
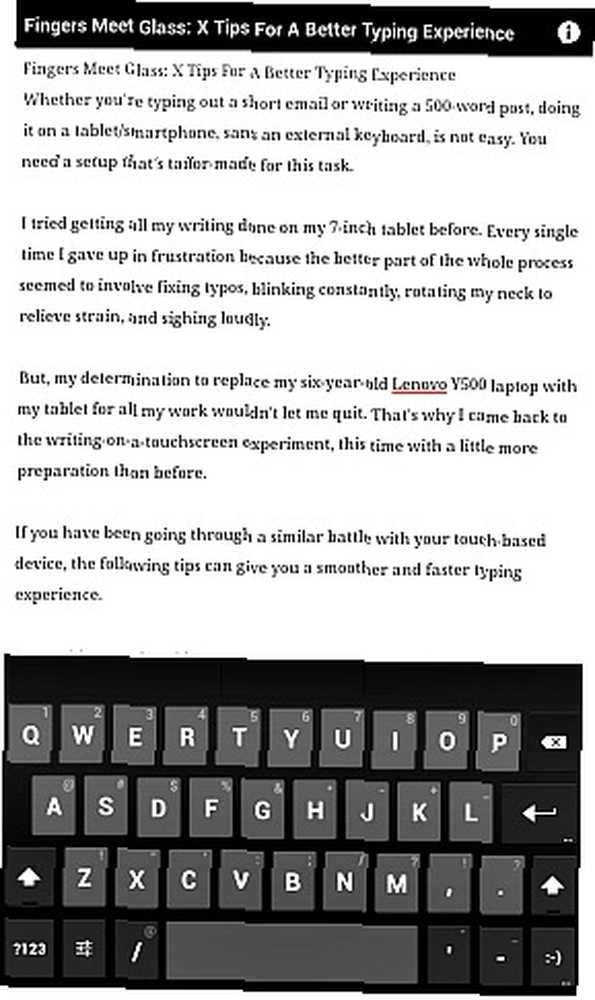
Lær et par tricks
Tastaturerne på mange berøringsbaserede enheder kommer med genveje som lang tryk for cifre og specialtegn, en nøgle til .com domæneudvidelse, et dobbelttryk på mellemrumslinjen i en periode osv. Selvom det glider lejlighedsvis, gør Autokorrektionsfunktionen et godt stykke arbejde med at gætte og korrigere forkert indtastede ord.
Du kan ordne skrivefejl ved at vælge det rigtige ord fra en rulleliste. Du kan også bruge en tekstudvidelsesmekanisme til automatisk at indtaste de ord og sætninger, du bruger regelmæssigt.
Søg på Internettet efter et par tastaturhacks, såsom disse genveje til iOS, husk dem, og øv dem, indtil de uden problemer flyder fra dine fingre. Detaljer som disse kan spare en masse unødvendig skrivning, sletning og omskrivning.
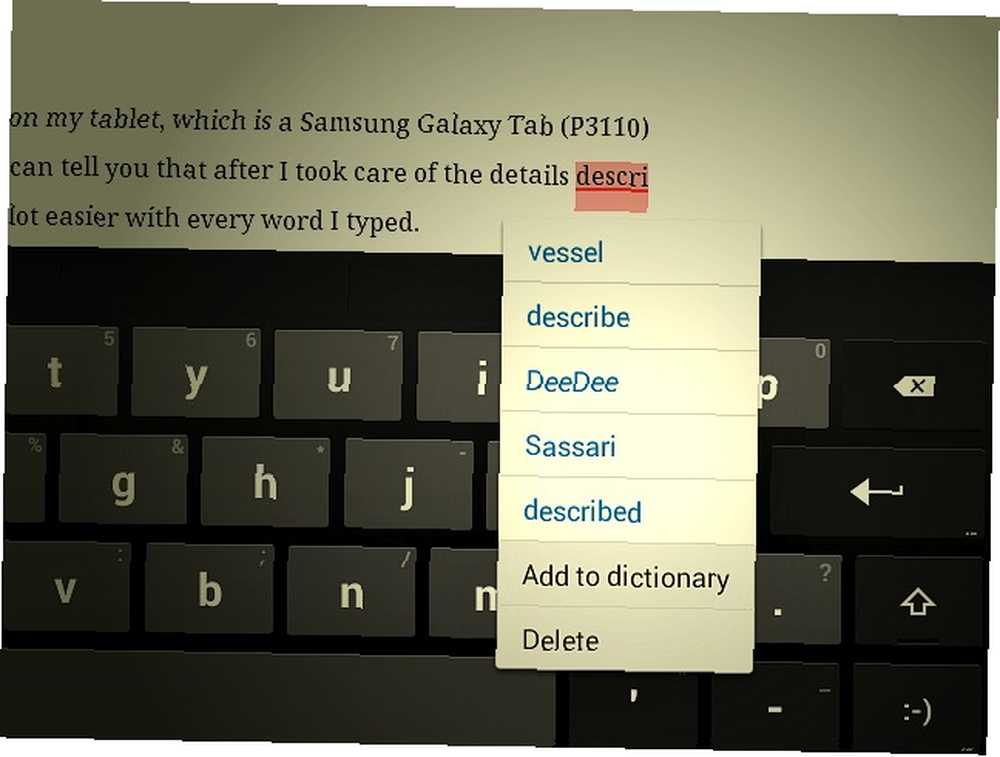
Kan du skrive godt på glas?
Jeg skrev hele dette indlæg på min tablet, og jeg kan fortælle dig, at efter at jeg havde taget sig af de ovenfor beskrevne detaljer, blev det meget lettere at skrive med hvert ord.
Vi har for nylig pittet high-end-tabletter i forhold til billige bærbare computere, hvilket er bedst til produktivitet: En High-End-tablet eller en billig bærbar computer? Hvilket er bedst til produktivitet: En high-end tablet eller en billig bærbar computer? Hvordan kan en billig bærbar computer sammenlignes med en dyre tablet, når det drejer sig om at arbejde dagligt? at se, hvilke der var et bedre valg til produktivt arbejde. Det var en tæt kamp mellem de to, med det fysiske tastatur og app-funktionalitet for bærbare computere, der arbejdede i deres favør.
Efter dette eksperiment er jeg kommet til den konklusion, at trods skærmtastaturopsætningen på skærmen, kan tablets (måske endda smartphones?) Være lige så gode digitale arbejdsområder til opgaver som at skrive, men kun hvis du først forbereder dig på en god skriveoplevelse.
Hvis du formår at gøre det, kan du gradvist flytte mange af dine skriveopgaver til en bærbar berøringsskærm. Det betyder, at hvis du ønsker det, kan du ikke kun fortsætte med arbejde overalt, men også gøre det lettere og mere effektivt uden at skulle slæbe rundt på en bærbar computer eller et eksternt tastatur.
Hvad gør det lettere at skrive på glas? Fortæl os det i kommentarerne.
Billedkreditter: Udvalgt billede er et derivat af Kindle-brandtastaturet af kodomut (via Compfight cc)











