
Gabriel Brooks
0
4499
472
Hvis du læser dette, er dit internet sandsynligvis langsomt. Langsomme internethastigheder påvirker alle pc-brugere på et eller andet tidspunkt. Desuden har ingen nogensinde anmodet om en langsommere internet.
Mens det nøjagtige formål med et bestemt netværksproblem bedst bestemmes fra sag til sag, er der visse, stort set ukendte, tweaks, som du kan udføre i Windows for at lindre unødvendig dataanvendelse.
Internethastigheder: et kort overblik
Hvad mener vi, når vi siger, at brugere oplever en langsom internetforbindelse? Nå, det er lidt mere end langsomt at indlæse sider.
Internetforbindelseshastigheder henviser ofte til de datapakker, der distribueres via din internetforbindelse til din pc, som derefter fortolkes af din webbrowser som et websted. Der er tre generelle parametre, der kan føre til en langsom internetforbindelse:
- Økonomiske forbindelser - Når det kommer til internethastigheder, får du det, du betaler for. Billige internetudbydere vil typisk give brugerne en ringere forbindelse end dyrere. Tag det fra mig: du ønsker ikke at bruge timer på din tid på at finjustere din forbindelse bare for at finde, at forbindelsen i sagens natur er langsom.
- Data Sappers - Kontroller nogensinde de programmer, der kører på din pc? Få brugere gør det, men disse åbne programmer kan føre til alvorlige forbindelsesvækkelser. Det inkluderer både standard- og tredjepartssoftware: du downloader muligvis en stor Windows-opdatering uden at lægge mærke til det.
- Forbindelsestype - Har du haft den samme router i årevis? Spiller du Overwatch via en Wi-Fi-forbindelse? Er du den syvende person på din forbindelse? Alle disse faktorer kan føre til en svagere dataforbindelse.
Mens følgende tip hjælper med at maksimere din dataforbindelse, vil du straks drage fordel af at sikre følgende: din pc er tilsluttet via et Ethernet-kabel til dit modem, dine LAN-drivere er opdaterede, og både dit modem og din forbindelse giver anstændige upload- og downloadhastigheder.
Hvilken tilstand er min forbindelse i
Før du finjusterer din internetforbindelse, skal du kontrollere status for din nuværende forbindelse. Speedtest er en af de mest populære, hvis ikke det mest populære hastighedstest online. Gå til Speedtest, kør applikationen, og mål din internetforbindelse.
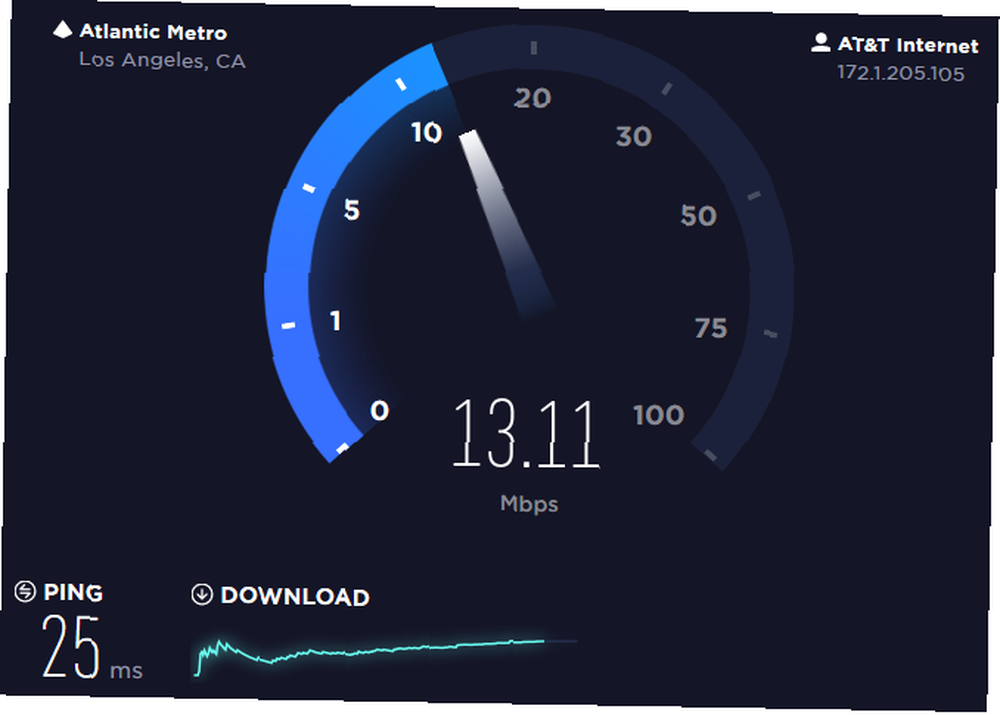
De tre parametre, man skal kigge efter, er Ping-, download- og uploadhastigheder.
- Ping - Den svarstid (eller latenstid), der kræves for din forbindelse til at opfylde en anmodning eller kommunikere med en server. Jo højere din ping er, jo længere tid tager det at overføre data.
- Download / upload hastigheder - Den hastighed, hvormed data overføres fra en pc til en anden via din internetforbindelse. Mens din download- og uploadhastighed fungerer sammen med din ping, er de ikke de samme. Hvis internetforbindelser var en flod, ville ping være den længde vandet kører, mens download / upload hastigheder ville være vandstrømmen.
En høj ping og lav download / upload hastigheder vil føre til en hektisk og usikker internetforbindelse. Følgende viser dig, hvordan du sænker din ping og mindsker dataproblemer, du måtte opleve for at fjerne den ekstra vægt fra din eksisterende datapakke.
Lad os nu begynde at finjustere din forbindelse.
1. Sluk for netværksapplikationer
Netværksapplikationer, i en begrænset forstand, er alle desktop-programmer, der bruger netværksdata. For at frigøre din internetforbindelse 4 grunde til, at din Wi-Fi er så langsom (og hvordan fikser man det) 4 grunde til, at din Wi-Fi er så langsom (og hvordan fikser man det) Spørg nogensinde: "hvorfor er min Wi -FI så langsomt "? Denne artikel forklarer hurtige og lette måder at fremskynde din Wi-Fi internetforbindelse. til dataintensive programmer skal du lukke ethvert program, der kommer i vejen. Selvom dette kan virke indlysende, kan visse processer og programmer muligvis ødelægge din internetforbindelse uden at du bemærker det.
At kontrollere, hvilke programmer der bruger data, Højreklik på din proceslinje og vælg Jobliste. Klik på kategorien mærket i vinduet Task Manager Netværk. Dette bestiller listen over kørende applikationer efter dataforbrug.
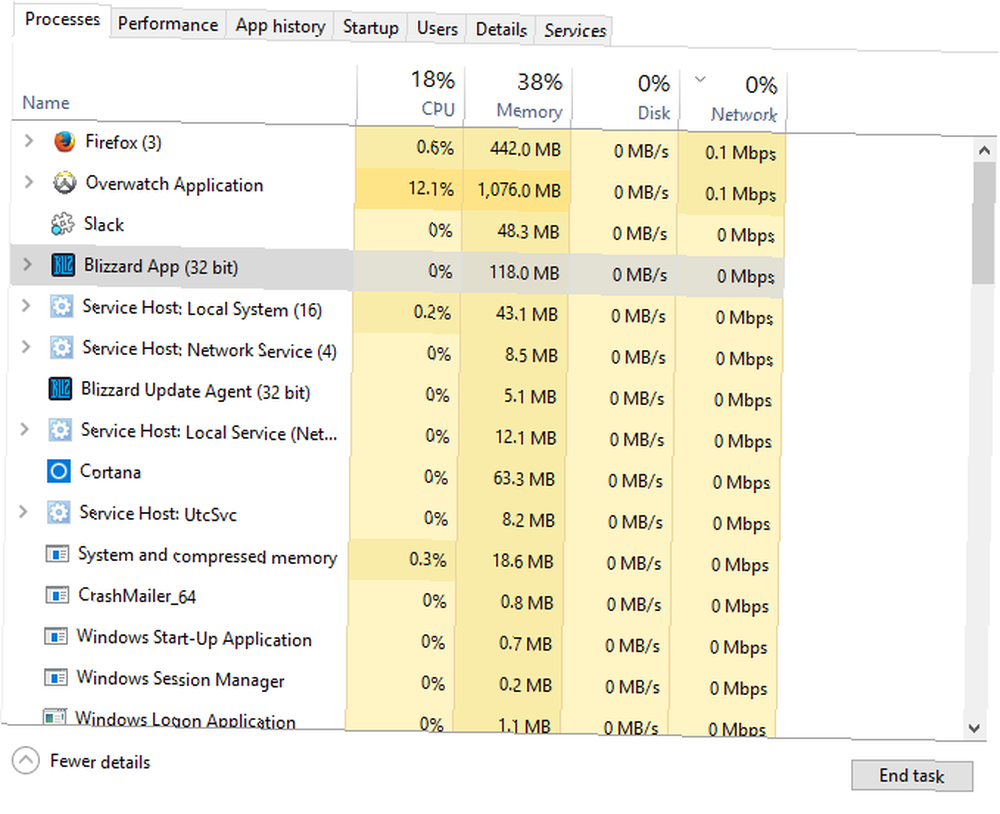
Luk ethvert program, der ikke vedrører det hovedprogram, der er i brug. At gøre dette, Højreklik på programmet og vælg Slutopgave.
2. Skift din Wi-Fi-kanal
Ved du, hvilken Wi-Fi-kanal du er på? De fleste gør det ikke. Mens Wi-Fi-kanaler er noget komplekse at forklare - da de vedrører de tekniske detaljer for frekvensområder - er det tilstrækkeligt at sige, at en bestemt Wi-Fi-forbindelse vil have 11 kanaler et stykke (13 i områder uden for USA). Hvis flere brugere er forbundet til en enkelt Wi-Fi-kanal, kan det forringe nogen gang på denne kanal. Forbindelse til en mindre overfyldt Wi-Fi-kanal giver mulighed for en hurtigere forbindelse end ellers.
Inden vi begynder, skal du downloade et program, der analyserer Wi-Fi-kanaler. Gå til din Windows Store og download WiFi Analyzer, et fantastisk stykke software, der giver brugerne mulighed for at måle sundheden for deres Wi-Fi. Åbn programmet, og vælg Analysere fanen.
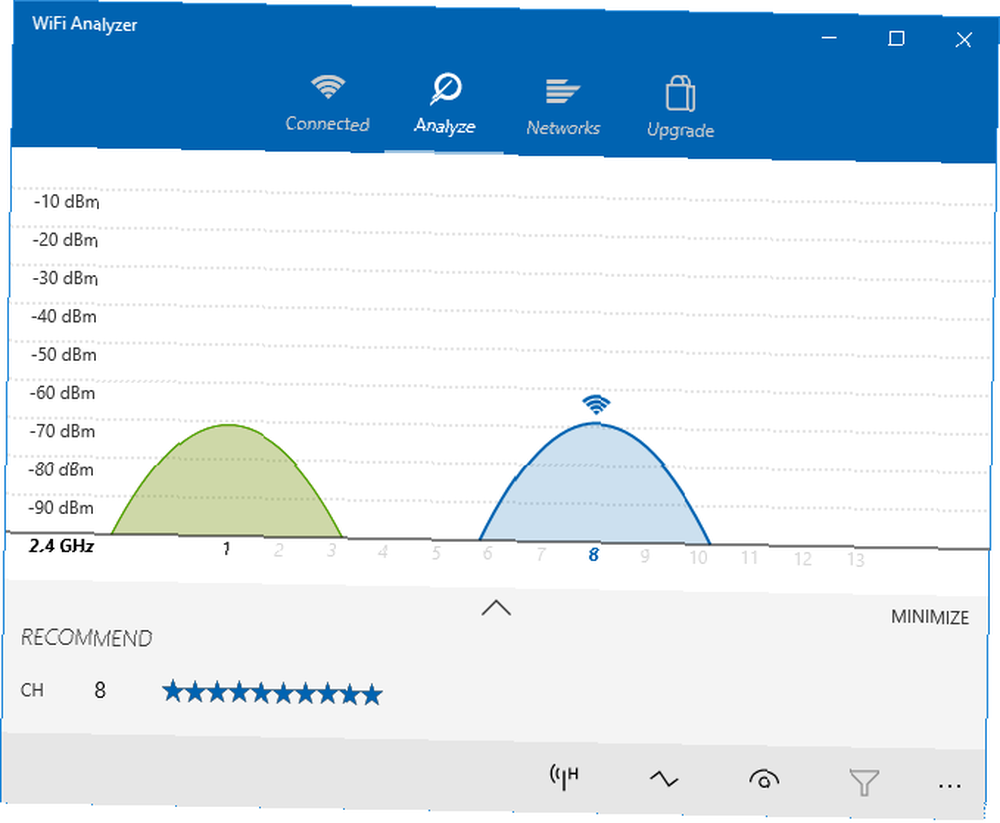
Denne graf måler Wi-Fi-styrken i dit område. Wi-Fi-indikatoren viser din bestemte forbindelse. Klik på knappen for at kontrollere dine kanals tilstand Op pil i bunden af vinduet. Dette åbner din kanalanalyse, som bedømmer forbindelsesstyrken med en letforståelig stjerneklassificering.
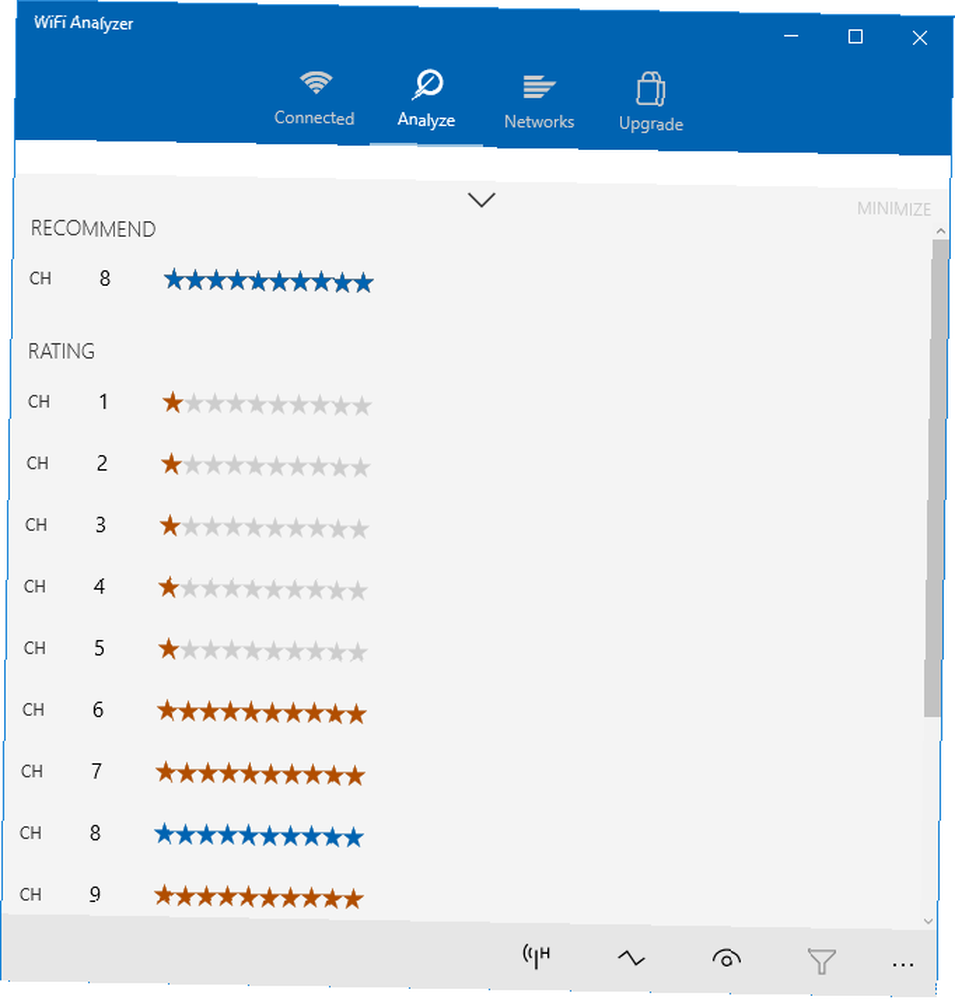
Jeg er allerede på den anbefalede kanaltilslutning. For at ændre din skal du gå til din internetudbyders standard IP-adresse (typisk mærket Standard Gateway). Åbn din kommandoprompt for at kontrollere dit eget. Du kan gøre dette via din Start-menu ved at indtaste cmd og klikke på Kommandoprompt mulighed. Type ipconfig i din kommandoprompt og ramt Gå ind på dit tastatur. Din bestemte adresse vises under indgangen til din Wi-Fi-adapter.
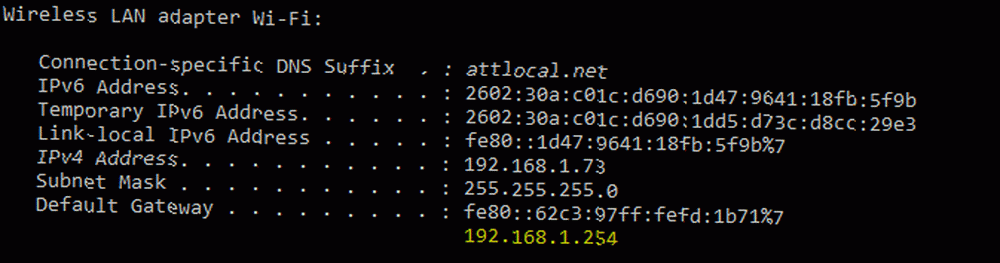
Hvis du bliver bedt om at få en login-adresse, kan du prøve at indtaste admin til både dit brugernavn og din adgangskode. Når du har nået dine internetindstillinger, skal du gå til dine trådløse indstillinger (placeringen af disse indstillinger afhænger af din netværksudbyder).
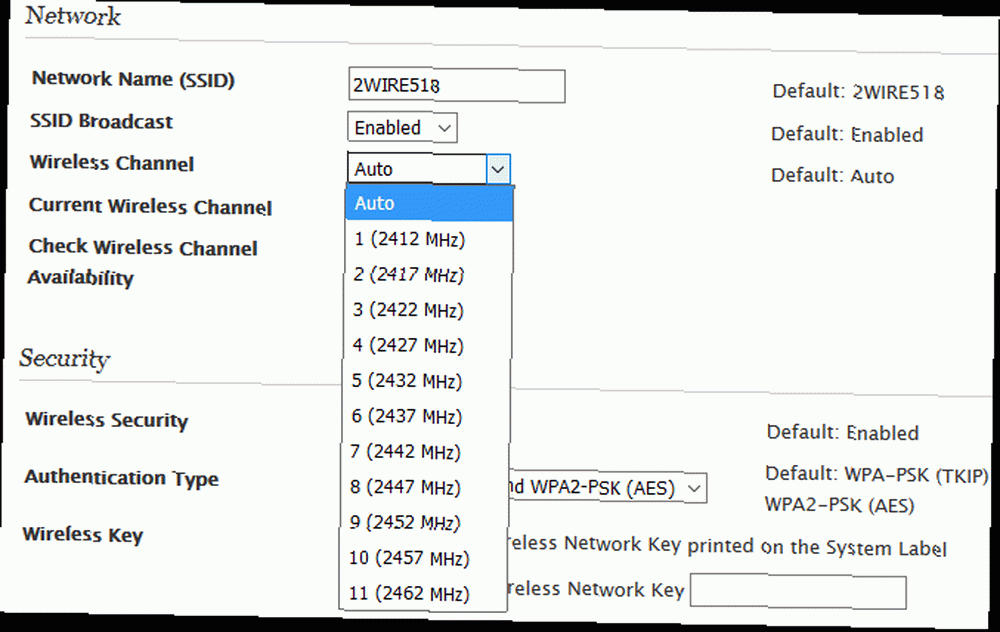
Du skal se en mulighed, der giver dig mulighed for at vælge din trådløse kanal. Selvom disse kanaler kan virke ens, oprettes ikke alle lige. Skift til en stærkere kanal, forlade din browser, og genstart computeren (bare for at være sikker).
3. Begræns Windows-opdateringer
For ikke længe siden gik Windows lidt skøre med deres skub til Windows 10 Hvordan Microsoft har skubbet Windows 10 og resultaterne, hvordan Microsoft har skubbet Windows 10 og resultaterne Microsoft har promoteret Windows 10 aggressivt i over et år. Målet var at få det nye operativsystem til at køre på en milliard enheder i 2018. Vi ser på Microsofts metoder og numre. . Mens lidt kærlighed blev mistet på vegne af Windows-brugere, var den irriterende opgradering underbelly af Windows 10 formår stadig nogle gange at komme på overfladen.
Som standard vises Windows 10-opdateringer i baggrunden. De vil også frøopdateringer, en proces, hvor dine opdateringsfiler uploades via din online-forbindelse til andre pc'er. Dette saps langsomt data, hvilket begrænser dine tilgængelige data til spil, stream eller gennemsøg. For at begrænse skal du gå til din Indstillinger ved at åbne din Start-menu og skrive ind opdatering. Klik derefter på Søg efter opdateringer mulighed.
Gå til Opdatering og sikkerhed og klik på Avancerede indstillinger i din Windows opdatering vindue. Under Vælg, hvordan opdateringer installeres, Vælg Advisér om at planlægge genstart. Sikre Giv mig opdateringer til andre Microsoft-produkter, når jeg opdaterer Windows er ikke markeret.
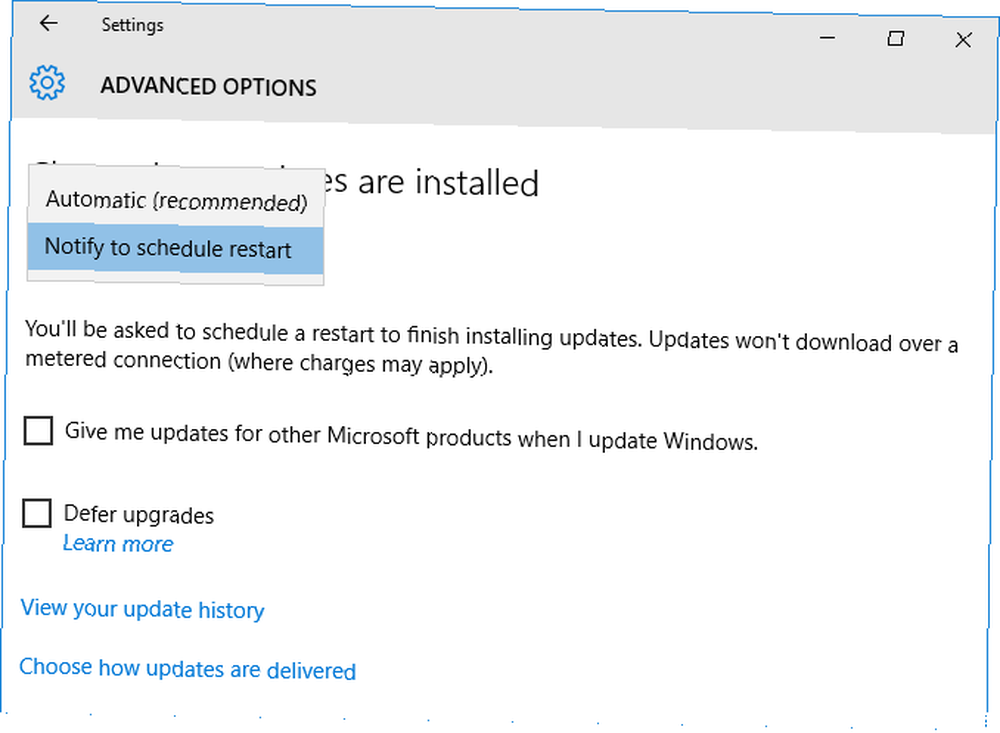
Klik derefter på Vælg, hvordan opdateringer skal leveres. Drej indstillingen vist i dette vindue Af.
Det er det! Det ser ud som besvær, men denne ene gang-løsning vil forhindre, at dette og andre standarddataproblemer på Windows forstyrrer din forbindelse.
4. Skift DNS-servere
Brugere bliver nervøse, når der dukker op numre vedrørende internetforbindelse. DNS er imidlertid ret enkel at forstå.
Et DNS- eller domænenavnsystem behandler og oversætter IP-adresser til domænenavne. Kaliberet for denne proces afhænger af, hvor veludstyret en DNS-server - som behandler DNS-anmodninger - er i forhold til en anden. Som standard vælges din DNS-server automatisk. Du kan dog ændre din DNS-server til en, der er tættere, hurtigere og mere sikker.
En af de mere betroede, offentlige DNS-servere er Googles gratis DNS-server. Google leverer endda en officiel side, der forklarer, hvad DNS-protokollen er, og hvordan den konfigureres. Selvom det ikke er den eneste gratis DNS-server derude, er navnet pålideligt og genkendeligt nok til at prøve det uden problemer.
Rediger din egen DNS
Skriv for at ændre din DNS-server netværk i Start-menuen, og vælg Netværks-og delingscenter. Klik på din hovedforbindelse ved siden af Tilslutninger parameter derefter Ejendomme, og find parameteren mærket Internetprotokol version 4 (TCP / IPv4) 10 Netværksbetingelser, du sandsynligvis aldrig har kendt, og hvad de betyder 10 Netværksvilkår, du sandsynligvis aldrig har kendt, og hvad de betyder her. Vi vil udforske 10 almindelige netværksvilkår, hvad de betyder, og hvor du er sandsynligvis vil støde på dem. eller lignende.
Klik på denne parameter, og vælg Ejendomme via Ethernet-egenskaber vindue. Du skal nu kunne se indstillinger for både IP-adresser og DNS-servere. Klik på Brug følgende DNS-serveradresser radioknap, og indtast følgende:
- Foretrukken DNS-server: 8.8.8.8
- Alternativ DNS-server: 8.8.4.4
Klik til sidst Okay. Det er det! Du bruger nu Googles eget, offentlige DNS. Hvis du nogensinde har problemer (som kan forekomme for et par programmer), skal du blot klikke på Få automatisk DNS-serveradresse radioknap for at vende tilbage til standard.
Op, op og væk
Når det kommer til internethastigheder, vil de fleste fortælle dig den samme ting: Køb et bedre modem, en mere premium datapakke, og tilslut din pc direkte til dit modem ved hjælp af et Ethernet-kabel.
Mens disse faktorer vilje med det samme forbedre din forbindelse, de er på ingen måde de eneste metoder til at fremskynde dit internet. I denne stærkt forbundne verden er det bedst at efterlade ingen data spildt.
Vi har også drøftet, hvad du skal gøre, hvis din computer går langsommere, når den er tilsluttet internettet. Hvis din computer går langsommere, når du er tilsluttet internettet, kan du prøve dette, hvis computeren går langsommere, når du er tilsluttet internettet, så prøv at finde ud af, at din computer bremser når du er tilsluttet internettet? Her er almindelige årsager og rettelser til dette. , som er et separat problem.











