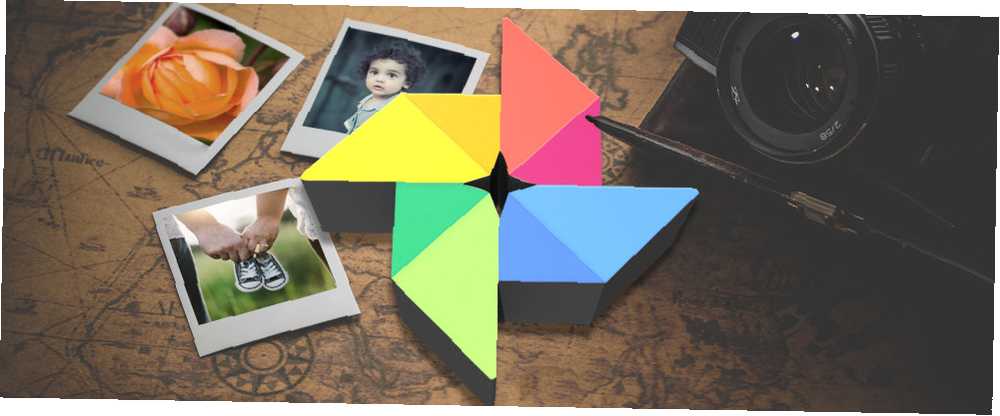
Edmund Richardson
0
4919
208
Ved du hvad Google Fotos er? Ved navn lyder det ligesom enhver anden fotoadministrationsapp, men det er det så meget mere.
Tilgængelig på nettet, pc'er og Mac'er, Android-enheder og iPhones og iPads, Google Fotos er stedet for dig at sikkerhedskopiere, redigere og gennemse alle dine fotos samt oprette seje montageklip, delte albums og meget mere . Åh, og nævnte jeg, at der er ledig og ubegrænset skyopbevaring til alle fotos på din telefon og computer? Ja, virkelig.
I dag skal vi se på alt, hvad denne app har at tilbyde, startende med nogle af de mere indlysende funktioner og gå over til de mere obskure funktioner mod slutningen.
Gennemse og organiser fotos
Selvfølgelig ved du, at Google Fotos kan organisere din samling (ud over mange andre galleri-apps. 4 Store gratis alternative galleri-apps til Android 4 Store gratis alternative galleri-apps til Android Kan du ikke lide standardgalleri-appen på din Android-enhed? Her er nogle fantastiske gratis alternativer.), men nogle aspekter af appen kan være lidt forvirrende. For eksempel klemmer den vigtigste navigationsmetode i denne app for at zoome. Som standard åbnes appen i Dagsvisning, men du kan nemt klemme ud for at udvide det til Komfortabel udsigt, vist nedenfor.
Hvis det ikke er din ting at klemme, kan du også ændre visninger ved hjælp af menuen med tre punkter øverst til højre.
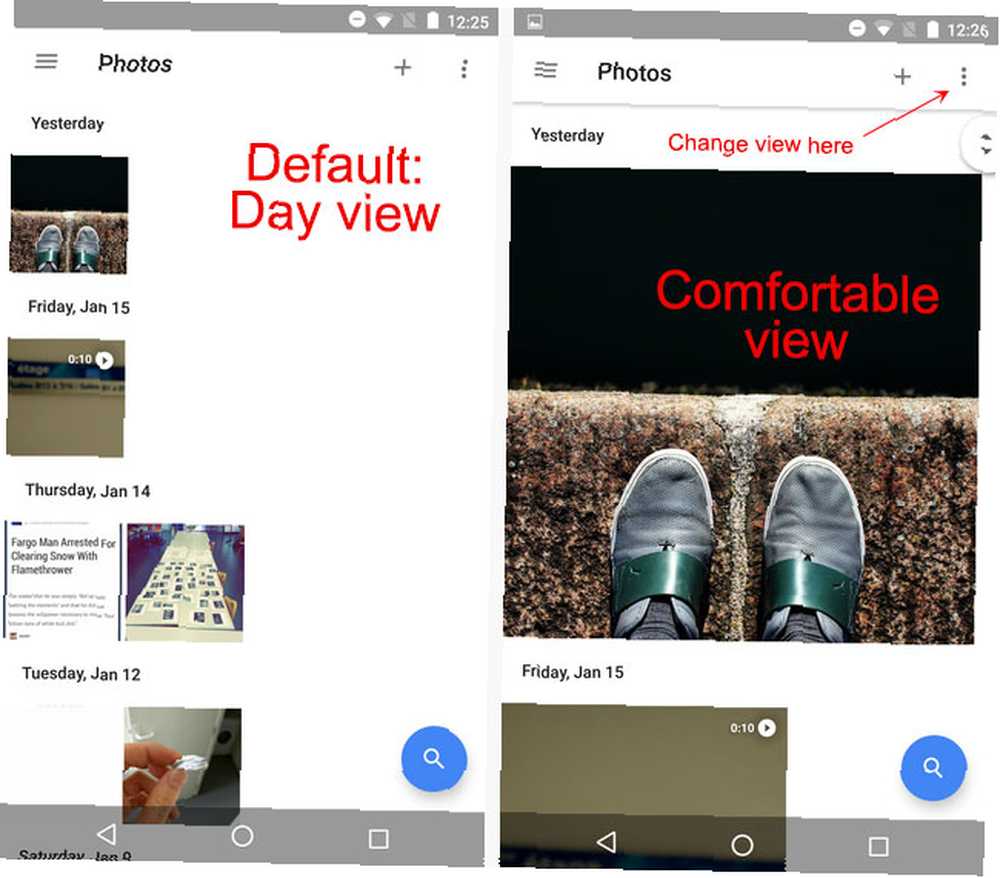
Hvis du nu klemmer ind, kan du bevæge dig i den modsatte retning og gå ud til Månedsvisning eller endda Årsvisning.
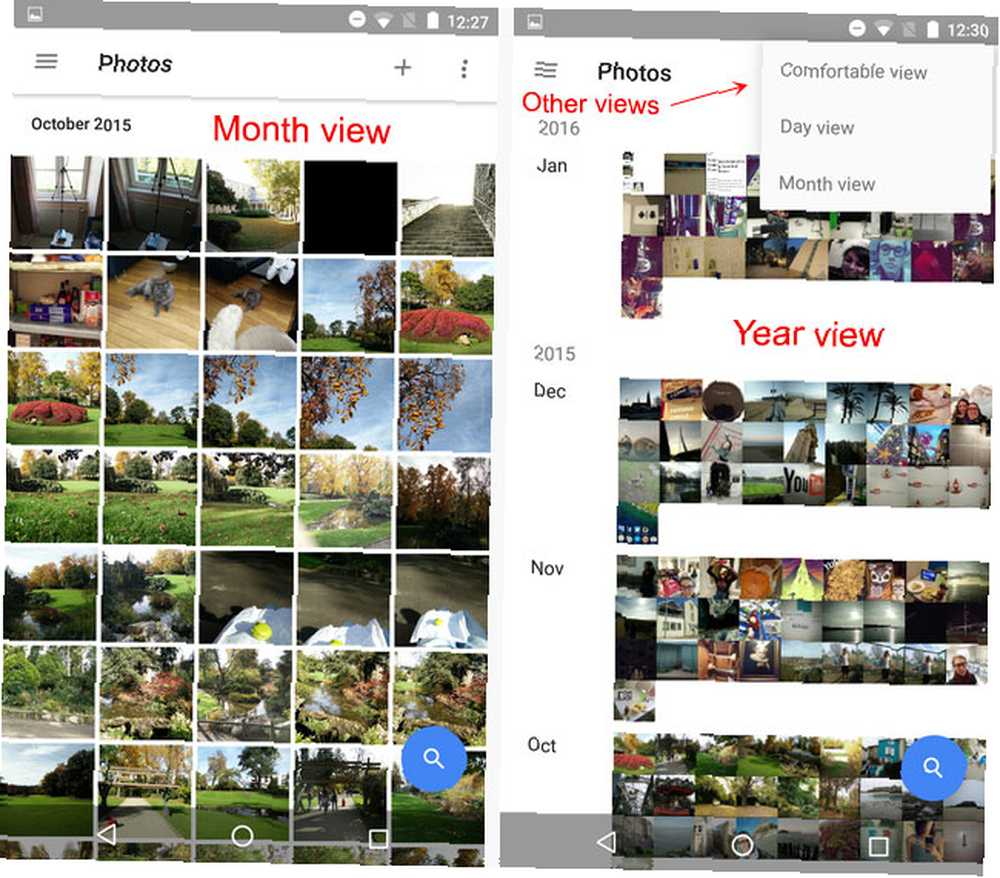
Og hvis du vil redigere noget, skal du bare trykke på billedet, som du normalt ville, eller du kan knibe det udad for at udvide det til at udfylde skærmen, som vist nedenfor.
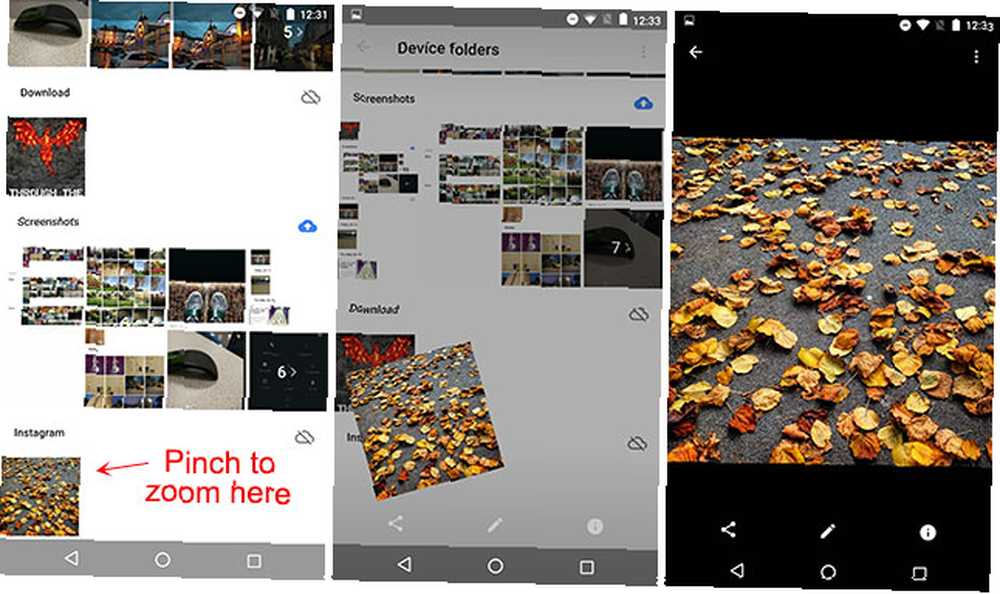
Ovenfor kan du se skærmen, inden du klemmer, mens du klemmer, og efter at have udvidet den hele vejen. For at gå tilbage kan du enten trykke på knappen Tilbage eller - du gætte det - knib billedet ned igen.
Et mere navigationstip: Hvis du har brug for at vælge flere fotos, skal du trykke og holde på et for at vælge det, og derefter bare trække fingeren hen over alle de andre fotos, du vil vælge. Det er en lille ting, men det gør batchvalg af fotos så meget lettere!
Sikkerhedskopieret i forhold til On-Device-fotos
Når du åbner Google Fotos ser du som standard kun på de fotos, der er sikkerhedskopieret til Googles servere. Stryg ind fra venstre side, og du kan se, at Billeder afsnit fremhæves.
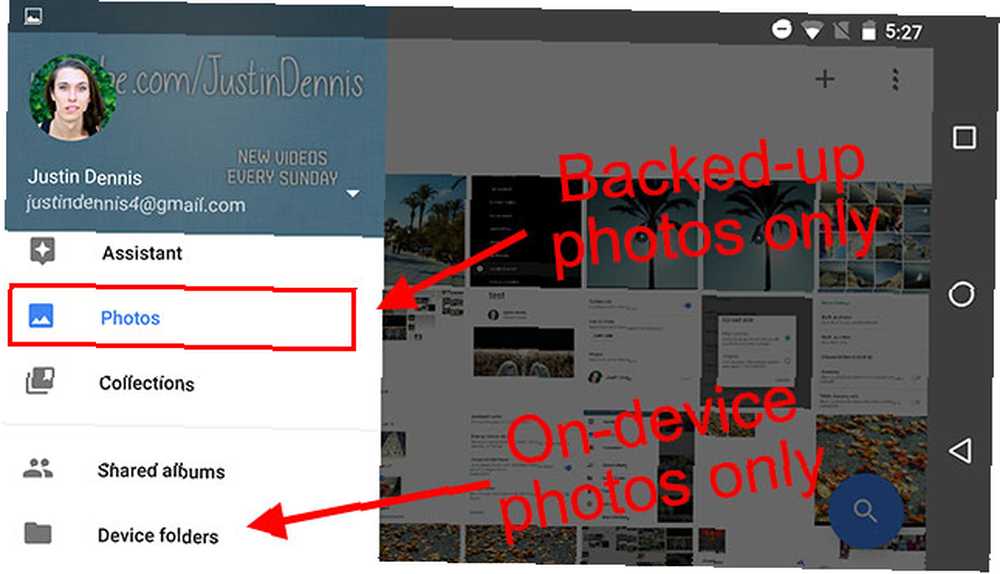
Det Enhedsmapper fanen er hjemsted for alle de fotos, der bor i den fysiske lagerplads på din enhed. Disse kan også sikkerhedskopieres til Google eller ej. Dette er angivet med et blåt skyikon, der er vist nedenfor.
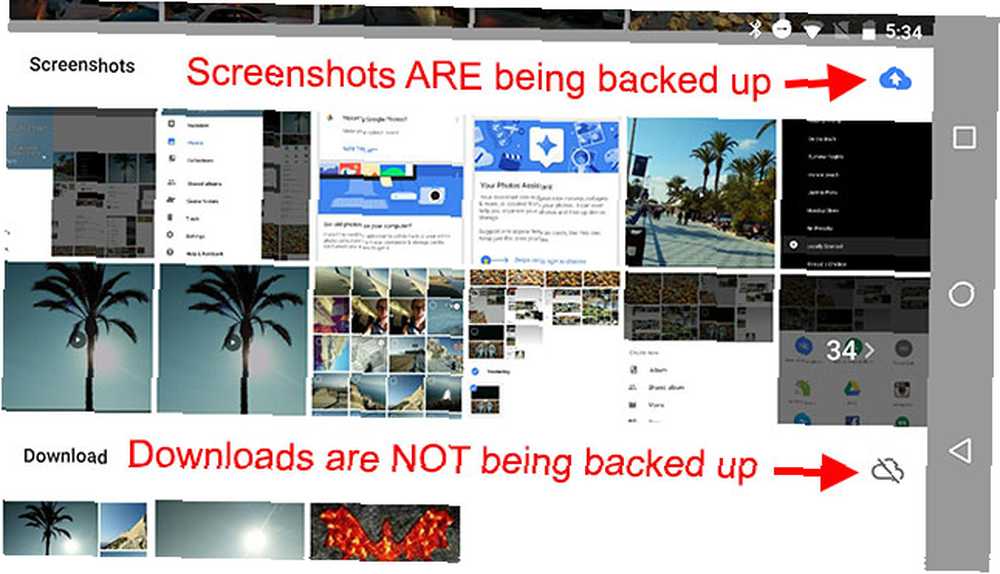
Så hvis du er forvirret over, hvorfor nogle fotos kun vises under Enhedsmapper og ikke Billeder, Sørg for, at de er indstillet til automatisk at tage backup. Vi vil tale om, hvordan vi gør dette kort i Sikkerhedskopiér alle dine fotos sektion, men for nu, lad os tale om redigering.
Rediger fotos
Google Fotos er stort set en fotoredigerer, og som sådan har den en rigtig dejlig grænseflade til det - selvom det har nogle stærke konkurrenter på denne arena 6 Bedste Photo Editors til Android 6 Bedste Photo Editors til Android Rediger fotos hurtigt og nemt på din Android-telefon eller tablet med disse apps. . Når du har åbnet et foto, får du tre hovedindstillinger i bunden, der svarer til Generel redigering, filtre, og Beskær / Roter / zoom.
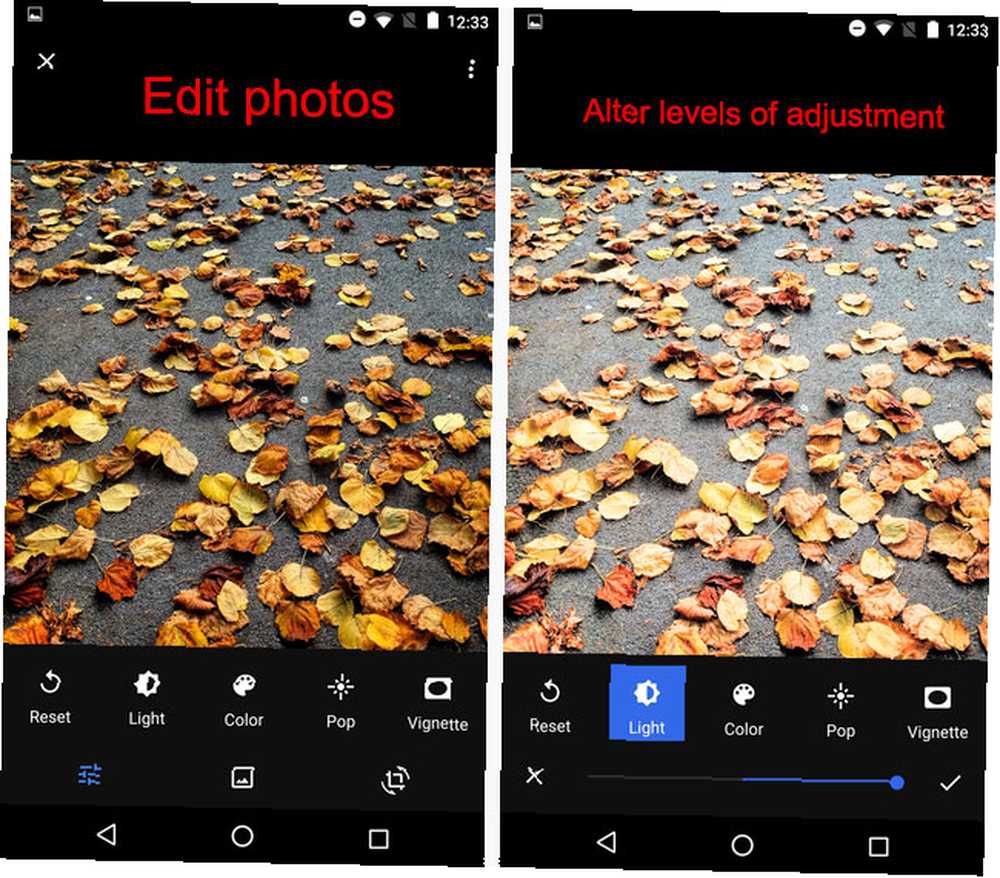
Indenfor Generel redigering menu, har du muligheder for Lys, Farve, Pop, og Vignette. Disse fungerer imidlertid ikke som tænd / sluk-kontakter. i stedet kan du enten formindske eller øge deres intensitet.
Hvis du nogensinde vil se, hvordan den sammenlignes med din original, skal du bare trykke og holde på hvor som helst på billedet.
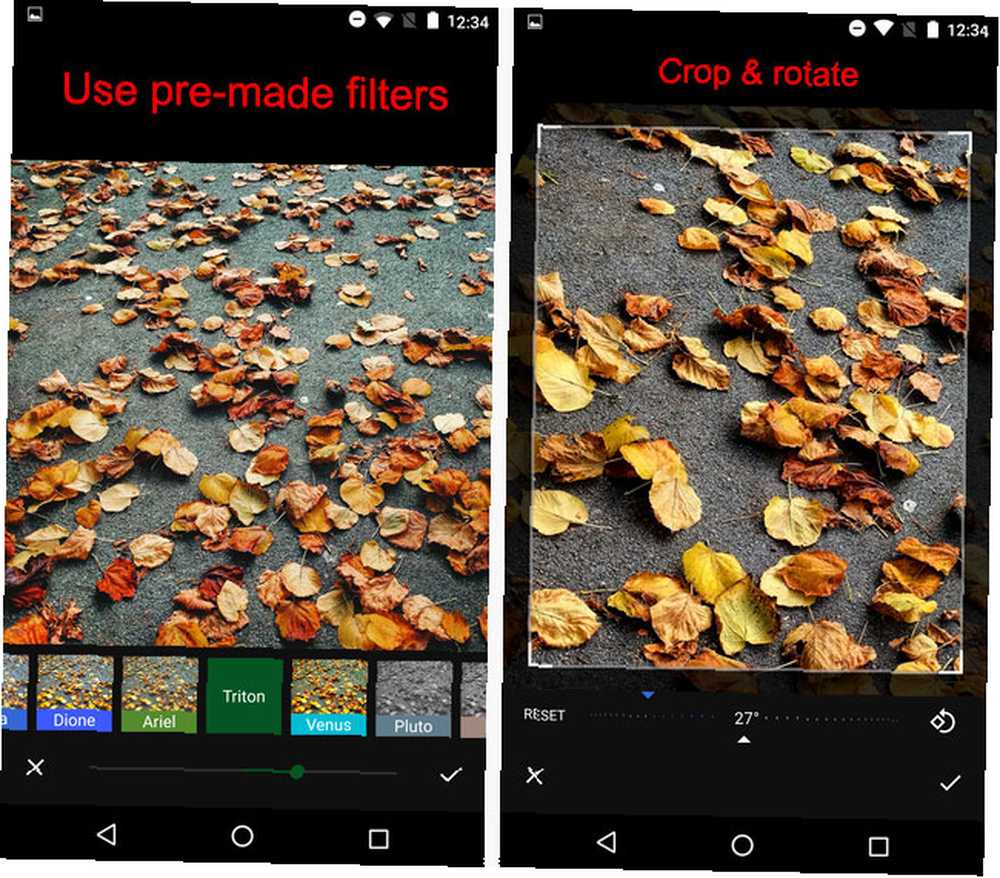
De anden muligheder for filtre giver dig en skyder med lignende intensitet og den tredje mulighed, Beskær / Roter / zoom giver dig mulighed for nemt og hurtigt at justere dit foto med intuitive kontroller.
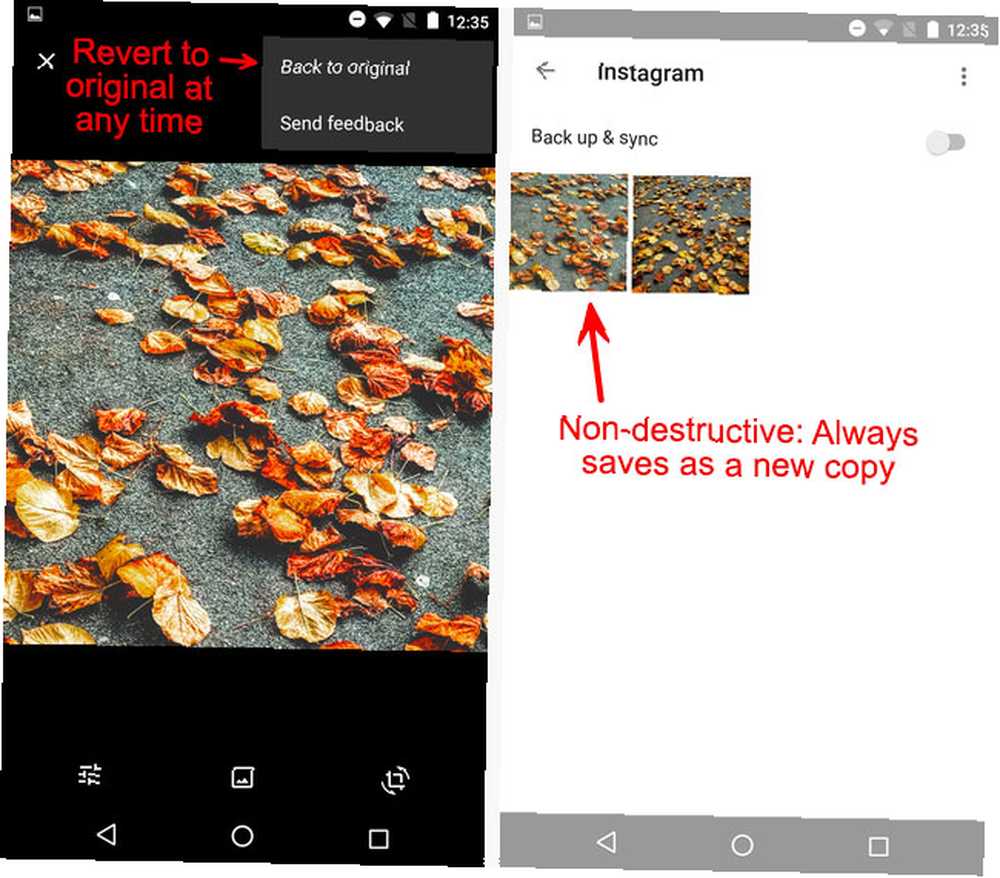
På ethvert tidspunkt kan du fortryde dine redigeringer ved at gå ind i menuen med tre punkter øverst til højre og trykke på Tilbage til originalen. Du behøver dog ikke bekymre dig om at overskrive dit gamle foto for evigt, fordi Google Fotos er et ikke-destruktiv editor, hvilket betyder, at det altid gemmer dine redigeringer som en ny kopi i stedet for at skrive over originalen.
Sikkerhedskopiér alle dine fotos
Få dette: du kan sikkerhedskopiere alle dine fotos til Google gratis. Du får ubegrænset plads til at gøre dette.
Hvad er fangsten? De skal være under 16MP. Noget større end det tæller med på din Google Drev-lagerplads.
Husk, at selv iPhone 6s (vores anmeldelse iPhone 6s Review og Giveaway iPhone 6s Review og Giveaway Spoiler alarm: Inden du glider over det, skal du huske, at selv iPhone 6s (vores anmeldelse iPhone 6s Review og Giveaway iPhone 6s Review og Giveaway Spoiler alert): Hvis du kan lide iPhones, vil du sandsynligvis elske iPhone 6s. Men er du virkelig overrasket?) tager kun 12MP fotos. Mange andre Android-telefoner kan også uploade deres fotos i fuld størrelse, ligesom 16MP Samsung Galaxy S6 (vores anmeldelse Samsung Galaxy S6 Edge and Gear VR Review og Giveaway Samsung Galaxy S6 Edge and Gear VR Review og Giveaway Samsung sælger flere Android-enheder end nogen anden producent, og takket være en vis aggressiv markedsføring er Galaxy-mærket næsten synonymt med Android.) og 13MP OnePlus X (vores anmeldelse OnePlus X-anmeldelse OnePlus X-anmeldelse Hvordan laver du en enkelt telefon, der glæder alle? OnePlus ser ud til at tro, at du få måneder efter OnePlus Two kommer OnePlus X, en mindre, billigere enhed.).
Men hvis du tilfældigvis har en megapixel-superladet enhed som 20MP HTC One M9 (vores anmeldelse HTC One M9 Review og Giveaway HTC One M9 Review og Giveaway Metal-design? Kontroller. Udvidelig opbevaring? Kontroller. Alle de mest kraftfulde interne? Check . På papir er HTC One M9 et udyr af en telefon.) Eller 23MP Sony Xperia Z5 (vores anmeldelse Sony Xperia Z5-anmeldelse Sony Xperia Z5-anmeldelse Du leder efter en ny telefon. Noget med nogenlunde magtfuld, stor skærm, fantastisk lyd. Et håndsæt til at blæse din iPhone-elskende venner ud af vandet. Sony Xperia Z5 er måske bare det.) Du bliver nødt til enten at lade Google automatisk reducere dem til 16MP eller få dem til at tælle til dit Drive-lager. I betragtning af at 16MP-fotos på ingen måde er af lav kvalitet, er det stadig en meget god aftale. Især da det er 100% ledig.
Så nu det er etableret, lad os se på, hvordan du sikkerhedskopierer fotos fra din telefon og din computer.
Fra din telefon
Google gør det super let at sikre, at hvert foto, du tager på din telefon, automatisk sikkerhedskopieres. Du kan vælge kun at tage backup via WiFi eller mens din enhed oplades, og du kan vælge, hvilke mapper du vil have den til sikkerhedskopi.
For at få adgang til disse indstillinger skal du stryge ind fra venstre og trykke på Indstillinger som vist nedenfor.
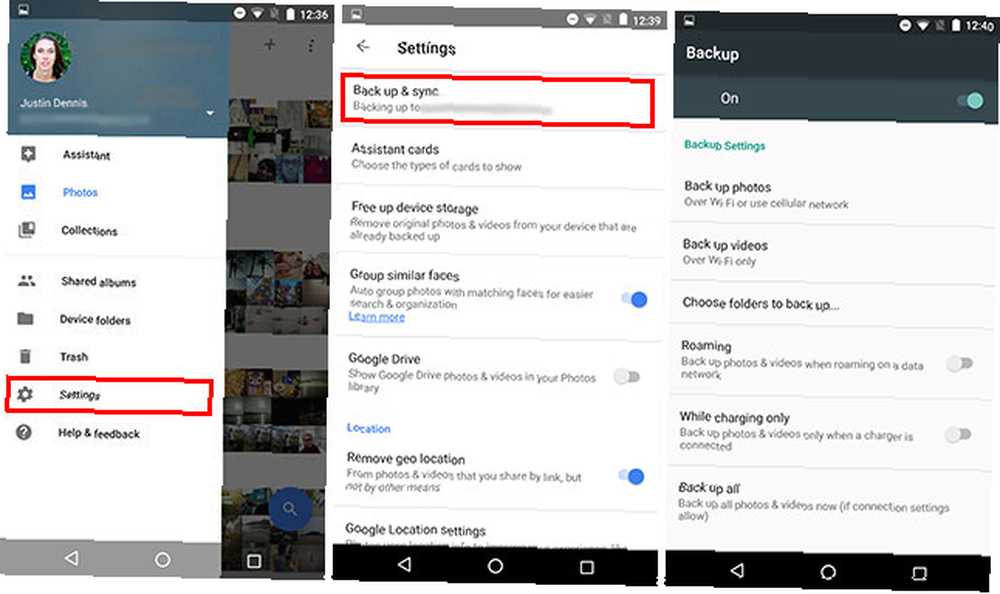
Og det er virkelig alt, hvad der er til det. Når alle dine fotos er sikkerhedskopieret, skal du aldrig bekymre dig om at miste dine fotos, hvis der sker noget med din telefon.
Fra din computer
Du har sandsynligvis fotos på din computer, der også ønsker at tage backup af. Heldigvis for dig har Google også dækket der. Download bare pc- eller Mac-klienten for at komme i gang.
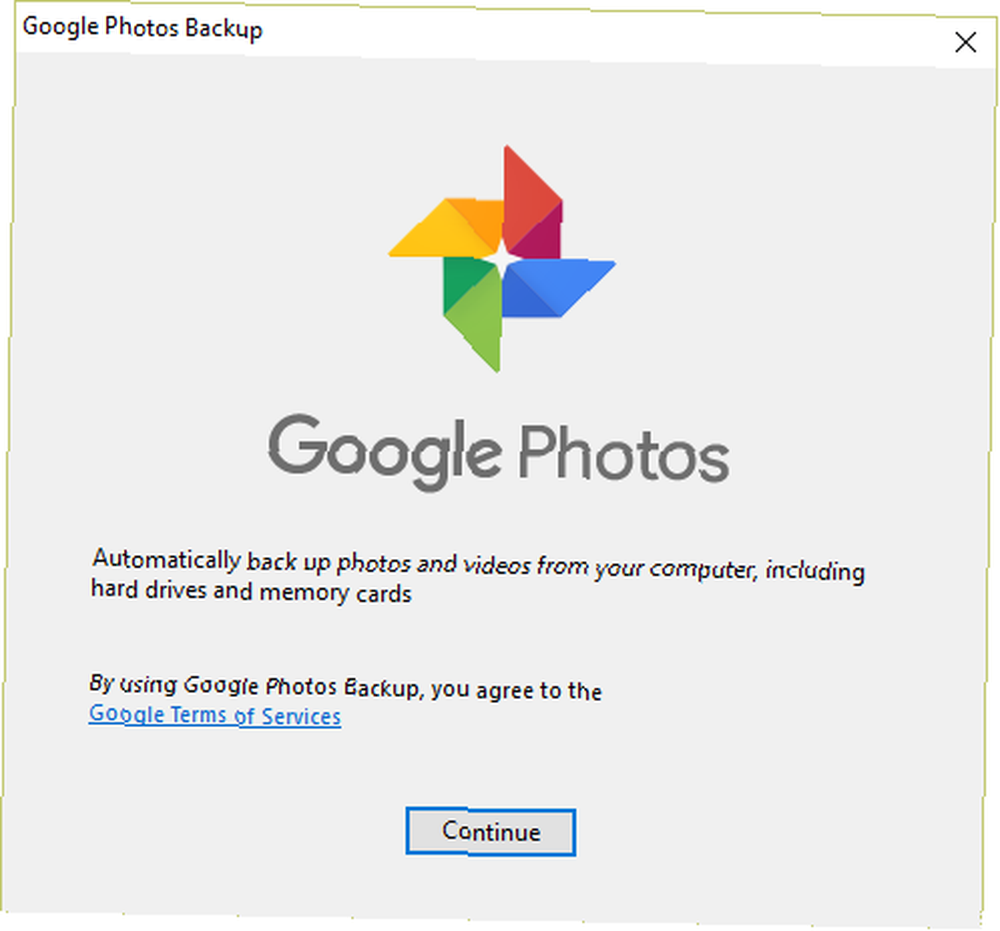
Alt hvad du skal gøre er at logge på med din Google-konto, og du får mulighederne for, hvordan du vil sikkerhedskopiere fotos på din computer..
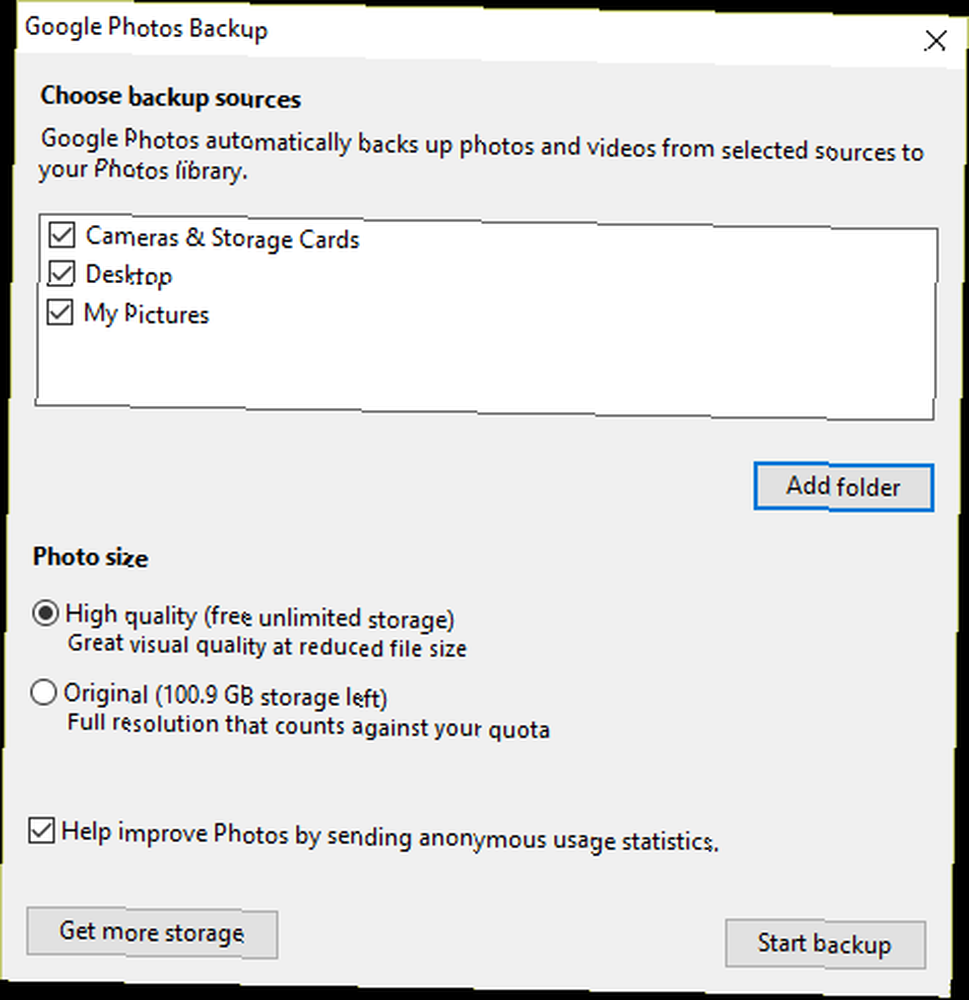
Du kan se igen Høj kvalitet vs Original mulighed for fotostørrelse her igen, og det er fordi desktop- og mobilapperne sikkerhedskopierer til det samme sted og bruger det samme skylager. Igen er 16MP og mindre fotos gratis og ubegrænset, men større fotos tæller med på dit Drev-lager.
Og når alle fotos på din computer er sikkerhedskopieret, kan du være sikker på, at alle dine dyrebare minder altid vil være der, selvom din harddisk dør, og du mister din telefon. Sikker på, der er andre steder, du kan tage backup af dine fotos Online fotoalbumer: Hvor kan jeg hostes dem gratis Online fotoalbumer: Hvor kan jeg arrangere dem gratis Hvilken online fotoopbevaringstjeneste er den bedste? Mellem gratis priskoder, ubegrænset lagerplads og fotosikkerhed, hvilken service er bedst for dig? , men du kan virkelig ikke slå ledig og ubegrænset.
Opret samarbejdsdelt album
Endelig kan vi komme ind på nogle af de mere interessante funktioner. Delt album er et unikt aspekt af Google Fotos, som giver dig mulighed for nemt at dele fotos med venner ved hjælp af blot et link. Endnu bedre, hvis du har haft en begivenhed, hvor flere mennesker har taget fotos, kan du uploade til det delte album for alle at downloade de fotos, de kan lide.
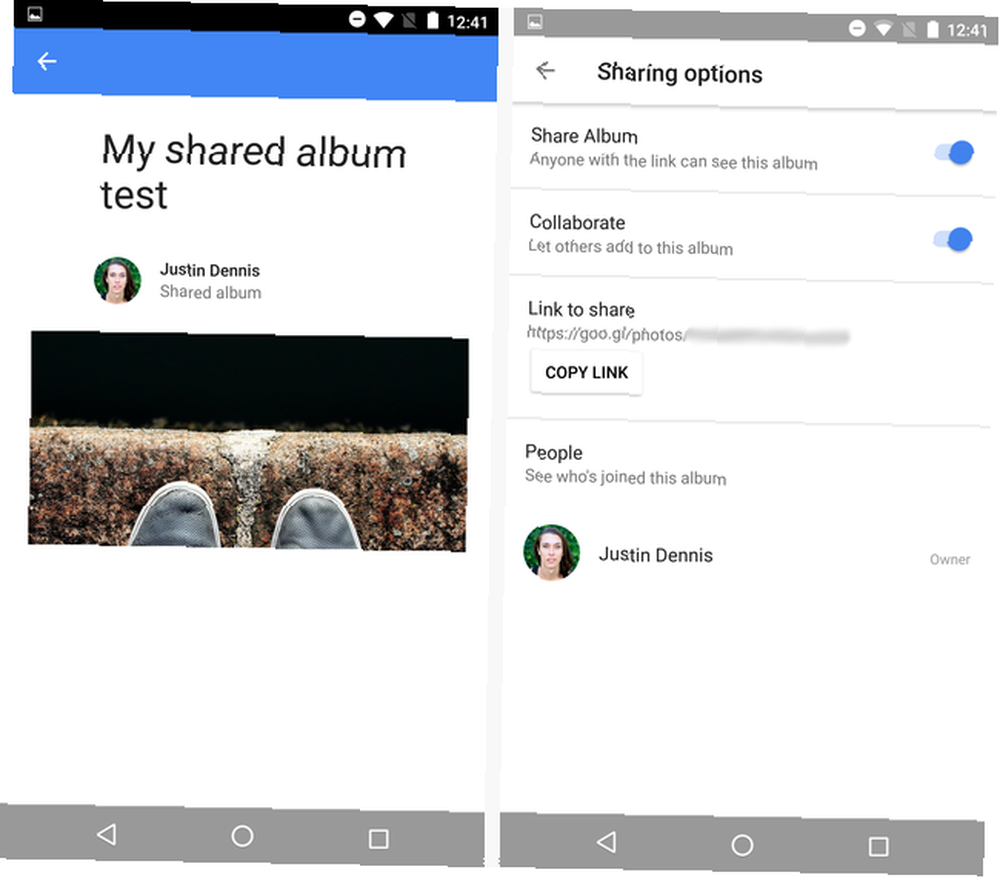
Der er to måder, du kan oprette et delt album på. Den første er blot at trykke på “+” symbol øverst til højre, vælg derefter Delt album, og tilføj fotos bagefter.
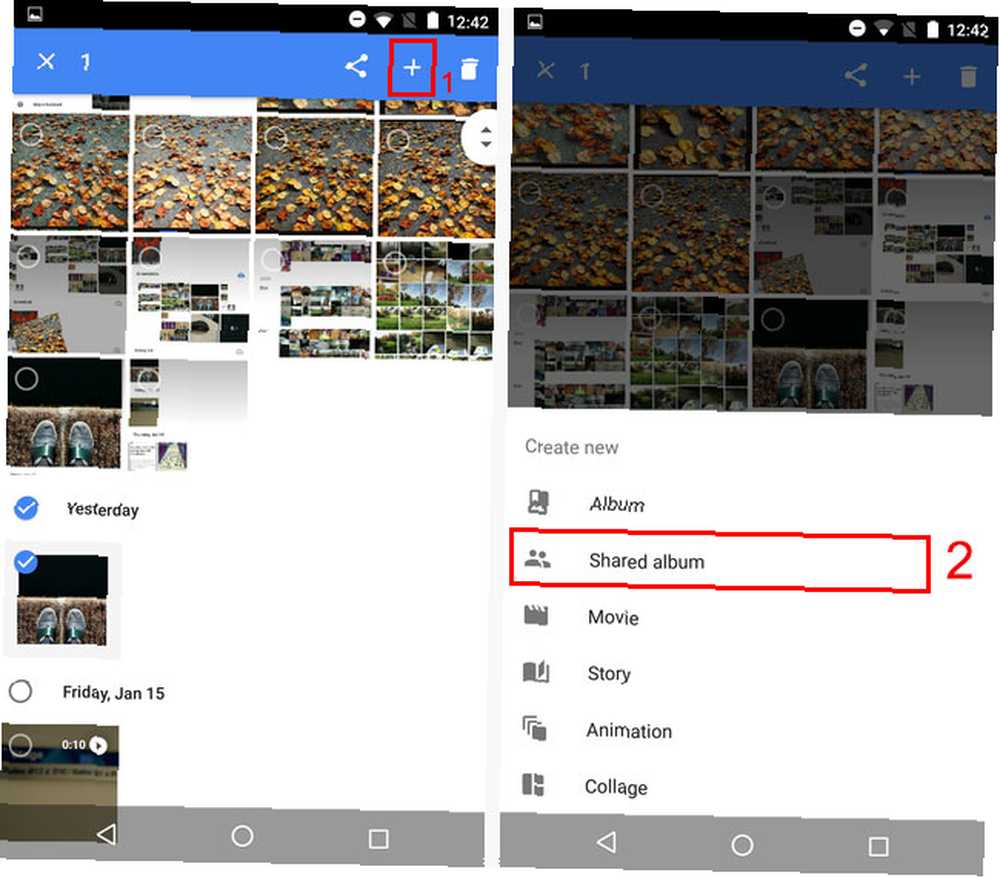
Eller du kan vælge alle de fotos, du ønsker, trykke på Del ikonet øverst til højre, og vælg Nyt delt album.
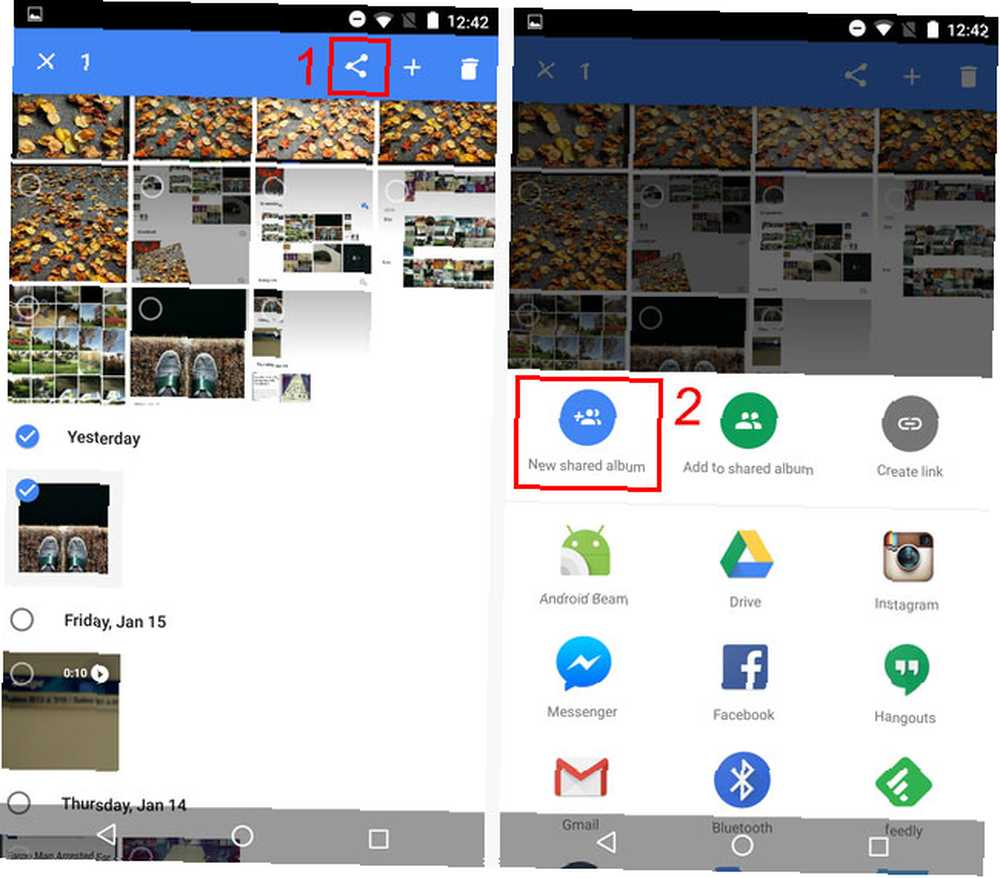
Derefter skal du bare dele dit delte albumlink med den, du vil, og du kan alle nemt få adgang til billederne i det album!
Frigør let lagerplads
Jeg er sikker på, at du kender stereotypen for iPhone-brugeren, der aldrig accepterer opdateringer eller installerer nye apps, fordi de konstant er ude af lager. Ja, måske skulle de have fået mere end 16 GB lagerplads eller fået en telefon med et microSD-kortslot. Din næste telefon har brug for et MicroSD-kortslot - her er grunden til, at din næste telefon har brug for et MicroSD-kortslot - her er hvorfor nogle populære telefoner ikke Har ikke microSD-kortpladser - men meget gør det stadig, og du har brug for et! , men det er for sent til det nu. Så hvordan kan du hurtigt og nemt frigøre plads uden at miste alle de fotos, du værner om?
Nå, hvis du har fulgt med og sikkerhedskopieret alle dine fotos til Google (husk, det er det ledig og ubegrænset), så du ikke længere brug for disse fotos på din telefon. Så længe du har en internetforbindelse, kan du stadig få adgang til dem i Google Fotos-appen.
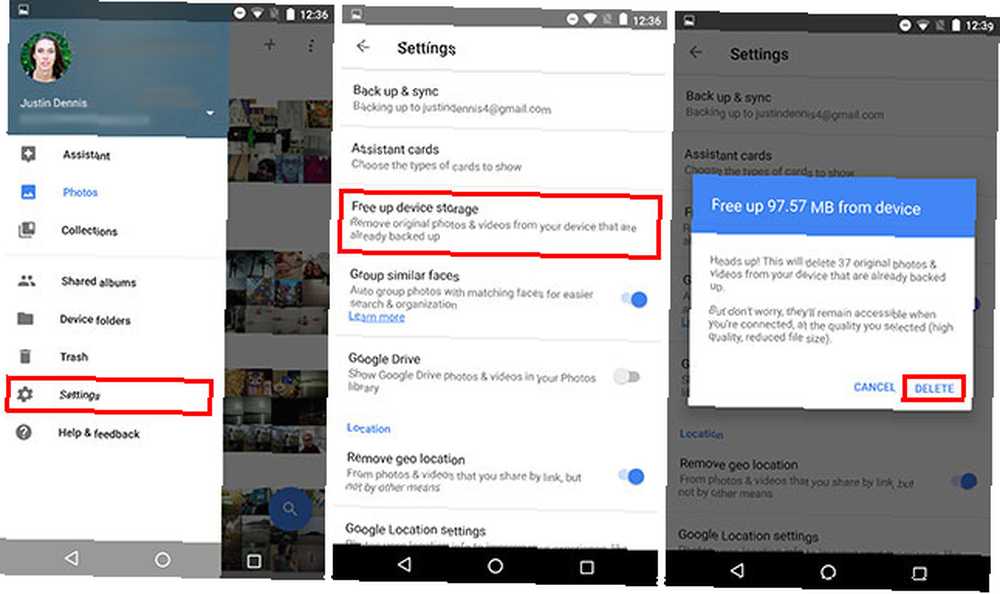
Så gå ind i Indstillinger, hanen Frigør enhedslagring, og tryk på Slet. Bekvemt vil det give dig et skøn over, hvor meget plads du vil få tilbage. Endnu bedre kan du være sikker på, at du ikke sletter noget permanent, da denne funktion kun fjerner fotos, der allerede er sikkerhedskopieret!
Gem slettede fotos
Jeg ved ikke om dig, men jeg tager ofte meget flere fotos, end jeg har brug for sikkerhedskopieret. Skal alle disse slørede, out-of-focus-fotos virkelig sikkerhedskopieres? Så jeg går ofte igennem og sletter fotos, som jeg ved, at jeg aldrig vil ønske at se tilbage på.
Men lejlighedsvis sletter jeg noget, som jeg burde have haft. Yikes. Det er ikke en god fejltagelse. Hvis jeg var på Windows, ville jeg være i stand til at gendanne mine fotos i papirkurven eller papirkurven, hvis jeg var på en Mac. Men der er ingen tilsvarende på Android.
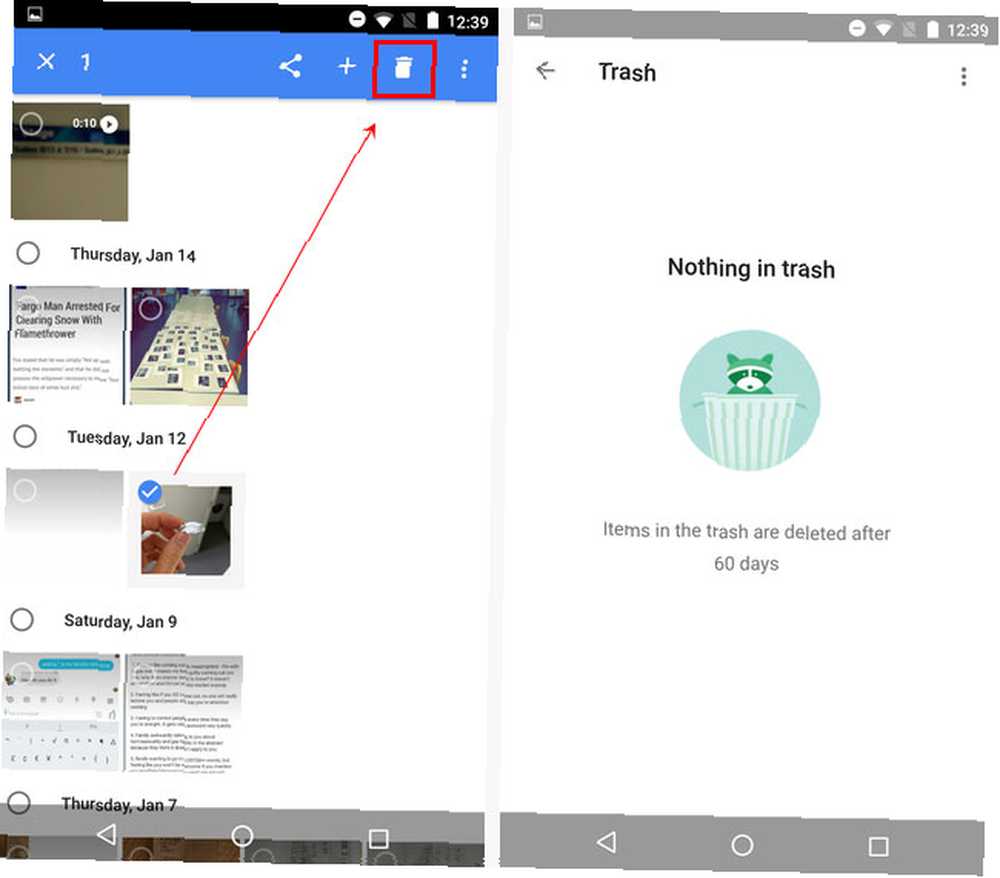
Undtagen Google Fotos har et papirkurv. For at finde det skal du stryge ind fra venstre og trykke på Affald. For at flytte et foto der, skal du bare vælge det og derefter trykke på papirkurvikonet øverst til højre.
Alt, hvad du sletter, bliver holdt der i 60 dage, bare i tilfælde af at du laver en fejl. Denne funktion gør det bare lidt nemmere at ramme den slet-knap nu.
Opret fantastiske montager og mere
Der er mange gode værktøjer til at udføre nøjagtigt disse 3 automatiserede redigeringsværktøjer til Android for nemt at oprette fantastiske film 3 Automatiske redigeringsværktøjer til Android for nemt at oprette fantastiske film Googles Foto-app opretter automatisk fantastiske små videoer, men nu har det en vis konkurrence. Lad os sammenligne dem. , men Google Fotos har det hele ét sted. For at få adgang til nogen af disse, skal du bare trykke på “+” ikonet øverst til højre på appen. Dette er lidt skjult for nogle mennesker, så jeg vil understrege dette: Tryk på “+” ikonet øverst til højre for at få adgang til alle disse funktioner!
Lad os nu se på de forskellige slags ting, du kan oprette her.
Film
Film i appen Google Fotos er simpelthen korte videoklip, der kan indeholde fotos og / eller videoer, og som har musik, der afspilles i baggrunden. Du kan vælge op til 50 fotos eller videoer, og Google vil slå dem alle sammen for dig på få sekunder.
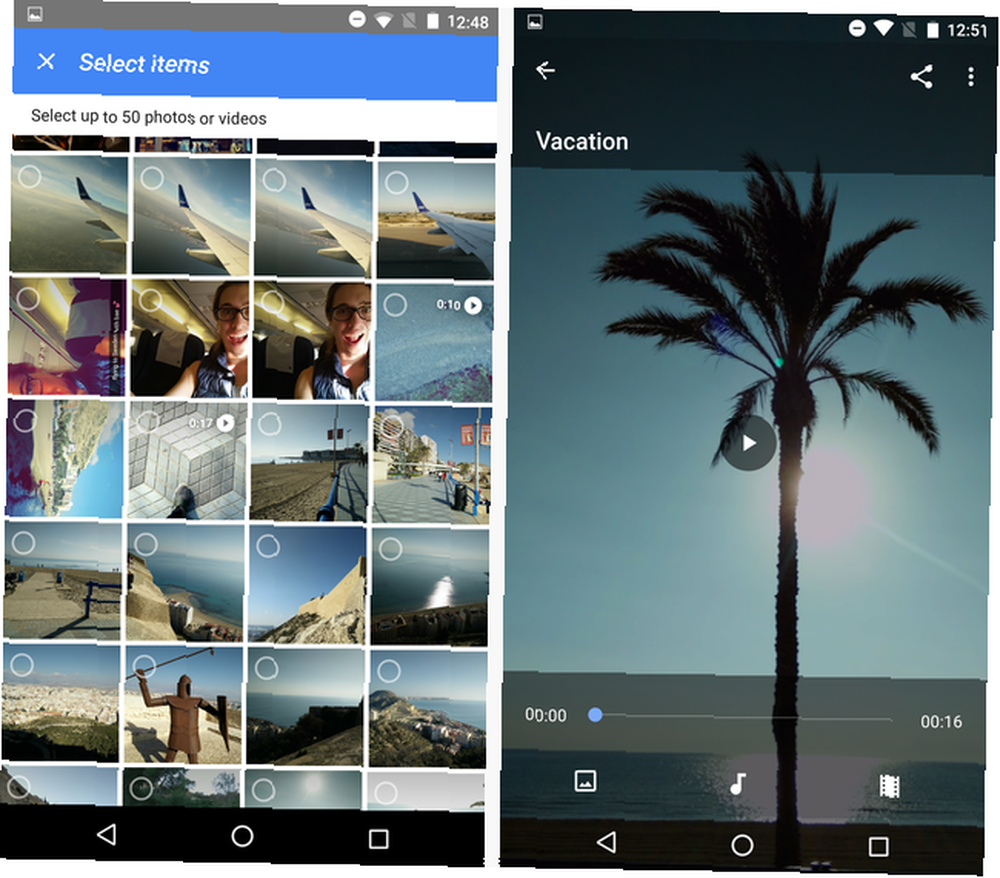
Temaet og musikken vælges automatisk, og det panorerer eller zoomer gennem fotos for at gøre det hele lidt mere dynamisk. Du er dog fri til at redigere dette, men du vil gerne bruge de tre knapper, der vises langs bunden, når du åbner den.
Skift tema, skift musik (Google leverer et godt antal numre gratis), trim dine videoklip, eller omarranger dine fotos og / eller videoer.
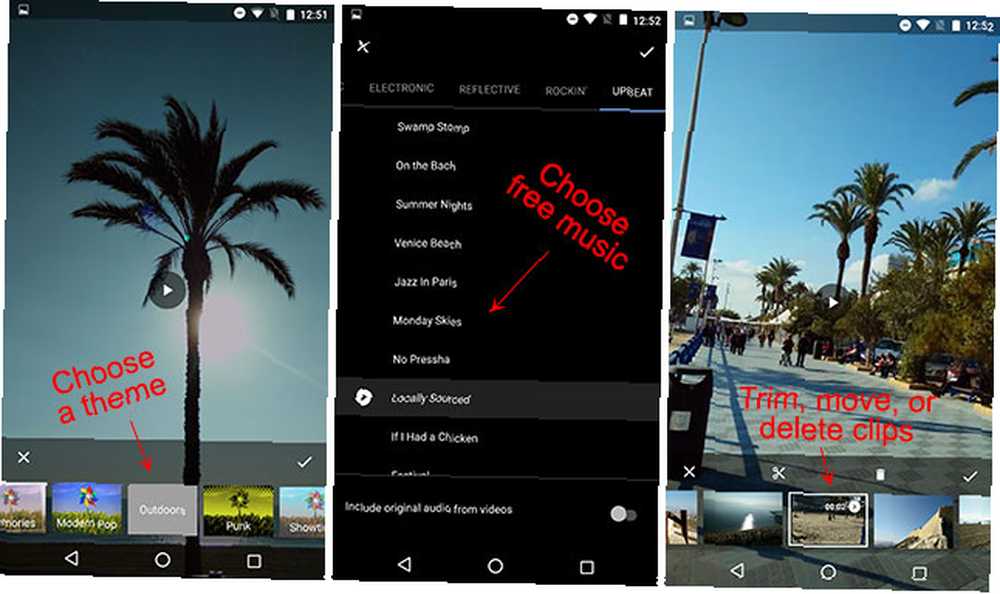
Det er faktisk overraskende intuitivt og hurtigt, og resultatet er ret søde. Du kan se en hurtig en, som jeg lavede nedenfor.
Det er ikke professionel videokvalitet, men for at have lidt resume af en tur er det slet ikke dårligt!
Historier
Historier er lidt sværere at forklare. De er interaktive, hvilket betyder, at du skal åbne dem i appen Fotos eller i din webbrowser - det er ikke kun en videofil, du kan dele. Der er heller ingen musik til disse. I stedet vælger du fotos og videoer, og det sætter dem sammen i en slags digital scrapbog, som du kan stryge igennem.
Ovenfor kan du se en historie, jeg lavede. Husk, historier er ikke videofiler, så jeg har lige optaget min skærm, da jeg stod gennem og endda redigerede en af billedteksterne i historien. Den bedste måde at dele en af disse med venner eller familie er at bruge det delbare link, det giver dig.
Animationer
Google kalder disse animationer, men egentlig er de bare animerede GIF'er. Vælg et par fotos, og Google Fotos samler hurtigt en GIF til dig. Her er et eksempel.
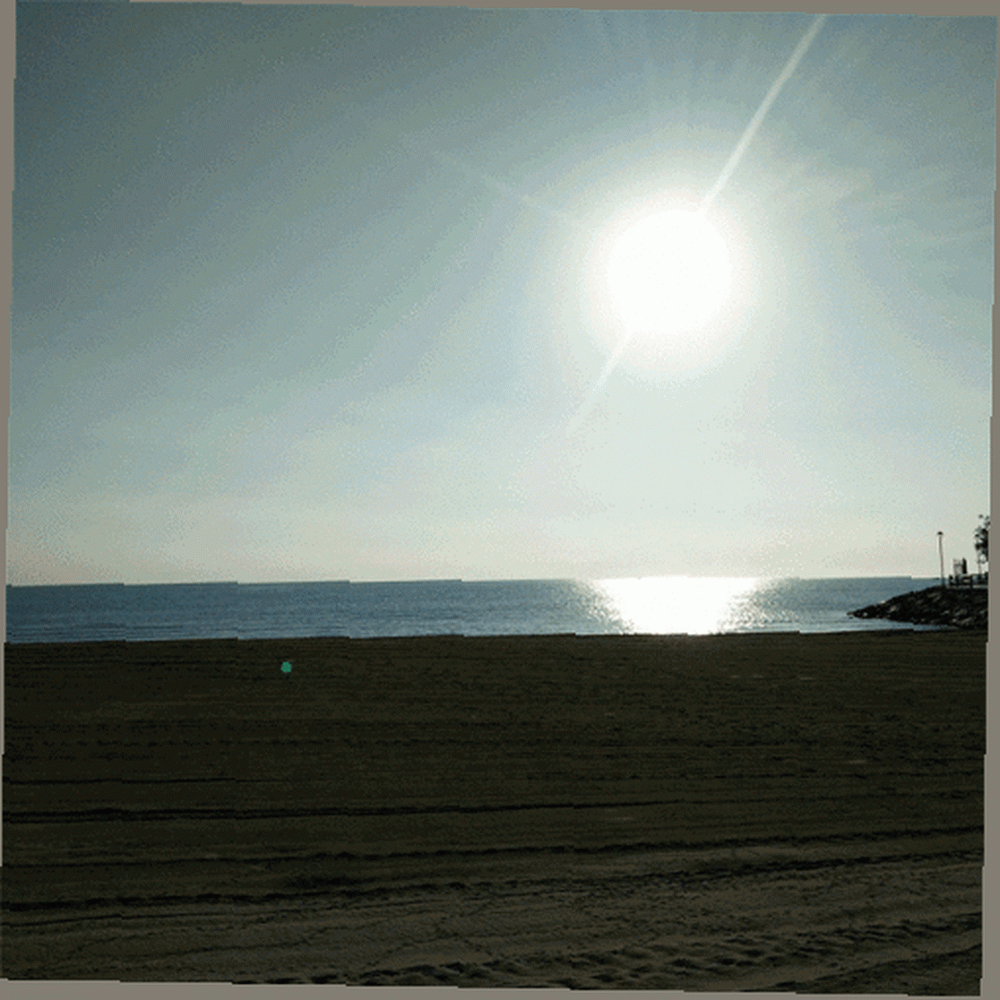
Hvis du bare har brug for en enkel måde at fremstille animerede GIF'er uden for meget tilpasning, fungerer dette.
Kollager
Dette er en anden af dem “kaste noget hurtigt sammen” værktøjer, men denne gang presser det en flok fotos til ét foto, som det ses nedenfor.

Desværre er der ingen tilpasning her, så størrelsen og placeringen af fotos er helt op til Google. I det mindste for collager er du sandsynligvis bedre ved at holde dig til Layout af Instagram, som er en fantastisk app Opret nemt fotocollager til Instagram med layout Opret nemt fotokollager til Instagram med layout Mens der er masser af måder at oprette collager uden Photoshop, er Layout's fokus er på enkelhed og muligheden for hurtigt at dele billederne med Instagram og Facebook. (og har endda en Android-version nu).
Kan du lide Google Fotos?
Google har ikke rigtig markedsført denne service for meget, så det er forståeligt, hvis du ikke vidste om den eller ikke vidste alt hvad den kunne gøre. Jeg tror, hvad det mest overraskende for nogle mennesker er, at det endda er tilgængeligt til iOS. Glem ikke at prøve det selv!
Prøv det selv: Google Fotos til internettet, pc og Mac, Android og iPhone og iPad.
Og hvis du har brug for at tage nogle fotos for at udfylde din app, kan du prøve den officielle Google-kamera Google Camera: Den officielle vision for en Android-kamera-app Google Camera: Den officielle vision for en Android-kamera-app I dag vil jeg gerne fortælle dig om en kamera-app, der ikke gør meget - efter design. Du skal dog stadig prøve det, fordi det kommer direkte fra Google. app, der også har nogle virkelig gode skjulte funktioner Tre hemmelige funktioner i Googles nye kamera-app, der vil blæse dit sind Tre hemmelige funktioner i Googles nye kamera-app, der vil sprænge dit sind Googles nylige opdatering til KitKat-kamera-appen praler med et par hemmelige evner, herunder en utilsigtet vippeskift-effekt, 3D-billedkapacitet og noget med vidvinkeleffekt. !
Så hvad synes du om appen Google Fotos? Er nogen af disse funktioner særligt nyttige for dig? Mangler det noget større? Fortæl os det i kommentarerne!











