
Peter Holmes
0
971
156
 Der er mere ved Alt + Tab end blot at trykke på Alt + Tab for at skifte mellem windows. Der er en række skjulte tastaturgenveje, der gør Alt + Tab switcher hurtigere og lettere at bruge. Der er også måder at tilpasse Alt + Tab-switcher, vende tilbage til den gamle, klassiske Alt + Tab-switcher eller deaktivere forhåndsvisning af vindue, der vises, mens Alt + Tabbing.
Der er mere ved Alt + Tab end blot at trykke på Alt + Tab for at skifte mellem windows. Der er en række skjulte tastaturgenveje, der gør Alt + Tab switcher hurtigere og lettere at bruge. Der er også måder at tilpasse Alt + Tab-switcher, vende tilbage til den gamle, klassiske Alt + Tab-switcher eller deaktivere forhåndsvisning af vindue, der vises, mens Alt + Tabbing.
Du kan endda gå ud over Alt + Tab-switcher, der leveres med Windows, og installere en tredjeparts Alt + Tab-switcher med et andet design, mere konfigurerbarhed og yderligere funktioner.
Tastaturgenveje
Hvis du er som de fleste mennesker, skal du sandsynligvis bare trykke på Alt + Tab og fortsætte med at trykke på Tab-tasten, indtil du når det ønskede vindue. Hvis du bruger Alt + Tab på denne måde, går du glip af mange nyttige tastaturgenveje 25 Cool Windows 7 Keyboard Tricks, der vil imponere dine venner 25 Cool Windows 7 Keyboard Tricks, der vil imponere dine venner og andre tricks, der kan spare dig for tid.
- Brug piletasterne: Tryk på piletasterne, mens Alt + Tab-switcher er tilgængelig for let at vælge det ønskede vindue. Valg af et vindue gør det synligt, så du nemt kan finde det ønskede vindue. Slip Alt-tasten, eller tryk på Enter for at skifte til det valgte vindue.
- Alt + fane i omvendt: Hvis du trykker på Alt + Tab og ved et uheld går forbi det vindue, du vil vælge, behøver du ikke at trykke på Tab-tasten gentagne gange for at gå gennem alle åbne vinduer. Brug tastaturgenvejen Alt + Shift + Tab for at vælge vinduer i omvendt rækkefølge.
- Brug musen: Alt + Tab switcher kan også bruges med en mus. Klik bare på en af miniaturerne med musen for at aktivere vinduet. Hvis du holder musen hen over et miniaturebillede, bliver vinduet synligt.
- Brug Alt + Tab uden at holde Alt-tasten nede: For at bruge Alt + Tab uden at holde Alt-tasten nede hele tiden, skal du trykke på Alt + Ctrl + Tab-knapperne på samme tid. Du kan derefter frigive alle tasterne, og Alt + Tab-switcher forbliver synlig. Brug piletasterne og Enter-tasten eller musen til at vælge det ønskede vindue.
- Luk Alt + Tab Switcher: Du kan trykke på Escape-tasten for at lukke Alt + Tab switcher uden at skifte til et andet vindue. Dette kan være mere praktisk end at jage det vindue, du startede med, hvis du beslutter, at du ikke vil skifte vinduer.
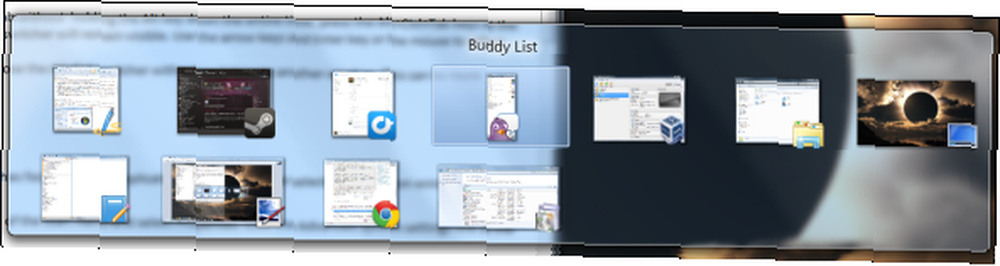
Deaktiver forhåndsvisning af vindue
Hvis du ikke kan lide, hvordan Alt + Tabbing gennem windows konstant skifter fokus mellem windows i baggrunden, fremhæver det valgte programvindue og skjuler alle andre windows, kan du deaktivere “Aero Peek Sådan aktiveres og fejlsøges Aero-effekter i Windows 7 Sådan aktiveres og fejlsøges Aero-effekter i Windows 7 .”
Det gør du ved at klikke på knappen Start, højreklikke Computer til højre for Start-menuen, og vælg Ejendomme. Klik på Avancerede systemindstillinger link i venstre side af vinduet.
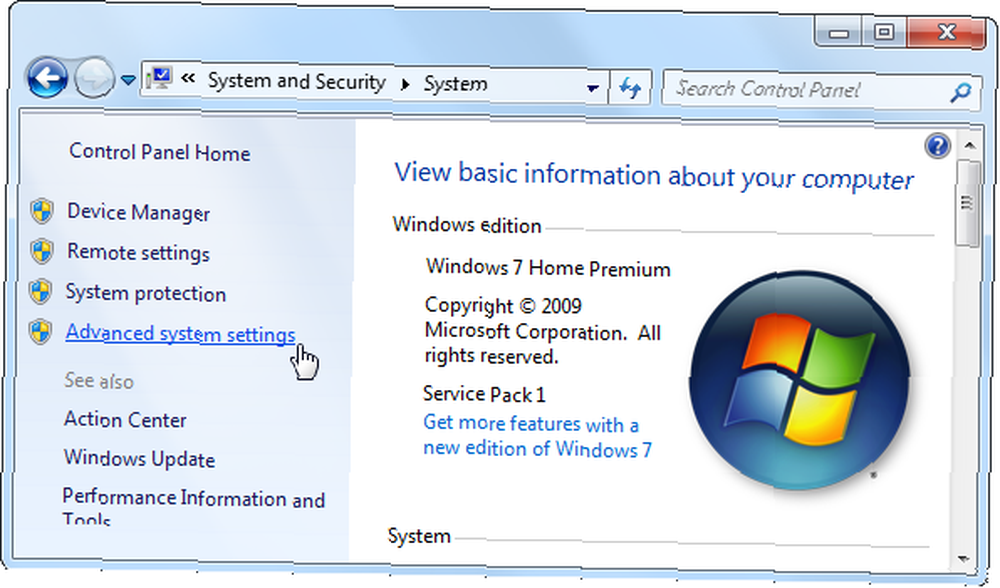
Klik på Indstillinger knappen under ydeevne og fjern markeringen af Aktivér Aero Peek afkrydsningsfelt. Klik Okay og du kan Alt + Tab gennem dine åbne vinduer uden at Windows skifter fokus i baggrunden.
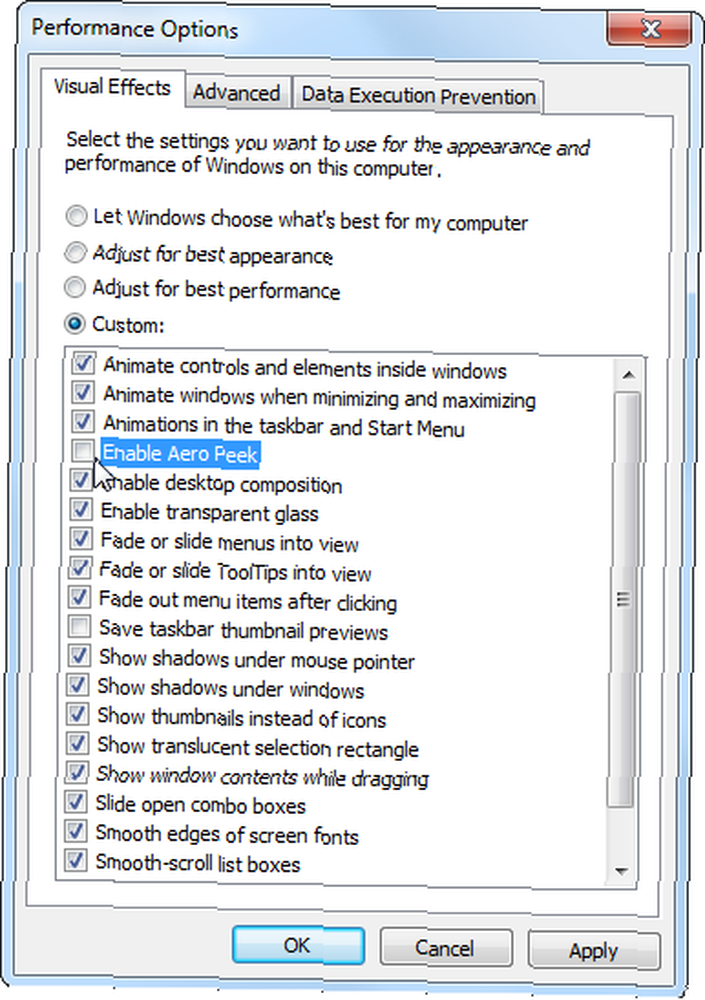
Klassisk Alt + Tab switcher
Hvis du ikke kan lide Windows 7s nye Alt + Tab-switcher og foretrækker den klassiske stil Alt + Tab-switcher uden gennemsigtighed eller miniaturebilleder, kan du stadig bruge den på Windows 7.
For at aktivere den gamle stil Alt + Tab-switcher skal du holde den venstre Alt-tast nede, trykke og slippe den højre Alt-tast, mens du holder den venstre Alt-tast nede, og derefter trykke på Tab. Den klassiske Alt + Tab switcher vises; du kan nu Alt + Tab, som du ville gøre i ældre Windows-versioner.
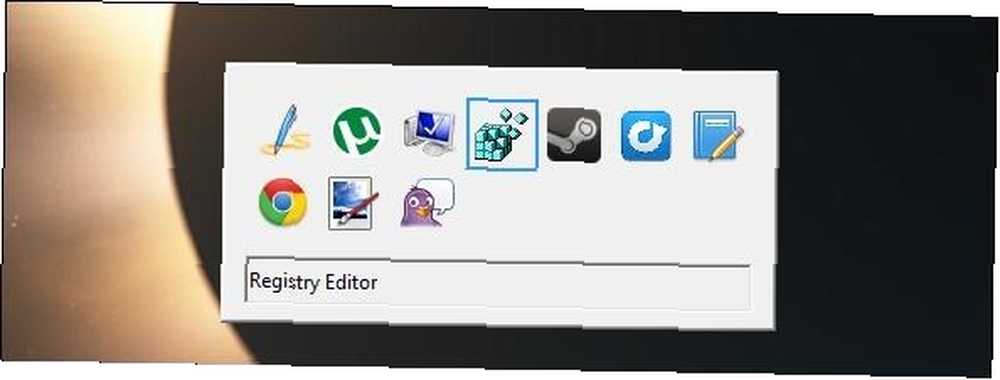
Hvis du foretrækker denne Alt + Tab-switcher frem for den nyere, kan du deaktivere den nye Windows 7-task switcher og bruge den klassiske i stedet. Åbn det ved at åbne registreringsdatabasen editor - klik Start, type regedit, og tryk på Enter for at åbne den.
Naviger til følgende registreringsdatabase nøgle i registreringsdatabasen Brug af Registry Cleaner: Gør det virkelig en forskel? Brug af Registry Cleaner: Er det virkelig en forskel? Annoncer til registerrensere findes overalt på nettet. Der er en hel industri derude, der bygger på at overbevise uerfarne computerbrugere om, at deres registreringsdatabase skal rettes, og at for ti lette betalinger på $ 29,95 har deres… editor:
HKEY_CURRENT_USER \ Software \ Microsoft \ Windows \ CurrentVersion \ Explorer \
Højreklik i højre rude, peg på Ny, og vælg DWORD-værdi.
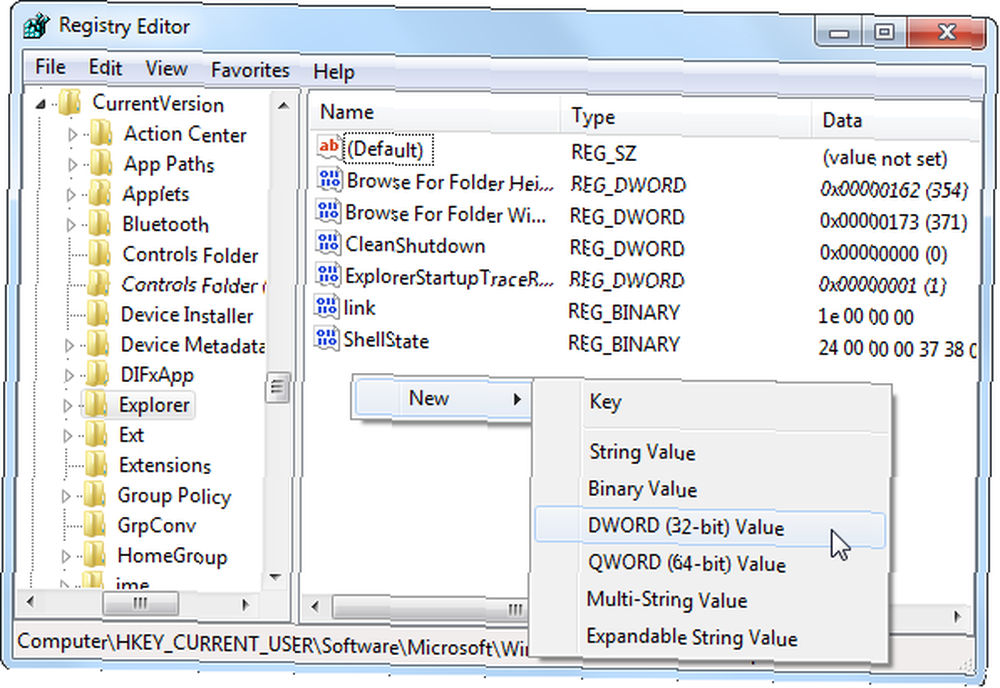
Navngiv værdien AltTabSettings dobbeltklik derefter på den, og indtast en værdi på 1.
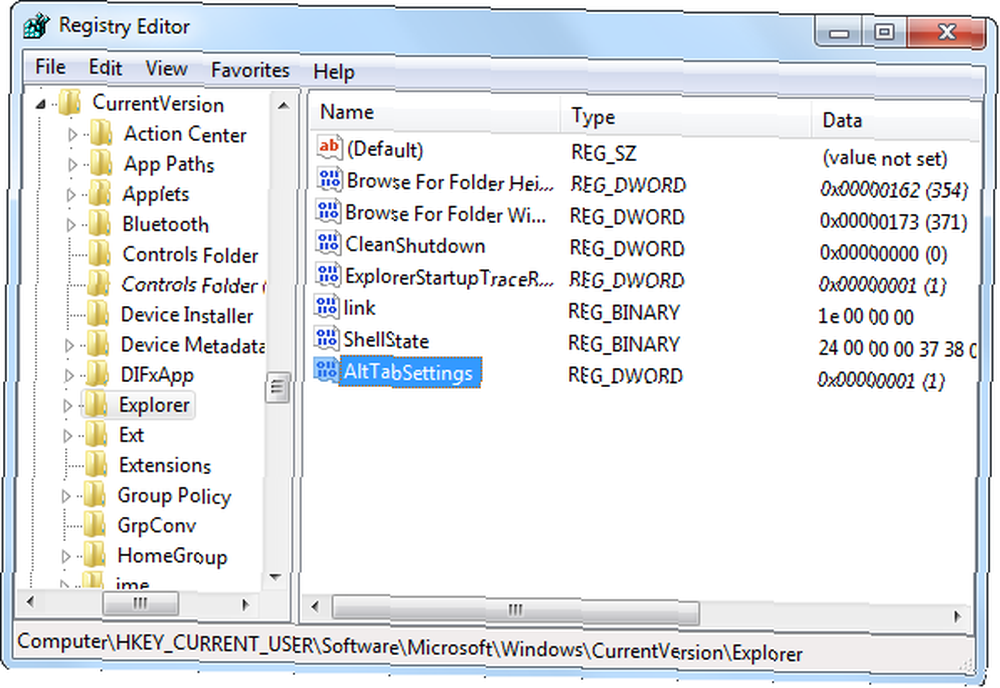
Du vil nu se den klassiske Alt + Tab switcher, når du Alt + Tab. Hvis du vil bruge den nye Alt + Tab-switcher igen, skal du højreklikke på AltTabSettings-værdien i dit register og slette den.
Brug en Alt-Tab-switcher fra tredjepart
Du behøver ikke at bruge den Alt + Tab switcher, som Microsoft inkluderer med Windows. Du kan bruge en tredjepartsudskiftning som VistaSwitcher, som vi tidligere har dækket Vista Switcher - Erstat Windows Alt-Tab med Something Cooler Vista Switcher - Udskift Windows Alt-Tab med Something Cooler. Lad ikke navnet narre dig - mens VistaSwitcher oprindeligt var designet til Windows Vista, fungerer det også på Windows 7 og tilbyder en anden grænseflade med mere konfigurerbarhed end standard Alt + Tab switcher.
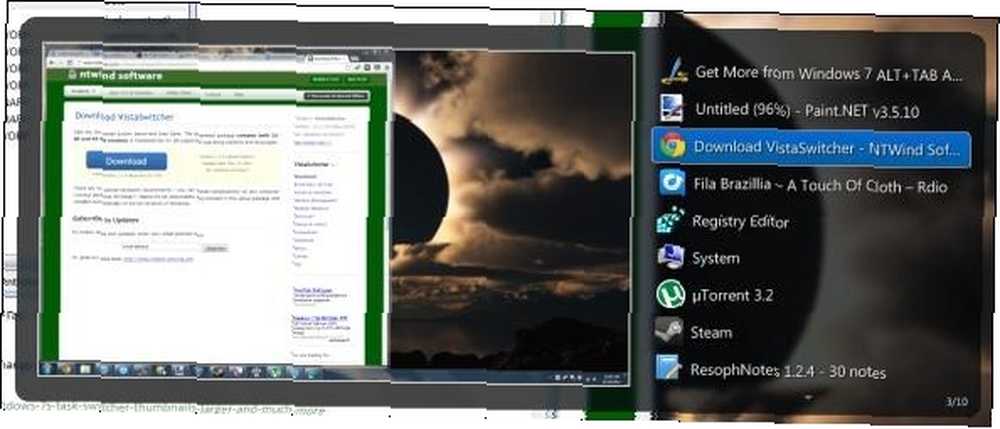
Du kan også bruge Windows Key + Tab genvej til at aktivere “Vend 3D”, en 3D-vindues switcher, men Flip3D er mere en skinnende tech demo end en nyttig funktion. Faktisk bruges det af så få brugere, at Microsoft fjerner det i Windows 8 Hvad mangler der fra Windows 8? Hvad mangler der fra Windows 8? Windows 8 har set fjernelse af mange funktioner, der har været nøglen til Windows gennem årene, herunder Start-knappen, Start-menuen og Windows Aero. Vi har en tendens til at fokusere på de nye funktioner ... .
For mere information om at mestre Windows 7, skal du downloade vores gratis Ultimate Guide til Windows 7 Windows 7: Ultimate Guide Windows 7: Ultimate Guide Hvis du er bange for at opgradere fra Vista eller XP, fordi du føler det er helt anderledes end hvad du bruges til, bør du læse denne nye vejledning. .
Bruger du nogen andre udskiftninger eller justeringer fra Alt + Tab fra tredjepart? Efterlad en kommentar, og del dem!











