
Owen Little
0
4007
949
Du har hørt om Linux De hyppigst stillede spørgsmål om Linux ... Besvaret De hyppigst stillede spørgsmål om Linux ... Besvaret Tænker du på at bruge Linux? Du har sandsynligvis nogle spørgsmål ... og vi har svar! Denne artikel sparer dig for en hel del forvirring og stress. , men det er først for nylig, at du indså, at dette gratis og open source-operativsystem er noget af det du kunne faktisk bruge. Det er ikke svært at installere, det har masser af fantastiske apps, og det forlænger levetiden på dine computere. I disse dage sørger Linux endda for en anstændig måde at spille spil på. Du får dette. Du behøver ikke at blive solgt på Linux, du vil bare have nogen til at holde din hånd, når du kommer i gang.
Denne vejledning kan downloades som en gratis PDF. Download Kom godt i gang med Linux og Ubuntu nu. Du er velkommen til at kopiere og dele dette med dine venner og familie.Jeg hører dig, og jeg er her for at hjælpe.
Hvad er Linux?
Hvis du er ny på Linux, kan du muligvis antage, at det er et operativsystem. Det er ikke nøjagtigt sandt. Linux er faktisk bare kerne, kernen i et operativsystem Linux Kernel: En forklaring i Laymans vilkår Linux Kernel: En forklaring i Laymans betingelser Der er kun en de facto ting, som Linux-distributioner har til fælles: Linux-kernen. Men mens det ofte bliver talt om, ved mange ikke rigtig, hvad det gør. . Kernen gør det muligt for software (hvad du ser på skærmen) at interagere med hardware (hvad du rører med dine hænder). Uden en kerne kan dit system ikke fungere.
Så når du siger Linux, henviser du oftest til ethvert af de operativsystemer, der er baseret på Linux-kernen, såsom Ubuntu eller Fedora. Som en kerne gør Linux ikke noget på egen hånd. Det har brug for nogen at bundle og distribuere det med al den software, der er nødvendig for at give en komplet oplevelse. Når dette sker, kaldes det resulterende Linux-operativsystem en fordeling (eller “distro”).
Hvad der gør Linux anderledes?
Hvad er anderledes ved Linux-kernen? Som de fleste af de applikationer, der kører oven på den, vedligeholdes kernen aktivt af den gratis og open source software (FOSS) community.
Open source-software koster ikke penge, og alle er frie til at se på kildekoden og ændre den, som de vil. Dette betyder, at dygtige udviklere fra hele verden bidrager med deres arbejde enten gratis eller via sponsorering fra virksomheder som Canonical eller Red Hat. Men du kan også forbedre softwaren.
I modsætning hertil er Windows-kildekoden ikke tilgængelig for andre end Microsoft-ansatte, og det udgør en forbrydelse at dekompilere eller omvendt konstruere den. Du kan ikke bygge din egen Windows-kerne, rette bugs eller distribuere en forbedret version af Windows, du oprettede.
Linux er anderledes, og GNU General Public License er en del af grunden til det. Denne licens giver de juridiske grunde til dine rettigheder til softwaren Open Source-softwarelicenser: Hvilken skal du bruge? Open source-softwarelicenser: Hvilken skal du bruge? Vidste du, at ikke alle open source-licenser er ens? . Oprindeligt skrevet af Richard Stallman, det sikrer, at selv når et værk er ændret eller forbedret, forbliver det stadig i det offentlige rum for andre mennesker at bruge og nyde. Det er den mest anvendte licens i FOSS-samfundet.
Licensens frie og open source natur kan være et dobbeltkantet sværd. Uden en klar indtægtsmodel kan udvikling være inkonsekvent. Nogle programmer modtager regelmæssige investeringer, mens andre ligger i dvale i årevis. Endnu har Linux nu spredt sig til at blive rygraden på internettet og det mest almindelige operativsystem til supercomputere 5 Overraskende måder Linux ændrer verden 5 Overraskende måder Linux ændrer verden Fra at være vært for populære websteder til fremtiden for videnskab og rumrejse, Linux fremmer udviklingen af vores verden og vores forståelse af universet. .
I slutningen af dagen, mens du bruger Linux føles meget lig Windows og macOS, er der aspekter, som du bliver nødt til at lære for første gang. Vi støder på flere af dem, når vi går sammen.
Træk vejret i en gammel pc
En almindelig grund til, at folk skifter til Linux, er at fortsætte med at bruge en computer, der ikke længere kan håndtere den nyeste version af Windows eller macOS. Hvor god er Linux til dette job, og hvorfor?
- Linux er effektiv: Mange Linux-distributioner kommer fra årtiers erfaring i serverrum. Systemadministratorer sætter ofte pris på slank, lean code, der får jobbet gjort uden at spilde processorkraft. At tage yderligere fem sekunder til at tænde er noget, som mange sys-administratorer ikke er klar til at stille op med. Kommer fra et så hårdt og krævende miljø har Linux-distributioner været de bedste i deres klasse. Selvom software kommer fra mange forskellige kilder, er det ikke tilfældet, at hvert program bedst bruger systemressourcer.
- Linux kan tilpasses: Linux giver sine brugere mulighed for at finpudse alle aspekter af maskinens funktionalitet. Nogle distributioner opfordrer dig til at vælge forskellige komponenter og samle dit eget system Sådan får du total kontrol af din pc med Gentoo Sådan får du total kontrol over din pc Med Gentoo Gentoo er et ægte Linux-operativsystem til strømbrugere, men med den rette viden, enhver kan få kontrol over deres pc med Gentoo Linux - også dig! . De fleste leverer en fuldt ud arbejdserfaring, men giver dig mulighed for at bytte ud eller ændre brikkerne, som du ønsker. Mange distros opfordrer dig til at foretage dine egne justeringer, mens justering af andre (f.eks. Elementary OS) kan kræve mere specialiseret viden.
- Linux kræver ikke en investering: Det overvældende flertal af Linux-software er gratis at downloade og installere. Disse programmer er typisk lette nok til at bruge, at du ikke behøver at bruge penge på uddannelseskurser eller bøger. Alt hvad du skal bruge for at genoplive en gammel pc med Linux er tid.
- Linux er modulopbygget og specialiseret: Du kan tilpasse en maskine, der er specifikt designet til at imødekomme dine behov: fjernvideoovervågning, database med madopskrifter, et kontrolpanel til en fantastisk laserprojektor, der ændrer intensiteten i synkronisering med musikken. Du kan bygge hvad du vil have et specifikt formål til din pc? Brug dette Linux OS Har du et specifikt formål til din pc? Brug dette Linux OS Med så mange Linux-operativsystemer at vælge imellem, hvordan ved du, hvilken du skal bruge? Her er flere Linux-distros for at få jobbet gjort, hvad enten det er spil, redigering eller se online-tv. . Et vidnesbyrd om det modulære design af Linux er, at en variant af Red Hat Linux bruges til at kontrollere elektromagneterne inde i Large Hadron Collider. Du kan blive overrasket over, hvor mange ting din gamle pc stadig kan gøre.
Kom godt i gang
Uanset om du installerer Linux selv eller køber en computer, der følger med, skal du tage et par beslutninger på forhånd. Det involverer at lære nogle få termer at kende, som du måske ikke har stødt på før. Lad os dykke ind.
Valg af distribution
For at sammenfatte er en distribution et Linux-operativsystem, der leverer al den software, der er nødvendig for at give dig en komplet oplevelse. De leverer kernen sammen med hardwaredrivere og applikationer.
Distributionerne findes i alle former og størrelser. Nogle er rettet mod nykommere, mens andre er rettet mod den mest diehard af kommandolinjunkier. (Du finder også distributioner, der gør det nemmere at skifte fra macOS til Linux!) Ubuntu, Fedora og openSUSE er tre generelle fordelinger, der er gode for folk på alle niveauer..
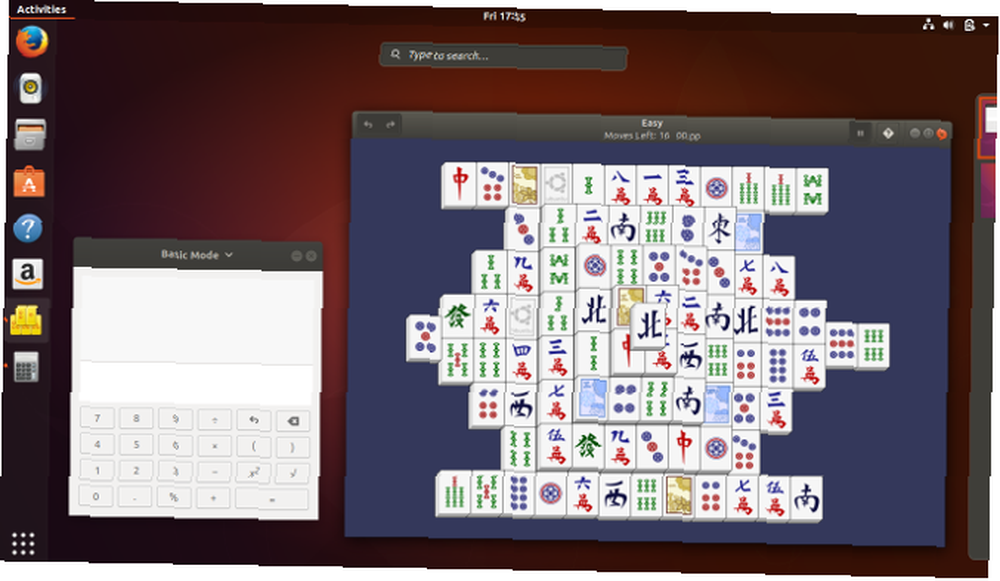
Der er mange andre Linux-distributioner tilgængelige, og hver enkelt er lidt anderledes. Nogle distributioner er finjusterede til at tjene en bestemt niche. På denne måde kan du installere et operativsystem, der er bygget til oprettelse af multimedier eller et, der blev oprettet til computere med gammel eller understyrt hardware 13 Letvægts Linux-distributioner for at give din gamle pc en ny lejemål 13 Lette Linux-distributioner til at give din gamle pc New Lease of Life Disse smag af Linux er let på CPU og RAM, hvilket betyder, at de kører godt på ældre og svagere enheder! .
På den note er hardwarekompatibilitet måske den vigtigste ting at overveje, når du skifter til Linux. Mens de fleste hardware understøttes som standard i størstedelen af Linux-distributioner, fungerer mindre populær eller finurlig hardware muligvis ikke. De fleste af tidene, selvom din enhed ikke understøttes som standard, kan du følge online-tutorials, der fører dig gennem installation af en ikke-understøttet driver eller patchning af kernen - men det er ikke en opgave, der passer til alle. Mere om dette senere.
Du kan besøge Distrowatch for at se hundredvis af Linux-distributioner. På højre side vil du bemærke, at der er en Top 100-liste over de mest populære distributioner. Bemærk, det er svært at måle, hvor mange mennesker der bruger Linux. Distrowatch-baser rangerer på populariteten af hver distributions hjemmeside. Dette giver et indtryk af, hvad folk er interesseret i, men det er næppe en repræsentation af hvilke distrusioner, der er mest anvendt. Ubuntu er for eksempel ikke i øjeblikket rangeret som nr. 1, men det betragtes bredt som den mest populære version af desktop Linux.
For en mindre skræmmende gennemgang, se vores liste over de bedste Linux-distributioner. De bedste Linux-driftsdistroser De bedste Linux-driftsdistroser De bedste Linux-distroser er svære at finde. Medmindre du læser vores liste over de bedste Linux-operativsystemer til spil, Raspberry Pi og mere. .
Valg af skrivebordsmiljø
Afhængig af hvilken distribution du vælger, kan denne beslutning muligvis allerede træffes for dig. De fleste større Linux-distros leverer et standard skrivebordsmiljø Hvorfor dit Linux OS sendes med et standard skrivebordsmiljø Hvorfor dit Linux OS afsender med et standard skrivebordsmiljø Har du nogensinde undret dig over, hvorfor dit Linux-operativsystem ser ud som det gør? Alle distributioner har et standard skrivebordsmiljø, men hvordan endte dit foretrukne Linux OS med at se så fantastisk ud? .
Men måske har du endnu ikke gjort noget ved en distro. I dette tilfælde kan du tjekke desktopmiljøer først hjælpe dig med at tage din beslutning. Hver giver en anden oplevelse, og nogle fungerer bedre i visse distros i forhold til andre. Her er et par af de store.
GNOME GNOME forklaret: Et kig på en af Linux mest populære desktops GNOME forklaret: Et kig på et af Linuxs mest populære desktops Du er interesseret i Linux, og du er stødt på "GNOME", et forkortelse for GNU Network Object Model Environment . GNOME er en af de mest populære open source-grænseflader, men hvad betyder det?
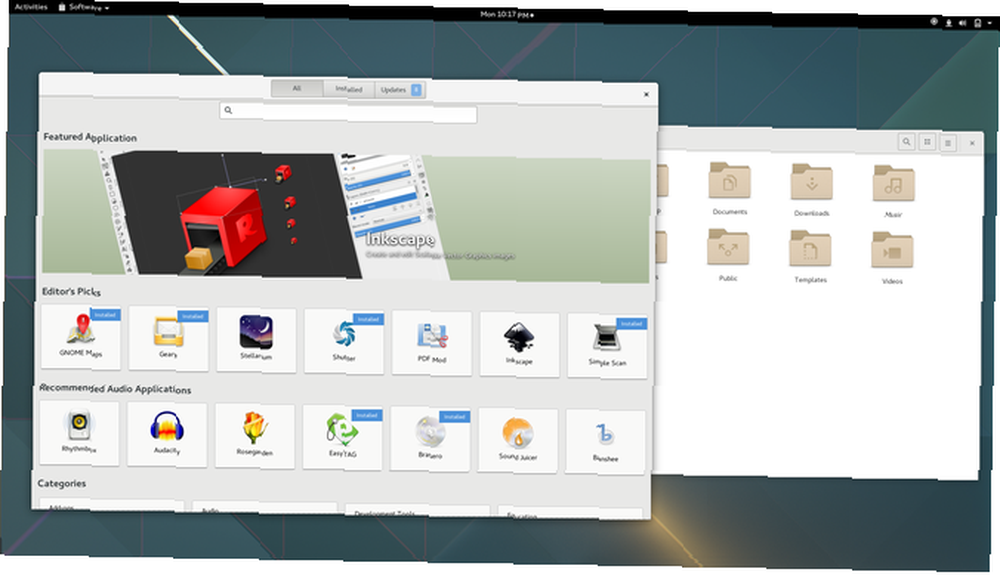
GNOME er standard desktopmiljøet i Ubuntu, Fedora og Debian. Mens Windows, macOS og de fleste Linux-skrivebordsmiljøer viser dine åbne windows på et panel eller dock, gør GNOME ikke sådan noget.
I stedet skifter du mellem åbne vinduer ved at åbne oversigtsskærmen, et betjeningspanel, der også viser din appstarter, virtuelle desktops og en søgefelt, der kan få adgang til filer, åben software og udstede kommandoer. Selvom du vil have et traditionelt panel, er der extensions tilgængelige for at få det til at ske.
KDE KDE forklaret: Et kig på Linux mest konfigurerbare skrivebordsgrænseflade KDE forklaret: Et kig på Linuxs mest konfigurerbare skrivebordsgrænseflade Hvordan ser Linux ud? Nogle gange, Enhed; andre gange, GNOME. Dog kører Linux ofte KDE. Hvis du ikke bruger det tidligere K Desktop Environment på din Linux-pc, er det nu tid til at ændre sig!

KDE Plasma-skrivebordet er standardmiljøet i KDE Neon, Kubuntu og Chakra. Det er også et populært valg blandt openSUSE-brugere.
KDE Plasma er måske den mest konfigurerbare interface, du kan køre på en stationær computer. Af den grund er det et godt valg for strømbrugere og tinkerers. Du kan få KDE til at ligne de fleste andre desktopgrænseflader uden at skulle redigere obskure filer eller finpusse nogen kodelinjer.
Kanel Kanel forklaret: Et kig på en af Linux mest Windows-lignende desktops Kanel forklaret: Et kig på en af Linux mest Windows-lignende desktops Når du ser et skærmbillede, er det mere sandsynligt, hvad du synes er "operativsystemet" "desktopmiljø" - og Linux har en masse af dem, inklusive denne, der kaldes Cinnamon.
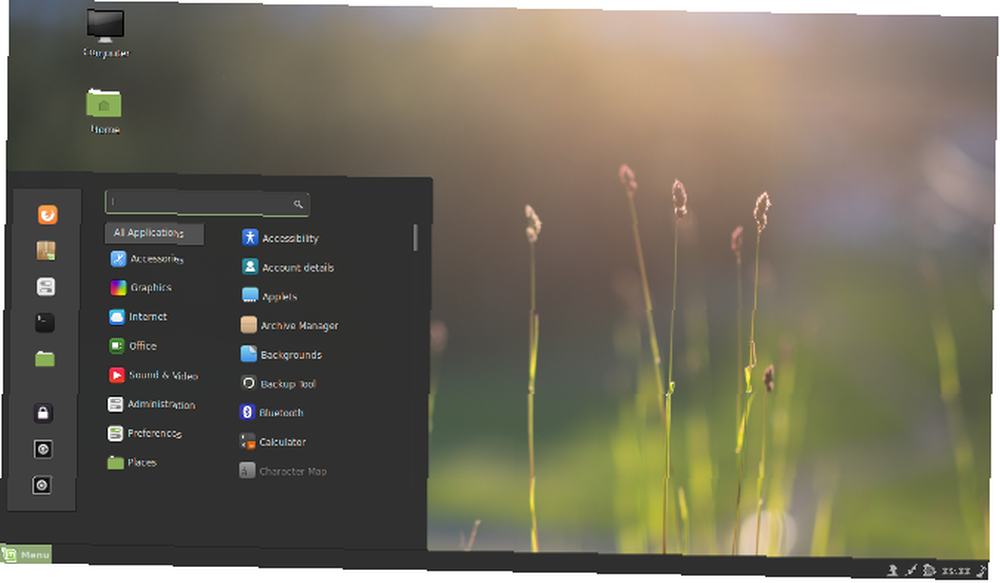
Kanel giver en enkel oplevelse, der føles velkendt for mange Windows-brugere, der skifter til Linux. En app-menu sidder nederst til venstre, systemindikatorer findes i nederst til højre, og dine åbne vinduer vises i mellem.
Hvis du ikke ønsker at læse igen, hvordan du bruger en computer, kan det at bruge Cinnamon spare dig for hovedpine. Det er standard desktopmiljøet i Linux Mint.
Xfce Xfce forklaret: Et kig på en af Linuxs hurtigste desktops Xfce forklaret: Et kig på et af Linuxs hurtigste desktops Hvis du for nylig har skiftet til Linux og finder tingene lidt langsomme, har du sandsynligvis brug for et lettere skrivebordsmiljø. En god mulighed er Xfce.
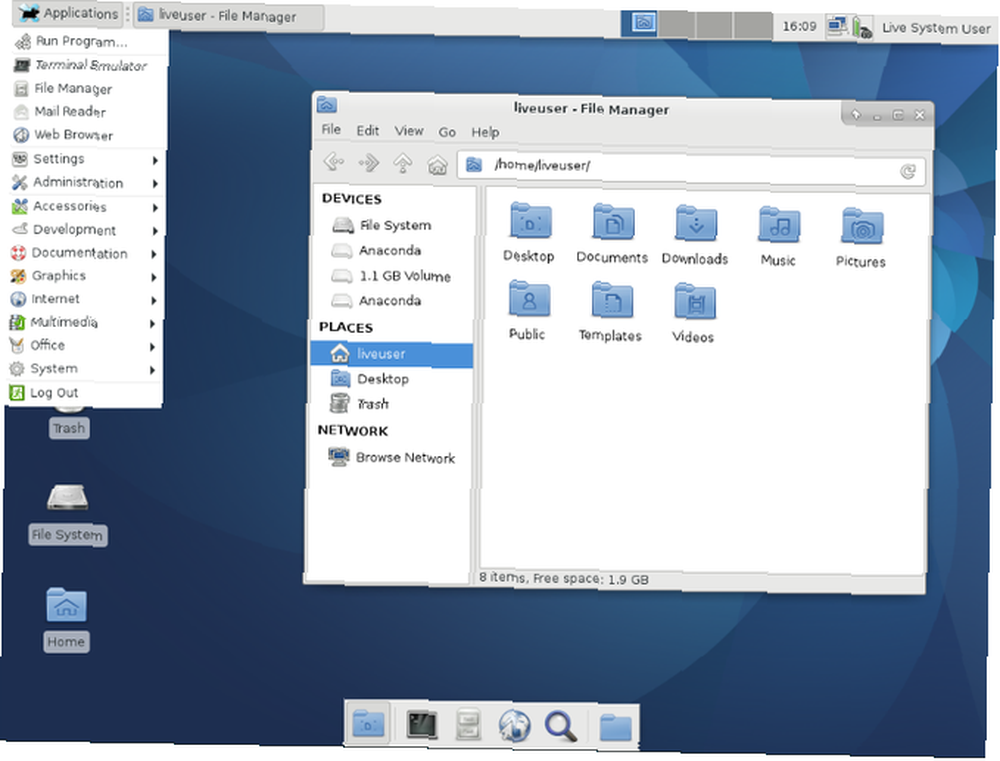
Mens Linux er en fantastisk måde at genoplive en gammel pc, kører ikke alle desktopmiljøer på aldrende hardware. Du kan finde dig selv nødt til at bruge en specifikt designet til at bruge færre systemressourcer.
Xfce er en af de mere populære muligheder, der er velegnet til denne opgave. Det er standard desktopmiljøet i Xubuntu.
Sikkerhedskopiering af dine data
Inden vi kommer til de gode ting, er vi nødt til at udføre noget forberedelsesarbejde. Ultimate Windows 10 Data Backup Guide The Ultimate Windows 10 Data Backup Guide Vi har sammenfattet enhver sikkerhedskopi, gendannelse, gendannelse og reparation, vi kunne finde på Windows 10. Brug vores enkle tip og fortvivl aldrig over mistede data igen! . Selvom du sandsynligvis ikke længere bruger din gamle pc, skal du åbne den og søge efter dokumenter, videoer, fotos, musik, som du endnu ikke har sikkerhedskopieret. Vær forsigtig og kontroller to gange, for du kan slette alt fra harddisken senere.
Sikkerhedskopiering er ikke svært, men det kan være kedeligt, hvis du har masser af data spredt rundt. Den nemmeste måde at gemme dine filer er at tilslutte en ekstern harddisk til en USB-port.
For Windows-brugere:
- Dobbeltklik på ikonet Min computer på skrivebordet eller i menuen Start viser et vindue, der indeholder filtræet på den eksterne harddisk.
- Find og kopier de nødvendige filer ved at vælge dem og tappe Ctrl + C, aktivering af det eksterne harddiskfiltræ ved at klikke inde i det vindue, vi åbnede tidligere, og tappe Ctrl + V. Alternativt kan du vælge filerne og trække dem ned i det eksterne harddiskvindue.
Du kan også tage sikkerhedskopi af alle dine data til en cloud-lagringstjeneste. Sådan sikkerhedskopierer du din Windows-computer til skyen Sådan sikkerhedskopierer du din Windows-computer til Cloud Cloud-opbevaring er praktisk til data-sikkerhedskopiering. Men skal du bruge Dropbox, Google Drive, OneDrive eller Crash Plan? Vi hjælper dig med at beslutte. . Denne metode gør dine data tilgængelige på andre enheder med internetadgang, men det vil sandsynligvis koste mere over tid. Det kommer også med mange sikkerheds- og privatlivsrisici. I sidste ende giver du dine data til en anden og stoler på dem til at gøre det rigtige.
Kontroller dine hardwarespecifikationer
At vide lidt om hardware inde i computeren er vigtig senere, hvis der er problemer med kompatibilitet. Det er vigtigt, at du skriver dem ned nu, fordi hvis noget går i stykker under installationsprocessen eller ved første start, skal du søge på nettet efter en driver, en kernel patch eller en pakke.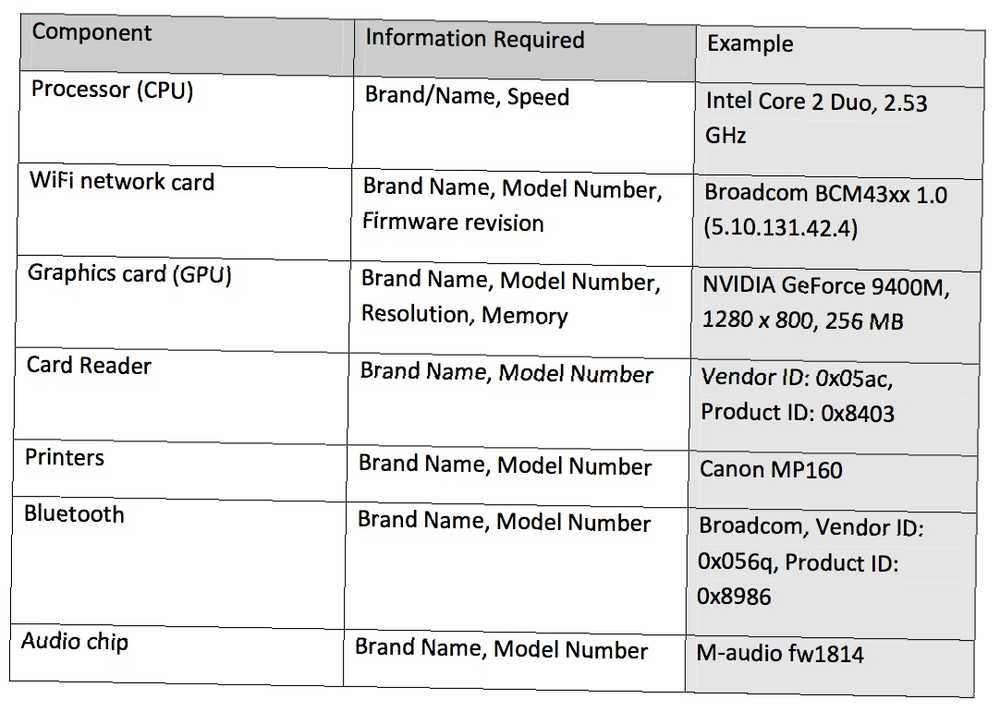
Vi behøver ikke at nedskrive alle hardwarespecifikationerne, fordi drivere til ting som Ethernet-kort er kompatible det meste af tiden. Bluetooth-chips, kortlæsere og printere er vanskeligere, men de fleste af dem understøttes også som standard.
Lad os sige dig gøre har et meget sjældent Ethernet-kort. Du kan bruge System Profiler-værktøjet til at finde specifikationerne, når vi er færdige med at installere operativsystemet.
Hvis du kører Windows, msinfo32 er et lille program inkluderet i Windows 2000, Me, XP og senere versioner. Dette program giver dig et omfattende overblik over al den hardware, der findes i dit system. Du kan finde det ved at åbne Start-menuen og gå ind msinfo32 ind i søgefeltet. På ældre versioner af Windows skal du muligvis klikke på Løb i Start-menuen, og skriv msinfo32 der.
Installation af Linux
Okay, du har valgt en Linux-distro, har sikkerhedskopieret dine filer, og du ved, hvilken hardware der udgør din pc. Det er tid til at få dine hænder beskidte.
Der er tre primære måder at installere de fleste Linux-distros på din computer:
- Udskift dit eksisterende operativsystem med Linux
- Installer Linux sammen med dit eksisterende operativsystem
- Kør Linux fra en USB-stick
Her er detaljerede instruktioner om, hvordan du installerer Ubuntu på din eksisterende Windows- eller macOS-maskine Installer Ubuntu på din computer ved hjælp af et USB-flashdrev Installer Ubuntu på din computer ved hjælp af et USB-flashdrev Vil du installere Ubuntu, men har du ikke en ekstra tom DVD? Bare rolig! Når du har downloadet ISO-filen, kan du bruge et meget genanvendeligt USB-flashdrev til at få arbejdet gjort. . Af de tre muligheder ovenfor vil udskiftning af dit eksisterende operativsystem køre det hurtigste og glateste på din computer.
Installation af Linux uden at slippe af med dit eksisterende operativsystem kaldes dual-boot. Hver gang du starter din computer, har du muligheden for at vælge det operativsystem, du bruger. Dette forhindrer dig i at skulle efterlade dit gamle operativsystem, men der er risici at huske på 7 Risici ved dobbeltopstart af Windows og Linux-operativsystemer 7 Risici ved dobbeltopstart af Windows og Linux-operativsystemer Dobbeltopstart af Windows og Linux er et produktivitetsforøgelse, men sejler ikke altid. Her er syv farer ved dobbelt opstart, som du skal være opmærksom på, før du installerer et andet operativsystem. .
Opbevaring af en kopi af Linux på en USB-stick De 5 bedste Linux-distroser, der skal installeres på en USB-stick De 5 bedste Linux-distroser, der skal installeres på en USB Stick USB, er dejlige til at køre bærbare versioner af Linux. Her er de mest nyttige Linux-distributioner, der skal køres fra et USB-drev. giver dig mulighed for at starte din kopi af Linux på en vens computer, i et laboratorium eller på biblioteket. Denne metode kræver mindst engagement fra dig og din computer, da du ikke rører ved din kopi af Windows eller macOS.
Brug af Linux Desktop
Som du ved nu, er der ikke nogen specifik Linux-desktop. Men hvis du er som mange, hvis ikke de fleste, nye Linux-brugere, begynder du sandsynligvis med Ubuntu. I dette tilfælde, når du logger ind på dit nye operativsystem for første gang, vil du se en skærm, der ser sådan ud.
Dette er Ubuntu-skrivebordet. Mens Canonical har tilføjet et par af sine egne charmerende elementer, er grænsefladen, du ser, ikke eksklusiv for Ubuntu. Det er GNOME.
For en komplet oversigt over, hvordan du navigerer i denne grænseflade og anden software, se vores begynderguide til Ubuntu Ubuntu: En begynderguide Ubuntu: En begynderguide, der er nysgerrig efter Ubuntu, men ikke sikker på, hvor du skal starte? Alt hvad du muligvis har brug for for at komme i gang med den nyeste version af Ubuntu er lige her, skrevet på let at forstå, almindeligt engelsk. .
Find yderligere software
Der kommer et tidspunkt, hvor du har brug for flere apps. Hvor får du dem? Du er måske vant til at gå til en stor kassebutik og købe et program, som du enten installerer med en disk eller downloader fra internettet. Måske får du alle dine apps ved at gå til individuelle websteder og downloade installatører. Du kan endda hente al din software fra app-butikker, der sælger dig indhold, ligesom på en telefon eller tablet.
Programmer, der er lavet til Windows, køres kun på Windows. Det samme gælder software lavet til macOS. Du bliver nødt til at finde apps beregnet til Linux.
De fleste Linux-software er nu tilgængelige via app-butikker fyldt med gratis programmer Linux App Stores Sammenlignet: Hvilken er den rigtige for dig? Linux App-butikker sammenlignet: Hvilken er den rigtige for dig? Windows-brugere ledes til en app-butik. macOS har haft en i et stykke tid. Linux har i mellemtiden haft en oplevelse i app store-stil i årevis. Men hvilken er den rigtige for dig? . Brug af dem ligner brugen af en app-butik på enhver anden platform. Bare find den app, du ønsker, og tryk på installationsknappen.
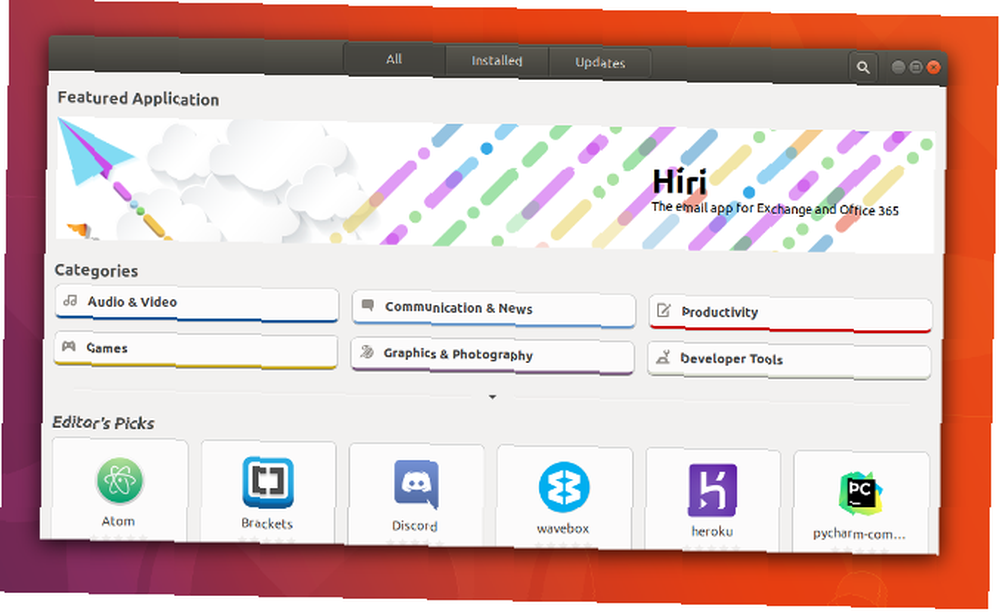
Disse app-butikker er et alternativ til pakkeadministratorer, den traditionelle og mere komplicerede måde at få software på Linux på. I dag behøver du muligvis aldrig at bruge et mere avanceret værktøj som Synaptic eller Apper, men de giver dig mere kontrol over, hvad du installerer.
Mens download af installatører direkte fra websteder ikke er den foretrukne måde at hente Linux-software på, er der tidspunkter, hvor dette er den eneste mulighed. Sådan får du f.eks. Google Chrome. Det er også en almindelig måde at installere kommercielle spil fra online butikker som Humble Bundle og GOG. Bare ved, at du ikke leder efter en EXE. I stedet for er det mere sandsynligt, at du finder filer, der er pakket som DEB, RPM, SH, eller et af de mange andre formater til Linux Sådan installeres software på Linux: Pakkeformater forklares Hvordan installeres software på Linux: Pakkeformater forklares, du har skiftede til Linux og vil installere noget software. Men pakkeadministratorer er forskellige afhængigt af din distro. Så hvilke apps kan du downloade og installere? Det hele ligger i forkortelserne. .
Nu hvor du ved, hvordan du installerer apps, som du skal gribe? For en idé, se vores liste over de bedste programmer til Linux Den bedste Linux-software og -apps Den bedste Linux-software og -apps Uanset om du er ny på Linux eller du er en erfaren bruger, her er den bedste Linux-software og -apps, du skulle bruge i dag. .
Installation af opdateringer
Opdateringer er en gratis del af Linux-oplevelsen. De holder dit system med at køre den nyeste version af softwaren. Du kan også modtage forbedringer af brugergrænsefladen og programrettelser til komponenter, der kører i baggrunden.
Du kan typisk installere opdateringer via din distros app-butik, samme sted som du går for at downloade ny software. Ofte vil det have sin egen sektion, som det er tilfældet i Ubuntu.
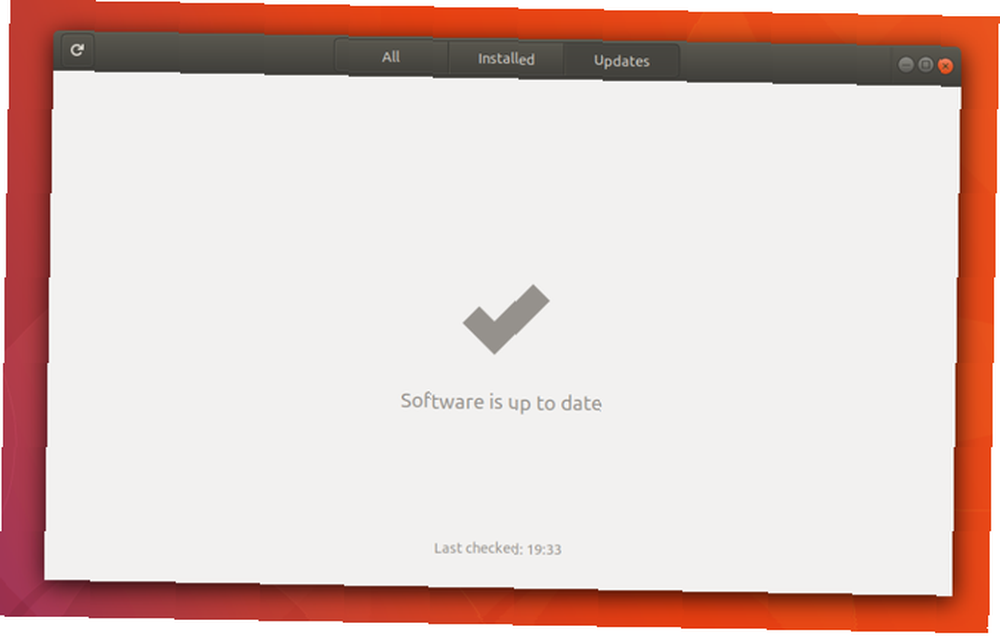
I Linux modtager du ikke kun gratis opdateringer til dine apps, men du kan opgradere fra den ene version af en distro til den næste uden at betale en krone. Dette er ikke et begrænset tilbud eller en aftale, der er underlagt særlige vilkår og betingelser. Opgraderinger, ligesom opdateringer, er altid gratis.
Download af multimediekodeker
Du har måske aldrig været nødt til at tænke på codecs før. De giver forskellige multimediefiler, såsom musik og video, mulighed for at afspille på din computer. Når du køber en pc med Windows eller macOS, kommer codecs som en del af skrivebordet. Dette er typisk ikke tilfældet, hver gang du installerer Linux selv Hvorfor dine musik- og videofiler ikke spiller på Linux, og hvordan fikser man det, hvorfor dine musik- og videofiler ikke spiller på Linux, og hvordan fikser du det ' har skiftet til Linux, men din video- eller lydfilsfil afspilles ikke! Simpelthen kom din Linux-version ikke med de nødvendige codecs, så lad os finde ud af, hvordan du installerer dem. .
Dette er ikke en fejl eller fejl på Linux-skrivebordet. I stedet er det en juridisk sag. Mange codecs forbliver under ophavsret, og desktopproducenter skal betale licensgebyrer for lovligt at distribuere dem.
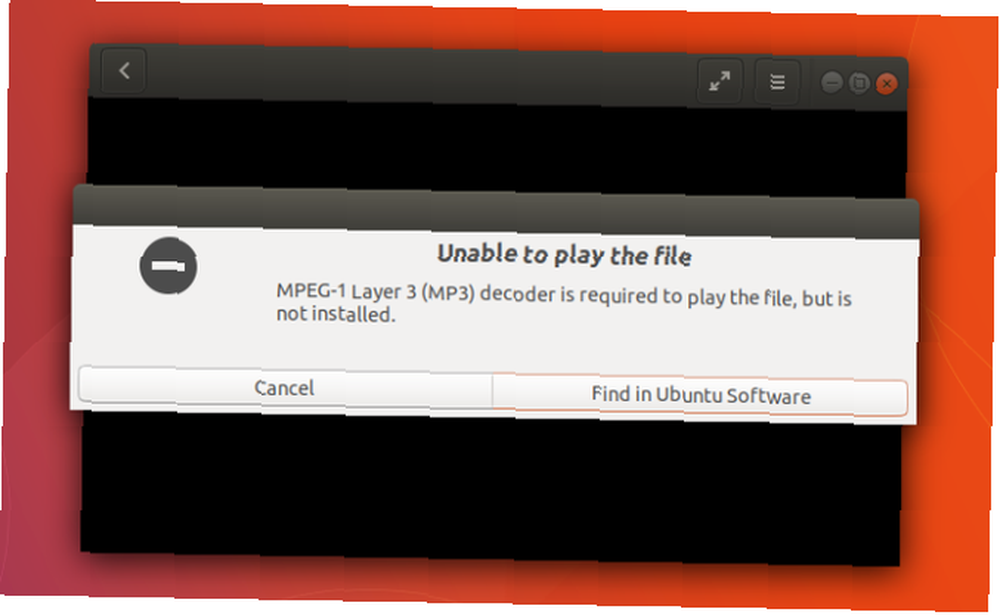
Lovene ændres fra land til land. Det er en del af grunden til, at codecs er tilgængelige som en gratis download på mange Linux-distros, såsom Ubuntu og Linux Mint. Men der er også en betalt version, som du kan downloade, hvis du vil have en klar licens til at afspille disse filer.
Find yderligere drivere
Når du udskifter det operativsystem, som en computer kom med, går tingene ikke altid problemfrit. Nogle gange bliver du nødt til at installere yderligere drivere eller codecs for at gøre din oplevelse komplet.
Hvis du oplever grafiske fejl eller ikke kan se Wi-Fi-netværk, skal du muligvis installere en proprietær driver. Dette er software, som Linux-distributioner ikke har tilladelse til at forinstallere, så du skal gøre det selv. Hvordan du gør dette kan variere afhængigt af hvilken distro du bruger. Hvis du gik med Ubuntu, kan du finde et afsnit til installation af drivere i appen Software og opdateringer.
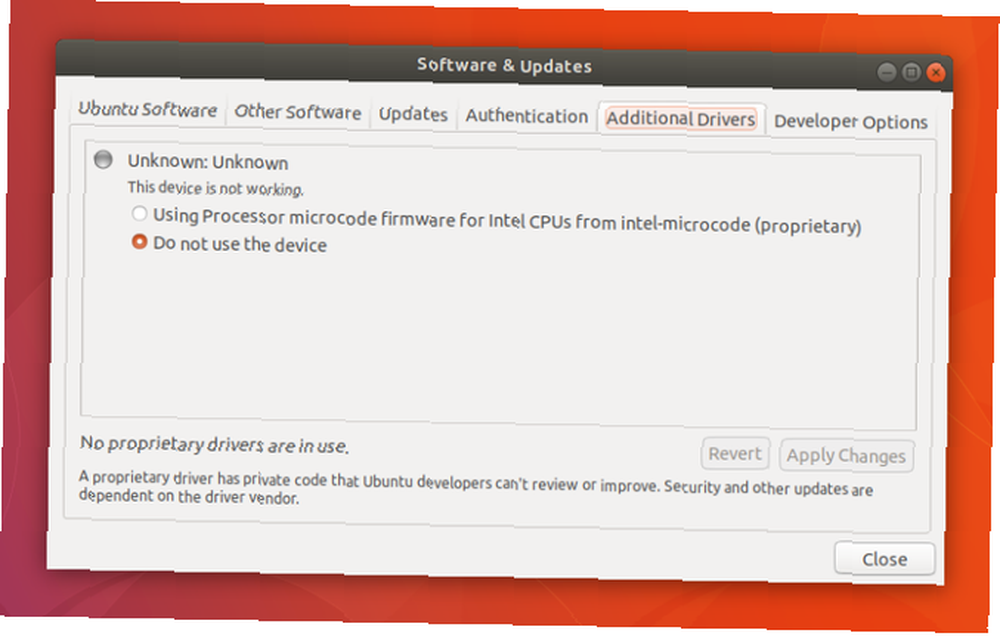
Hvad skal man gøre, når man har brug for bestemt software?
Et af de første spørgsmål, som folk stiller, når de overvejer en switch til Linux, er, om de kan køre et specifikt program. Når vi kun nogensinde har brugt et operativsystem, har vi en tendens til at se apps som komponenter, som enhver computer skal kunne køre. Men i de fleste tilfælde er en app faktisk designet til at køre på kun et operativsystem. For at køre på en anden skal udviklere bygge en separat version. Windows-versionen af Steam kører ikke på macOS, og vice versa. Linux har også brug for sin egen version.
Da ikke så mange mennesker kører Linux på deres desktops som Windows eller macOS, vælger udviklere ofte ikke at lave en Linux-version af software. Ofte er der et gratis og open source-alternativ, der gør det samme job. Men der er tilfælde, hvor folk vil bruge et program, der ikke fungerer på Linux, og som et alternativ ikke findes. Selvom dette kan være en grund til ikke at skifte til Linux, behøver det ikke være det. Der kan stadig være måder at få dette program til at fungere.
emulering
Du har muligvis hørt om emulatorer, software, folk bruger til at spille konsolvideospil på deres pc'er. Disse fungerer ved at køre kode, der er tilstrækkelig til at efterligne (eller efterligne) de originale maskiner, som spillene var designet til. Du kan gøre det samme med programmer, der er beregnet til personlige computere.
Den mest kendte måde at efterligne Windows-software på Linux er at bruge Wine Sådan køres Windows Apps & Games med Linux Wine Sådan køres Windows Apps & Games med Linux Wine Er der nogen måde at få Windows-software til at arbejde på Linux? Et svar er at bruge vin, men selvom det kan være meget nyttigt, burde det sandsynligvis kun være din sidste udvej. Her er hvorfor. . Selvom dette ikke altid fungerer, kører en Windows-app i bedste fald scenarier sammen med din almindelige Linux-software uden yderligere opstyr.
Da konfiguration af vin kan være kompliceret, er der programmer, der prøver at gøre det hårde arbejde for dig. To populære eksempler er PlayOnLinux og Crossover Linux. Sidstnævnte er en betalt app, der også findes til Windows og macOS.
Virtuelle maskiner
Emulering giver dig mulighed for at køre en app på et operativsystem, det ikke var beregnet til. Virtuelle maskiner giver dig mulighed for at køre et helt operativsystem i dit nuværende. Så når du har brug for at køre et bestemt Windows-program, kan du tænde din virtuelle kopi af Windows op og åbne programmet der. Sådan konfigureres en Windows Virtual Machine i Linux Sådan konfigureres en Windows Virtual Machine i Linux Mange hjemmebrugere foretrækker at kør en dual-boot-konfiguration, når både Windows og Linux er nødvendige, men hvis du hellere vil køre Windows i Linux, så er du sådan, hvordan du konfigurerer det. .
I modsætning til emulering er virtuelle maskiner garanteret at arbejde. Ulempen er, at du skal starte op et separat operativsystem i sit eget vindue, hvilket kan være tidskrævende og akavet. Du skal også have en kopi af Windows eller macOS for at køre. Det kan være vanskeligt eller dyrt at få en afhængig af dine omstændigheder.
Du er klar!
På dette tidspunkt har du installeret Linux, lært en ny grænseflade og har installeret den software, du har brug for, for at ramme jorden. Men din rejse er lige begyndt. Der er så meget at se og gøre i verdenen af gratis og open source-software.
Da alt er gratis, kan du til enhver tid ændre din distro eller udveksle din nuværende interface til en anden. Og selvom du ikke behøver at åbne kommandolinjen for at bruge Linux, er der så meget mere, du kan gøre, hvis du er nysgerrig nok til at prøve det. En hurtig guide til at komme i gang med Linux-kommandolinjen En hurtig guide til at komme Startet med Linux-kommandolinjen Du kan gøre masser af fantastiske ting med kommandoer i Linux, og det er virkelig ikke svært at lære. .
Du har muligvis ikke al den software, du er bekendt med, men der er stadig masser af apps til styring af fotos 8 Picasa-alternativer, der er lavet til Linux 8 Picasa-alternativer, der er oprettet til Linux Du har måske hørt, at Google lukker Picasa, men selvfølgelig Google stoppede med at støtte Linux-porten i Picasa for år siden, så vi har masser af gode alternativer, der allerede er tilgængelige! , følg med din økonomi 3 måder at styre dine finanser ved hjælp af Linux 3 måder til at administrere dine finanser ved hjælp af Linux Quicken fungerer ikke på Linux, men du har flere muligheder åbne for dig til regneark og regnskabsapp alternativer. Her er, hvordan du kan bruge Linux til at holde dig på toppen af din økonomi. , og komme på arbejde 10 Produktive GNOME Office-apps, du har brug for på dit hjemmekontor 10 Produktive GNOME Office-apps, du har brug for på dit hjemmekontor. GNOME Office findes ikke ... eller findes det ikke? Disse ti apps danner ikke en sammenhængende kontorpakke, men de kommer tæt på og hjælper sandsynligvis dig med at være produktiv fra dit Linux-skrivebord. . I disse dage kan du endda samle et stort bibliotek med spil. Top 10 gratis Steam-spil, du kan spille på Linux Top 10 gratis Steam-spil, du kan spille på Linux Leder du efter nogle fantastiske Linux-kompatible spil på billigt? Du er heldig! Her er Steams fineste Linux-klare titler, der kan downloades til din pc uden beregning.
Overvejer du at skifte til Linux? Er det noget, du gjorde for mange år siden? Hvilket råd ville du tilbyde andre, der tænker på at gøre det samme? Del dine opmuntringsord og ting at kigge efter i kommentarerne nedenfor!











