
Joseph Goodman
0
1995
302
Det er frustrerende, når Chrome fortsætter med at gå ned. Uanset om du ikke engang kan åbne det, eller Chrome går ned på visse websteder, kan du blive fristet til at skifte til en anden browser som Firefox.
Men ikke gør det endnu. Vi viser dig rettelser til almindelige Chrome-nedbrud, og hvordan du får din browser tilbage til en stabil tilstand.
Google Chrome svarer ikke: Fejlfinding
Når Chrome begynder at gå ned eller fryse, skal du først prøve at genstarte det helt.
For at gøre det, gå til Menu> Afslut eller tryk på Ctrl + Skift + Q. Åbn derefter Chrome igen, og se, om problemet forbedres. Hvis du bare klikker på x i øverste højre hjørne fortsætter Chrome med at køre i baggrunden, hvis du har aktiveret denne mulighed.
Dernæst skal du se på, hvor meget du har åbent i Chrome. Hvis din computer er lav på RAM (ofte et problem med Chrome på grund af dens høje hukommelsesforbrug), kan det få websteder til at gå ned. Prøv at lukke alle faner, du ikke bruger, sæt pause i Chrome-downloads og afslutte andre programmer, der kører på din computer.
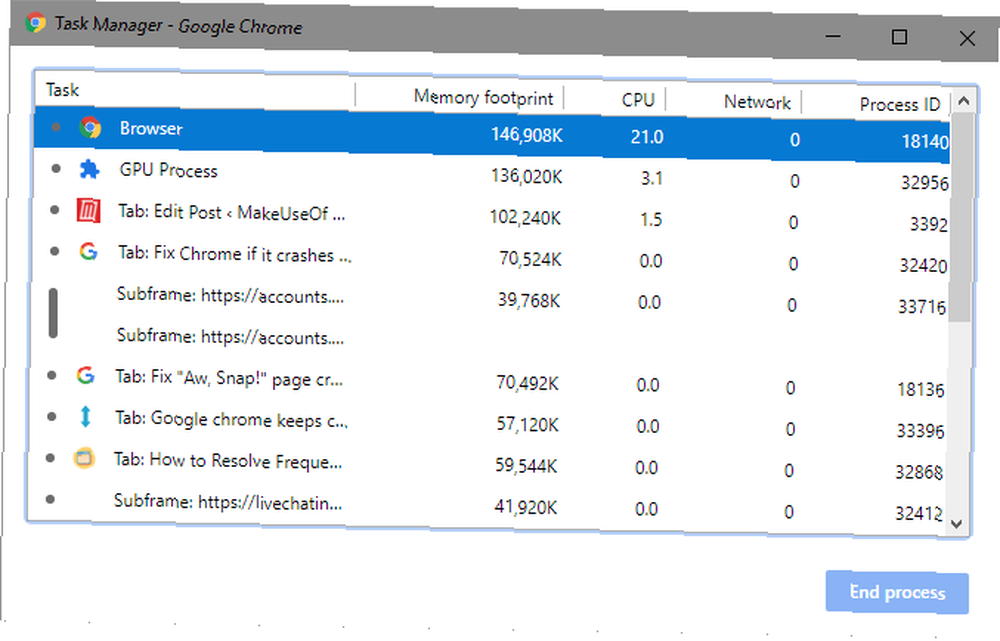
Hvis ingen af ovenstående rettelser ser ud til at fungere, skal du genstarte computeren. Som du måske ved, løser genstart en masse problemer Hvorfor løser genstart af din computer så mange problemer? Hvorfor løser genstart af computeren så mange problemer? "Har du prøvet at genstarte?" Det er tekniske råd, der bliver smidt meget rundt, men der er en grund: det fungerer. Ikke kun til pc'er, men en bred vifte af enheder. Vi forklarer hvorfor. , og kunne rydde eventuelle midlertidige quirks med Chrome.
Endelig er det en god ide at tjekke for Chrome-opdateringer på Menu> Hjælp> Om Google Chrome. Nye versioner kan lappe fejl.
Google Chrome holder sammenbrud: Avancerede rettelser
Hvis de første trin ovenfor ikke løste dit problem, skal du fortsætte med nogle yderligere fejlfindingsmetoder.
Deaktiver udvidelser
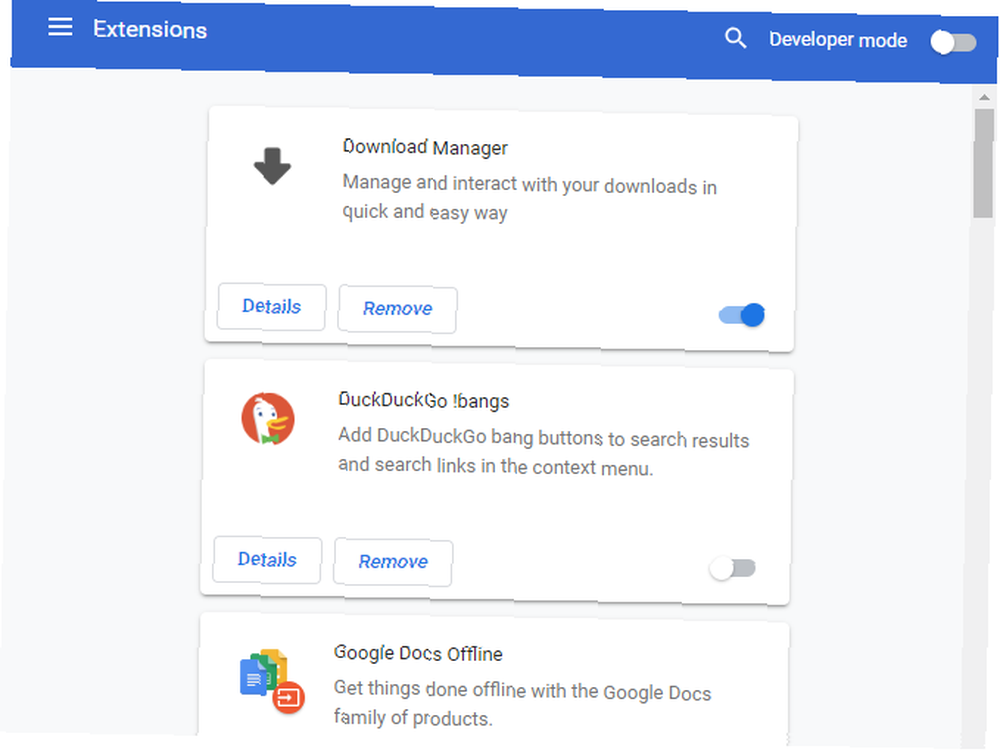
Du skal derefter tjekke dine installerede udvidelser på Menu> Flere værktøjer> Udvidelser side. Deaktiver eller fjern noget, som du ikke bruger aktivt. Og sørg for at smide alt, hvad der er på vores liste over Chrome-udvidelser, du skal fjerne 10 Chrome-udvidelser, du skal afinstallere lige nu 10 Chrome-udvidelser, du skal afinstallere lige nu Det er svært at holde styr på, hvilke udvidelser der er blevet fanget misbruger deres privilegier, men du bør absolut afinstallere disse 10 så hurtigt som muligt. .
At have for mange udvidelser kan ødelægge din browser, mens ondsindede udvidelser kan forstyrre Chrome's funktion.
Hvis du har en masse udvidelser og ikke ønsker at deaktivere dem alle manuelt, kan du prøve at åbne et inkognitovindue. Som standard deaktiverer dette alle udvidelser. Besøg på det pågældende websted, mens inkognito gør det lettere at bestemme, om en udvidelse er i fejl.
Scan efter malware
Selvom ikke alle Chrome-problemer er forårsaget af malware, er det værd at udelukke, før du fortsætter. Et ondsindet program kan rod med din browsers sikkerheds- eller netværksindstillinger og forårsage forbindelsesproblemer.
Chrome har en indbygget malware-scanner Sådan låses Chromes indbyggede malware-scanner op, hvordan man låser Chrome's indbyggede malware-scanner Chrome har en indbygget malware-scanner, der kan hjælpe dig med at fjerne skadelig software. Sådan får du adgang til denne nyttige funktion. , men du er bedre til at scanne med Malwarebytes for en mere grundig kontrol.
Kontroller appkonflikter
Chrome har en nyere funktion, der lader dig vide, om andre apps på din pc muligvis kan afbryde dens funktionalitet. Gå til Menu> Indstillinger og klik Fremskreden nederst på denne side.
Rul helt ned til Opdater eller fjern inkompatible applikationer, og Chrome viser dig problematiske apps.
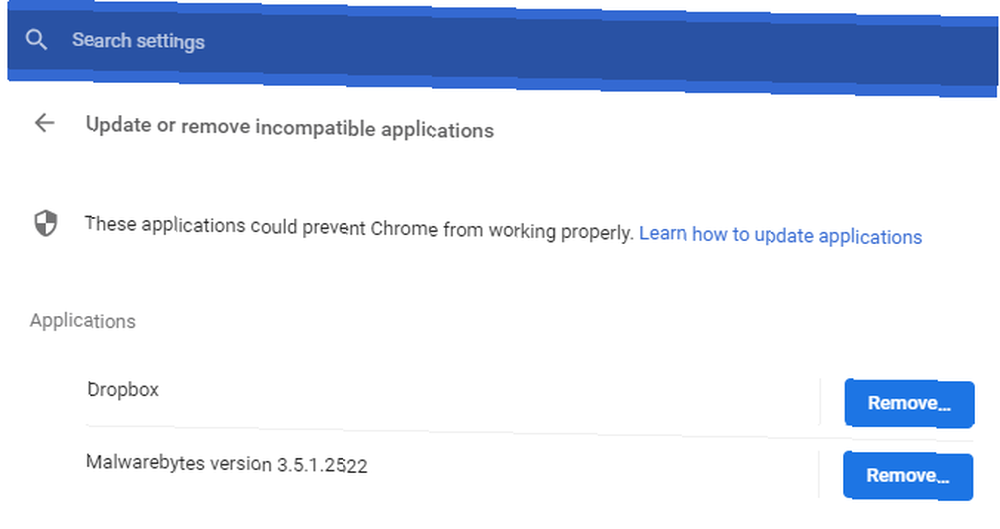
Om du fjerner disse eller ej, er op til dig. For eksempel er det ikke værd at fjerne Malwarebytes Premium, selvom Chrome siger, at det kan forårsage problemer. Malwarebytes blokerer farlige websteder for at beskytte dig, hvilket kan resultere i Chrome-fejl.
Prøv en anden browser
Hvis du ikke kan få et specifikt sted til at indlæse, skal du bekræfte, om problemet kun er i Chrome eller på tværs af alle browsere. Åbn en anden browser, som Firefox eller Edge, og se, om dette websted giver en lignende fejl.
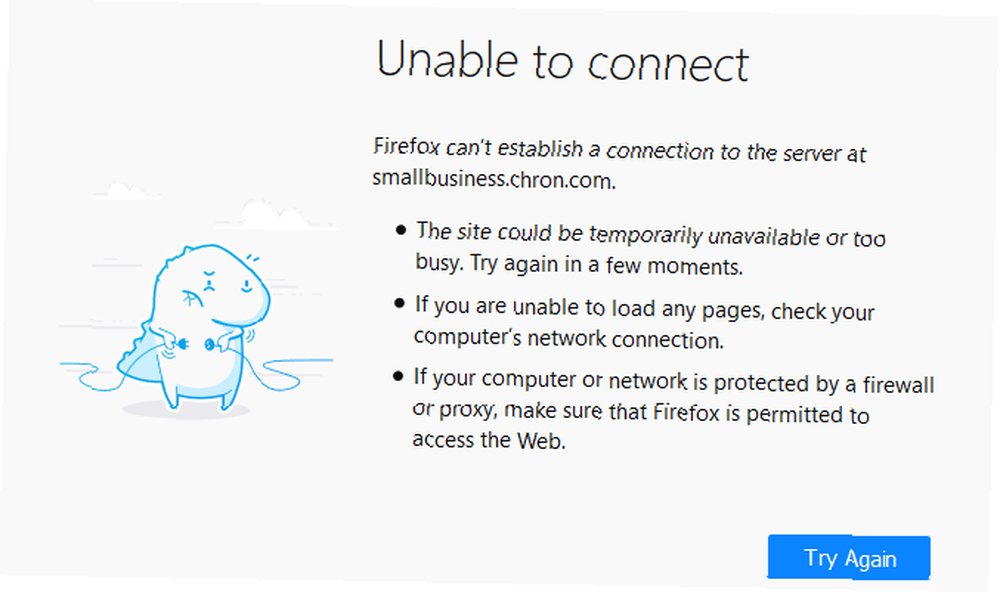
Hvis det sker, har det specifikke websted sandsynligvis problemer. Du bliver nødt til at vente på det for at løse problemerne; måske at kontakte webstedsejeren via sociale medier for at fortælle dem det.
Men hvis webstedet indlæses fint i andre browsere, ligger problemet hos Chrome. Fortsæt nedenstående trin for mere fejlfinding.
Deaktiver hardwareacceleration
Hardwareacceleration er en funktion, der overfører tunge arbejde til en anden komponent i stedet for din CPU. Ofte overleverer dette grafiske opgaver til din GPU. Aktivering af dette kan hjælpe Chrome med at køre mere glat, men det kan også forårsage problemer i nogle tilfælde.
Hvis du stadig oplever, at Google Chrome fryser efter at have prøvet ovenstående rettelser, skal du deaktivere hardwareacceleration og se, om det gør en forskel. For at gøre det, gå til Menu> Indstillinger> Avanceret og deaktiver Brug hardwareacceleration, hvor det er tilgængeligt.
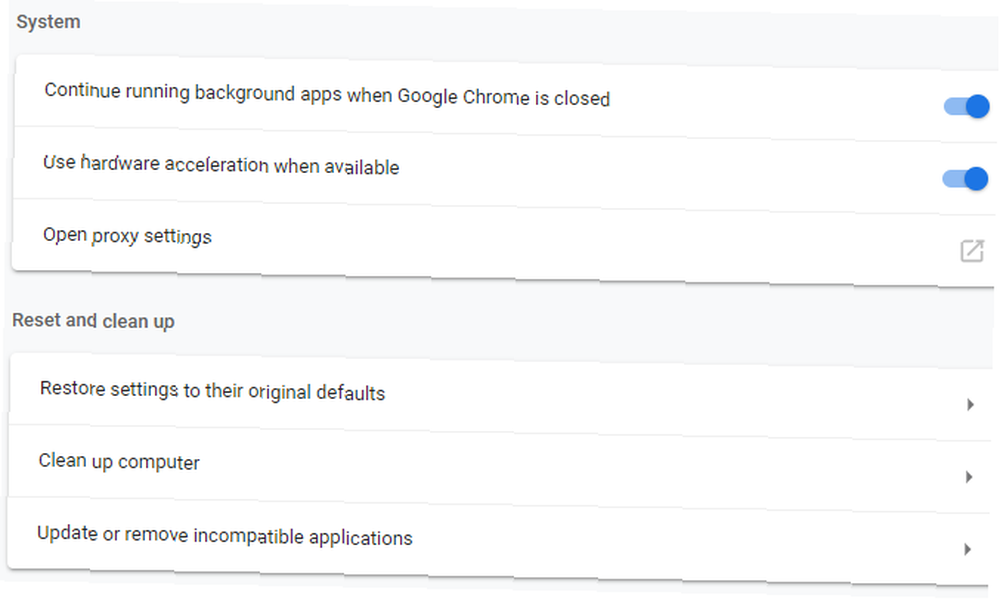
Prøv en anden profil, og geninstaller Chrome igen
På dette tidspunkt kan din kopi af Chrome have alvorlige problemer, der får den til at gå ned. Prøv at oprette en ny browserprofil 5 Brugerdefinerede Chrome-profiler, du skal begynde at bruge 5 brugerdefinerede Chrome-profiler, du skal begynde at bruge en Chrome-funktion overses ofte: muligheden for at have flere brugerprofiler. Vi viser dig, hvordan de kan gøre dit liv lettere. Og ja, du kan også bruge profiler i Firefox og andre browsere. for at kontrollere for korruption. Hvis det ikke løser noget, skal du nulstille eller geninstallere Chrome.
Du kan bruge Chrome's indbyggede nulstillingsfunktion til at komme i en frisk tilstand uden at geninstallere. Gå til Menu> Indstillinger> Avanceret> Gendan indstillinger til deres oprindelige standardindstillinger at bruge dette værktøj. Som Chrome siger, vil dette nulstille alt bortset fra bogmærker, historie og gemte adgangskoder.
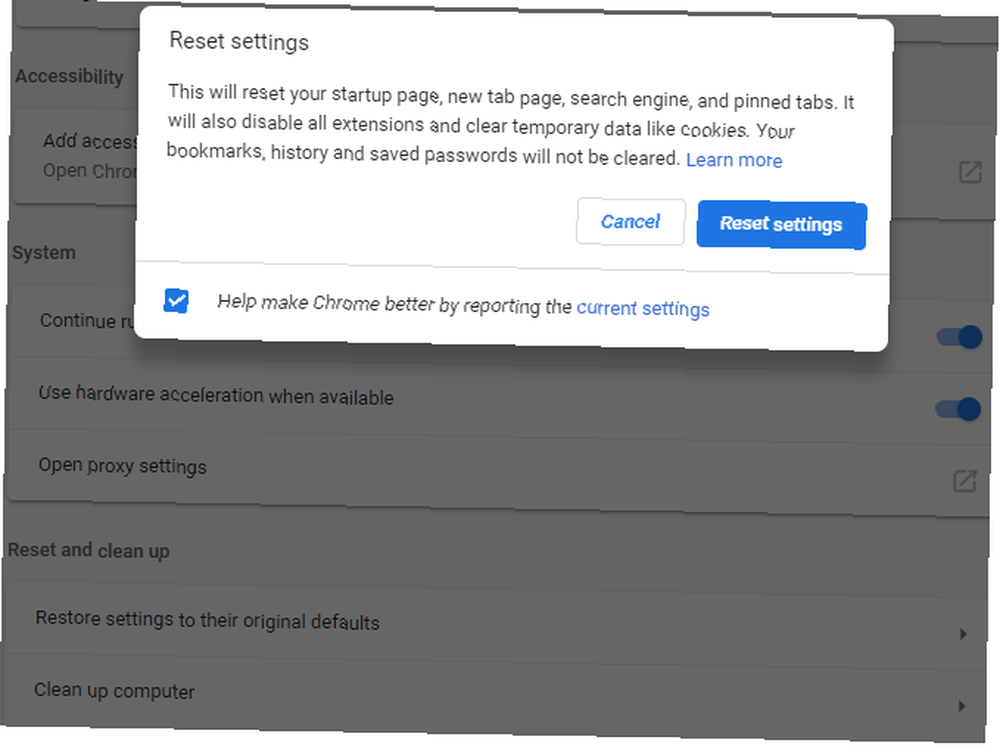
For at fjerne Chrome fuldstændigt, skal du installere det korrekt. Gå til Indstillinger> Apps> Apps og funktioner og find Google Chrome på listen. Klik på det, og vælg Afinstaller. Hent derefter en ny kopi af Chrome.
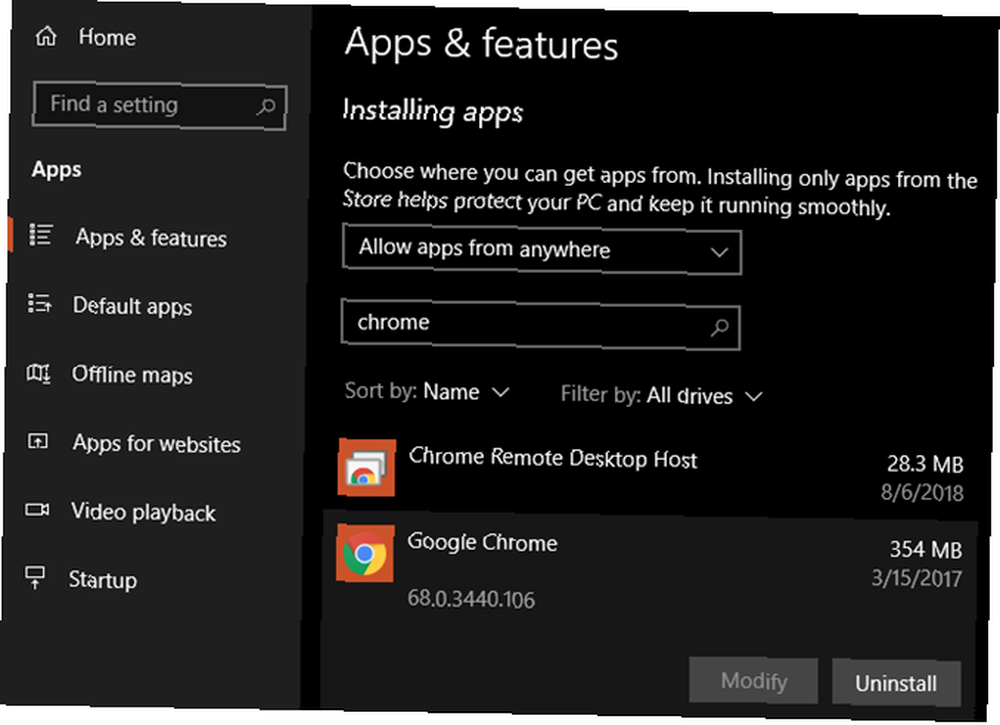
Google Chrome holder frysning til ethvert websted
Hvis Chrome viser en fejl for hvert websted, du prøver at få adgang til, har du sandsynligvis et problem med din internetforbindelse. Til det anbefaler vi at følge vores enkle trin for at diagnosticere netværksproblemer Netværksproblemer? 7 diagnostiske tricks og enkle rettelser netværksproblemer? 7 Diagnostiske tricks og enkle rettelser Netværksproblemer skal diagnosticeres, før de kan løses. Denne artikel dækker syv enkle tricks til reparation af dit netværk. .
Google Chrome svarer ikke: begynder slet ikke
Chrome starter ikke i første omgang? Kontroller først, at den ikke allerede er åben ved at kontrollere Task Manager. Trykke Ctrl + Skift + Esc for at åbne den. Hvis du ser Google Chrome eller chrome.exe på listen, skal du højreklikke på denne post og vælge Slutopgave. Prøv derefter at åbne Chrome igen.
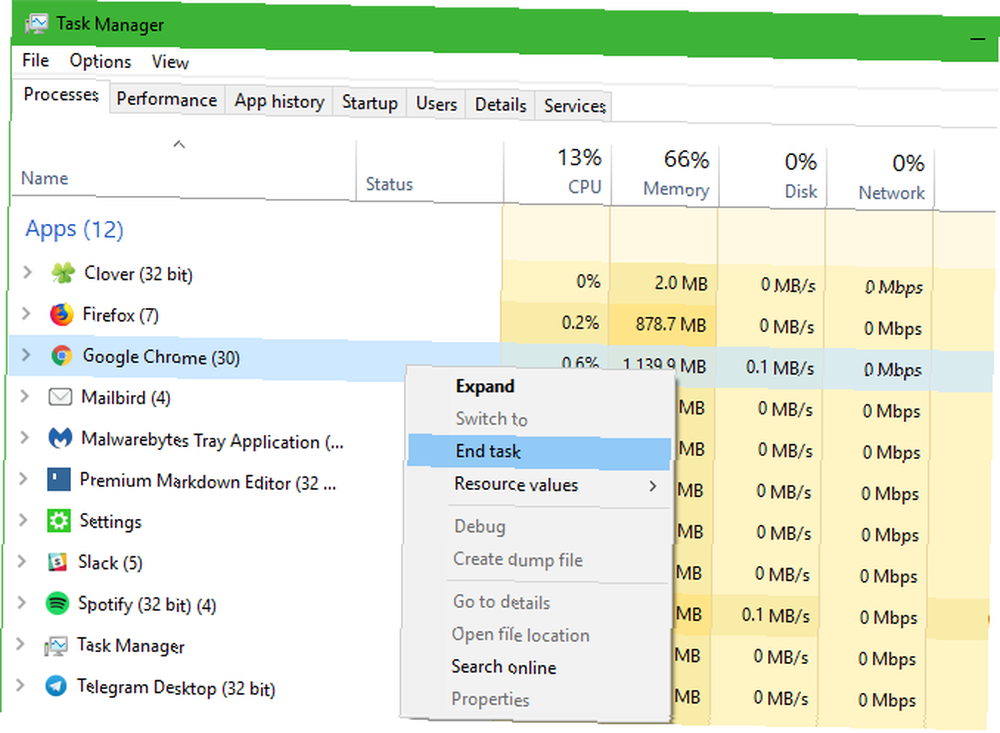
Hvis dette ikke er problemet, kan din antivirus eller anden malware muligvis blokere Chrome. Prøv midlertidigt at deaktivere din antivirus for at se, om det lader Chrome åbne. Se “Scan efter malware” afsnit ovenfor for at få forslag til det, og følg den komplette guide til fjernelse af malware Den komplette guide til fjernelse af malware Den komplette guide til fjernelse af malware Malware findes overalt i disse dage, og at udrydde malware fra dit system er en lang proces, der kræver vejledning. Hvis du tror, at din computer er inficeret, er dette den vejledning, du har brug for. hvis du har brug for mere hjælp.
Hvis Chrome stadig ikke åbner, kan du prøve at genstarte din pc. Derefter er dit bedste alternativ at afinstallere og geninstallere Chrome i henhold til ovenstående instruktioner.
Chrome Crashing: Specifikke fejl
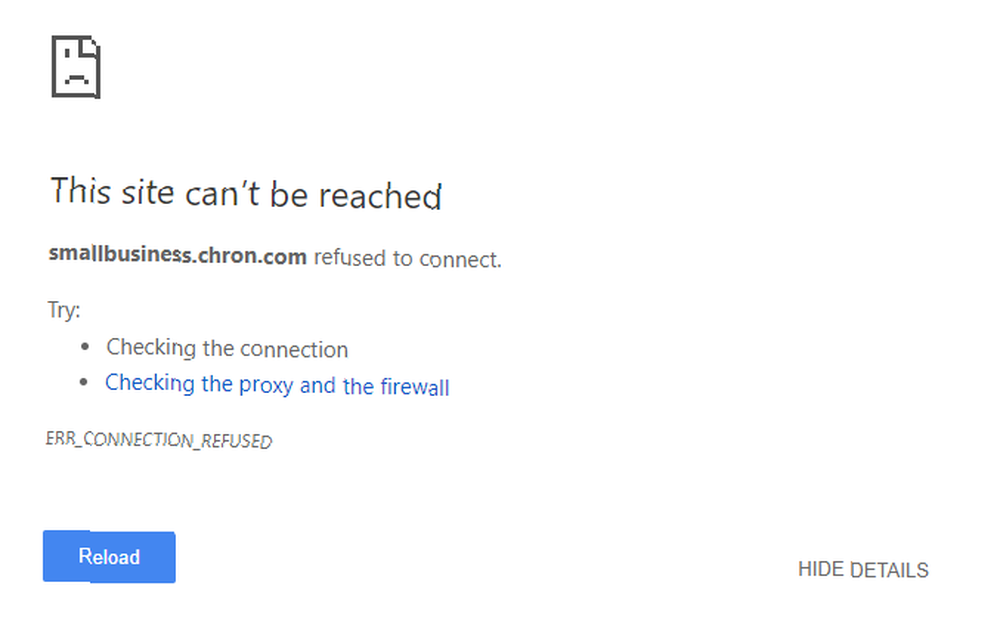
Ovenstående tip til fejlfinding skal fungere for størstedelen af Chrome-problemer. Lad os i andre tilfælde diskutere et par almindelige Chrome-fejlmeddelelser, og hvad du kan gøre for at rette dem.
Nogle almindelige Chrome-fejl inkluderer:
- ERR_NAME_NOT_RESOLVED: Webadressen findes ikke. Kontroller, om der er skrivefejl i URL'en.
- ERR_CONNECTION_REFUSED: Hjemmesiden lod ikke din browser oprette forbindelse. Dette kan være forårsaget af brug af en VPN.
- ERR_CONNECTION_RESET: Din forbindelse blev afbrudt midtbelastning. Prøv at opdatere siden.
- ERR_CONNECTION_TIMED_OUT: Siden tog for lang tid at indlæse. Dette er enten fordi det er usædvanligt travlt, eller din forbindelse er for langsom.
- Å, snap !: Dette vises normalt, når en webside fik Chrome til at gå ned af en eller anden grund. Det kan skyldes et plugin-problem.
Forsøg altid at opdatere siden med Ctrl + R eller den Opdater ikonet til venstre for adresselinjen, når du ser disse meddelelser. Du kan også bruge Ctrl + Skift + R for at ignorere cachen og genindlæse en ny kopi fra webstedet.
Som nævnt ovenfor skal du prøve et inkognitovindue for at åbne websteder, der viser fejl. Da disse ikke gemmer cookies eller andre browsningsoplysninger, er de et nyttigt værktøj til fejlfinding. Hvis et websted fungerer i inkognito, men ikke normalt, skal du rydde dine browserdata Sådan manuelt og automatisk ryddes din browserhistorik Sådan manuelt og automatisk ryddes din browserhistorik De websteder, du besøger, efterlader spor på din computer. Vi viser dig, hvordan du sletter din browserhistorik i Firefox, Chrome, Edge og Internet Explorer. .
Når Chrome går ned, kan du gå ind chrome: // nedbrud / i din adresselinje for at se oplysninger om dem. Desværre giver dette ikke nogen nyttige oplysninger til dig, men du kan sende nedbrudne til Google til undersøgelse.
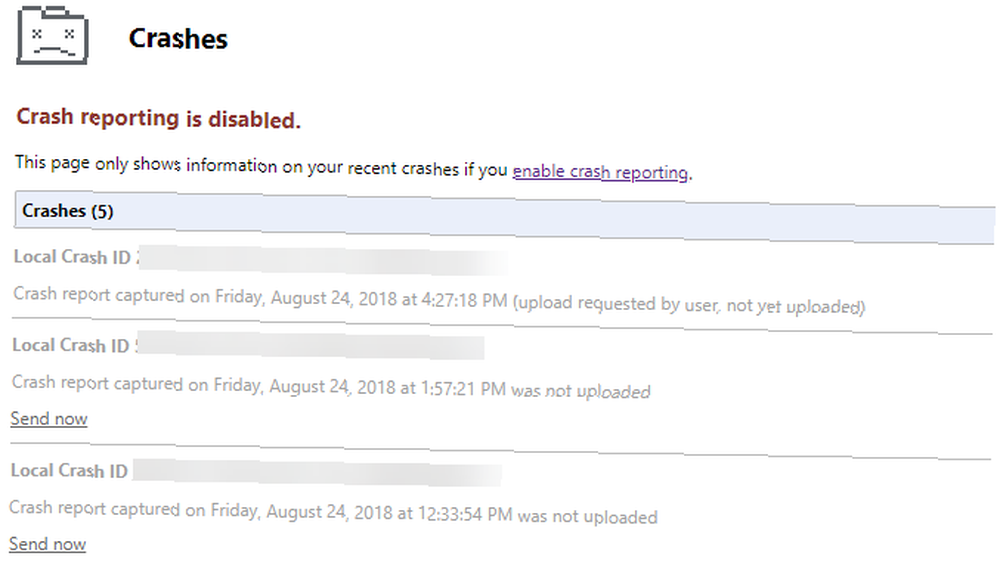
Problemer med nedbrud og frysning af Chrome er løst!
Da du gør meget i din browser, er det utroligt frustrerende, når det ikke svarer.
Uanset årsagen til dit problem, forhåbentlig hjalp disse fejlfindingsinstruktioner dig med at løse det. Du kan også se på at løse andre irriterende Chrome-problemer 10 Irriterende Chrome-problemer og hvordan man løser dem 10 Irriterende Chrome-problemer og hvordan man løser dem Hvis du oplever Chrome-problemer, er du kommet til det rigtige sted. I denne artikel ser vi på nogle af de mest almindelige fejl og giver vejledning i, hvordan du løser dem. og fremskynde Chrome 5 hurtigere Chrome-udvidelser for at fremskynde webbrowsing 5 hurtigere Chrome-udvidelser til at fremskynde webbrowsing Google er konge af browserriget, men det går langsomt med tiden. Disse værktøjer fremskynder Chrome, især ved langsommere forbindelser. mens du er ved det. Hvis Chrome stadig oplever problemer efter alt dette, skal du undersøge fejlfinding Windows Windows Fejlfinding til dummies Windows Fejlfinding til dummies Windows tager en masse crap efter problemer uden for dens kontrol. Lær om de største problemer, som folk forkerer fast i Windows, og hvordan de faktisk kan løse dem. for dybere problemer.











