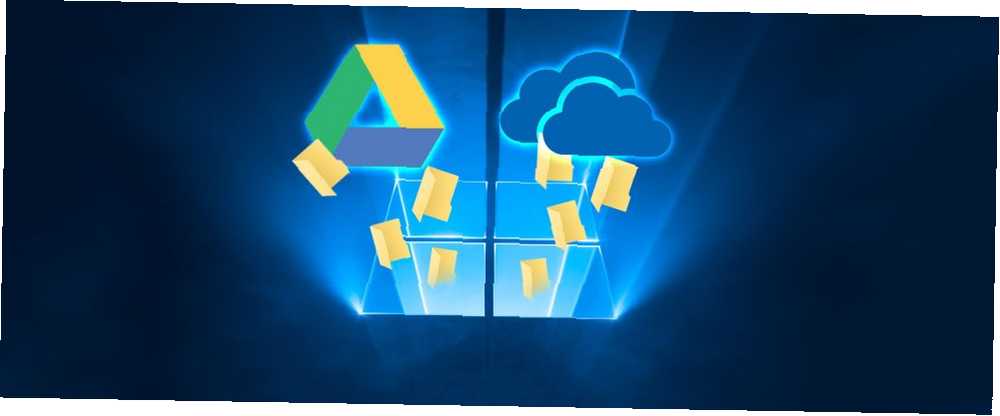
Peter Holmes
0
3856
293
Så du har læst vores advarsler om, hvad der kan ske, hvis du ikke sikkerhedskopierer dine filer. Disse fyre sikkerhedskopierede ikke deres filer. Se nu, hvad der skete. Disse fyre sikkerhedskopierede ikke deres filer. Se nu, hvad der skete, hvis der er noget, jeg lærte i de tidlige år med at arbejde med computere (og de mennesker, der bruger dem), det var hvor kritisk det er at ikke kun gemme vigtige ting, men også for… og besluttede, at du ikke vil lide det samme skæbne? Store! Hvis ikke, kan jeg varmt anbefale at læse vores artikel om, hvorfor du skal opbevare regelmæssige sikkerhedskopier. 5 Grundlæggende sikkerhedskopieringsfakta Hver Windows-bruger skal vide 5 Grundlæggende sikkerhedskopieringsfakta Hver Windows-bruger skal vide Vi trækker aldrig på at minde dig om at lave sikkerhedskopier og holde dine data sikre. Hvis du spekulerer på hvad, hvor ofte og hvor du skal sikkerhedskopiere dine filer, har vi lige frem svar. .
På dette tidspunkt vil dine næste to spørgsmål være hvad at tage sikkerhedskopi og hvor at bakke op. Vi besvarede allerede det første, da vi dækkede hvilke filer, der skal sikkerhedskopieres, og hvilke vi skal ignorere Sikkerhedskopiering 101: Windows-filer og -mapper, du altid skal tage backup af Sikkerhedskopiering 101: Windows-filer og -mapper, du skal altid tage sikkerhedskopi. Sikkerhedskopierer du de rigtige ting? Vi viser dig, hvilke filer og mapper du altid skal tage backup af, og hvor du kan finde dem i Windows. . Denne artikel vil dels dække det sidstnævnte spørgsmål.
Et praktisk sted at gemme sikkerhedskopier er på en cloud-lagringstjeneste. Hvis du ender med at tage denne rute, anbefaler vi enten Google Drive eller OneDrive. Men de to er ikke ens! Den rigtige for dig afhænger af, hvad du agter at tage backup af.
Sikkerhedskopiering på Google Drev
Opbevaringskapacitet
Den gratis version af Google Drive tilbyder op til 15 GB lagerplads, men denne plads deles også med Gmail, Google Fotos og Google Dokumenter. Hvis du har masser af e-mails med betydelige vedhæftede filer, som du aldrig sletter, kan du finde det meste af din plads optaget af ikke-drev-emner.
Ubegrænsede fotos
Det, der er rart med Google-lagringskontoen, er, at fotos ikke tæller med 15 GB-grænsen, så længe du uploader via Google Fotos og vælger “Høj kvalitet” i stedet for “Original kvalitet.” (Hvis du uploader fotos direkte til Google Drev, opbevares de i original kvalitet og tæller med din lagringsgrænse med mindre du ændrer specifikt indstillingen i Googles værktøj til sikkerhedskopiering og synkronisering.)
Google Dokumenter Integration
Google Drev integreres også direkte med Google Dokumenter, hvilket betyder, at dokumenter, regneark og præsentationer, der er gemt på Google Drev, kan konverteres til Google Dokumenter-formater og vises / redigeres på nettet.
Ekstra opbevaring prissætning
Hvis du har brug for at udvide ud over den grundlæggende 15 GB lagerplads, opkræver Google $ 2 / mo for at bumpe den op til 100 GB, $ 10 / mo for at bumpe den yderligere til 1 TB og en enorm $ 100 / mo for 10 TB. Det er en rimelig pris at betale for, hvad der svarer til en hel harddis plads værd, der er hostet og vedligeholdt af Google og tilgængeligt overalt.
Bekymringer om privatlivets fred
Den måske mest overbevisende grund til at forlade Google Drive er, hvis du er bekymret for, at Google spionerer på dine data. Det er ingen hemmelighed, at Google analyserer alle de data, den kan få sine hænder på for at opbygge profiler og maksimere annonceindtægter. Men du kan ikke fravælge det. Dine eneste valg er at håndtere det eller bruge en anden service.
Hvornår skal du vælge Google Drev?
- Du har masser af fotos og har ikke noget imod at opbevares i ikke-original kvalitet.
- Du har brug for så meget plads som muligt så billigt som muligt.
- Du bruger Google Dokumenter som din hovedkontorpakke.
- Du har ikke noget imod privatlivets fred, der involverer Google.
Sikkerhedskopiering af OneDrive
Opbevaringskapacitet
Den gratis version af OneDrive tilbyder 5 GB lagerplads der kan udvides ved at henvise venner til tjenesten. Hver gang en ven logger ind på OneDrive for første gang ved hjælp af din henvisningskode, får du begge en ekstra 0,5 GB tilføjet til din lagringsgrænse. Du kan udvide op til 10 GB samlet lagerplads denne måde.
OneNote Integration
Hvis du bruger både OneDrive og OneNote på den samme Microsoft-konto, deler de den samme lagringsgrænse - medmindre du bruger den betalte version af OneNote og gemmer dine notebooks offline (“lokalt opbevaret”).
Dette er værd at huske på, fordi OneNote bærbare computere kan tage en smule plads, hvis du indlæser dem med billeder, webklip, vedhæftede filer osv. Hvis du ikke er forsigtig, kan du nemt overgå 1 GB eller mere og spise i din fri kapacitet.
Office Online integration
Kontordokumenter, der er gemt på OneDrive, kan åbnes, redigeres og deles med Microsofts gratis online suite: Word Online, Excel Online og PowerPoint Online. OneNote notebooks kan også fås adgang til via OneNote Online.
Hvis du arbejder alene, betyder det ikke meget - du kan vælge mellem Office Online og Google Docs afhængigt af dine personlige præferencer. Men hvis du regelmæssigt beskæftiger dig med DOCX-, XLSX- eller PPTX-formater (til skole, arbejde osv.), Er du bedre stillet med OneDrive og Office Online.
Avancerede filfunktioner
OneDrive har to livsændrende funktioner at vide om:
- Filhistorik: Alle filer, der er gemt på OneDrive, uanset om det er en Office-fil eller ej, har alle ændringer sporet i 30 dage, og du kan til enhver tid vende tilbage til ændringer til et af disse snapshots.
- Filer on-demand I stedet for at opbevare to kopier af hver fil - en på din computer, en på OneDrive's servere - kan du markere filer som “kun online,” hvilket holder dem på OneDrive's servere, men ikke på din computer, mens du stadig kan få adgang til dem efter behov.
Google har sikkerhedskopi og synkronisering, der tilbyder noget, der ligner filer on-demand, men intet, der konkurrerer med filhistorik - og for fil-sikkerhedskopiering er filhistorie uden tvivl en af de mest nyttige funktioner at have. Hvis du vil lære mere, kan du se vores hurtige guide til OneDrive En hurtig guide til OneDrive i Windows 10 En hurtig guide til OneDrive i Windows 10 Kan OneDrive erstatte Google Drive eller Dopbox? Det kommer an på. For at hjælpe dig med at beslutte, fortæller vi dig alt om OneDrive's bedste funktioner og hvordan du konfigurerer det. .
Ekstra opbevaring prissætning
For at tilføje mere lagerplads til OneDrive kan du enten betale $ 2 / mo for en flad opgradering til 50 GB samlet kapacitet eller betale $ 7 / mo (eller $ 70 / år) for Office 365 Personal, der støder det op til 1 TB total kapacitet og Word, Excel, PowerPoint og Outlook.
Hvornår skal du vælge OneDrive?
- Du arbejder regelmæssigt med Office-dokumenter.
- Du bruger OneNote og vil gemme andre data på den samme service.
- Du ved, at du vil bruge funktionen Filhistorik.
- Du har tillid til Microsoft mere end Google med dine data.
Andre måder at tage backup af Windows-filer på
Uanset hvad du vælger, har vi instruktioner om, hvordan du begynder at bruge dem i vores artikel om sikkerhedskopiering af filer til skyen Sådan sikkerhedskopierer du din Windows-computer til skyen Sådan sikkerhedskopierer du din Windows-computer til Cloud Cloud-opbevaring er praktisk til sikkerhedskopiering af data . Men skal du bruge Dropbox, Google Drive, OneDrive eller Crash Plan? Vi hjælper dig med at beslutte. .
Men måske er skyen ikke den bedste mulighed for dig. Du har måske det bedre med at gemme sikkerhedskopier på et eksternt datadrev 7 Ting at vide, når du køber et datadrev til sikkerhedskopier 7 Ting at vide, når du køber et datadrev til sikkerhedskopier. Tænker du på at købe et datadrev til lagring af fil-sikkerhedskopier? Her er hvad du har brug for at vide, hvis du vil tage en informeret beslutning. eller en sky / ekstern hybrid NAS-enhed 7 grunde til at bruge en NAS til datalagring og sikkerhedskopiering 7 grunde til at bruge en NAS til datalagring og sikkerhedskopier Eksterne harddiske er gode til datalagring, men der er mange flere fordele ved at bruge et netværk- vedhæftet drev i stedet. Her er alt hvad du har brug for at vide. . Hvis du vil vide mere, kan du se vores ultimative guide til sikkerhedskopier i Windows 10 Den ultimative Windows 10 Data Backup Guide The Ultimate Windows 10 Data Backup Guide Vi har sammenfattet enhver sikkerhedskopi, gendannelse, gendannelse og reparation, vi kunne finde på Windows 10. Brug vores enkle tip og fortvivl aldrig over mistede data igen! såvel som vores roundup af den bedste backup-software til Windows Den bedste sikkerhedskopi-software til Windows Den bedste sikkerhedskopi-software til Windows Dine data er skrøbelige - det tager kun en lille ulykke at miste alt. Jo flere sikkerhedskopier du foretager, jo bedre. Her præsenterer vi den bedste gratis backup-software til Windows. .
Opbevarer du sikkerhedskopier i skyen? I bekræftende fald, hvilken cloud-lagringstjeneste bruger du? Hvis ikke, hvor skal du i stedet? Fortæl os det i kommentarerne herunder!











