
Brian Curtis
0
4408
373
Vi har for nylig vist dig, hvordan du beskærer billeder til specifikke figurer i Photoshop Sådan beskæres billeder ved hjælp af figurer i Photoshop Sådan beskæres billeder ved hjælp af figurer i Photoshop Har du nogensinde ønsket at beskære et billede ved hjælp af en form, f.eks. En cirkel eller en frit tegnet polygon? Sådan gør du i Photoshop. , men hvad hvis du ville gøre det samme med tekst? Med populariteten af kalligrafi, akvarelstrukturer og guldfolie kan du meget let få din tekst til at se ud som om den var håndlavet ved hjælp af Photoshop.
Trin et
Brug tekstværktøjet til at skrive din tekst ud i Photoshop ved hjælp af en tyk skrifttype. Tekstens farve betyder ikke noget, da den snart vil blive dækket af en tekstur.
Hvis du bruger en akvareltekstur, fungerer en kalligrafi eller en håndskrevet skrifttype bedst i denne situation. (Sørg for at tjekke vores liste over gratis, håndskrevne skrifttyper 15 Gratis håndskriftsskrifttyper, du skal hente nu 15 gratis håndskriftsskrifttyper, du skal hente nu Uanset om du opretter en infographic eller kommer med et logo, har du muligvis brug for en god håndskrift font. Tjek disse! De er nogle af de bedste gratis. For et godt valg eller find en skrifttype ved hjælp af disse fantastiske gratis ressourcer. De 8 bedste gratis fontwebsteder til gratis skrifttyper online De 8 bedste gratis fontwebsteder til gratis skrifttyper Online Ikke alle har råd til en licenseret font. Disse websteder hjælper dig med at finde den perfekte gratis font til dit næste projekt.)
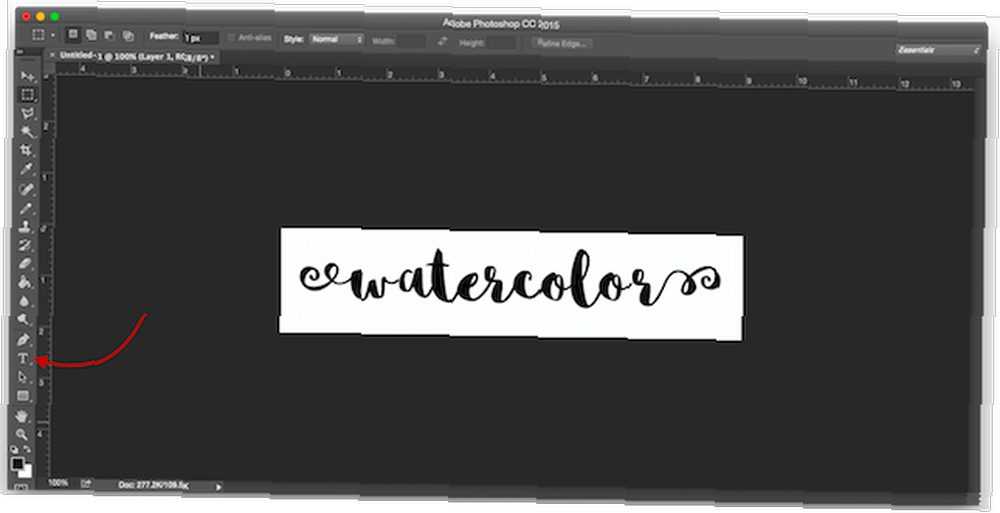
I eksemplet ovenfor bruger jeg den gratis font Sophia.
Trin to
Den her anvendte metode svarer meget til beskæring af billeder til en bestemt form. Gå til Fil > Sted Indlejret.
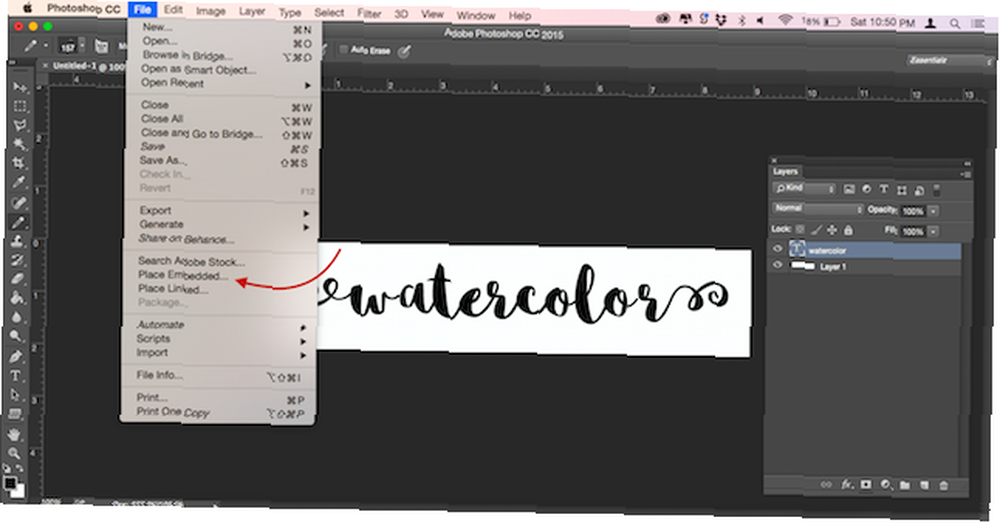
Naviger til den tekstur, du bruger for at få din tekst til at se ud som om den var malet og ramme den Placere knap. Jeg bruger en gratis vandfarvetekstur fra et gratis designressourcer-sæt. (Du kan bruge andre typer malingstrukturer, guldfolie teksturer og mere.)
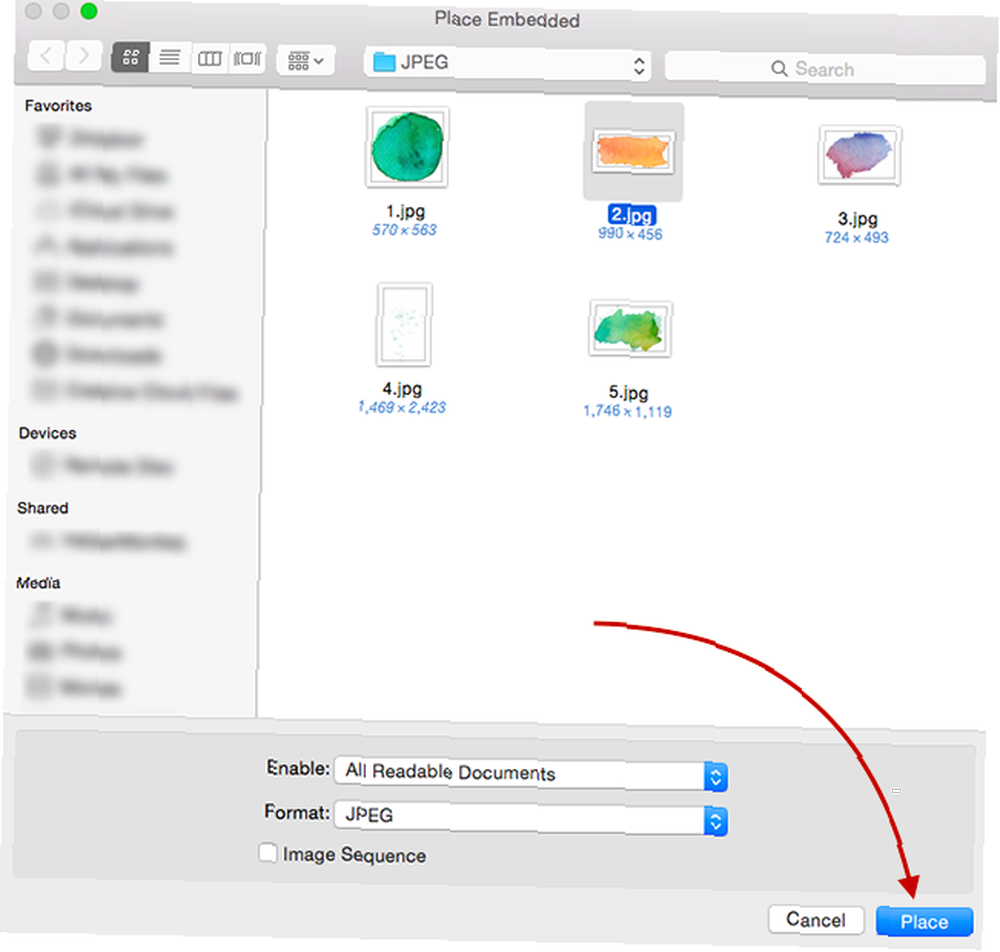
Hvis billedet dækker din tekst, skal du trykke på Enter. Hvis det ikke er det, kan du forstørre tekstur ved hjælp af håndtagene på hjørnet af billedet for at ændre dets størrelse. (Sørg for at holde nede Flytte nøgle, hvis du vil bevare billedets proportioner.)
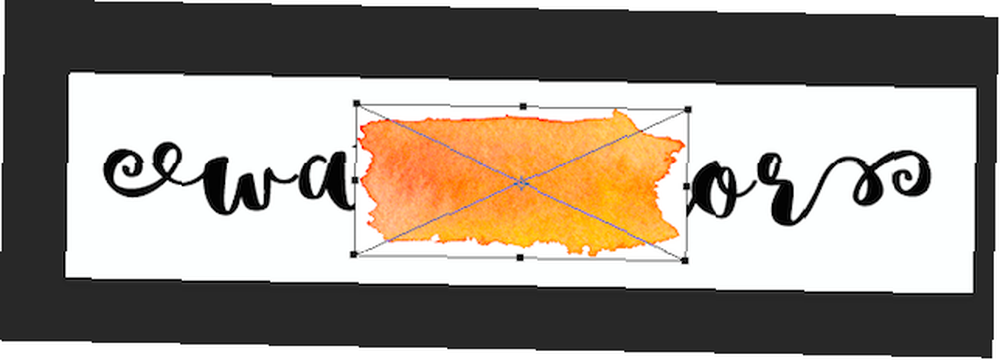
Trin tre
Gå til dit lagpanel. (Hvis det ikke vises, skal du gå til vinduer > Lag.) Du skal se tre lag i din fil - baggrunden, teksten og billedet af din akvareltekstur.
Sørg for, at akvarelstrukturen er placeret over teksten. Højreklik på akvarellaget, og klik på Opret klipmaske.
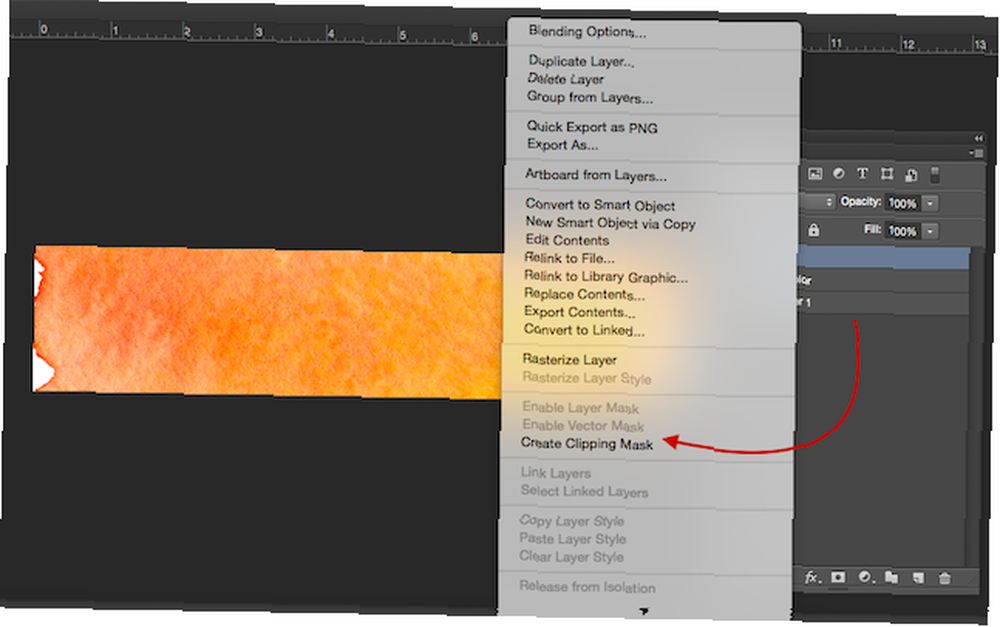
Teksturen skal nu begrænses af grænserne for din tekst.
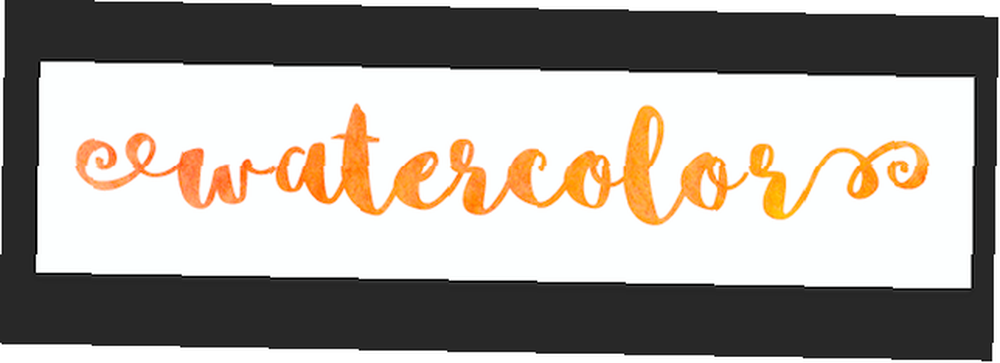
Trin fire (valgfrit)
Hvis akvareltekstur ikke er placeret nøjagtigt, hvor du vil have den, skal du sørge for, at du har valgt akvarellteksturlag, og åbn Markeringsværktøj. (Tastaturgenvejen er M.) Du kan flytte strukturen rundt ved at klikke på Control / Command og derefter trække billedet rundt med din mus.
Hvis du vil ændre størrelsen på den, skal du højreklikke hvor som helst på teksten og klikke på Gratis transformering. Dette vil genaktivere afgrænsningsboksen rundt om tekstur, og du kan ændre størrelsen på den på samme måde som beskrevet ovenfor, når du placerer billedet.
Hvilke Photoshop-tricks bruger du dagligt? Fortæl os det i kommentarerne.











