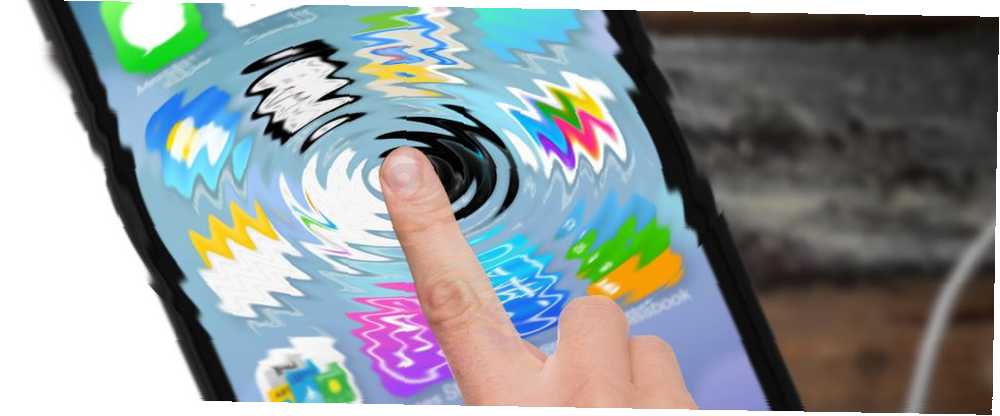
Lesley Fowler
0
3123
510
Efterhånden som displayteknologier er blevet bedre, har berøringsskærmsfølsomhed forbedret spring og grænser. Berøringsskærme på mobile enheder fungerer sjældent, og selvom de gør det, er det relativt let at løse berøringsskærmsproblemer. På den anden side er berøringsskærmsvisninger tilbøjelige til utilsigtede vandhaner. Da næsten alle mobile enheder nu bruger en berøringsskærm i stedet for fysiske taster, kan ældre borgere og børn muligvis finde sig selv i at gøre flere utilsigtede vandhaner.
Lad os i dag se på, hvordan du midlertidigt kan deaktivere berøringsskærmskontroller på din mobile enhed. Men inden vi dykker ned i det, er her nogle scenarier, hvor du måske vil overveje at deaktivere berøringsskærmskontroller på din mobile enhed.
Og for mere som dette, skal du tjekke vores iPhone-snyderis. IPhone-snyderis: Hver iOS-genvej, du skal vide om iPhone-snyderis: Hver iOS-genvej, du skal vide om vores ultimative iPhone-snyderis til iOS-genveje, hjælper dig med at blive mere produktive end nogensinde, mens du bruger iOS. !
Det kan være nyttigt at deaktivere berøringsskærmen
Lad os sige, at du ser et lysbilledshow af alle de fantastiske billeder fra din road trip 8 Awesome Road Trip Planners for Your Next Adventure 8 Awesome Road Trip Planlæggere til dit næste eventyr Bliv klar til en road trip? Kortlæg din perfekte tur med disse roadtrip-planlæggere til alle årstider. , men nogen ved et uheld rørte ved skærmen og afbrød den. Nu skal du finde og vælge den perfekte musik og afspille den igen. Hvis berøringsskærmen dog er deaktiveret midlertidigt, ignoreres enhver tilfældig berøring.
Der er en masse fantastiske læringskanaler på YouTube 5 Fantastiske læringskanaler på YouTube Kids 5 Fantastiske læringskanaler på YouTube Kids YouTube Kids er en mobilapp, der fås til iOS og Android, der sammenfatter uddannelses- og underholdningsindhold til børn og teenagere. Vi vælger de fem øverste kanaler, du skal fange i dag. der kan holde dine børn tilsluttet. Men problemet er, at børn som regel har en tendens til at rod med dine telefonindstillinger. I sådanne tilfælde kan det være nyttigt at låse telefonens berøringsskærm. Børnene kan fortsætte med at se videoen, og du behøver ikke at bekymre dig om, at de roder sammen med de andre apps på din telefon.
Et par telefoner som OnePlus One og Moto G4 Plus er blevet plaget af spøgelsesberøringsproblemer i fortiden. For de uindviede er spøgelsesberøring et problem med berøringsskærmen, hvor skærmen reagerer på røre, du ikke faktisk laver. Sådanne problemer kan gøre din smartphone oplevelse temmelig irriterende. En midlertidig løsning, du kan prøve, er at deaktivere berøring på de berørte skærmområder. Selvom det stadig kræves, at du fikserer den defekte skærm i sidste ende, er det en god kortvarig løsning, og du kan fortsætte med at bruge andre metoder til at navigere på din telefon.

Med det stigende antal vandtætte telefoner. De bedste vandtætte Android-telefoner, der er tilgængelige. De bedste vandtætte Android-telefoner, der er tilgængelige. Leder du efter en vandtæt smartphone? Vi har dig dækket. på markedet er det fristende at filme under vand. Men som regel er der en vis mængde spøgelsesrørende, når vandet kommer i kontakt med skærmen. Sådanne utilsigtede berøringer kan føre til pause eller endda afslutte videooptagelsen. Det ville være dejligt, hvis du kunne deaktivere berøringsskærmen, så du kan tage undervandsvideo fejlfrit.
Lås din telefon til en enkelt app
Hvis du befinder dig midt i de to første problemer, der er nævnt ovenfor, kan det hjælpe at deaktivere berøringsskærmen midlertidigt.
Der er dog en bedre løsning snarere end at skulle deaktivere berøringsskærmen helt. Screen Pinning, en funktion introduceret i Android Lollipop, giver dig mulighed for at låse din telefon til en enkelt app. For eksempel kan du “pin” YouTube Kids-appen. Dine børn vil være i stand til at navigere rundt inde i appen, men de kan ikke skifte til andre apps.
Her er, hvordan du aktiverer skærmspændingsfunktionen i Android.
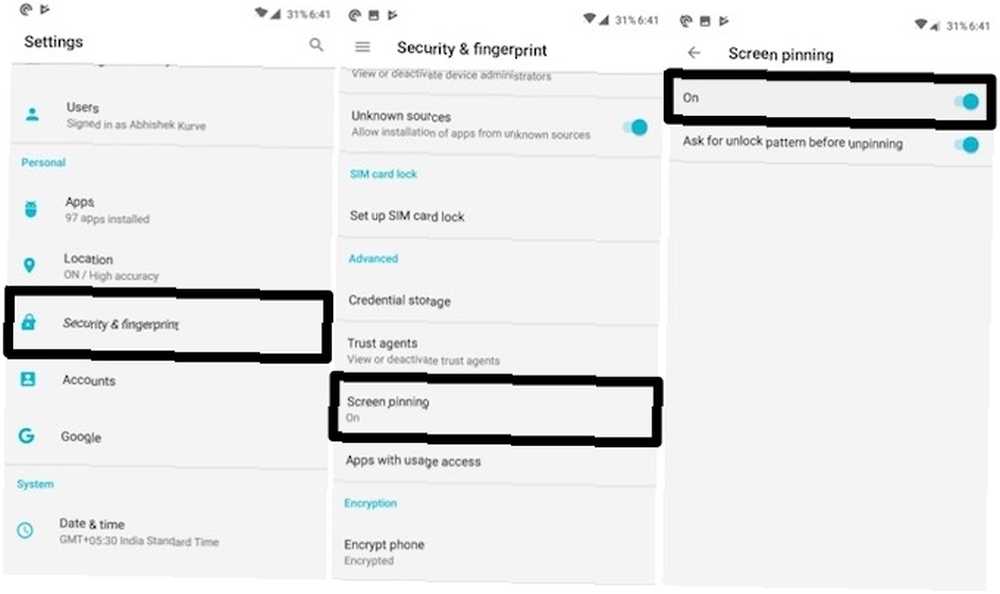
- Åben Indstillinger> Sikkerhed> Skærmfinding.
- Tænde for Skærmfinding.
- Aktiver Spørg om oplåsningsmønster, før du låser fast. Selvom det ikke er obligatorisk at tænde for det, sørger det for, at kun du kan fjerne en bestemt app.
Når det er aktiveret, er det sådan, hvordan du bruger det.
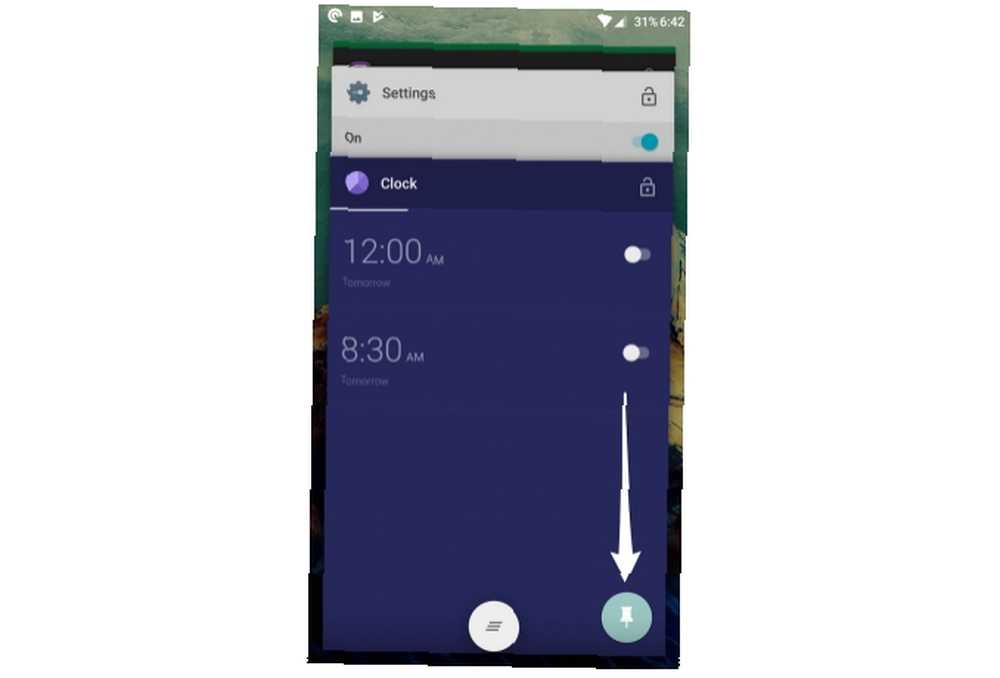
- Åbn den app, du vil fastgøre.
- Tap Oversigt / Seneste apps knap.
- Svej det nyeste kort op, og tryk på “Pin-ikon” nederst til højre.
For at fjerne en app skal du bare holde tilbage på knappen på din enhed i cirka fem sekunder. Du bliver bedt om at indtaste dit oplåsningsmønster, hvorefter appen vil blive spændt.
Selvom denne funktion fungerer fint i nogle få tilfælde, er det ikke løsningen på de andre problemer, der er diskuteret ovenfor. For eksempel ville det ikke hjælpe med ghost touch-problemet. For sådanne problemer skal du faktisk deaktivere din berøringsskærm.
Deaktiver input på berøringsskærm på Android
Touch Lock er en gratis Android-app, der lader dig deaktivere berøringsskærmen og softkeys / hardwaretaster midlertidigt. Når du har downloadet appen, kan du her aktivere den.
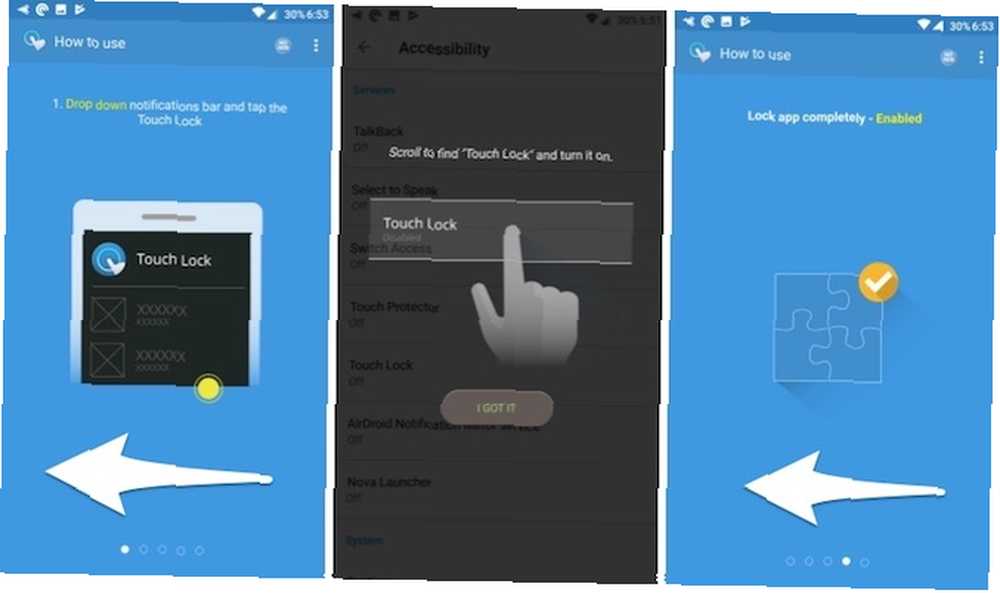
- Stryg mod venstre for at gå videre til næste trin i installationsguiden.
- Trykke på Aktivér nu. Dette åbner tilgængelighedsindstillinger. Her finder du Tryk på Lås og aktiver det. Tryk på Tilbage-knap for at vende tilbage til installationsguiden.
- Stryg til den sidste skærm. Trykke på Aktivér nu. Her finder du Tryk på Lås og aktiver det. Dette trin er påkrævet for at aktivere låsning af specielle apps som Netflix og Amazon Prime Video.
Når det er aktiveret, skal du trække ned underretningspanelet og trykke på låseikonet. Nu skal berøringsskærmen og knapperne være låst.
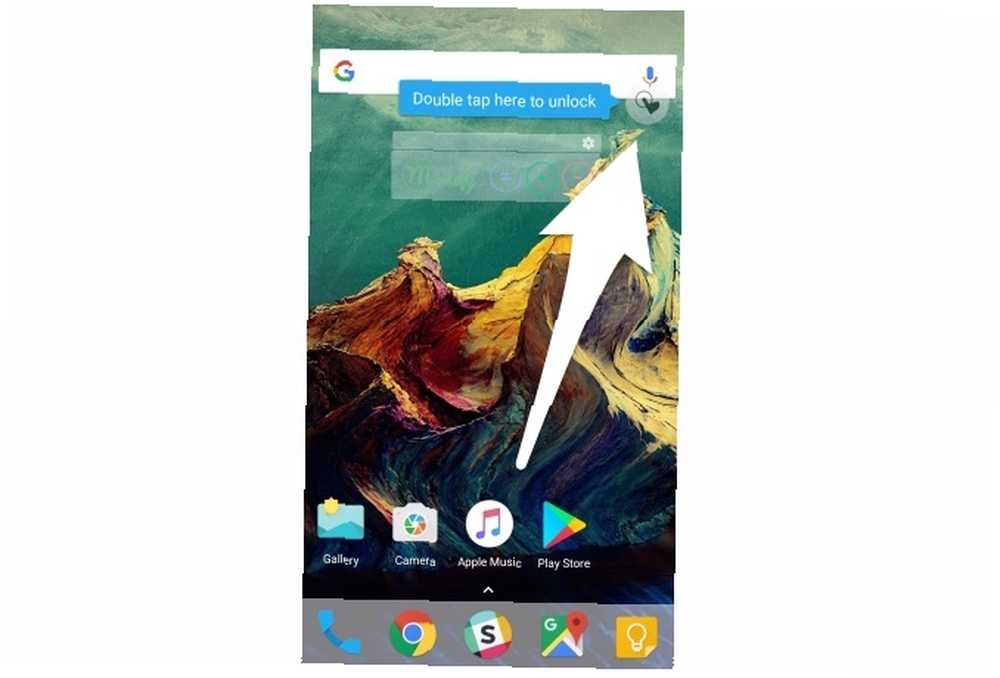
For at låse den op skal du dobbeltklikke på det gennemskinnelige ikon øverst til højre på skærmen.
Du kan konfigurere det antal tapper, der kræves for at låse berøringsskærmen op i appindstillingerne. Sammen med det er der også muligheder for automatisk at låse op, når du modtager et opkald, vise et tip af oplåsningsmetoden og holde skærmen tændt. Appen viser en reklame på fem sekunder efter hver låsning, som kan fjernes med et $ 1,99 køb i appen.
Hent: Berøringslås (gratis med annoncer)
Deaktiver touchscreen-input på iPhone
IPhone leveres med en indbygget funktionalitet til midlertidigt at deaktivere touchscreen-indgang. Døbt som guidet adgang, det giver dig mulighed for at deaktivere visse områder på skærmen og endda låse fysiske knapper ned. Sådan aktiveres guidet adgang.
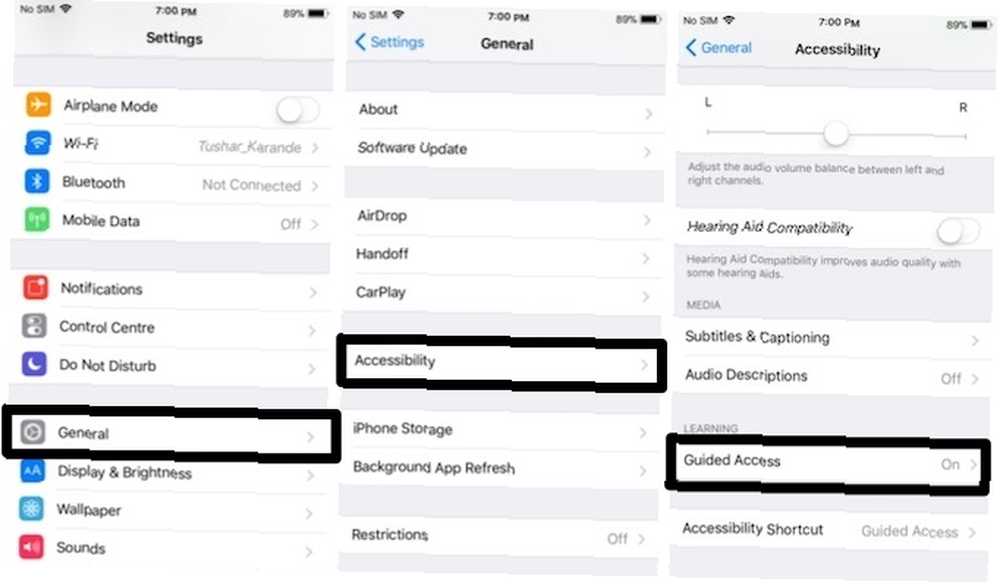
- Åben Indstillinger> Generelt> Tilgængelighed> Guidet adgang.
- Aktiver Guidet adgang.
- Trykke på Indstillinger for adgangskode til at indstille adgangskode og berørings-id, der skal bruges til at afslutte guidet adgang.
- Endelig, aktiver Genvej til tilgængelighed. Dette giver dig mulighed for at tredobbeltklikke på knappen Hjem for at åbne Guided Access når som helst.
Når det er aktiveret, er det sådan, hvordan du bruger det.
- Åbn den app, du gerne vil låse ned.
- Træklik på Start-knappen for at åbne Guided Access.
- Omkring de områder på skærmen, du gerne vil deaktivere. Hvis du gerne vil deaktivere berøring på hele skærmen, skal du tegne omkring hele skærmområdet.
- Trykke på Muligheder i nederste venstre hjørne for at deaktivere dvaletilstand eller lydstyrkeknapper.
- Tap Færdig.
- Til sidst skal du trykke på Start øverst på skærmen for at starte Guided Access.
De deaktiverede områder på skærmen vises gråt og reagerer ikke på nogen berøring.
For at afslutte Guided Access skal du triple-klikke på knappen Hjem. Indtast den korrekte adgangskode, eller scan med Touch ID for at afslutte.
Hvorfor deaktiverede du din berøringsskærm?
Uanset om din berøringsskærm oplever spøgelsesberøringsproblemer Sådan rettes Ghost Touch på iPhone: 9 Potentielle rettelser, du skal prøve Sådan rettes Ghost Touch på iPhone: 9 Potentielle rettelser, du skal prøve Udfører din iPhone handlinger alene? Du har muligvis problemet med "spøgelses touch". Her er flere mulige rettelser til det. eller du er nødt til at optage undervandsvideo fejlfrit, hvis deaktivering af berøringsskærm midlertidigt kan hjælpe med en masse forskellige problemer. Hvis problemet, der generer dig, er at telefonskærmen flimrer, har vi et par rettelser til det. Er din telefonskærm flimrende? Prøv disse 7 rettelser Flimrer din telefonskærm? Prøv disse 7 rettelser Bemærk, at din smartphone-skærm er begyndt at flimre? Arbejd gennem disse trin for at få alt tilbage til det normale. .











