
Brian Curtis
0
862
64
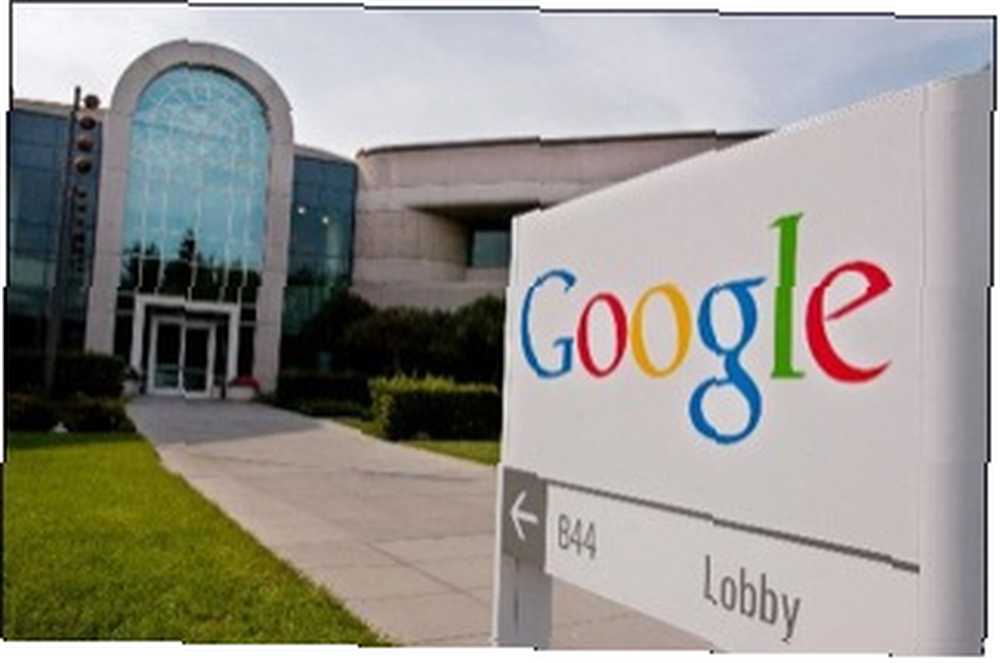 For nylig offentliggjorde vi en artikel om visning af nylige søgninger på Google, og hvorfor du skal passe på. Dette er et opfølgende stykke om, hvordan du rydder Google-søgehistorik og anden webhistorik på din computer.
For nylig offentliggjorde vi en artikel om visning af nylige søgninger på Google, og hvorfor du skal passe på. Dette er et opfølgende stykke om, hvordan du rydder Google-søgehistorik og anden webhistorik på din computer.
Gemte personaliserede søgninger giver en bekvem måde at gå tilbage og hente tidligere søgeresultater på vores computer, så du ikke behøver at spilde tid på at spore information, du tidligere har downloadet. Men nogle gange kan dine gemte søgninger gå på kompromis med dit privatliv eller din sikkerhed, og det er derfor, det er vigtigt at vide, hvordan du rydder dine søgninger og webaktivitet fra enhver computer, du bruger.
For det første er det bedst ikke at foretage personaliserede søgninger på nogen computer, hvis du ikke har administrative rettigheder eller adgang til at slette og slå ting til og fra. Brug i stedet din smart telefon, eller vent, indtil du får adgang til din egen computer.
Ligesom vi kan give Google mulighed for at gemme vores personlige webhistorik på vores Google-konto, har vi også den præference for at lade vores webhistorik gemmes på vores computer (r). Men hver webbrowser inkluderer præferencer til at slette søgninger eller stoppe søgninger og resultater sammen gemt. Alle de populære webbrowsere inkluderer en historie-funktion i enten værktøjslinjen eller menulinjen i browseren, hvor du kan rydde din Google-søgehistorik.
Hvad man skal kigge efter
Med hver browser, du bruger, er der tre funktioner, der bevarer din søge- og historiedata. Der er din browserhistorie der viser alle de sider, du har besøgt, inklusive filer, du har downloadet. Næste er der browsers cache, som består af alle de lagrede websider, billeder og andet downloadet indhold, der er downloadet til din computer. Gemte cacher hjælper computeren med at downloade det gemte indhold hurtigere, når du besøger bestemte steder igen. Men lejlighedsvist eller regelmæssigt at rydde dine cacher beskytter dit privatliv og frigør plads på din computer. Og endelig er der søgeudtryk der er gemt i søgefeltet i din browser. Hvis du har nogle uønskede søgeord på denne liste, skal du vide, hvordan du rydder dem.
Rydning af cookies
Åh, og endnu et sted at rydde ud, hvis det er nødvendigt. Ofte indlejrer websteder, du besøger, midlertidige eller permanente cookies i din browsers hukommelse. Cookies holder styr på de oplysninger, du har indtastet på et websted, så information kan hentes næste gang du besøger stedet. Undertiden bliver cookies slettet, når du forlader webstedet, andre gange forbliver cookies på din computers harddisk, indtil du sletter dem. Du kan gå ind på præferencerne for enhver webbrowser og ændre indstillinger for at acceptere cookies. Du kan få din computer til at acceptere cookies, altid, aldrig eller “Kun fra de steder, jeg besøger.” Det sidstnævnte er sandsynligvis din bedste indsats. At vælge Aldrig er også okay, men indse, at det kan betyde at videresende data til websteder, du tidligere har besøgt. Det”˜det er en god ide at klikke på knappen Vis cookies og se, hvilke sider der har efterladt cookies i din webbrowser. Du skal kunne få adgang til cookiedata ved at klikke på Indstillinger-vinduet i enhver webbrowser.
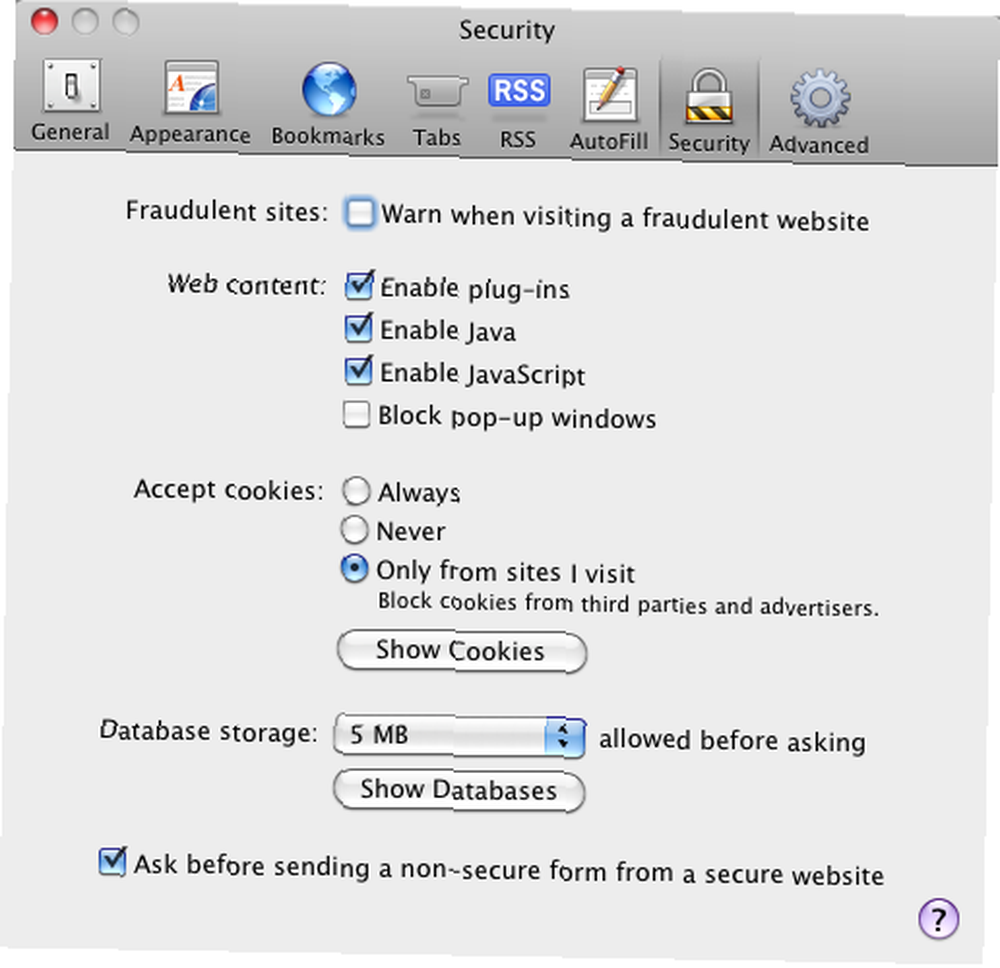
Ryd historie i Firefox
I den seneste version af Firefox rydder du din Google-søgehistorik ved at klikke på Historik> Vis historie i menulinjen, hvor du selektivt kan slette eller rydde al din historie i Firefox-biblioteket.
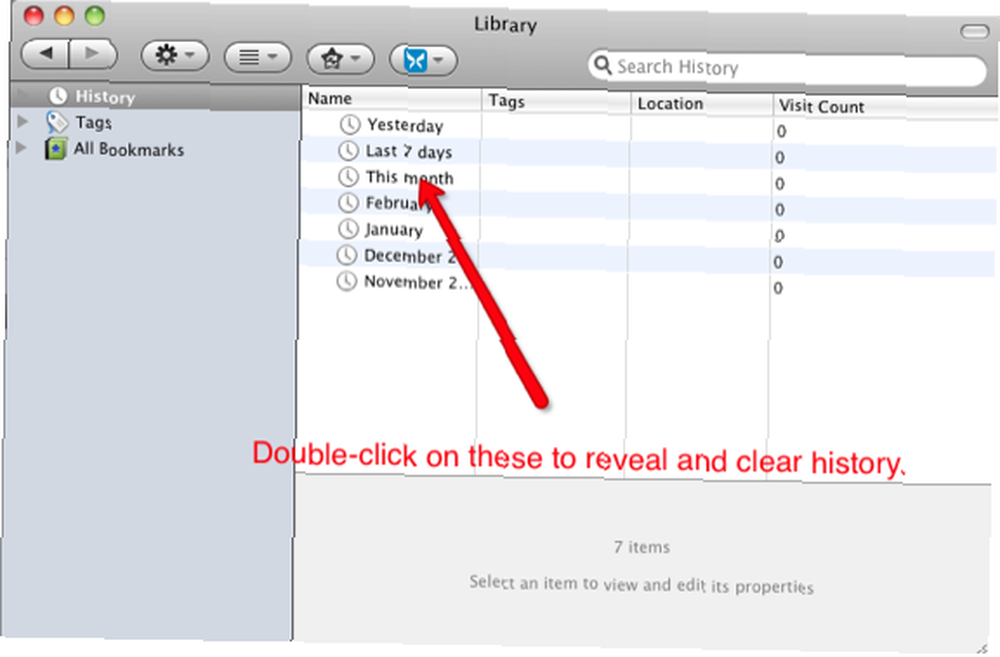
Du kan også klikke på Værktøjer> Ryd historik, og du går til en dialogboks, hvor du vælger de emner, du vil rydde, herunder Cookies og cache. Du vil sandsynligvis ikke lade Active Log-ins og Site Preferences ikke være markeret, hvis du rydder Historik fra din egen computer.

Bemærk også, under Værktøjer, kan du vælge Start privat browsing, som forhindrer Firefox i at gemme al din browseaktivitet.
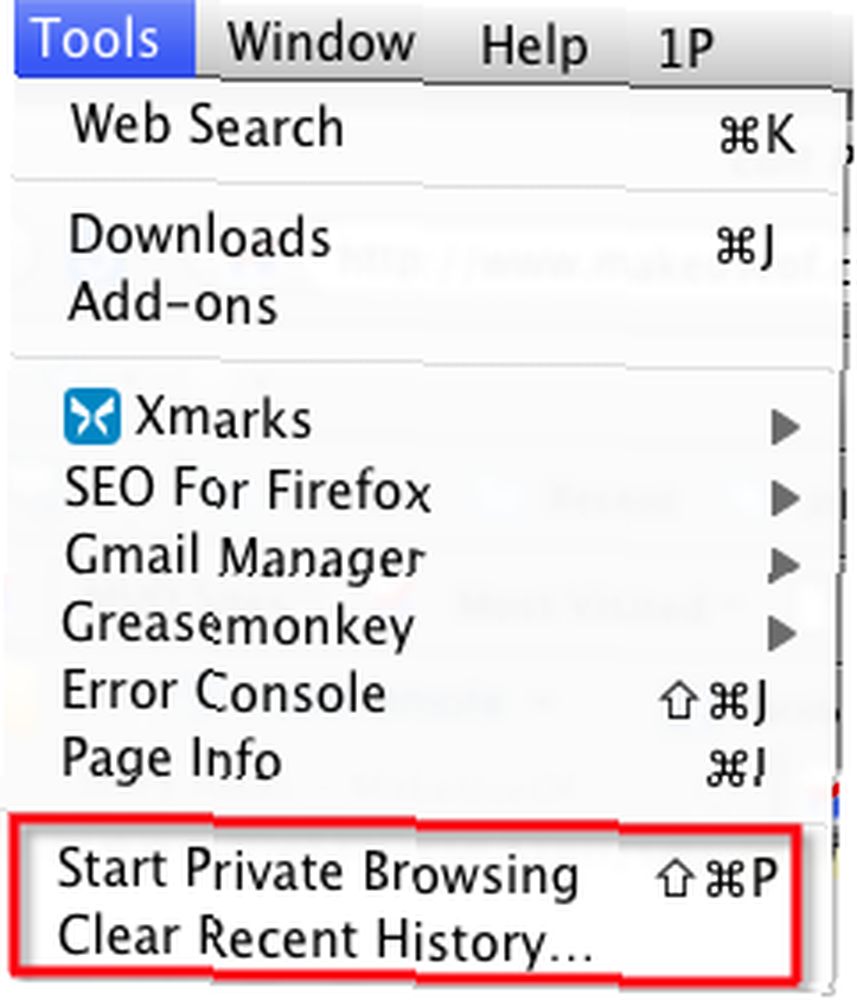
Ryd historie i Safari
For at administrere rydde din historie i Safari, kan du først gå til menulinjen under Historik og blot klikke på, Ryd historie. Dette fjerner alle dine nuværende og tidligere downloaddata.
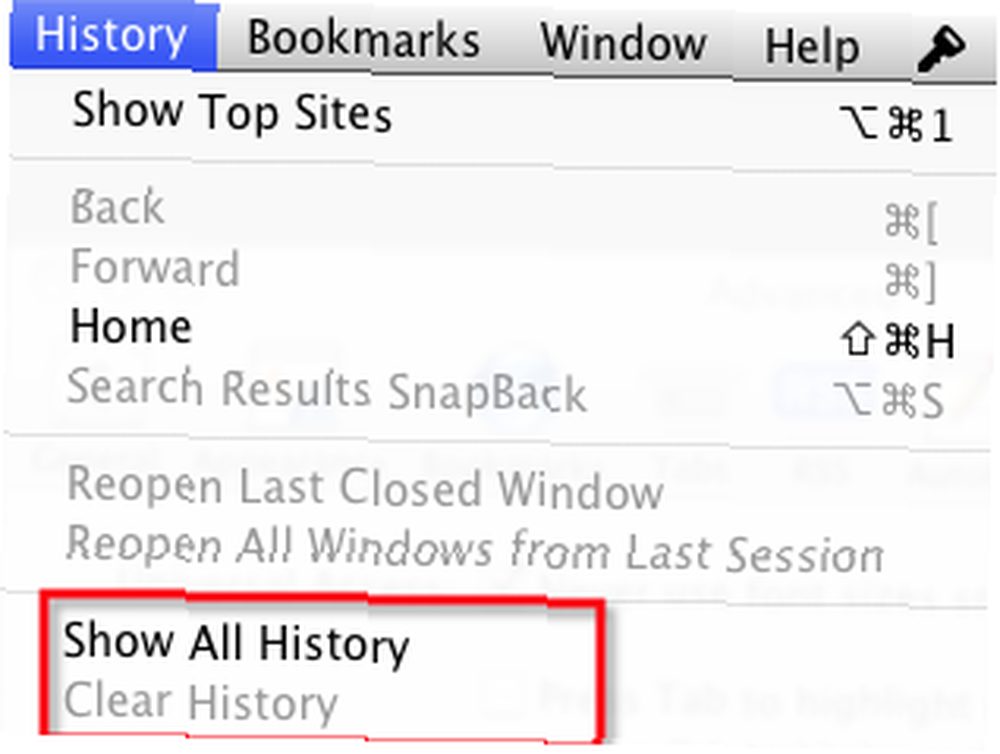
Hvis du vil slette elementer i din historie selektivt, skal du vælge Vis historie. Du føres til en samling af dine nedlastninger, hvor du kan vælge og slette individuelle elementer.
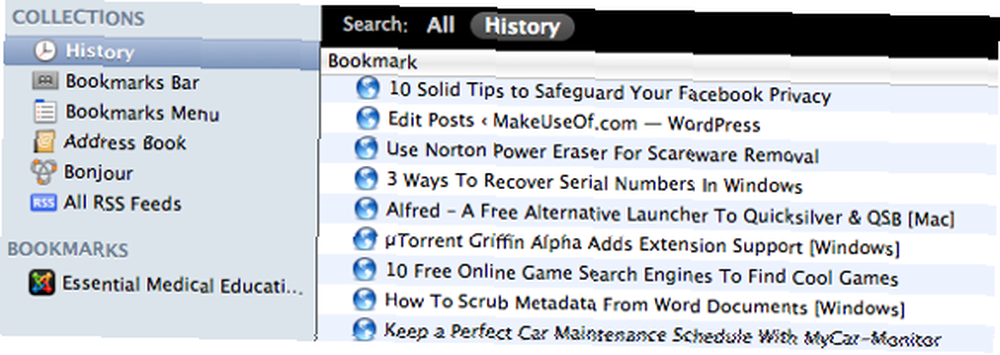
Hvis Safari ikke ønsker at registrere webaktivitet og søgninger, kan du når som helst stoppe den ved at vælge Safari> Privat browsing i menulinjen. Bemærk: du er nødt til at gå tilbage og manuelt deaktivere eller fravælge privat browsing, hvis du vil Safari for at fortsætte med at gemme din historie.
I den samme menulinjeafdeling, vil du også have en vane med at klikke på menupunktet Tom cache.
I Google-søgefeltet i Safari kan du rydde listen over nylige søgninger ved blot at klikke på søgefeltet og vælge Ryd seneste søgninger.
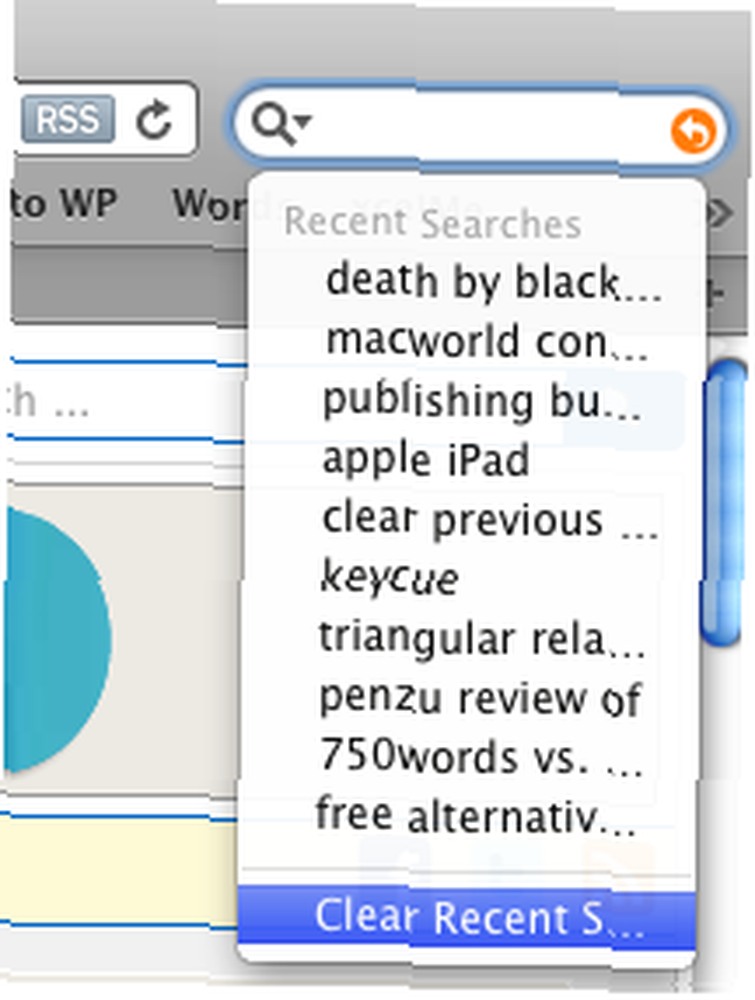
Ryd historie i Chrome
Rydning af historik i Chrome kan være lidt anderledes end Windows- og Mac-brugere.
Windows-instruktioner:
- Klik på Værktøj menu.
- Vælg Muligheder.
- Klik på Personlige ejendele fanen (eller fanen Under hætten, hvis du bruger Google Chrome Beta til Windows).
- Klik Slet browserdata.
- Vælg “Ryd browserhistorik” afkrydsningsfeltet.
- Brug “Ryd data fra denne periode” for at vælge den mængde data, du vil slette.
- Klik Slet browserdata.
Mac-instruktioner:
- Vælg Chrome> Ryd browserdata på menulinjen.
- Vælg “Ryd browserhistorik” afkrydsningsfeltet.
- Brug “Ryd data fra denne periode” rullemenu for at vælge den mængde data, du vil slette.
- Klik Slet browserdata.
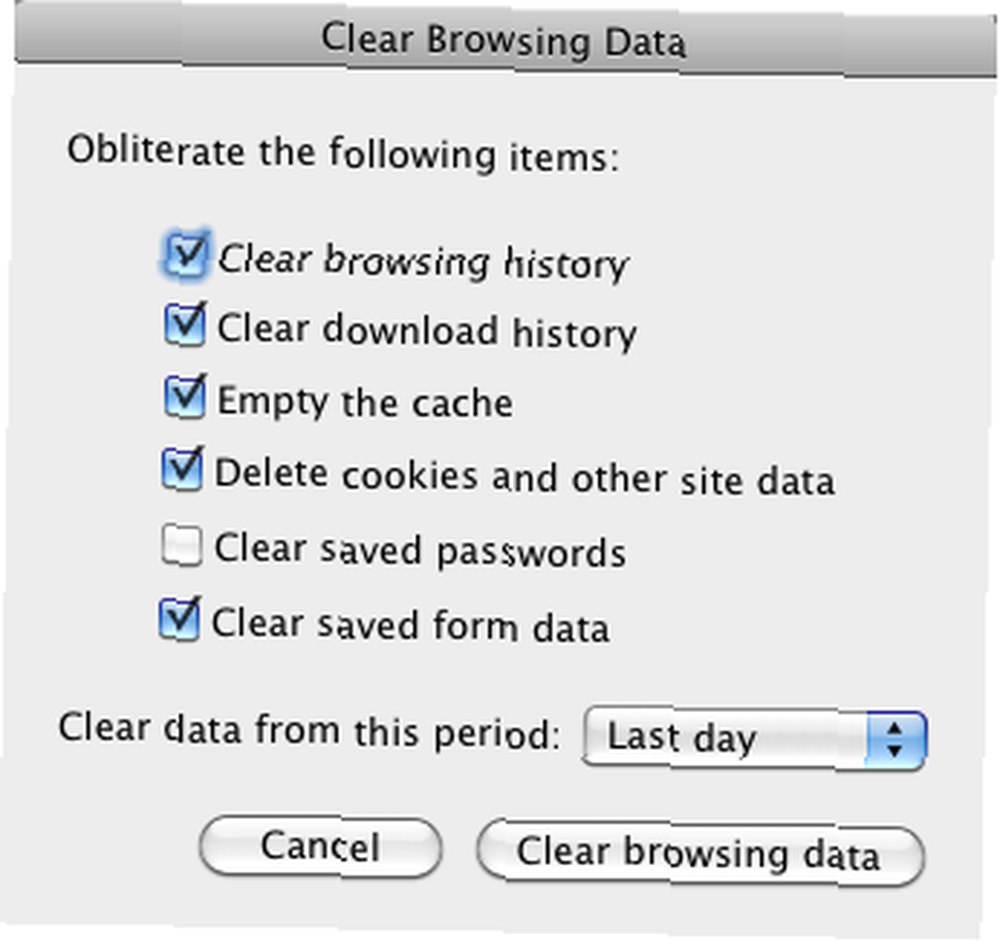
Hvis du klikker på Historik> Historik i Chromes menulinje til Mac, leveres de historikwebsider, du har besøgt. Du kan klikke på “Slet historik for denne dag,”?? at selektivt rydde historiedata.
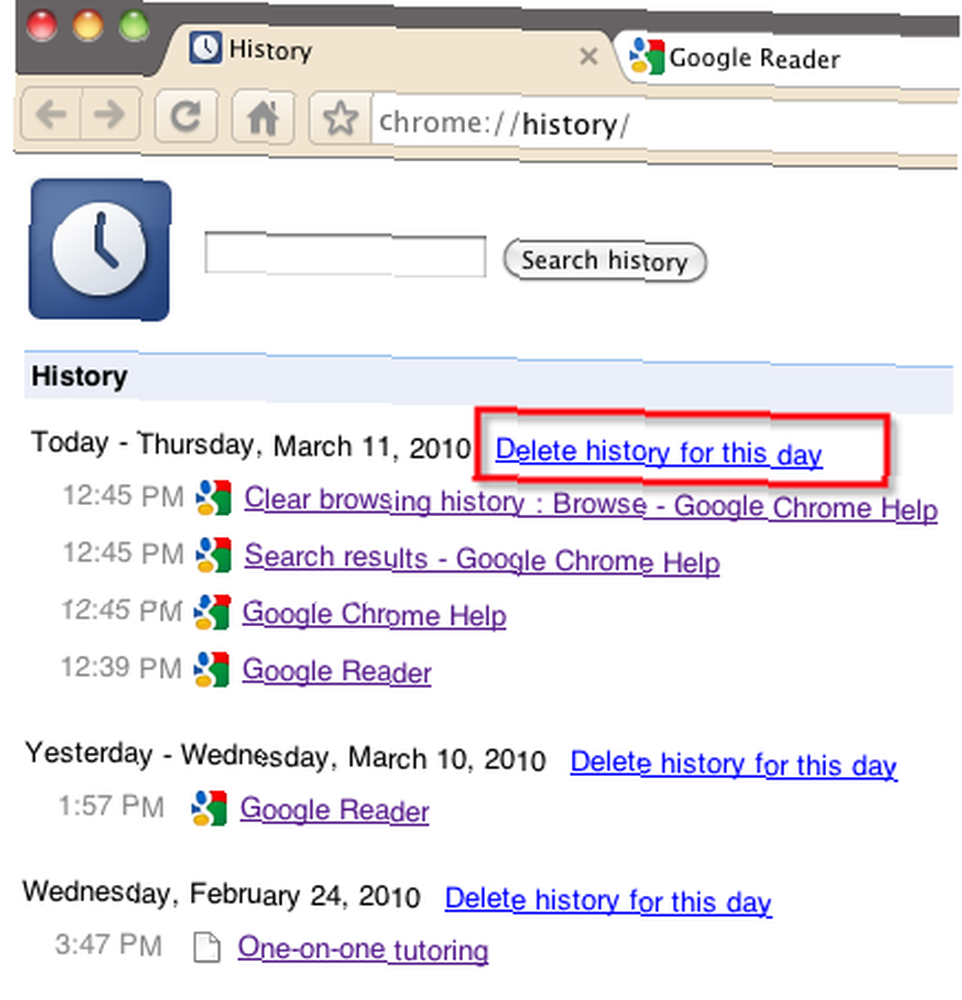
Privat browsing i Chrome til Windows- og Linux-brugere udføres ved at klikke på menuen Funktioner og vælge Nyt inkognitovindue. For Mac-brugere skal du klikke på Ny> Ny inkognitovindue.
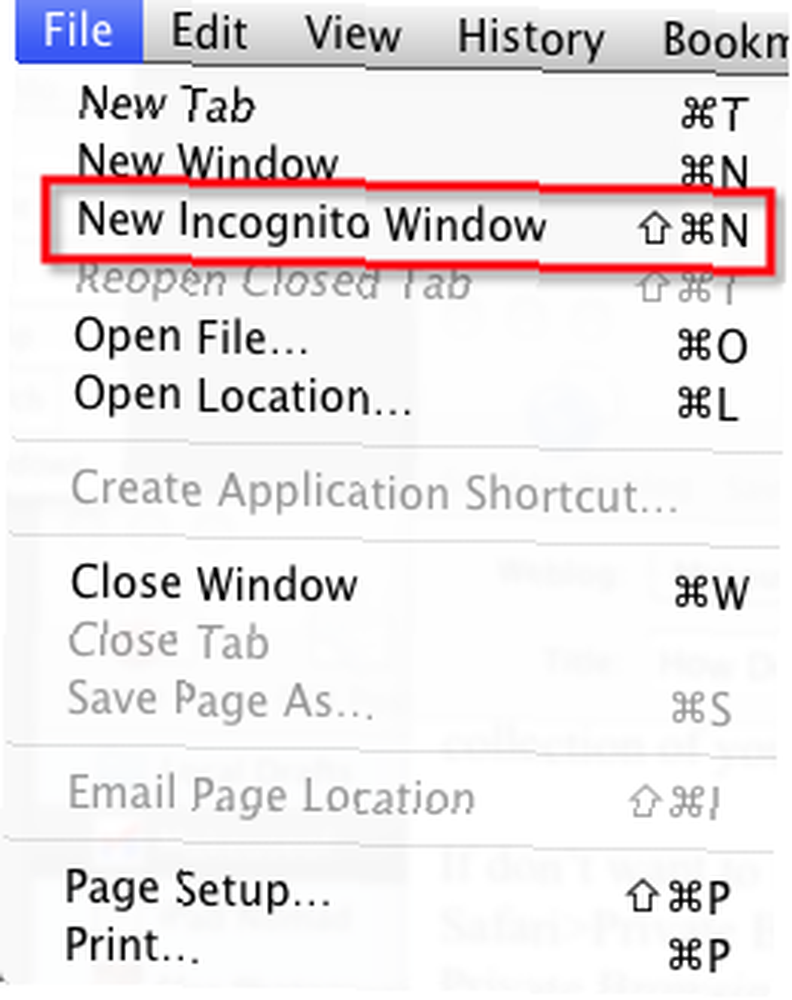
Bemærk hvad der siges om privat browsing i Chrome.
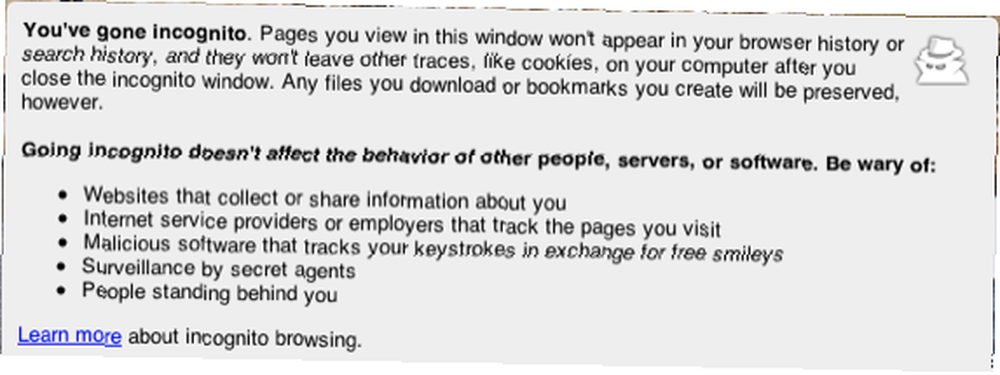
Ryd historie i Explorer 6 og 7
Internet Explorer 7
- Klik på Værktøj menu.
- Vælg Slet browserhistorik.
- Klik på Slet historie knap.
- Klik på Ja i bekræftelsesvinduet.
Internet Explorer 6
- Klik på Værktøj menu.
- Vælg internet muligheder.
- Klik på Fanen Generelt.
- Klik på Ryd historie knap.
Stop historie
Alle browsere har stort set lignende muligheder for at rydde og styre data fra Google-søgehistorik. Desværre fordi cookies fra andre websteder kan være tilbage på din computers harddisk, er det næsten umuligt at rydde al din webaktivitet, men dit bedste valg er at skifte til privat browsing når som helst du tror, du har brug for at stoppe uhyggelig webaktivitet i at dukke op i din webbrowser og computer harddisk.
Fortæl os, hvilke andre værktøjer du bruger til at rydde webaktivitet. Har ikke ryddet din webhistorik nogensinde forårsaget dig problemer på arbejde eller hjemme?











