
Edmund Richardson
0
2051
340
En læser spørger:Jeg vil gerne planlægge MediaFire-sikkerhedskopier på Windows 8.1 Pro, 64-bit. Min version af MediaFire er den seneste version (1.4.29.10845).
Jeg kontaktede MediaFire vedrørende dette problem, men desværre sagde de, at de ikke havde nogen officiel måde at planlægge en sikkerhedskopi eller en synkronisering.
For at afklare vil jeg være i stand til at planlægge en sikkerhedskopi / synkronisering, der skal starte på et bestemt tidspunkt om natten og derefter pause om morgenen. Jeg har ~ 150 til 200 gigabyte data til at uploade, og jeg vil hellere planlægge dem end at lade dem løbende løbe.
Kannons svar:
Jeg vil gerne planlægge MediaFire-sikkerhedskopier på Windows 8.1 Pro, 64-bit. Min version af MediaFire er den seneste version (1.4.29.10845).
Jeg kontaktede MediaFire vedrørende dette problem, men desværre sagde de, at de ikke havde nogen officiel måde at planlægge en sikkerhedskopi eller en synkronisering.
For at afklare vil jeg være i stand til at planlægge en sikkerhedskopi / synkronisering, der skal starte på et bestemt tidspunkt om natten og derefter pause om morgenen. Jeg har ~ 150 til 200 gigabyte data til at uploade, og jeg vil hellere planlægge dem end at lade dem løbende løbe.
Er det muligt! Og det kræver ikke engang, at du installerer software Andet end skylagerklienten. Metoden, der er beskrevet her, fungerer for alle cloud-lagringsprogrammer, skønt den kræver let tilpasning for at arbejde med Andet skyopbevaringstjenester. Det tager bare en lille smule tanke. Men alligevel, fordi du spurgte om MediaFire, fokuserer trinnene, der er beskrevet i denne guide, udelukkende på deres cloud-klient. For de nysgerrige tilbyder MediaFire omkring 1 terabyte cloud-lagringskapacitet til $ 2,50 om måneden. Det tilbyder også 50 GB lagerplads på Android gratis.
Der er en vis debat om den bedste cloud storage-app. Jeg favoriserer Mega (tidligere MegaUpload), men MediaFire tilbyder et solidt alternativ. De er begge forbudt af PayPal 5 Populære tjenester og virksomheder blokeret af PayPal 5 Populære tjenester og firmaer blokeret af PayPal PayPal-versus BitTorrent-kamp spiller altid ud i mine tanker som et Wild West-showdown: "Vi vil ikke have din slags i vores by, ”siger PayPal, når han hæver pistolen. Kvinder skrig, mænd skjuler, ... forresten.
Som de fleste cloud-opbevaringsløsninger er desktop-klienten til MediaFire automatisk begynder at tage backup af dine data lige efter, at programmet er startet, mens klienten kører i baggrunden. Som de fleste cloud-backup-applikationer kan du manuelt konfigurere softwaren til at køre på bestemte tidspunkter af dagen, snarere end hele dagen. For at gøre dette har du brug for to softwarekomponenter: MediaFire desktop-klienten og Windows Tasks Scheduler, som kommer forudinstalleret.
Denne metode fungerer for næsten alle cloud-klienter derude, som Dropbox (vores guide til Dropbox Den uofficielle guide til Dropbox Den uofficielle guide til Dropbox Der er mere til Dropbox end du måske tror: du kan bruge den til fildeling, sikkerhedskopiering af dine data, synkronisering af filer mellem computere og endda fjernbetjening af din computer.) eller Sugarsync. Dog Windows Opgaveplanlægning vil ikke dræbe opgaver. Det bruges bedst til at køre, hvad der hedder parti filer, som kan dræbe opgaver. Lad os gå videre og komme i gang med at oprette et kill script.
Trin et: Oprettelse af et Kill-script
Desværre kan Windows Task Schuler ikke dræbe applikationer - den kan kun starte dem. Heldigvis er det super let at oprette et kill-script. Opret først et tomt .txt-dokument på dit skrivebord ved at højreklikke og vælge Ny fra genvejsmenuen. Vælg derefter Tekstdokument. Du er velkommen til at navngive denne fil efter ønske. Åbn derefter tekstdokumentet med et tekstredigeringsprogram som Notepad eller Sublime Text 2 Prøv Sublime Text 2 til din tværplatformkode Redigeringsbehov Prøv Sublime Text 2 til din tværplatformkode Redigeringsbehov Sublime Text 2 er en tværplatform kodeditor jeg kun for nylig har hørt om, og jeg må sige, at jeg er virkelig imponeret trods beta-mærket. Du kan downloade den fulde app uden at betale en krone ... .
Indsæt følgende linje i tekstfilen:
TASKKILL / F / IM "mf_watch.exe"
Det ser sådan ud:

Gem derefter tekstfilen med .bat vedhæftet i slutningen af filnavnet. Hvis du ikke ved, hvordan det gøres, skal du vælge Gem som fra filmenuen, og vælg derefter Gemme. Filen bliver derefter det, der kaldes a “parti” fil Dip dine tæer i batchfilprogrammering til Windows Dypp dine tænder i batchfilprogrammering til Windows Hvorfor lader du enkle, gentagne opgaver kede dig? Hvis du ikke kan delegere, skal du innovere! Med Windows kan du oprette enkle små programmer, kaldet batchfiler, der tager sig af disse trætte opgaver. . Ved blot at dobbeltklikke på filen dræbes MediaFires cloud-applikation.
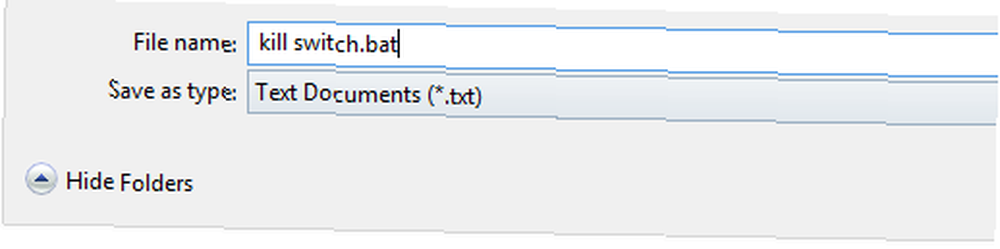
Jeg placerer normalt poster som dette på mit skrivebord for at lette adgangen, men du kan lige så let placere disse elementer i din dokumentmappe. Jeg foreslår ikke at placere filen i din Programmappe, da dette kan resultere i utilsigtede konsekvenser. Navngiv det som noget interessant (som kill switch.bat), og placer det derefter på et uforglemmeligt og tilgængeligt sted. Hvis du nogensinde flytter eller sletter denne fil, mister du muligheden for at planlægge uploads.
Når du har placeret det i et pengeskab, og mindeværdige, placering, skal du højreklikke på filen, gå til Ejendomme, og vælg derefter detaljer fane. Noter derefter mappestien sammen med filnavnet.

Trin to: Opsætning af Windows Task Scheduler
Windows Task Scheduler kan starte visse opgaver på bestemte tidspunkter af dagen eller natten. I dette trin planlægger du to separate opgaver: Den første opgave tænder MediaFires skyklient på. Den anden opgave dræber tjenesten.
Planlæg MediaFire, der skal køres
Gå først til Windows-søgelinjen, og skriv Planlægningsopgaver. Vælg derefter Planlæg opgaver. Dette åbner Opgaveplanlægning).

Når opgaveplanlægningen åbnes, skal du vælge Opret en grundlæggende opgave fra Handling fane. Angiv blot et navn og en beskrivelse (det betyder ikke noget, hvad du navngiver det, eller hvordan det er beskrevet). Klik derefter på Næste> nederst på skærmen.

For det andet skal du vælge et tidspunkt, du vil starte MediaFire-klienten som Udløser. Når programmet er lanceret, starter programmet sikkerhedskopiering af dine filer. Vælg derefter Næste>.
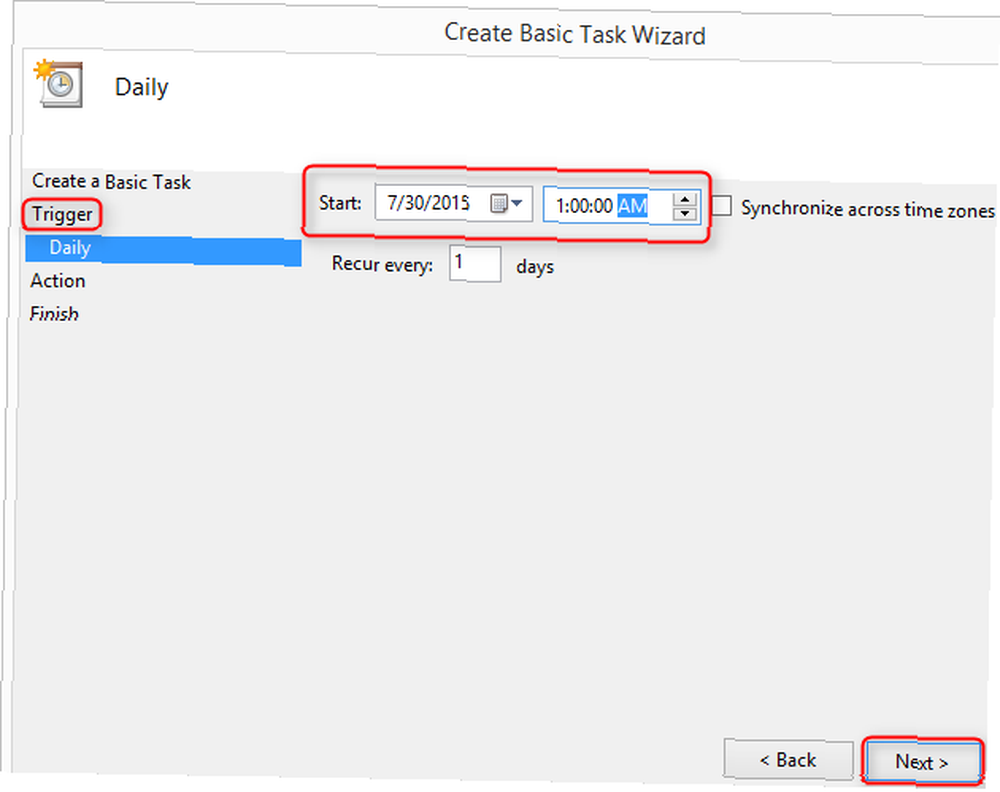
Du bliver derefter nødt til at indtaste, hvad opgaven vil gøre efter udløsningen. I dette tilfælde kører den MediaFire desktop-klientens eksekverbare fil (mf_watch.exe). For at spare dig tid kaldes det mf_watch.exe, som er placeret i dit brugerkatalog på det sted, der er vist på skærmbilledet nedenfor. Hvis du vil indtaste mf_watch.exe-filen, skal du vælge Gennemse og derefter navigere til den eksekverbare for cloud-klienten. Endelig skal du vælge Næste>.
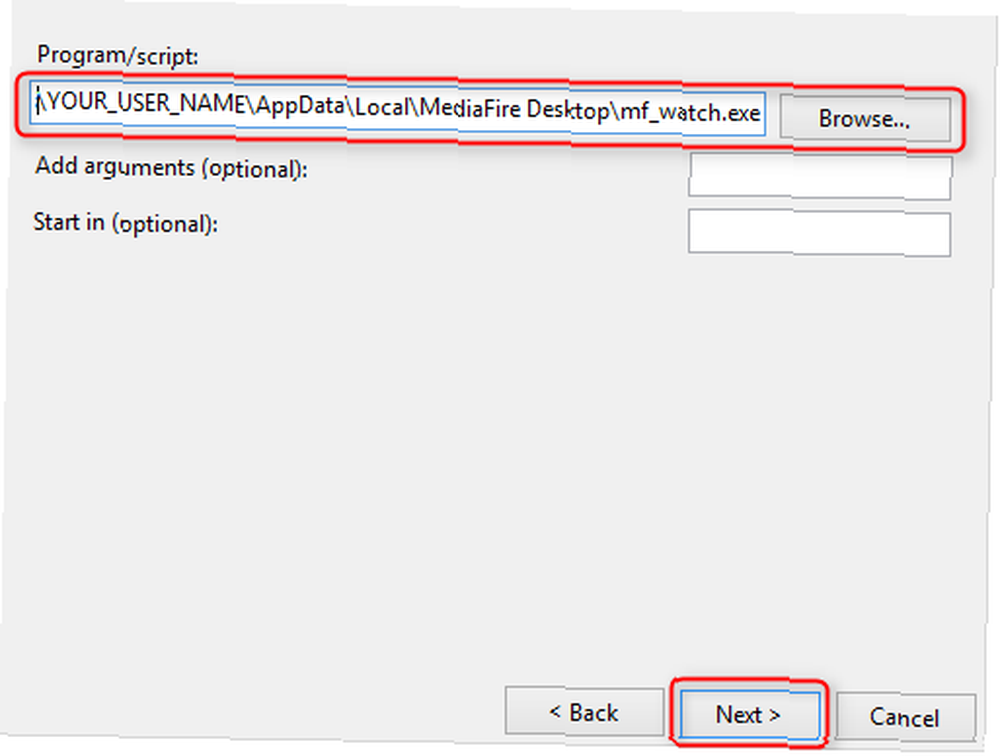
Klik derefter på den sidste menu (og klik derefter på) Afslut) og du er færdig med dette trin.
Dræb MediaFire-tjenesten
Gentag de trin, der bruges til at oprette en planlagt sikkerhedskopi. Først skal du udføre opgaveplanlægningen og oprette en basisopgave. Forskellen er, at når du vælger en tid (under Udløser), vælg, hvornår du ønsker, at MediaFire skal stoppe sikkerhedskopien af dine data.
Du vælger også stedet, hvor du lagrede batchfilen, i stedet for at lokalisere MediaFire-applikationen, som du gjorde i det forrige trin.
Du vil markere afkrydsningsfeltet for Åbn egenskabsdialogen for denne opgave, når jeg klikker på Udfør, som giver dig mulighed for at køre scriptet med administratorrettigheder. Uden dette trin er chancerne for, at MediaFire-programmet fortsætter med at køre i baggrunden.
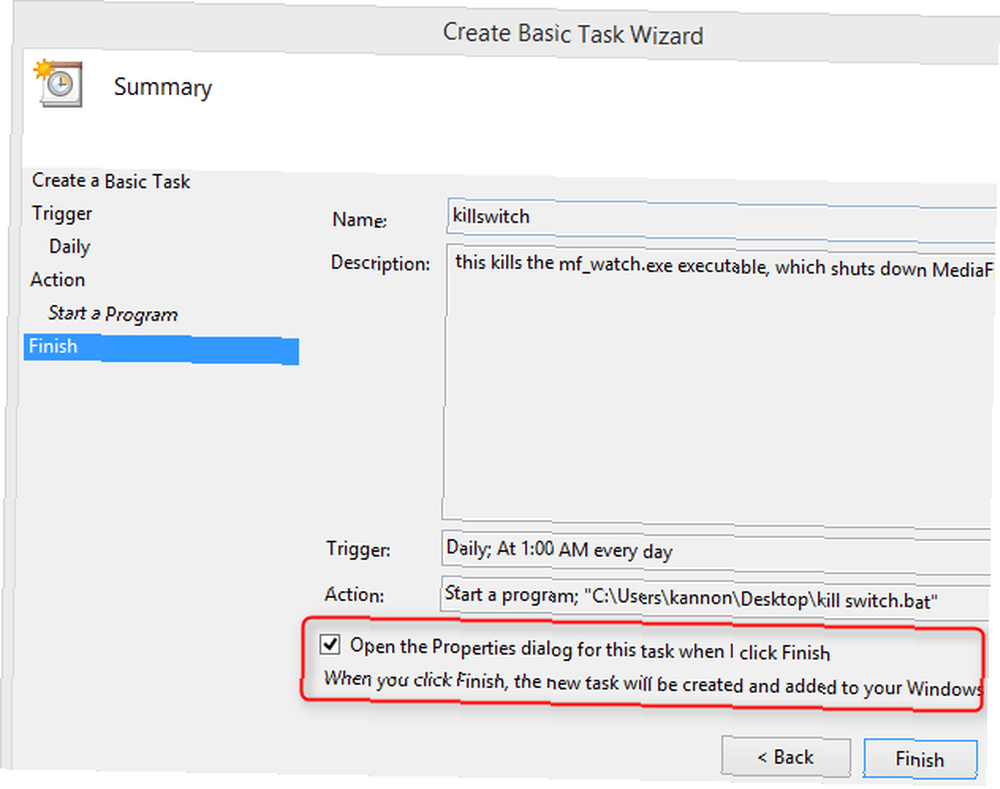
Det Egenskaber dialog dukker op, når du har klikket på Udfør. Sørg for, at du vælger Kør om brugeren er logget ind eller ikke og marker afkrydsningsfeltet for Kør med de højeste privilegier.

Sidste trin
Tre sidste trin, der er værd at overveje: Sluk søvn og dvale på din Windows-maskine. Sådan deaktiveres du dvaletilstand og dvaletilstand Windows 7 Power Options og Sleep Mode Explained Windows 7 Power Options og Sleep Mode Explained Da Windows 7 blev lanceret, var et af Microsofts salgssteder, at det var designet til at hjælpe dit batteri vare længere. En af de vigtigste funktioner, som brugerne rent faktisk vil bemærke, er, at skærmen dæmpes før ... på din computer.
Du skal også konfigurere Mediafire, så det ikke starter ved opstart. Åbn først MediaFire-applikationen. Gå derefter til Indstillinger menu (som er placeret øverst til højre for MediaFire-klienten). Vælg Indstillinger ...

Fravælg derefter Start MediaFire ved systemstart.












