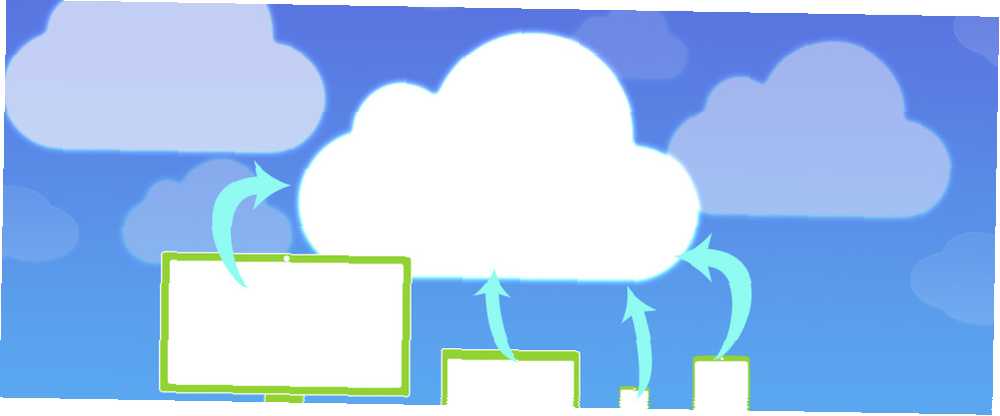
William Charles
0
4037
965
Oplevelsesoplevelsen iCloud adskiller sig virkelig afhængigt af din platform eller enhed. Hver metode har sine begrænsninger - men den, der giver dig mest kontrol er din Mac.
At forstå, hvad der faktisk gemmes på din iCloud-konto, og hvordan du får adgang til den, kan være lidt kompliceret, især hvis du ser den frygtede anmeldelse, at du går tom for iCloud-lager.
Så her får du adgang til, administrere og opgradere dit lager.
Administrer iCloud på din iOS-enhed
Når det kommer til styring af din iCloud-lagerplads på din iOS-enhed, kan du slette alle sikkerhedskopier, der er foretaget fra din iPhone. Sådan sikkerhedskopieres din iPhone og iPad. Sådan sikkerhedskopieres din iPhone og iPad. Spekulerer du på, hvordan du sikkerhedskopierer din iPhone? Her er vores enkle guide til sikkerhedskopiering af din iPhone ved hjælp af enten iCloud eller iTunes. , inklusive fotos. Du kan også kontrollere, hvilke apps og filtyper, der skal sikkerhedskopieres til din iCloud-konto.
Filer og fotos
Den nye iOS 11 Files-app giver en dejlig nem måde at få adgang til din personlige iCloud-lagerplads.
Mens du kan vælge om du vil gemme fotos iCloud Photos Master Guide: Alt hvad du behøver at vide til fotostyring iCloud Photos Master Guide: Alt hvad du behøver at vide til fotostyring Vores iCloud-fotosvejledning viser dig, hvordan du får adgang til iCloud-fotos, hvordan du slet fotos fra iCloud, hvordan man downloader fotos fra iCloud og mere. , noter, kontakter og mere i dit iCloud Drive fra din iOS-enhed, du kan ikke gennemse dine iOS-sikkerhedskopier. De fotos, der er synkroniseret med dit iCloud Drive, skal allerede være tilgængelige lige der på din telefon.
Administrer og opgrader lager
Gå til til at administrere din iCloud-lagerplads Indstillinger på din iPhone eller iPad. Tryk på dit navn øverst på skærmen, og tap derefter på iCloud.
Du vil se, hvordan hvor meget af din iCloud-lagerplads, der bruges til sikkerhedskopiering 6 lette måder at reducere Mac-sikkerhedskopieringsstørrelser og spare plads 6 Nemme måder at reducere Mac-sikkerhedskopieringsstørrelser på og spare plads Hvis du løber tør for lagerplads til din Mac sikkerhedskopier, disse tip hjælper dig med at reducere størrelsen og strømline processen. , fotos og dokumenter.
Du kan også gemme appdata i iCloud. Du kan slå til og fra for hvilke apps, der bruger iCloud - inklusive både indbyggede Apple-apps og tredjepartsapps.

Tap Administrer opbevaring > Backup og du kan slette alle sikkerhedskopier, der er gemt i iCloud - dette inkluderer sikkerhedskopier fra alle iOS- eller Mac-enheder, som du bruger den samme iCloud-konto, samt data, der er sikkerhedskopieret fra individuelle apps. Hvis du vælger at slette en sikkerhedskopi til en af dine iOS-enheder, vil dette også slå backup af på denne enhed.
For at opgradere lagring på din iOS-enhed skal du gå tilbage til Administrer opbevaring skærm og tryk på Skift lagerplan. Hvis du løber tør for plads i iCloud, kan du muligvis se en opgradering link i stedet.
Administrer iCloud i din browser (også Android)
For at administrere iCloud i en browser skal du gå til iCloud.com, hvor du kan logge ind på din konto.
Filer
Når du logger ind på din iCloud-konto, skal du klikke på iCloud Drive -knappen, og du kan se, downloade og slette sikkerhedskopierede fotos og se alle filer, du manuelt har gemt på dit iCloud Drive. Sletning af filer fra din iCloud-konto vil slette dem fra alle dine enheder.
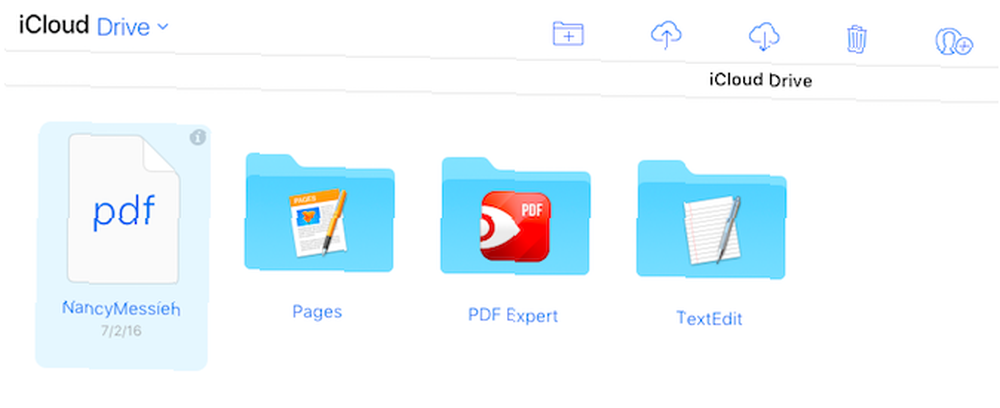
Du kan se og redigere Pages-dokumenter, downloade tekstfiler med mere. Ved hjælp af menuen øverst kan du oprette nye mapper, uploade, downloade og slette filer og dele dine filer med andre.
Billeder
Når du logger på iCloud, skal du klikke på Billeder knappen for at se dine sikkerhedskopierede fotos. Dette vil omfatte alle iOS-fotos, der er gemt dig på din skyopbevaring, så længe du har muligheden aktiveret på din iOS-enhed.
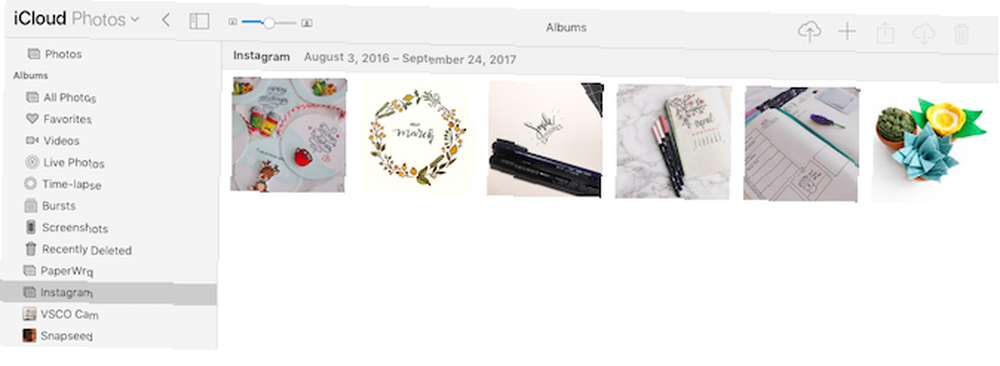
Du kan se dine iOS-albums, ændre miniaturestørrelsen i iCloud-fotos 5 ting, du skal vide om iCloud fotobibliotek 5 ting, du har brug for at vide om iCloud fotobibliotek Her er hvad du har brug for at vide om iCloud fotobibliotek, hvordan det fungerer, og hvad det koster dig. , og upload fotos direkte fra din computer.
En stor ulempe ved at bruge iCloud i din browser er, at der ikke er nogen måde at batch downloade eller slette fotos, du har sikkerhedskopieret til iCloud. Du kan downloade individuelle fotos eller vælge flere fotos ved at holde kontrolknappen nede på Windows eller Kommando på en Mac.
Administrer og opgrader lager
Det er ikke muligt at opgradere dit iCloud-lager fra en browser.
Administrer iCloud på din Mac
Håndtering af din iCloud-lagerplads på filer på din Mac er en meget mere usammenhængende oplevelse, men det er også den, der giver dig mest kontrol over dine sikkerhedskopier og opbevaring. Dine filer, fotos og lagringshåndtering er hver på tre forskellige steder på din computer.
Filer
Hvis du vil se filerne, der er gemt på din computer, kan du gøre det i din Mac-finder. Åbn Finder, og du skal se en mappe i den kaldte navigationsmenu iCloud Drive.
Du kan se alle de samme filer, der kan ses på dit iOS Cloud Drive. Du kan interagere med disse filer og mapper på samme måde som du ville med enhver anden fil eller mappe på din computer.
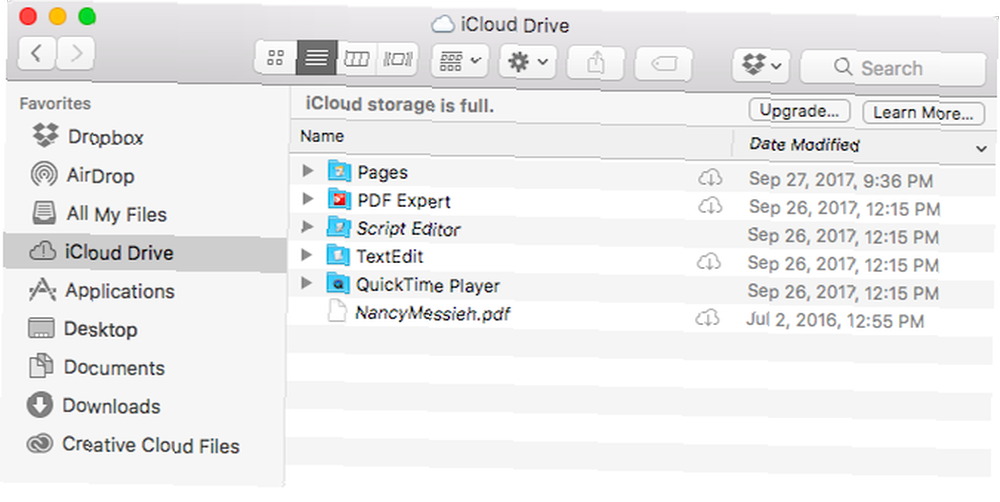
Du kan se alle skyfiler, men bliver nødt til at downloade dem på din computer for at åbne dem.
Billeder
For at se fotos synkroniseret med dit iCloud-drev fra alle dine Apple-enheder skal du åbne Fotos app der kommer forudinstalleret på din enhed.
Når du først åbner appen, bliver du bedt om at bekræfte, at du vil bruge appen. Ligesom i din browser kan du se og administrere dine fotos og albums. Du kan tilføje eller trække fotos til albums, trække fotos fra dit skrivebord eller finder ind i albums og slette fotos fra albums og fra appen.
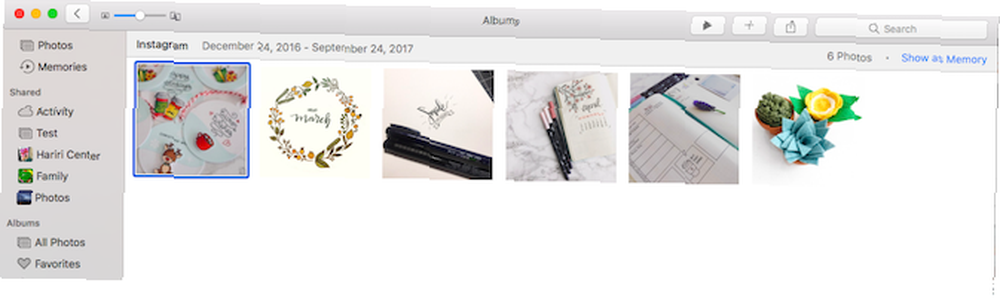
Mac Fotos-appen har også grundlæggende fotoredigeringsfunktioner, inklusive forbedringer, beskæring, rotering og filtre. Alle redigeringer synkroniseres på tværs af dine enheder.
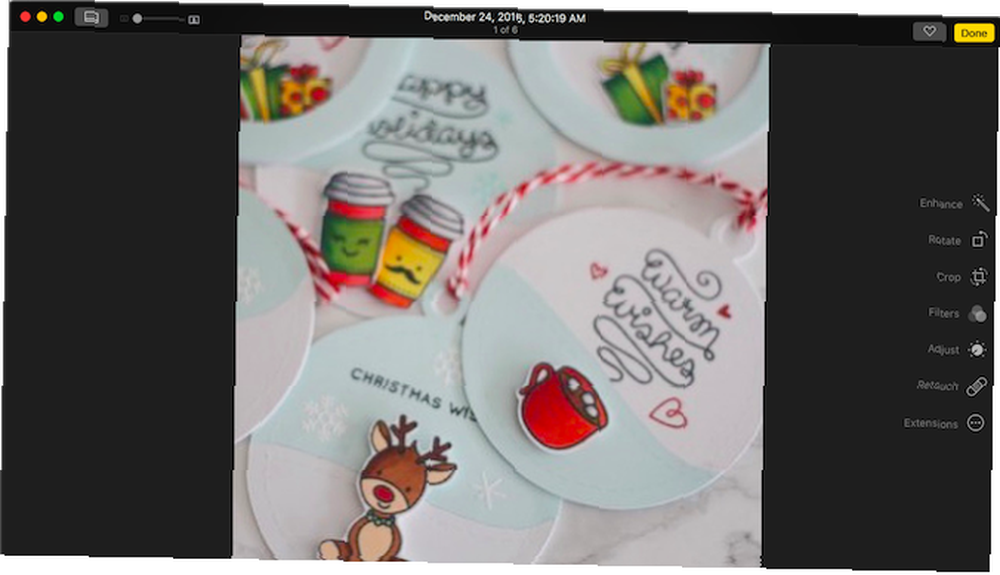
Administrer og opgrader lager
Gå til til at administrere din iCloud-lagerplads på din Mac Systemindstillinger > iCloud. Du kan se, hvilke Mac-apps der er knyttet til din iCloud-konto, såvel som den samme opdeling, som brugen af din iCloud-lagerplads. Du kan slette sikkerhedskopier for hver af dine enheder såvel som sikkerhedskopier fra individuelle apps.
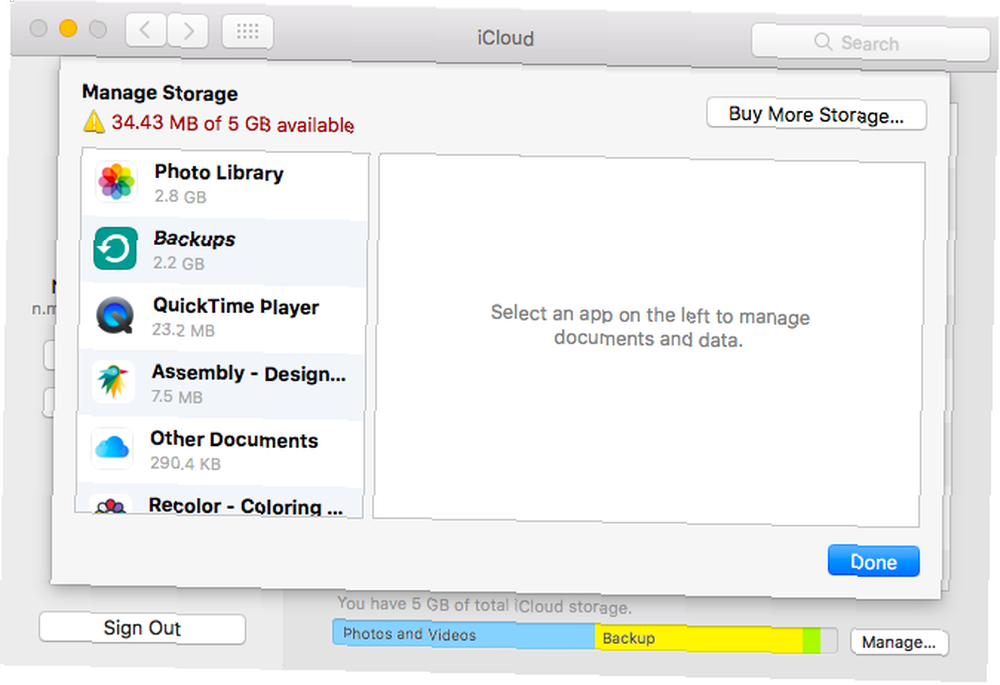
Gå til til at opgradere dit lager Systemindstillinger> iCloud> Administrer og klik Skift lagerplan eller Køb mere lagerplads.
Administrer iCloud på din Windows-computer
For at administrere din iCloud-lagerplads på en Windows-maskine skal du downloade iCloud til Windows. Ligesom på Mac kan du se, hvordan dit lager bruges, og du kan slette eksisterende sikkerhedskopier og få adgang til de forskellige funktioner i iCloud forskellige steder.

Filer
Du skal sørge for, at du har markeret iCloud Drive i iCloud-appen på Windows, når du først installerer det for at få adgang til dine iCloud-filer i Windows Stifinder. Du skal muligvis genstarte din computer for at filerne skal vises.
Når du har genstartet, kan du få adgang til mappen iCloud Drive på en af to måder. Du kan åbne den lige der i Windows Stifinder - en mappe vil være tilgængelig i navigationsmenuen Quick Access. Eller du kan klikke på ikonet for iCloud-appen i systembakken og klikke på Åbn iCloud Drive. Du vil se alle de samme filer og mapper, som du ville gøre på din Mac eller i en browser.
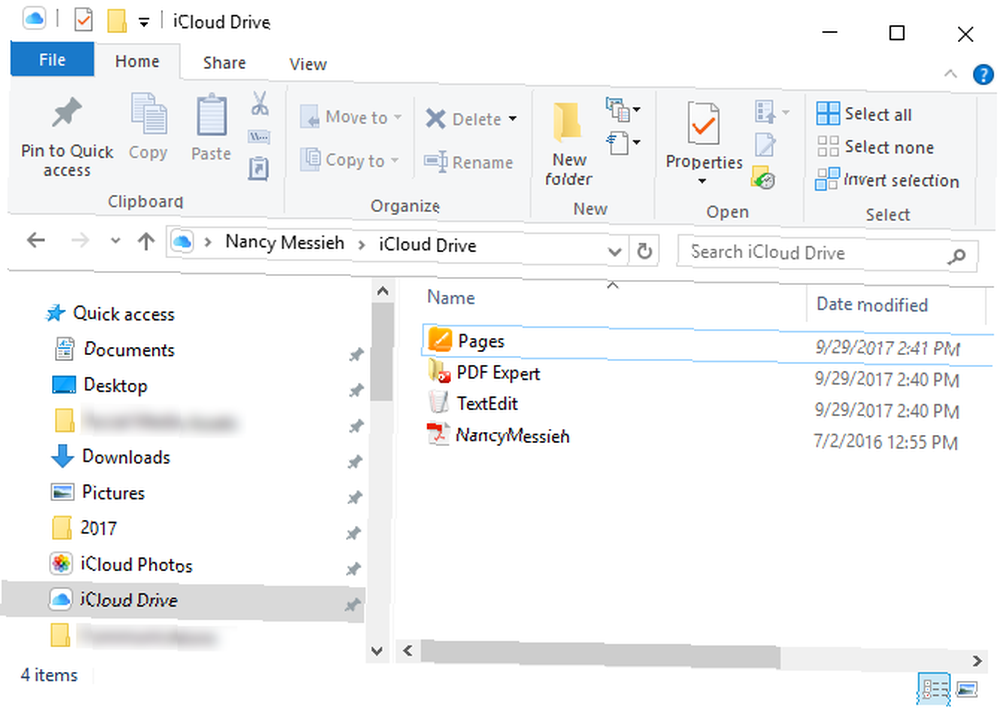
Hvis du slår iCloud Drive fra, bliver du spurgt, om du vil slette dine filer fra din Windows-maskine.
Billeder
Du har et par muligheder, når det gælder hvordan din Windows-maskine håndterer dine iCloud-fotos. Du kan slå til og fra flere funktioner, herunder synkronisering af fotos med din computer og alle enheder, bevarelse af originalen med høj effektivitet og fotodeling.
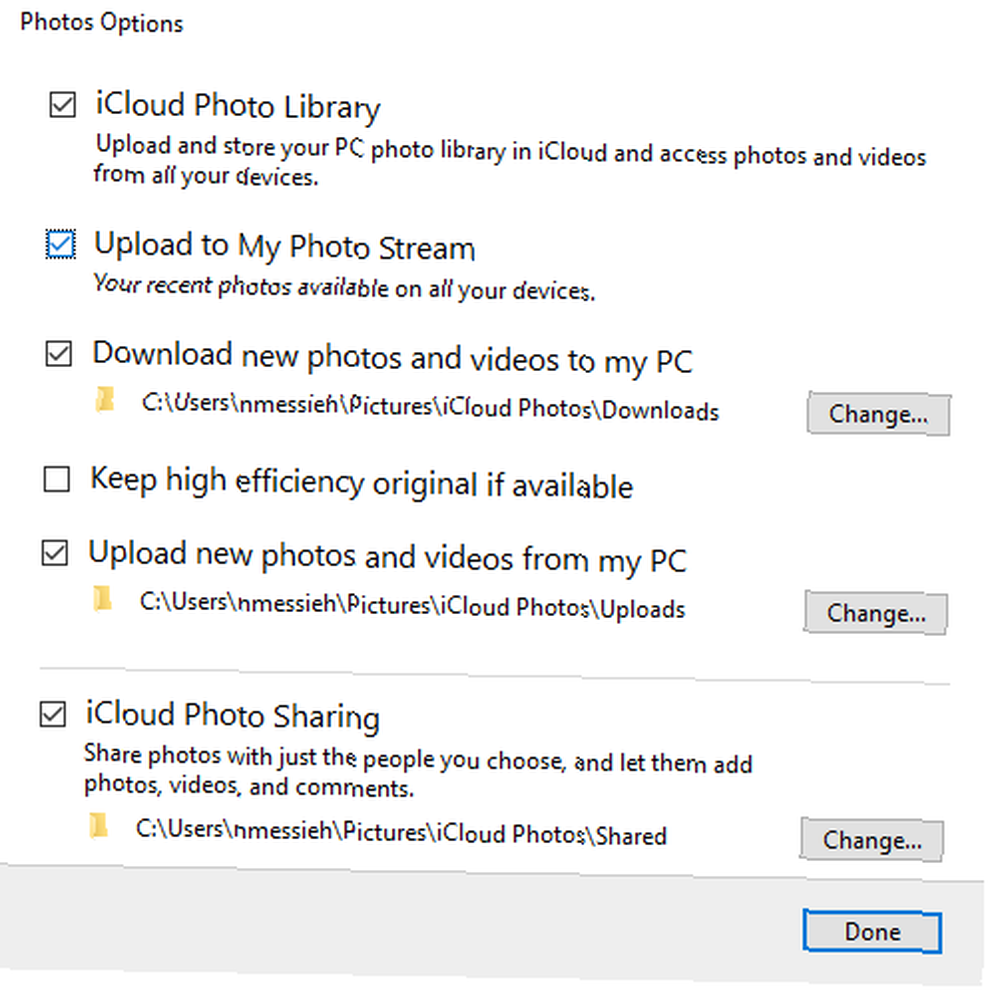
Når du tænder for fotoindstillingen i iCloud, oprettes en ny mappe på din computer, som du også finder i din Quick Access-menu i Windows Stifinder. I denne mappe har du to mapper - en til downloads og uploads. Du kan manuelt kopiere fotos til mappen Upload for at kopiere fotos fra din Windows-computer til dit iCloud-lager.
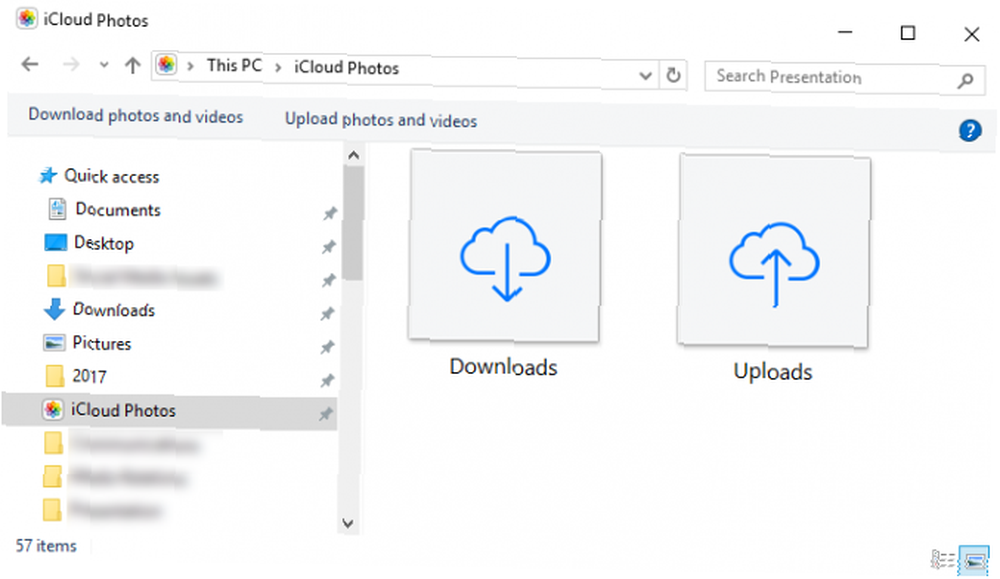
Når det kommer til downloads, får du valget mellem at downloade alle fotos eller selektivt downloade efter år. Disse fotos organiseres også i din iCloud-mappe på din Windows-computer efter år.
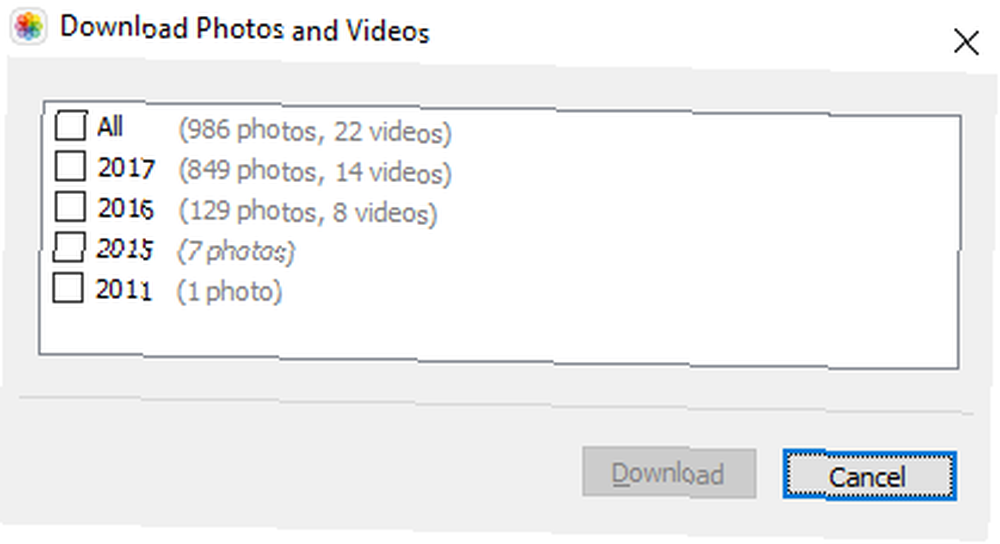
Du kan slå iCloud-fotos fra, og billederne synkroniseres ikke længere.
Administrer og opgrader lager
Du kan administrere og opgradere dit lager på samme måde som Mac-brugere kan. Appen viser dig opdelingen af din iCloud-lagerbrug i hovedvinduet. Klik på Opbevaring knappen i appen, og du kan slette iOS- og app-sikkerhedskopier og kan også opgradere dit lager ved at klikke på Køb mere lagerplads knap.
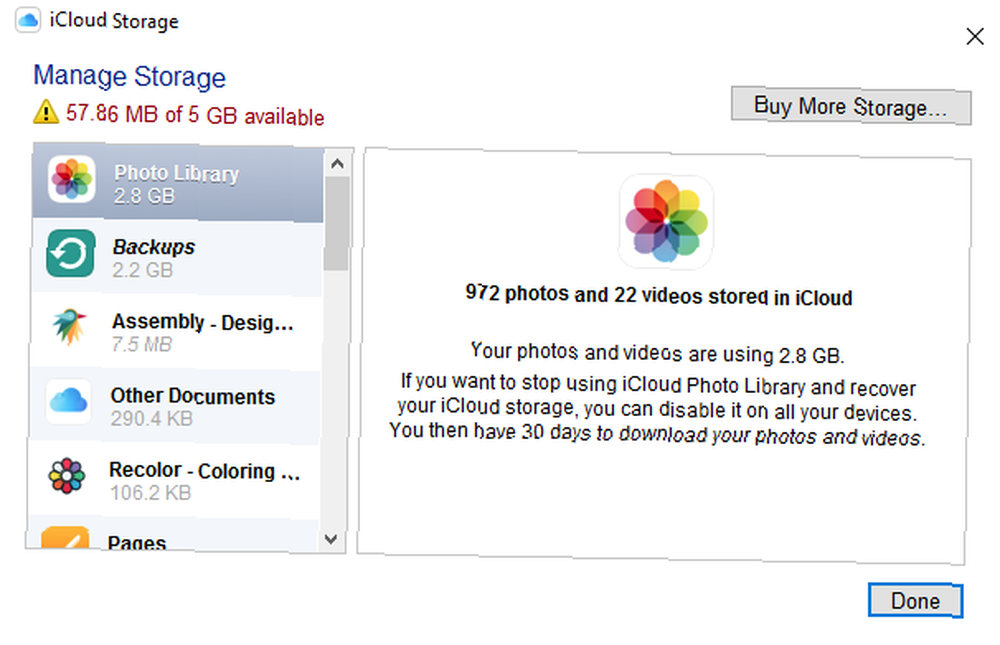
Tid til opgradering?
Én ting kan gøre er bare at opgradere dit lager, da Apples opgraderede priser er ekstremt overkommelige nu. Du kan få 50 GB lagerplads for $ 0,99 om måneden, 200 GB for $ 2,99 om måneden eller 2 TB for $ 9,99 om måneden. De sidstnævnte to planer kan deles mellem medlemmer af din familiedelingsplan.
Mens iCloud-oplevelsen er lidt usammenhængende, kan du, når du først får fat i det, hvor alting går hen, udnytte nogle ret billige lagerpladser.
Hvis du er en ivrig Apple-fan og finder dig selv ved hjælp af hovedsageligt Apple-enheder, er dette en fantastisk mulighed for at holde alle dine data og sikkerhedskopier et sted. Når det er sagt, hvis alt du har brug for er online opbevaring, giver Dropbox Plus dig 1 TB for $ 9,99 månedligt eller $ 99 årligt. Men ved, at du får adgang til iCloud fra din Android 5 måder at få adgang til iCloud på din Android 5 måder at få adgang til iCloud på din Android Har du brug for at logge ind i iCloud mail, kalender og kontakter på din Android? Sådan kan du synkronisere din iCloud-konto til en Android. .
Har du fundet, at du skulle opgradere til en betalt lagerplan for dine Apple-enheder? Bruger du iCloud til andet end sikkerhedskopiering af dine iOS-kontakter og -indstillinger? Hvordan kan du lide iCloud-oplevelsen på tværs af enheder? Hvad vil du se ændring? Fortæl os det i kommentarerne.











