
Owen Little
0
3875
611
Der er mange måder at få fjernadgang til din computer 12 Fremragende, gratis skærmdelings- og fjernadgangsværktøjer, du ikke har hørt om endnu 12 Fremragende, gratis skærmdelings- og fjernadgangsværktøjer, som du ikke har hørt om endnu Takket være fjernadgang kan du se og kontrollere skærme hvor som helst. Dette kan spare tid og forvirring, når du er på et møde eller ønsker at hjælpe nogen. Hold disse skærmdelingsværktøjer tæt… når du er væk hjemmefra. To af de mest populære er Google Remote Desktop Control din pc fra hvor som helst Brug af Chrome Remote Desktop Control din pc fra hvor som helst Brug af Chrome Remote Desktop Brug for fjernbetjening af din pc fra en anden enhed? Kæmper med RDP, eller tjenester som LogMeIn? Nå, vi har løsningen: Google Chrome! Lad os finde ud af, hvordan man fjernbetjener en pc med Chrome. og TeamViewer. Men hvis du bare har brug for adgang til filer og mappe, er der en løsning, der ofte overses: OneDrive.
OneDrive har en mærkelig historie med ekstern filadgang. Funktionen, tidligere kaldet Fetch, blev introduceret i Windows 7, skrotet i Windows 8 og derefter genindført i Windows 10. Men hvad er det egentlig? Hvordan virker det? Og hvordan konfigurerer du det?
Sådan bruges OneDrive til ekstern adgang til filer
Før vi dykker ned i detaljerne, er det vigtigt at afklare følgende:
Du kan kun få adgang til dine filer eksternt, hvis OneDrive-appen kører på din computer, og din maskine er tilsluttet internettet. Hver gang en af disse ikke er sandt, fungerer processen ikke.
Du kan følge trin-for-trin-guiden nedenfor for at konfigurere ekstern filadgang vha. OneDrive:
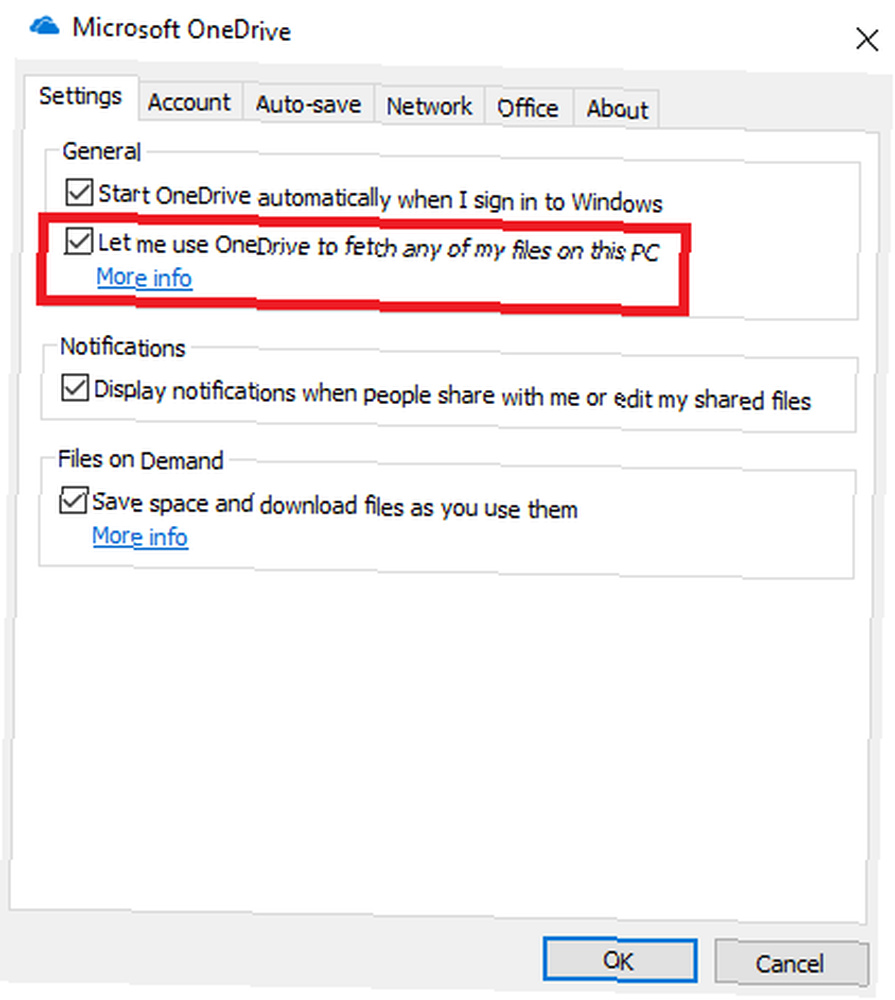
- Find OneDrive-ikonet på din proceslinje.
- Højreklik på ikonet.
- Vælg Indstillinger.
- Klik på Indstillinger fanen.
- Marker afkrydsningsfeltet ud for Lad mig bruge OneDrive til at hente nogen af mine filer på denne pc.
- Trykke Okay.
- Genstart OneDrive-appen.
- Gå til onedrive.live.com og log ind.
- I panelet til venstre skal du klikke på Stk og vælg navnet på din pc.
- Indtast dine sikkerhedsoplysninger.
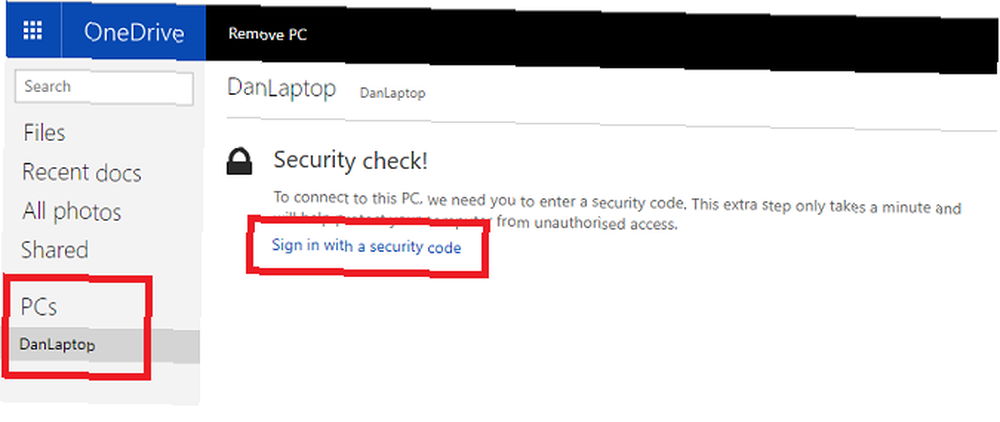
Du skal nu være i stand til at se filerne og mappestrukturen på din pc via OneDrive-webappen.
Du kan bruge webappen til at downloade indhold til den maskine, du arbejder på, og uploade filer fra din eksterne pc til OneDrive-webappen. Dine originale filer er låst til skrivebeskyttet - lav en kopi af dem, hvis du vil redigere dem.
Bruger du OneDrive til at få adgang til filer og mapper eksternt? Fortæl os det i kommentarerne herunder.











