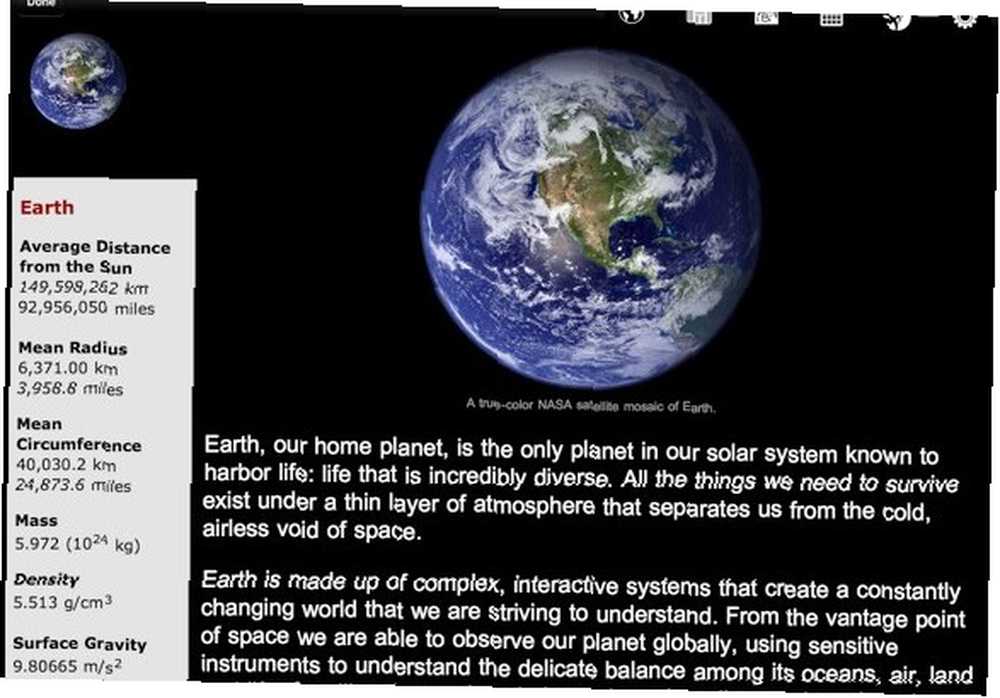
Gabriel Brooks
0
802
76
 Nogensinde tænkt på at have en cool tatovering, men ikke sikker på, hvordan den vil se ud?
Nogensinde tænkt på at have en cool tatovering, men ikke sikker på, hvordan den vil se ud?
Vi er heldige som værende Photoshop venlige, i modsætning til Lil Wayne (jeg ville sætte ham ind De ti mest ugliest tats nogensinde liste). Og historien har mange eksempler på “uheldig”?? tatoveringer. Som Johnny Depps “Winona Forever“?? tatovering. Han måtte ændre det til “Wino Forever“?? efter deres opbrud. Eller som spillets berømte “stjerne”?? tat i ansigtet - han havde en tårrang før, skiftede derefter til en stjerne, og nu har han en “LA”?? Jeg tror. Ser så underlig ud.
Så tænk to gange, før du laver en tatovering, den er permanent. Og at fjerne en tatovering er en smertefuld procedure, der efterlader grimme ar på din hud. Så før du beslutter dig for en, hvorfor ikke design en tatovering først og end tilføj den tatovering til dine fotos i Photoshop, og se, hvordan den vil se ud?
Jeg giver vores smukke R & B-diva Beyonce en dejlig musiktatovering. Håber hun kan lide det.
1. Åbn dit foto i Photoshop (Ctrl + O eller File-> Open”¦)
2. Åbn også dit tatoveringsbillede.
3. Vælg nu alle (Ctrl + A) på dit tatoveringsbillede og Copy (Ctrl + C):

4. Gå nu til dit fotoarbejdsområde og indsæt det der (Ctrl + V):
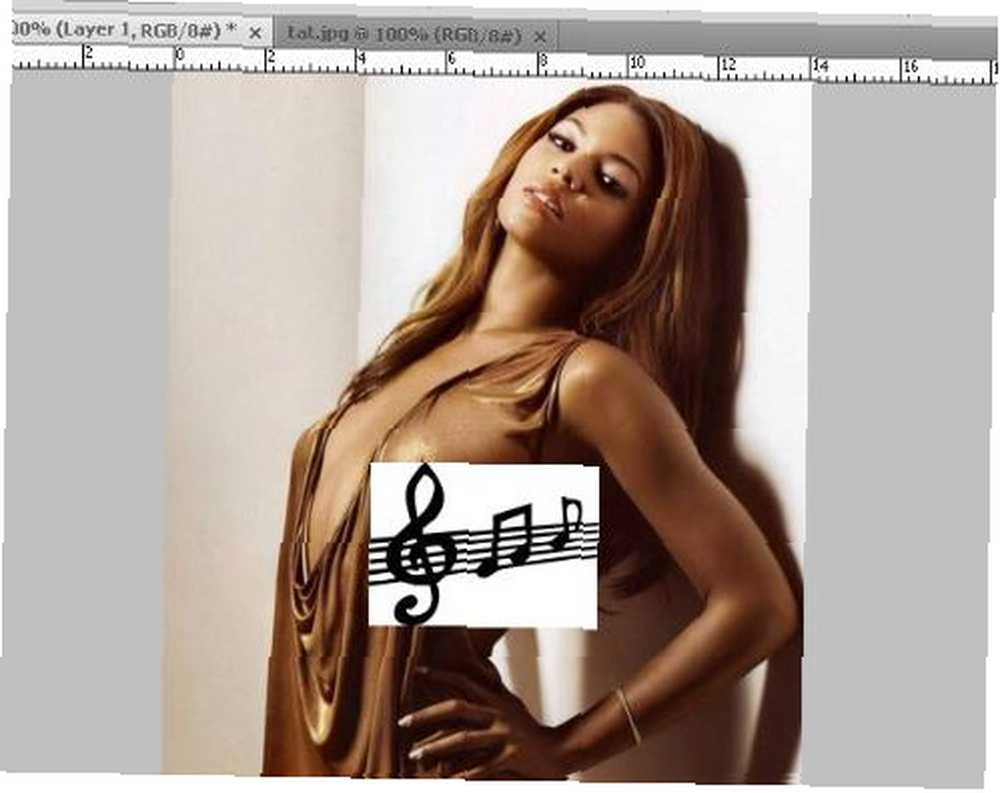
5. Vælg tatoveringslaget ved at venstreklikke på det:
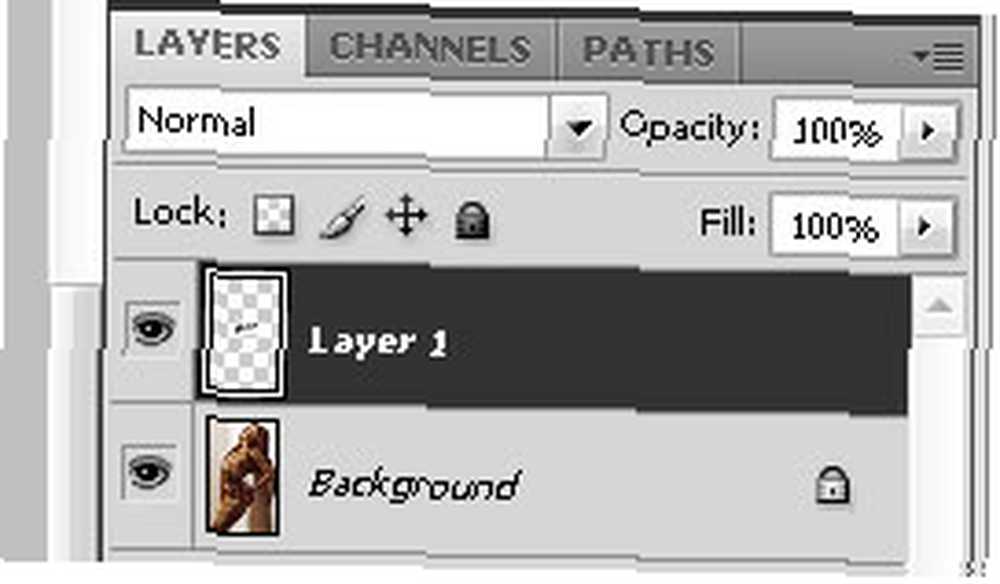
Nu skal vi fjerne alt det hvide fra tatoveringsbilledet.
6. Vælg Magic Wand-værktøjet ved at trykke på W på dit tastatur eller vælg fra menuen Tools:
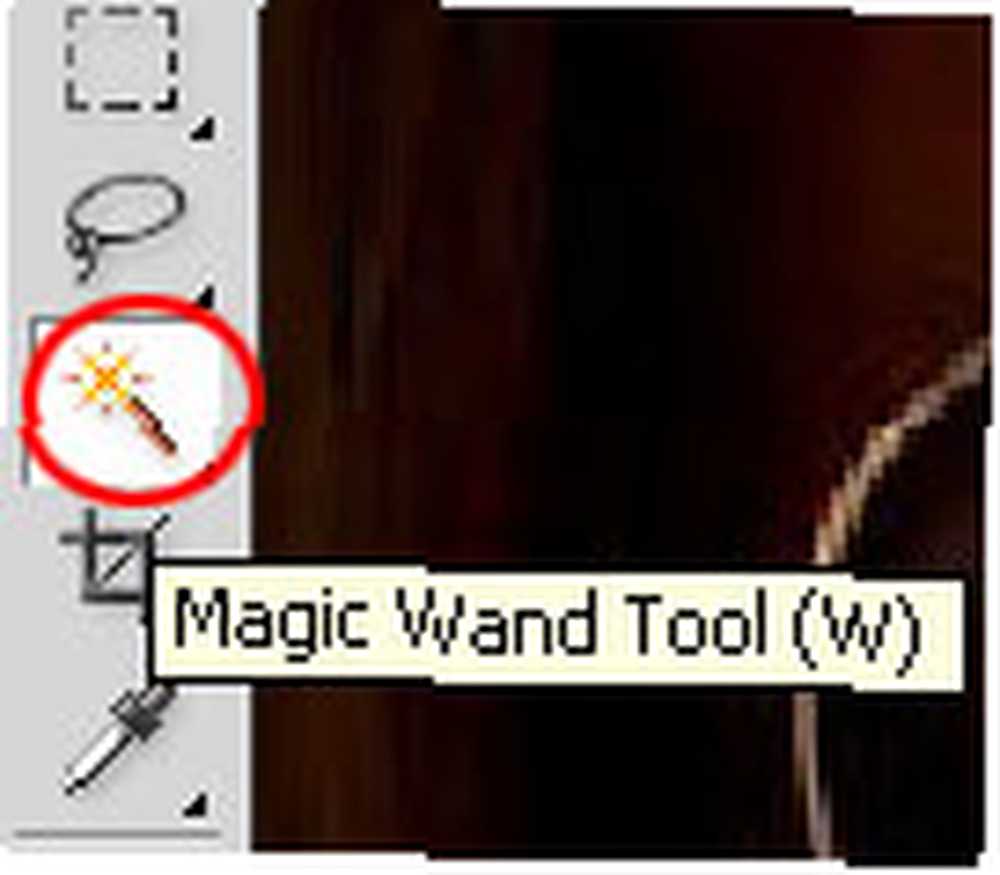
7. Lige under hovedmenuen ser du indstillinger for Magic Wand Tool. Indstil som nedenfor:

8. Venstreklik nu på det hvide område på dit tatoveringsbillede:

9. Tryk på Slet. Her er resultatet:

10. Fravælg nu (Ctrl + D) og med Flyt værktøjet (M) placer tatoveringen, hvor du vil have den.
Hvis tatoveringen er for stor, skal du ændre størrelsen på den.
11. Vælg tatoveringslaget. Tryk på Ctrl + T. Nu er du i tilstanden Free Transform. Ændre størrelse på og drej det:

12. Mens du stadig er i tilstanden Free Transform, skal du højreklikke på tatoveringen og vælge Warp:
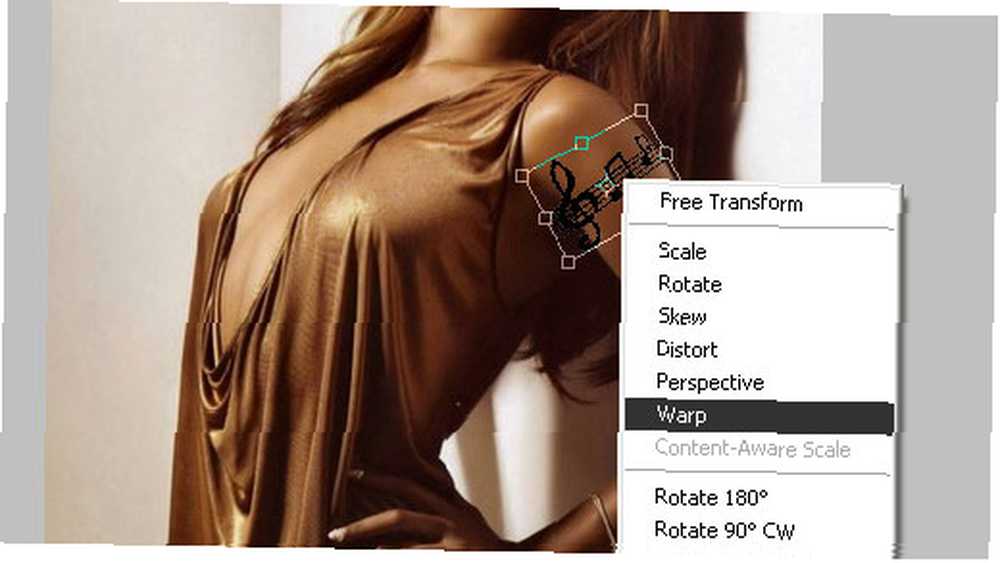
13. Stræk den og forvræng den lige nok til at det ser ud som om det virkelig er på din hud:

14. Anvend ændringer ved at trykke på Enter. Du bør komme med dette:

15. Indstil nu egenskaberne for dit tatoveringslag i vinduet Lag som nedenfor:
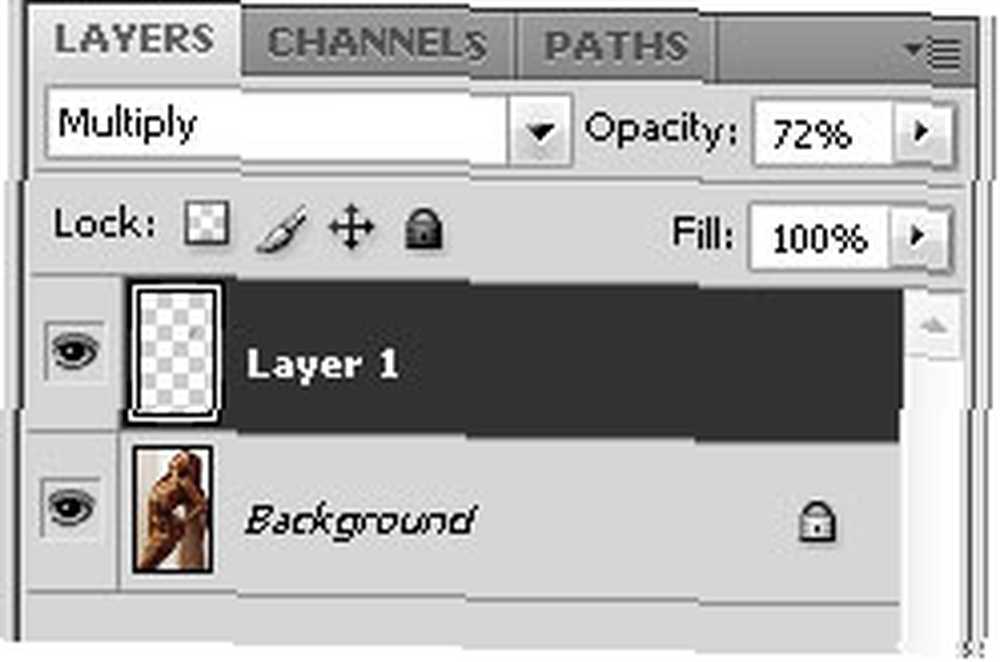
Her er resultatet:

Sej, hvad? Du kan også tilføje noget tekst ved hjælp af næsten den samme teknik. Det eneste forskellige trin vil være at rastere dit tekstlag før Gratis transformering det:
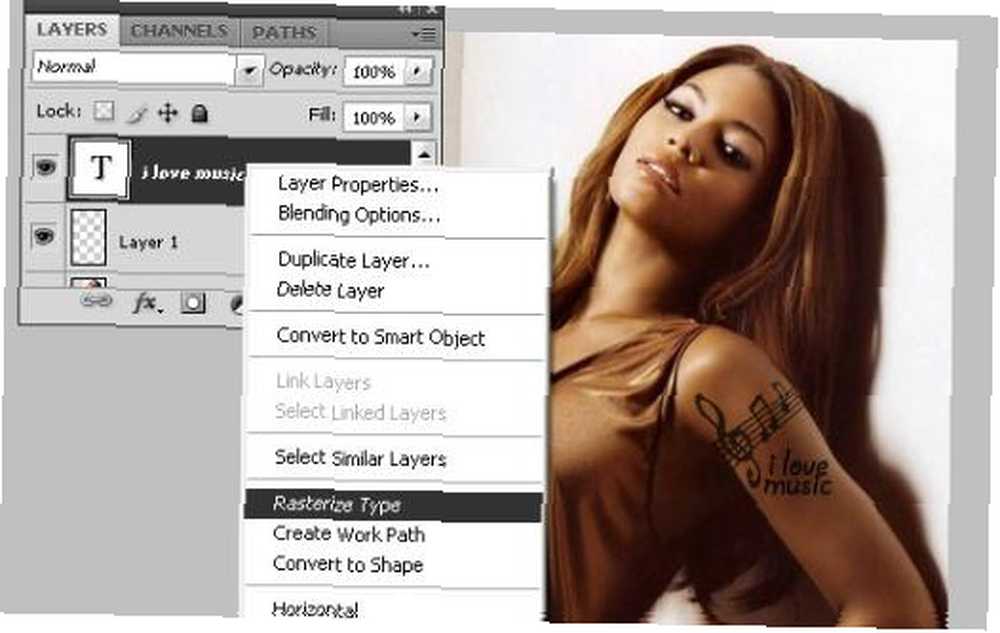
Jeg håber, at du fandt denne tutorial om, hvordan du designer og tilføj tatoveringer til dine fotos i Photoshop nyttig. Hvis du har nogen tanker eller kommentarer, så lad dem ligge her. Måske har du nogle interessante ideer til den næste Photoshop-tutorial? Bare lade mig vide. Jeg vil virkelig føde jer med nyttig og interessant tutorials og til det har jeg brug for at vide, hvad du virkelig ønsker.











