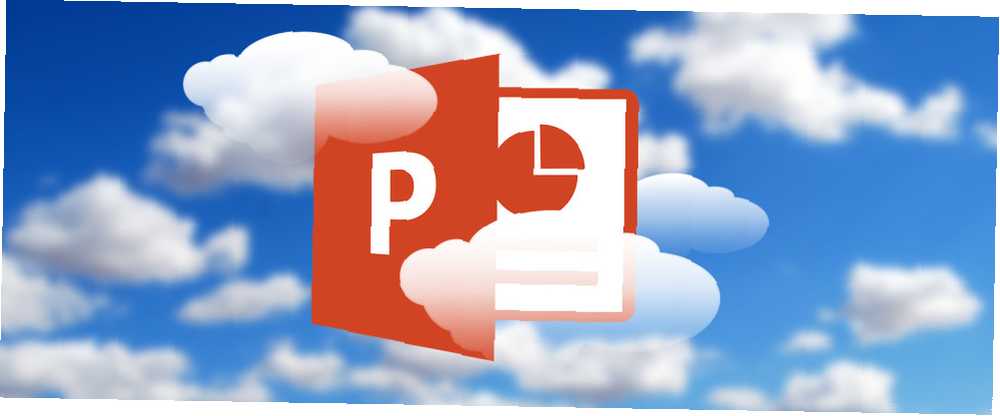
Michael Fisher
1
4286
699
Microsoft PowerPoint 2016 kan være et kapabelt værktøj til at skabe interessante billedeffekter, hvis du ved, hvordan man kombinerer dens funktioner. I dette indlæg viser vi for eksempel, hvordan du giver en cool malingbørsteeffekt til ethvert billede.
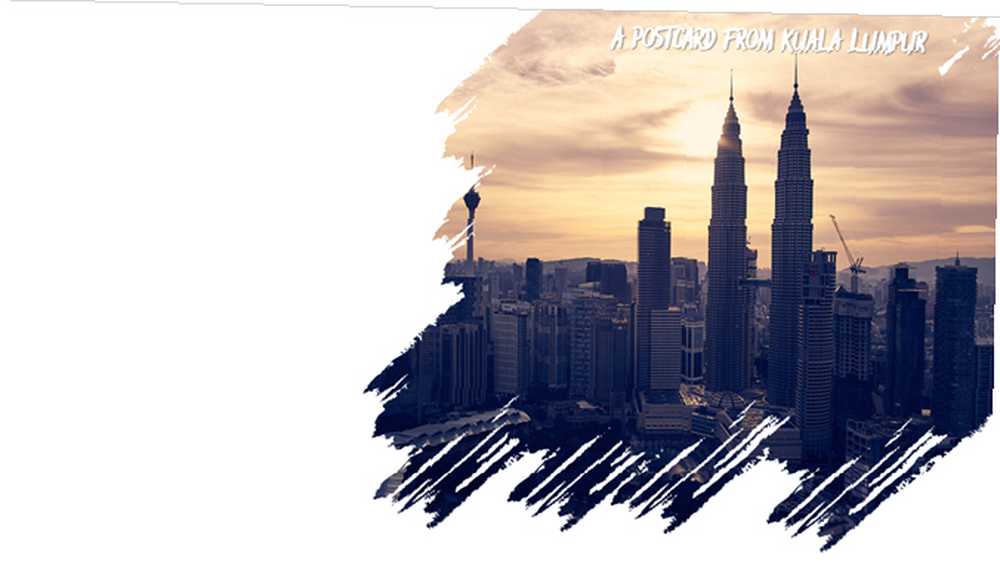
Microsoft PowerPoint har ikke en række børstestilarter som Adobe Photoshop. Så her er løsningen:
Brug først en pensel font eller download en gratis pensel font til din pc. Konverter derefter den valgte skrifttype til en form og brug den til at skjule og afsløre en del af et foto.
Lad os gøre det trin for trin.
Trin 1: Konverter en skrifttype til en form
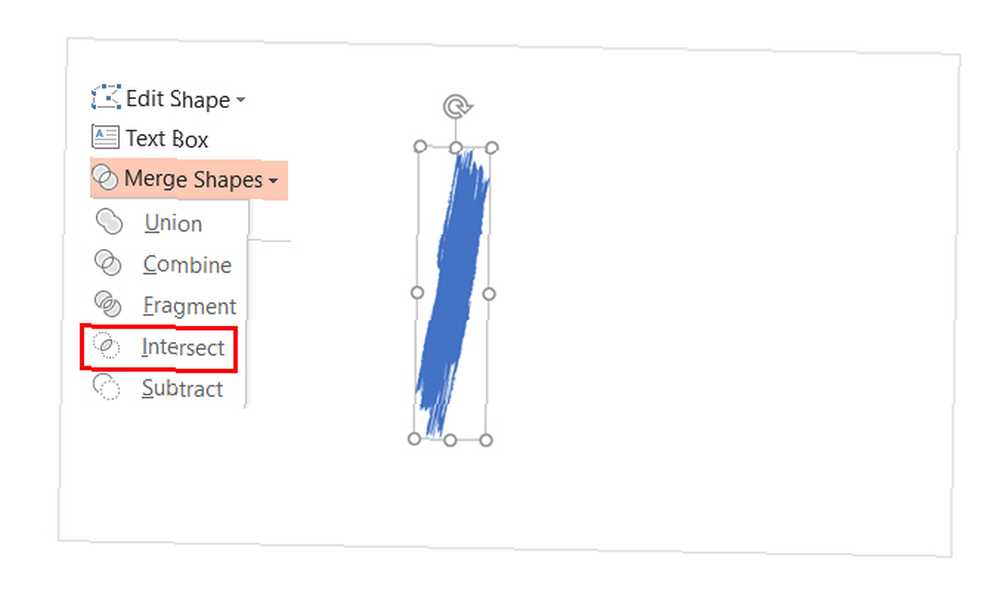
- Download en gratis penselformet font og installer den. Til denne tutorial bruger jeg en skrifttype kaldet Rush Brush.
- Åbn et tomt lysbillede, og skriv en hoved I (eller et hvilket som helst andet bogstav, hvis du vil). Forøg skriftstørrelsen.
- Gå til Indsæt> Illustrationer> Form. For at omdanne skrifttypen til en form skal du tegne en hvilken som helst form (f.eks. Et rektangel), der dækker brevet. Gå også til Tegningsværktøjer> Format> Formkontur> Ingen kontur.
- Vælg form og bogstav. Gå til Tegneværktøjer> Format fane> Indsæt figurer gruppe> Tryk på Flet forme dropdown> Vælg Krydse.
- Skrifttypen og formen skærer hinanden for at danne en ny form. Dette vil være byggestenen til dit penseleffektdesign, da du nu kan finjustere den som enhver anden form. For eksempel: øg størrelsen eller drej den rundt.
Trin 2: Opret penselstrøg
Nu kan du gruppere flere figurer og tilføje et billede eller farve bag dem for at skabe lysbilleder med visuel påvirkning. Ovenstående foto brugte et billede gemt bag penselformen.
- Duplicerer penselformen for at samle dem i et mønster. Trykke Ctrl + A for at vælge alle og derefter gå til Format> Flet forme> Union og grupper dem som en kombineret form.
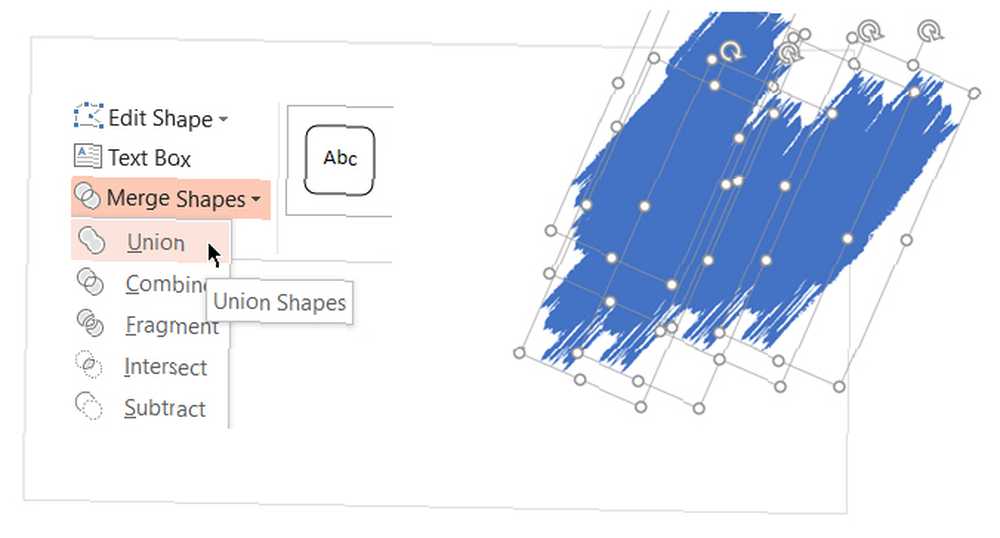
- Hvis du vil oprette en maske, der overlapper billedet, skal du indsætte et rektangel. Vælge Form disposition> Ingen disposition. Højreklik derefter på rektanglet og vælg Send til tilbage> Send baglæns fra menuen.
- Træk nu skrifttypeformen fra rektanglet for at skabe det gennemsigtige hul. Vælg rektangelform først og derefter skrifttypeformen. Gå til Format> Fletformer> Trækker.
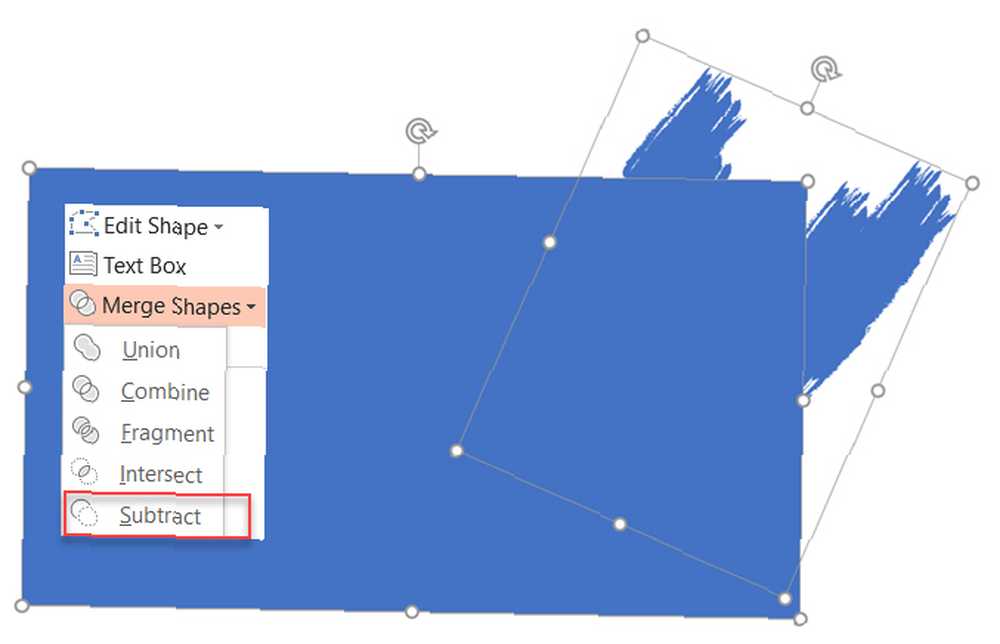
- Vælg en farve til rektangelformen, der matcher diasfarven. For eksempel hvid.
- Indsæt et billede på diaset. Vælg igen Send til tilbage> Send baglæns.Nu fungerer rektangelformen som masken for billedet undtagen det subtraherede område, der fungerer som en ramme.
Du kan trække billedet til at placere det område, du vil indramme igen.
Microsoft PowerPoint kan hjælpe dig med at gøre en masse ting. Det er ikke så svært at lære Microsoft PowerPoint The Ultimate Beginner's Guide til Microsoft PowerPoint: Fra Newbie til Master The Ultimate Beginner's Guide til Microsoft PowerPoint: Fra Newbie til Master Du bliver nødt til at give en præsentation en dag. Denne begyndervejledning til Microsoft PowerPoint skal give dig en god start på en vidunderlig slideshow. selv når du er nybegynder!











