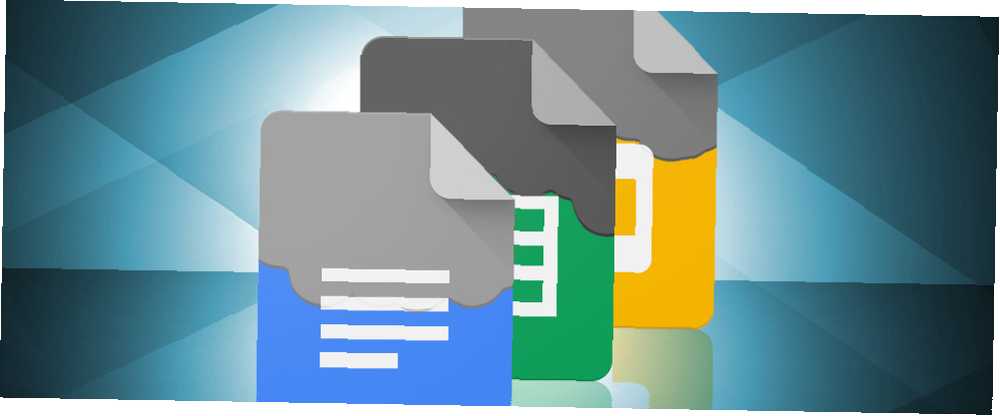
Gabriel Brooks
0
1536
308
Du kan sige meget med den rigtige animerede GIF i dine Google-dokumenter, hvad enten du skal forklare koncepter bedre eller for at få dine præsentationsbilleder til at skinne - så det er en god ting, at du kan lave dine egne animerede GIF'er med gratis værktøjer på få minutter.
GIF'er afspilles dog ikke korrekt, hvis du bare trækker og slipper eller indsætter direkte i et Google-dokument! Følg nedenstående trin for at gøre dine GIF'er animerede i øjeblikket.
Sådan tilføjes animerede GIF'er i Google Dokumenter og dias
Du kan Brug Googles billedsøgning at sile gennem GIF-universet. Desværre kan du ikke bruge billedsøgningen inden for Google Dokumenter for at søge efter animerede GIF'er, så gå til Google-søgemaskinen med din browser.
- Skriv dit søgeord i billedsøgemaskinen.
- Gå til Værktøjer> Type> Animeret for at filtrere de animerede GIF'er fra resten af billedtyperne.
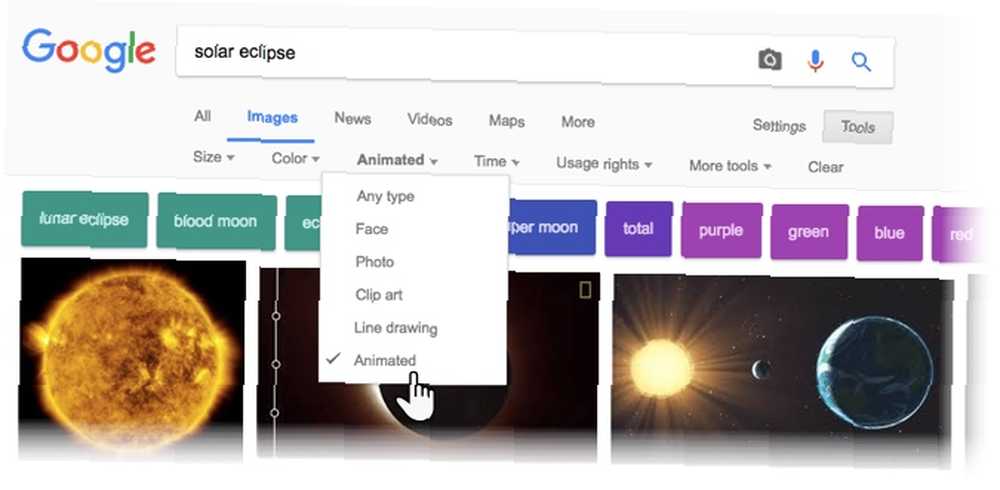
- Vælg det billede, du vil bruge, og klik på det for at se det i dens faktiske opløsning. Hent dens billedadresse: højreklik på billedet, og vælg Kopier billedadresse.
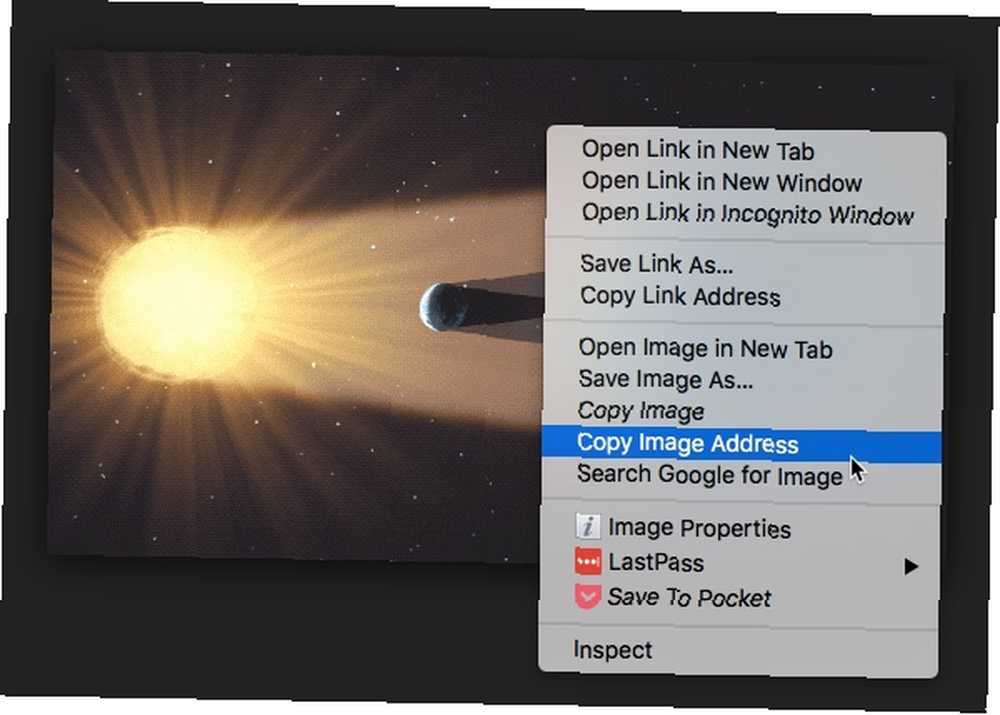
- Åbn dit dokument. Placer din markør på det rigtige sted. Gå til Indsæt> Billede> Efter URL.
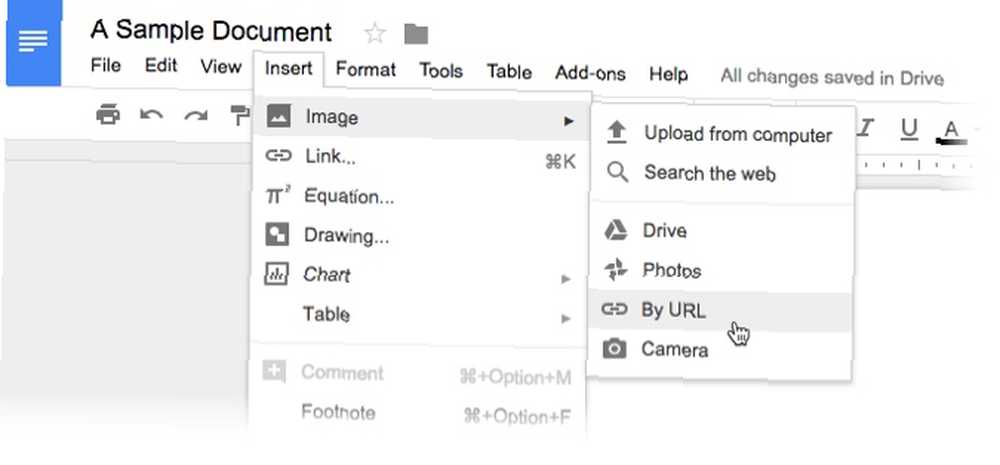
- Indsæt den billedadresse, du havde kopieret i det tidligere trin. Klik Indsæt i det billedfelt, der vises. Den animerede GIF føjes til dit dokument på det sted, du vælger.
Du kan også oprette dine egne GIF'er og indsætte dem i Google Docs og Slides. Faktisk accepterer alle dokumenttyper i Google Drive animerede GIF'er, men Docs og Slides er de mest almindelige.
Vil du have flere ressourcer til disse Google-programmer? Prøv disse Google Docs-tip for at spare tid 10 Google Docs-tip, der tager sekunder og sparer dig tid 10 Google Docs-tip, der tager sekunder og sparer dig tid Lær nogle hemmeligheder, der øger din Google Docs-produktivitet ved hjælp af disse hurtige og enkle tip . og denne vejledning til at oprette overgange til din Google Slides-præsentation Sådan opretter du overgange til din Google Slides-præsentation Sådan opretter du overgange til din Google Slides-præsentation Overgange kan gøre dine præsentationer mere livlige. Her er, hvordan du opretter en overgang til din Google Slides-præsentation. . Du ønsker måske også at lære, hvordan man genfarver billeder og objekter i Google Slides Sådan genfarves billeder og objekter i Google Slides Sådan genfarves billeder og objekter i Google Slides Lær, hvordan man genfarver billeder i Google Slides og begynder at designe fantastiske professionelle præsentationer. .











