
William Charles
0
4122
728
I stigende grad kommer computere og bærbare computere med indbygget Bluetooth. Men hvad hvis din ikke gør det? Den fornuftige løsning er at bruge en Bluetooth-dongle, men når du først har købt en, hvordan konfigurerer du den? Her er alt hvad du har brug for at vide om konfiguration af Bluetooth på Windows 10.
Hvorfor har du brug for en Bluetooth-Dongle?
Hvis du har brug for at slutte en Bluetooth-enhed til din computer (måske en spilkontroller eller et headset til øretelefon / mikrofon), er der en chance for, at du har brug for en USB Bluetooth-dongle for at oprette forbindelsen.
Det er dog værd at først kontrollere, om din computer har Bluetooth indbygget. Hvis du ikke kan finde dokumentationen, der skal kontrolleres, har du flere muligheder:
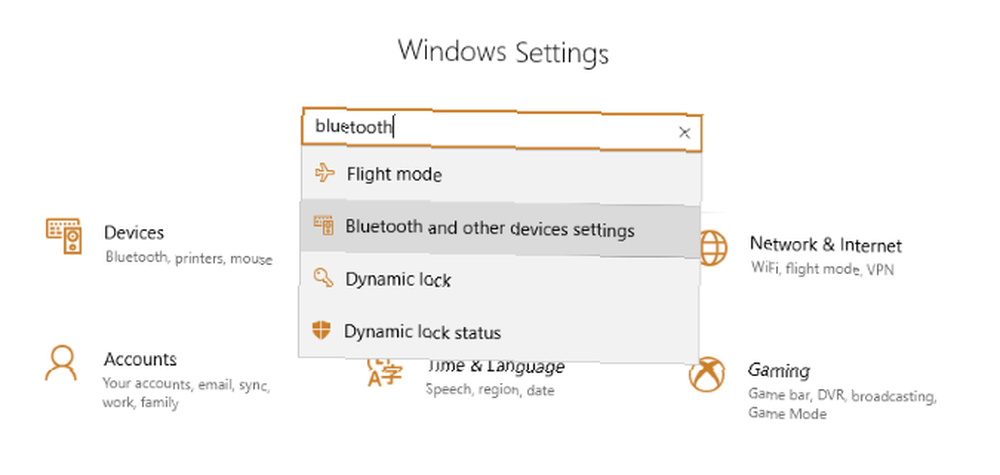
- Træk musen til systembakken og kig efter et emne mærket “Bluetooth-radio”.
- Klik Start> Indstillinger (eller Windows-nøgle + I) og brug søgefeltet til at indtaste “Bluetooth”. Vælg Bluetooth og andre enhedsindstillinger. Hvis du har Bluetooth, vil denne skærm være til stede, og du kan aktivere Bluetooth-radioen til at scanne efter enheder.
- En hurtigere mulighed er at åbne Handlingscenter (som du ofte kan bruge i stedet for Indstillinger Hvorfor bruge Windows 10-handlingscenter i stedet for appen Indstillinger? Hvorfor bruge Windows 10-handlingscenter i stedet for appen Indstillinger? Hvis du kommer i vane med at bruge handlingscenter i stedet for indstillingerne app, kan du spare dig selv for mange klik, tid og frustration.)derefter Udvide; hvis der findes Bluetooth-hardware på din computer, vises det her.
Dette er de vigtigste måder at kontrollere for og aktivere Bluetooth, men der er også andre muligheder:
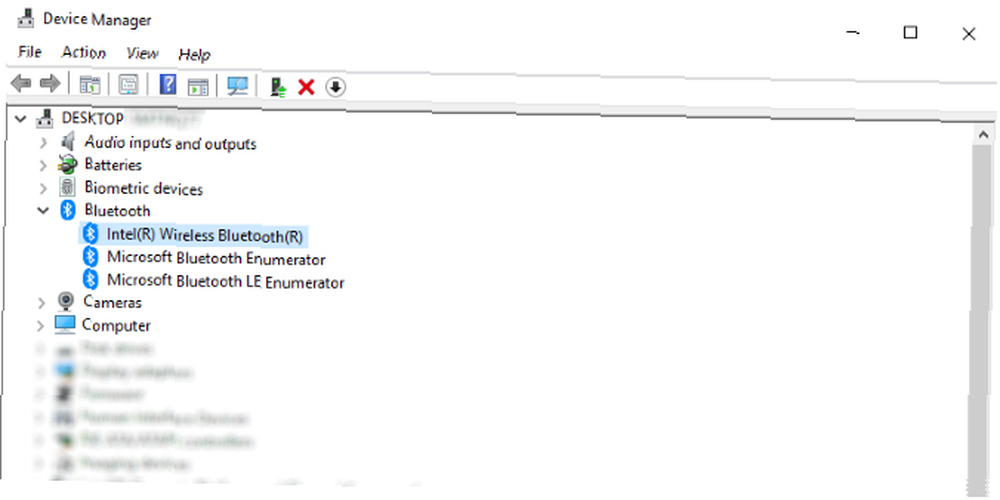
- Enhedshåndtering: tryk på Windows-tast + R og gå ind msc for at åbne Enhedshåndtering. Hvis din pc har en indbygget Bluetooth-radio, finder du den vist her under Bluetooth.
- Din pc eller laptop-krop: nogle enheder har en fysisk switch til at skifte forbindelse, inklusive Bluetooth og Wi-Fi. Dette kan være en lille tænd / sluk-switch, eller det kan være en tastaturgenvej, der typisk er tilgængelig via funktionstasterne.
Hvis du har en Windows 7-maskine, så tjek denne vejledning til, hvordan du konfigurerer Bluetooth på din Windows 7-laptop Sådan konfigureres Bluetooth til en Windows 7-pc Sådan konfigureres Bluetooth til en Windows 7-pc Brug for at bruge Bluetooth med Windows 7 ? Sådan konfigureres Bluetooth, gør enheder synlige og parrer dem til din pc. .
Når Bluetooth er aktiveret, er du klar til at begynde at tilslutte kompatibel hardware.
Sådan føjes Bluetooth til din pc eller bærbar computer
Hvad hvis din enhed ikke har Bluetooth-hardware?
Den eneste løsning er at tilføje det, hvilket heldigvis er meget let. Alt hvad du behøver er en Bluetooth-dongle, en adapter, der opretter forbindelse via USB. Når den er installeret og aktiv, giver dongle dig mulighed for at forbinde enhver Bluetooth-enhed til din computer.
Så længe Bluetooth-donglen leveres med drivere, eller de er tilgængelige via Windows Update, kan du snart synkronisere enheder via Bluetooth. Bemærk, at du muligvis bliver nødt til at genstarte din computer.
Når Bluetooth-hardware er tilføjet, kan du bruge genveje ovenfor til at skifte synlighed på din enhed.
Leder du efter en USB Bluetooth-adapter? Prøv disse!
Hvis du leder efter en USB Bluetooth-adapter, vil du være glad for at vide, at de både er billige og kompakte. Længere væk er dagerne med to tommer lange USB Bluetooth-radioer med små pop-up-adaptere. I disse dage er de i samme størrelse som de meget mindste USB-flashhukommelsessticks. Så længe du holder det tilsluttet det meste af tiden, er det usandsynligt, at du mister din USB Bluetooth-dongle.
Men hvilken skal du vælge?
1. Zexmte USB Bluetooth-adapter
Denne lavbudget-mulighed fra Amazon er fantastisk som en introduktion til Bluetooth. Ved hjælp af den nyeste Bluetooth 4.0 LE-specifikation er den kompatibel med Windows XP og nyere.
ZEXMTE USB Bluetooth Adapter til pc, Bluetooth 4.0 USB Adapter Trådløs Dongle Adapter Kompatibel med PC Desktop og Computer med Windows 10 8.1 8 7 Vista XP ZEXMTE USB Bluetooth Adapter til PC, Bluetooth 4.0 USB Adapter Trådløs Dongle Adapter Kompatibel med PC Desktop og Computer med Windows 10 8.1 8 7 Vista XP Køb nu på Amazon $ 8.47
2. ASUS USB-adapter
En lidt dyrere mulighed fra ASUS, ASUS USB-adapter er kompatibel med Windows XP og bruger senere og igen Bluetooth 4.0 LE-specifikationen. Det har en rækkevidde på 10 meter (uafbrudt plads) og kan overføre op til 3 Mbps data, og du finder det også på Amazon.
ASUS USB-BT400 USB-adapter m / Bluetooth Dongle-modtager, bærbar & pc support, Windows 10 Plug and Play / 8/7 / XP, printere, telefoner, headset, højttalere, tastaturer, controllere ASUS USB-BT400 USB-adapter m / Bluetooth Dongle Modtager, bærbar & pc support, Windows 10 Plug and Play / 8/7 / XP, printere, telefoner, headset, højttalere, tastaturer, controllere Køb nu på Amazon $ 14.55
3. Avantree lang rækkevidde USB Bluetooth Dongle
Hvis du leder efter noget med en længere rækkevidde (måske til spil), lager Amazon også denne Avantree-enhed-kompatibel med Windows, macOS, Linux, PlayStation 4 og Nintendo Switch-inkluderer teknologi med lav latency og kan bruges over en afstand på 20 meter.
Avantree Leaf Class 1 Long Range USB Bluetooth Audio Transmitter Adapter til pc bærbar Mac PS4 Nintendo switch, trådløs lyddongle kun til hovedtelefoner Højttalere, Plug and Play, aptX Lav latens Avantree Leaf Class 1 Long Range USB Bluetooth Audio Transmitter Adapter til pc bærbar Mac PS4 Nintendo switch, trådløs lyddongle kun til hovedtelefonerhøjttalere, plug and play, aptX Low Latency Køb nu på Amazon $ 29.99
Det, du vælger, afhænger virkelig af dit budget, og om du har et Amazon Prime-abonnement. Alle disse enheder tilføjer Bluetooth til din pc, så det er virkelig op til dig at vælge den, du har mest tillid til baseret på pris og anmeldelser.
Åh, og glem ikke: Nogle Bluetooth-enheder leveres med deres egen USB Bluetooth-adapter, så du har muligvis ikke engang brug for at købe en. Kontroller som altid emballagen for detaljer.
Sådan forbindes Bluetooth-hovedtelefoner til din pc
Med Bluetooth klar til brug er det tid til at tilføje en enhed. Mange forskellige typer Bluetooth-hardware er tilgængelige, såsom:
- Hovedtelefoner
- Mikrofoner
- Tastatur og mus
- Højttalere
- Spillecontrollere
Det er også muligt at synkronisere mobile enheder via Bluetooth i nogle tilfælde. Uanset hvad der er tilfældet, skal du dog være i stand til at forbinde enheden til din computer for at komme i gang med at bruge den.
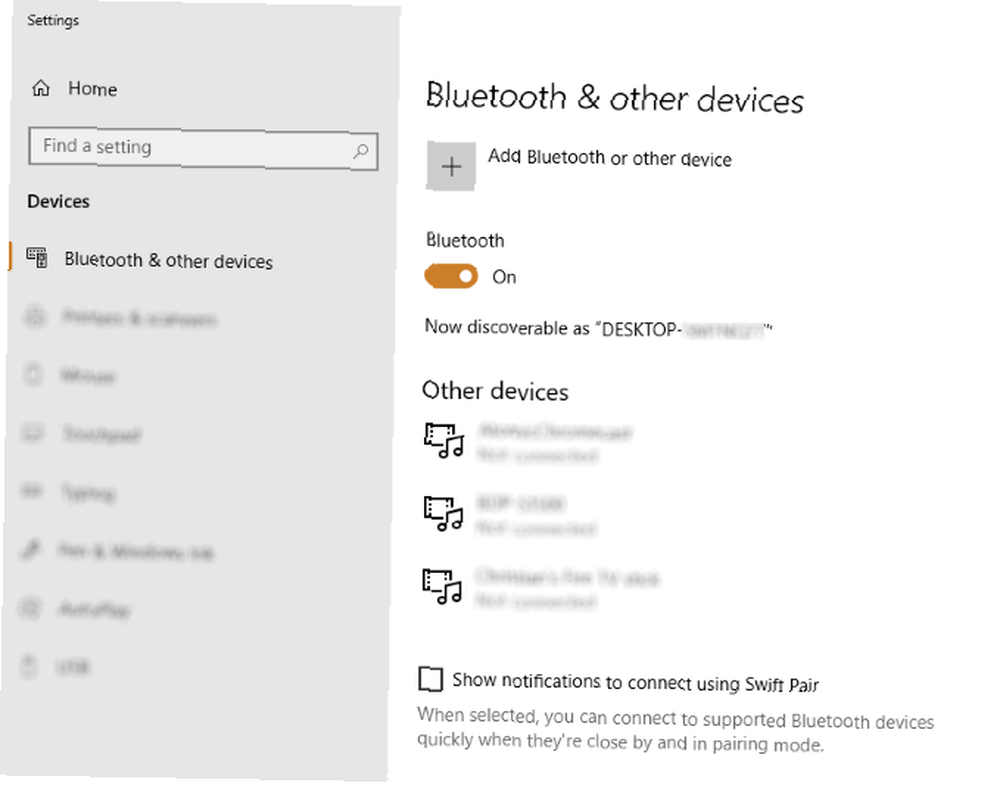
Processen er generelt den samme, uanset hvad du opretter forbindelse, men vi vil tage et kig på, hvordan du tilslutter et typisk Bluetooth-headset (vælg et af disse fantastiske Bluetooth-headset. De 7 bedste Bluetooth-headset med god batterilevetid Bedste Bluetooth-headset med god batterilevetid På udkig efter et Bluetooth-headset med god batterilevetid? Her er nogle af de længstvarende Bluetooth-headset på markedet.) Til din pc.
Begynd med at finde Bluetooth-knappen på dit headset. Dette kan være på en af ørestykkerne, eller det kan være på ledningen. Når du har fundet dette, skal du ikke aktivere enheden endnu; i stedet skal du sikre dig, at Bluetooth er aktiveret på Windows, som beskrevet i afsnittet ovenfor.
Hvis Bluetooth er indstillet til På, din computer er synlig. Du skal bruge Tilføj Bluetooth eller anden enhed -knappen for at fortsætte, og hold Bluetooth-knappen nede på headsettet (aktiverer i henhold til enhedens instruktioner).
Et øjeblik senere headsettet skulle gerne er blevet fundet, så vælg, og vent på, at den bliver tilsluttet. Snart kan du lytte til lyd på din computer. Den enkleste måde at kontrollere dette er at afspille en MP3 eller gå til Spotify eller endda YouTube for at spille medier. Hvis du kan høre det gennem headsettet, er Bluetooth-forbindelsen blevet oprettet.
Bemærk, at i Bluetooth-indstillingsskærmen er der et afkrydsningsfelt mærket Vis underretninger for at oprette forbindelse ved hjælp af Swift Pair. Hvis dine Bluetooth-enheder understøtter dette, skal du være i stand til hurtigt at oprette forbindelse til dem, hvis de er i nærheden. Marker blot afkrydsningsfeltet, og brug underretningen (når den vises) for at aktivere forbindelsen.
Du har tilføjet Bluetooth til din pc!
Så længe din computer har den nødvendige Bluetooth-radiohardware indbygget eller tilsluttet, skal den være enkel at aktivere den og synkronisere en Bluetooth-enhed.
Når alt kommer til alt var alt hvad du skulle gøre, at finde ud af, om Bluetooth var tilgængelig, tilføj det hvis ikke, og aktiver det derefter i indstillinger. Tilslutning af et headset skulle have været ligetil, og andre enheder vil være lige så enkle at tilslutte.
Vi anbefaler også at læse op om disse Bluetooth-myter, som du sikkert kan ignorere 5 almindelige Bluetooth-myter, som du sikkert kan ignorere nu 5 almindelige Bluetooth-myter, som du sikkert kan ignorere nu Bluetooth har udviklet sig i løbet af de sidste 20 år, og hvad du troede du vidste om det er forkert . Lad os fjerne disse Bluetooth-myter. . For eksempel dræber moderne versioner af Bluetooth ikke længere batteri!











