
Mark Lucas
0
973
116
 Jeg har allerede beskrevet flere grunde 10 grunde til at bruge Apples iMovie '09 [Mac] 10 grunde til at bruge Apples iMovie '09 [Mac] hvorfor iMovie '09 er en nyttig filmeditor for generelle brugere, men programmet har nogle begrænsninger. Med tidligere versioner af iMovie kunne tredjeparts plug-ins bruges til at tilføje effekter og komme ud over programmets begrænsninger. Men af en eller anden underlig grund besluttede Apple at lukke programmets døre for den brede vifte af kreative tredjepartsforbedringer og i stedet inkorporere et par af disse funktioner i den nyeste version, mens de stadig forlader mange af dem. Men hvis du eksperimenterer lidt med iMovie “˜09, kan du finde kreative måder at forbedre dine video- og filmproduktioner på.
Jeg har allerede beskrevet flere grunde 10 grunde til at bruge Apples iMovie '09 [Mac] 10 grunde til at bruge Apples iMovie '09 [Mac] hvorfor iMovie '09 er en nyttig filmeditor for generelle brugere, men programmet har nogle begrænsninger. Med tidligere versioner af iMovie kunne tredjeparts plug-ins bruges til at tilføje effekter og komme ud over programmets begrænsninger. Men af en eller anden underlig grund besluttede Apple at lukke programmets døre for den brede vifte af kreative tredjepartsforbedringer og i stedet inkorporere et par af disse funktioner i den nyeste version, mens de stadig forlader mange af dem. Men hvis du eksperimenterer lidt med iMovie “˜09, kan du finde kreative måder at forbedre dine video- og filmproduktioner på.
Til denne specifikke tutorial vil vi slå op åbningen og / eller lukningen af en filmproduktion.
iMovie '09 inkluderer et traditionelt sæt titler og filmkreditter, der på nogle måder er et snit over tidligere versioner af, hvad der blev tilbudt i tidligere versioner af programmet. Men når det kommer til filmfremstilling handler det om bevægelse. Du vil bemærke, at der i næsten alle film er konstant bevægelse i næsten hvert klip og billede. Så lad os se, hvordan vi kan oprette en ikke-lineær åbning eller slutningskreditter i iMovie '09.
Vi vil oprette et creditsklip adskilt fra selve filmen ved hjælp af et af iMovie '09's temaer. Derefter gemmer vi credits-klippet, så det kan føjes til begyndelsen eller slutningen af en film (du kan også blot starte din film med et valgt tema, men det er ikke altid ønskeligt). Eksemplerne, som jeg giver her, er netop det, eksempler. Du er ansvarlig for at eksperimentere og tilpasse til dine egne behov.
Trin 1
Start et nyt projekt i iMovie og titel det “credits“. Vælg Scrapbook-temaet, og fjern markeringen af “Tilføj automatisk” overgangsknap. Klik “skab“.
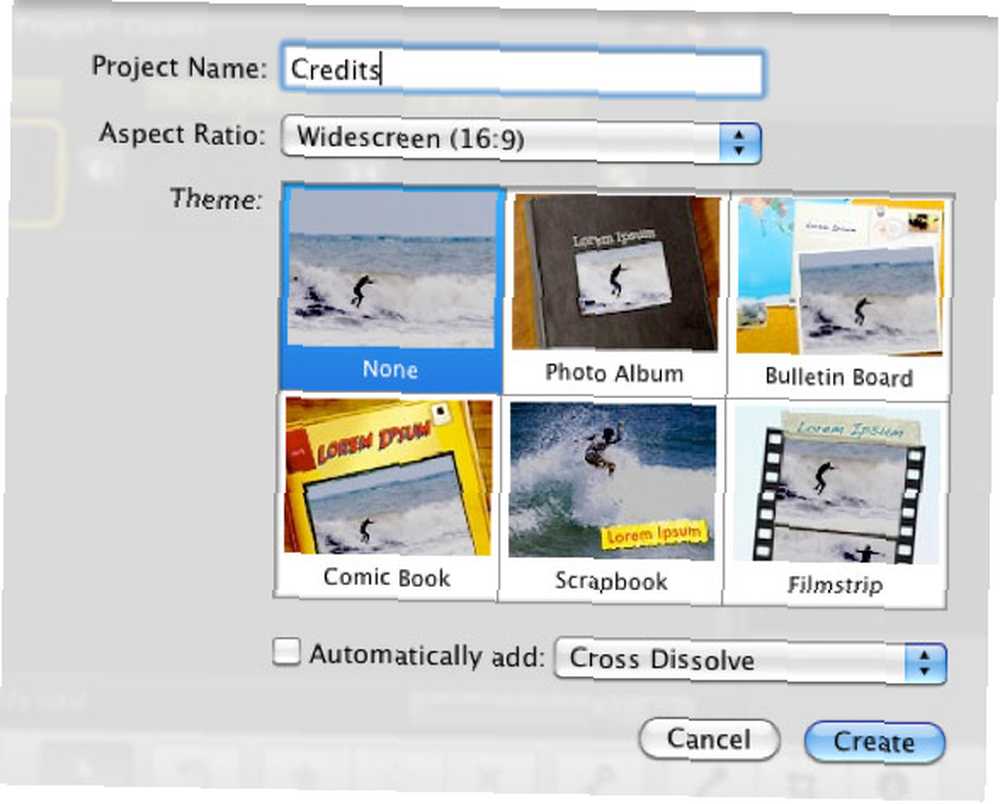
Trin 2
Klik nu på Titler ikon i værktøjslinjen. Bemærk, at vi får et par dusin titelstilarter, inklusive stilarter specifikt til vores valgte tema.
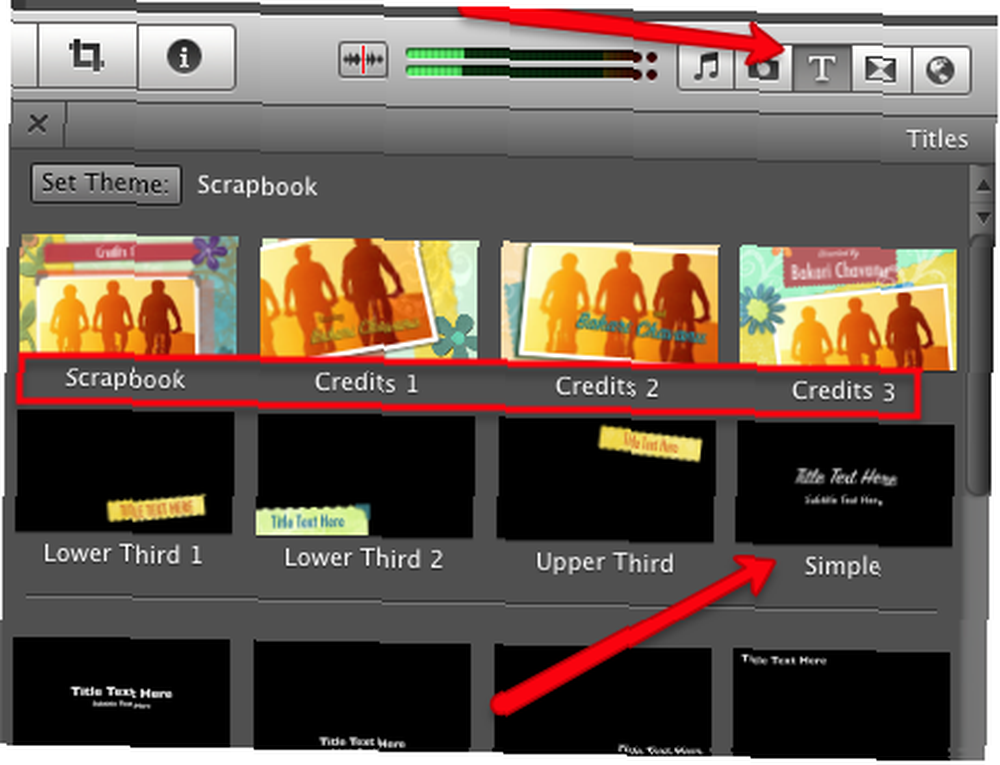
Vælg Enkel stil først og træk det ind i Story Board. Du får præsenteret en baggrundspalet at vælge imellem. Til vores tutorial vil vi vælge stjerner baggrund.
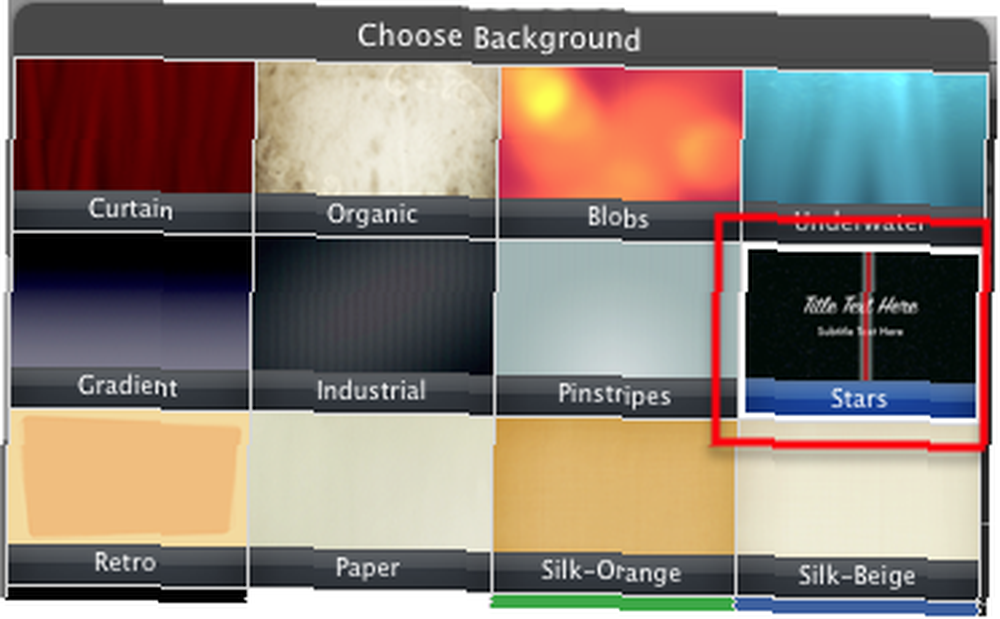
Klik på det, så det vises på Story Board. Som baggrund er det okay, men husk, video handler om bevægelse. Så lad os lægge nogle bevægelser i baggrundsbilledet. Vælg baggrundsklip, og klik derefter på redigeringsknappen i klippet, og vælg Beskæring og rotation.
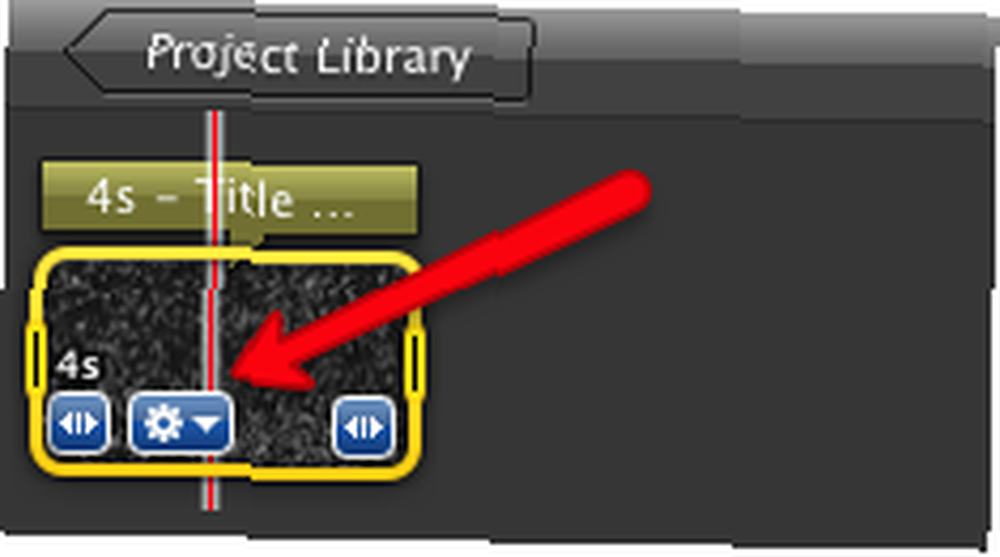
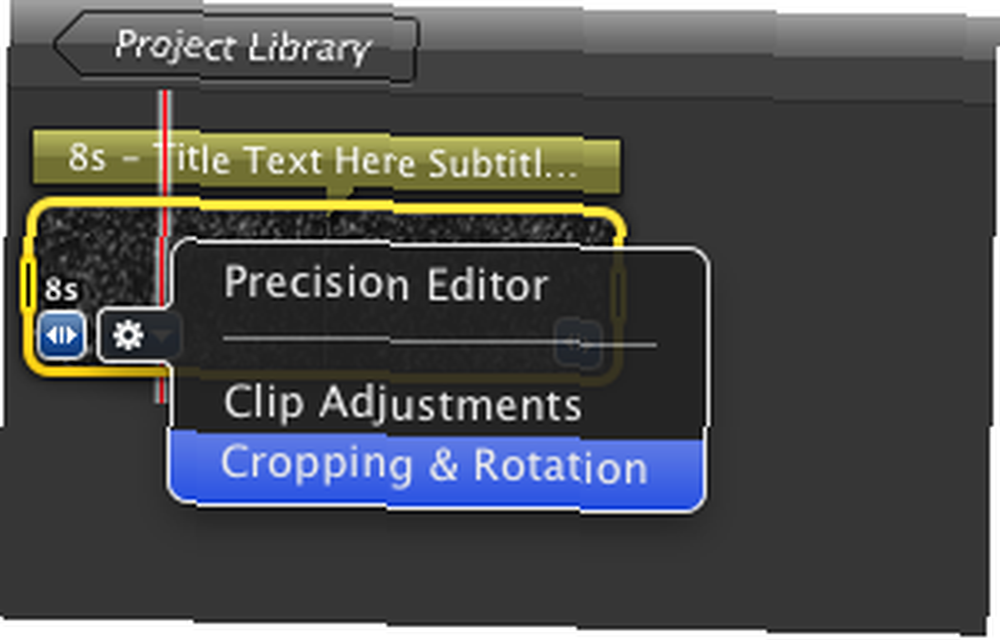
Dette åbner klippet i Viewer på venstre side af iMovie. Vælg nu Ken Burns -knappen, og flyt derefter boksen Start og slut, så de skaber bevægelse i baggrunden.
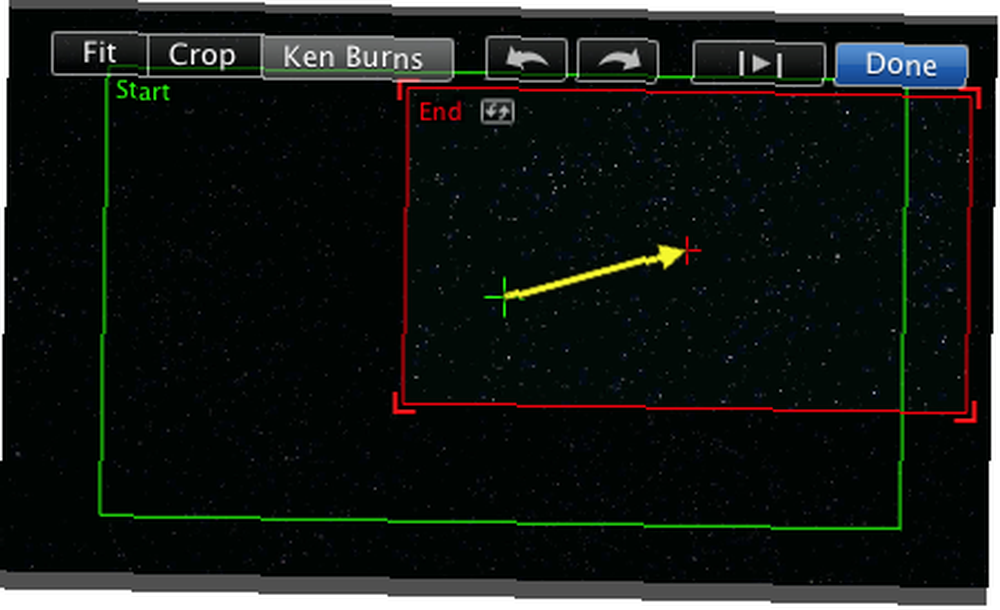
Trin 3
Klik på Titel bjælke med baggrund / titelklip i Story Board.
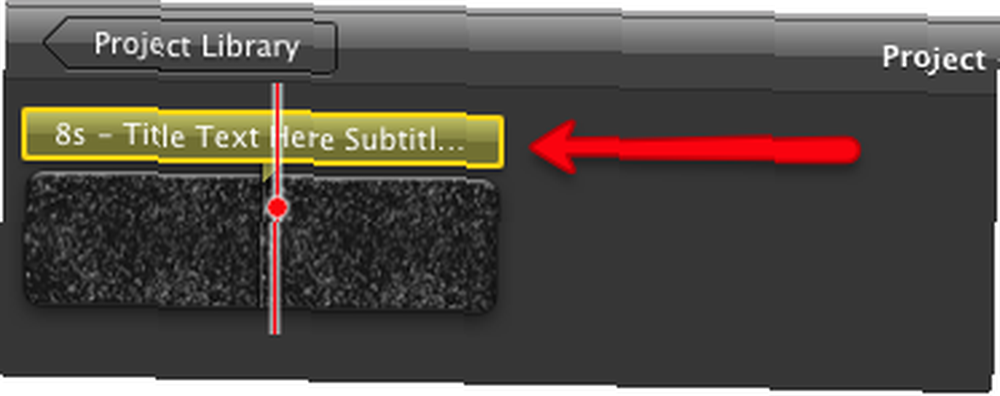
Det åbnes igen i Viewer, hvor du kan tilpasse titlen.
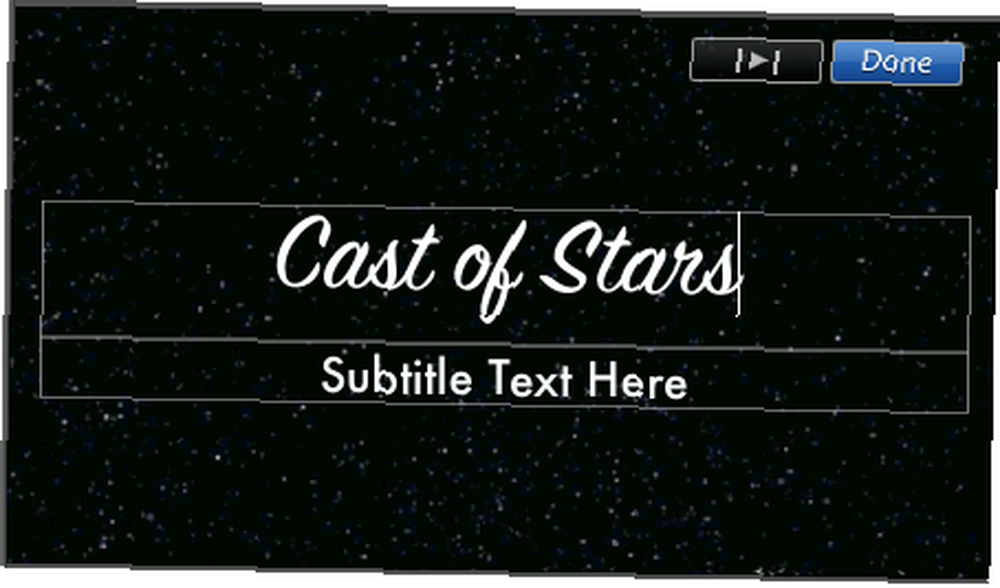
Trin 4
Nu har vi en filmbaggrund og en åbningstitel. Lad os gå tilbage til titelformaterne i værktøjslinjen og bygge videre på vores kreditter. På dette tidspunkt kan du vælge de stilarter, du kan lide. Målet er at bevare bevægelse i hvert klip. Du kan for eksempel bruge Øvre tredje stil og tilføj et navn eller en titelrolle. Den næste stil kan være Nedre tredje 1 hvor du tilføjer et andet navn.
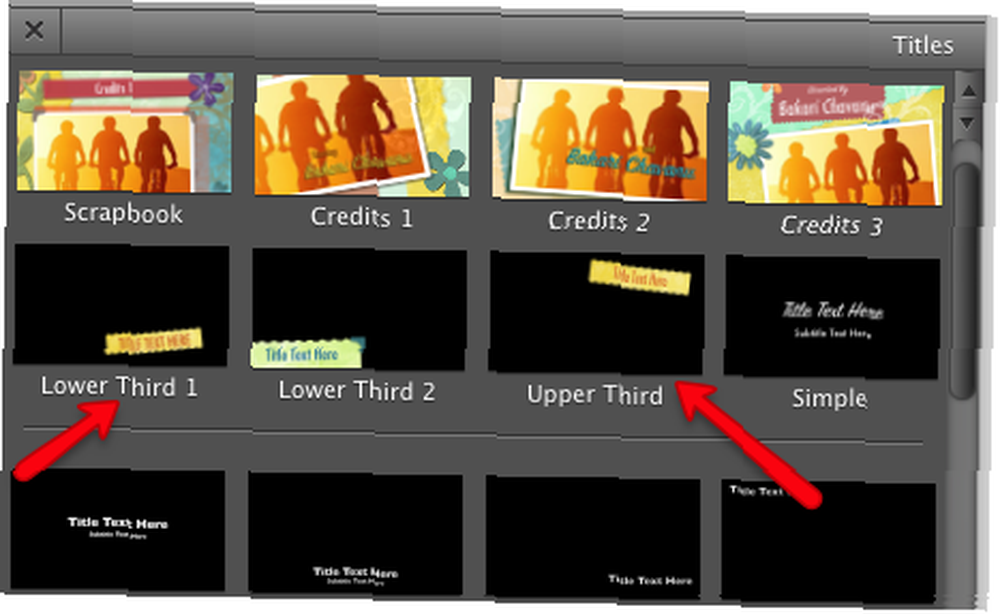
Disse stilarter kan følges af andre bevægelsesformater under dem. Bare eksperiment indtil du får den strøm, du ønsker. For hvert klip tilføj også bevægelse til baggrunden, som vi gjorde ovenfor. Et sidste forslag er at bruge overgange mellem hvert af titelformklip, som igen vil tilføje bevægelse mellem klip.
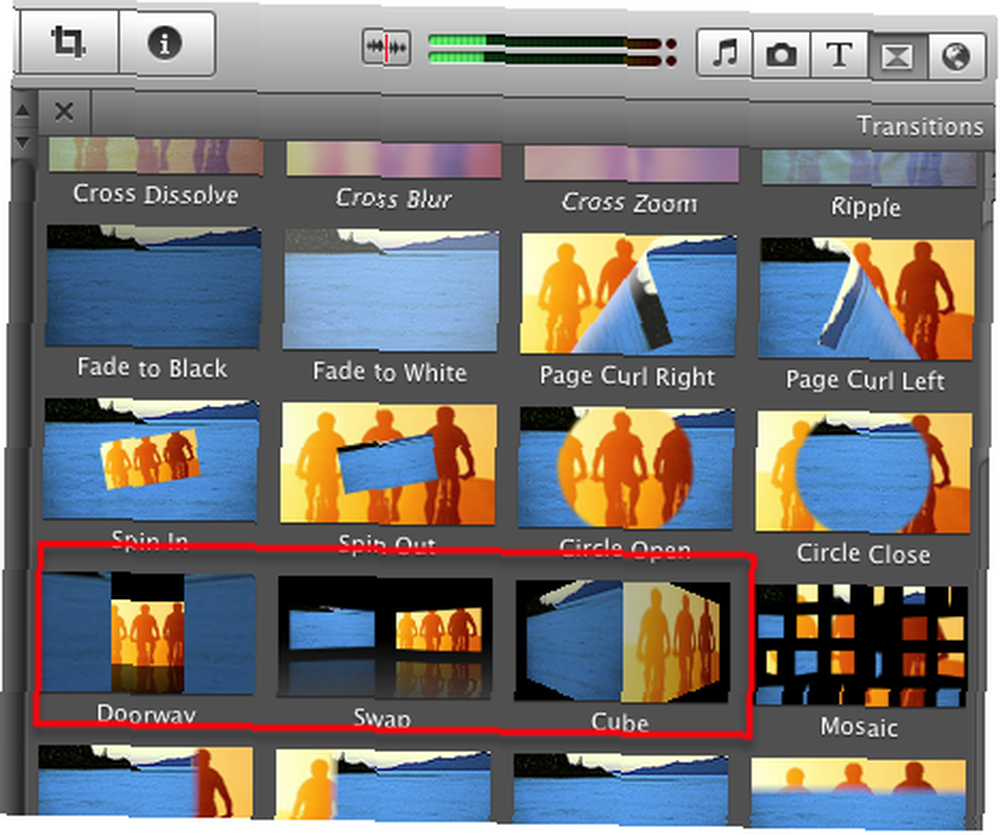
Når dine kreditter er indstillet, skal du vælge noget musik fra dit iTunes-bibliotek eller fra sæt Jingles i Film og lydeffekter browser i iMovie.
Når kreditterne er sat op, som du ønsker det, skal du vælge Del i iMovie-menulinjen og vælg ï »¿”Eksport ved hjælp af QuickTime” og vælg derefter ï »¿”Eksporter til MPEG-4” eller til hvilket format du opretter din film i. Du kan trække det eksporterede klip til dit filmprojekt.
Ovenstående trin er lidt mere ekstra arbejde i iMovie, men du vil opdage, at hvis du pirker rundt og kombinerer forskellige værktøjer og stilarter, som du kan komme ud over nogle af programmets begrænsninger..
Fortæl os, om denne tutorial var nyttig for dig, og hvilke tricks du bruger i iMovie '09.











