
William Charles
0
2125
168
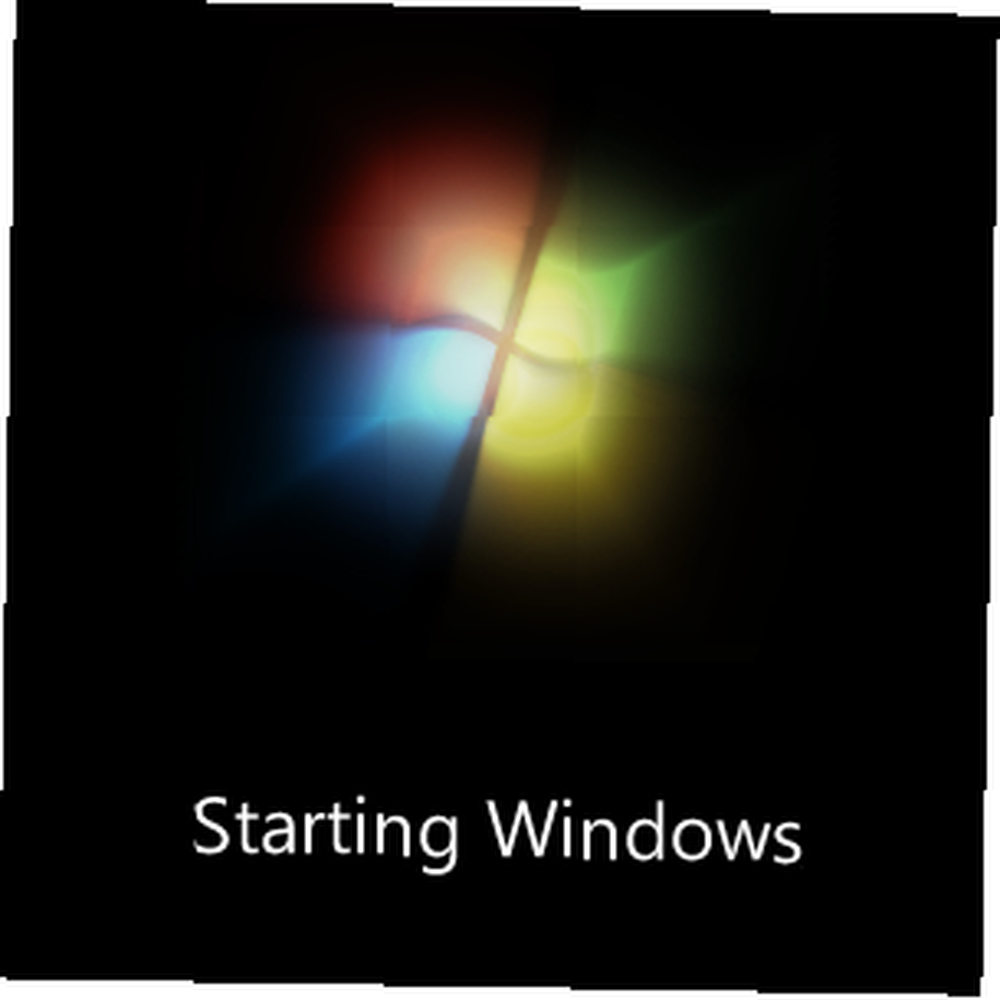 Windows opstart kan være både en velsignelse og en forbandelse. Hvis du inkluderer visse programmer, der skal startes ved start, kan du spare dig meget tid og være god til automatisering, men at tilføje for mange kan alvorligt ødelægge tingene. Jeg har en grotesk mængde programmer, der er indstillet til automatisk at starte under min opstart, men det er nødvendigt for mig. Når det er sagt, ved jeg, at jeg er nødt til at vente et ekstra minut eller så på, at tingene sætter sig fast i hver eneste gang jeg genstarter min computer.
Windows opstart kan være både en velsignelse og en forbandelse. Hvis du inkluderer visse programmer, der skal startes ved start, kan du spare dig meget tid og være god til automatisering, men at tilføje for mange kan alvorligt ødelægge tingene. Jeg har en grotesk mængde programmer, der er indstillet til automatisk at starte under min opstart, men det er nødvendigt for mig. Når det er sagt, ved jeg, at jeg er nødt til at vente et ekstra minut eller så på, at tingene sætter sig fast i hver eneste gang jeg genstarter min computer.
Det blev for nylig opmærksom på mig, at der er mennesker, der er under indtryk af, at for at tillade et program at køre ved opstart, skal du enten aktivere det i det inkluderede programmets indstillinger eller præferencer eller forvente, at det vises på din systemkonfiguration side (for dem af jer der bruger Vista eller 7, da det ikke findes i 8). Det er bare ikke tilfældet. Alt og alt kan startes ved din Windows-opstart.
Hvad vil du starte ved opstart?
Så uklar som det kan være, eksekverbare computere er ikke det eneste, der kan startes, når dit system starter. Måske vil du gerne have, at et billede åbnes i din standardeditor? Du kan også konfigurere den, så en lydfil afspilles, når Windows starter. Det første trin i processen er at finde ud af, hvad du vil inkludere i opstart og navigere til den relevante mappe.
Opret en genvej
Windows-skrivebordet kan beskrives som en pladsholder for alle dine genveje. Meget sjældent gemmes filer direkte på dit skrivebord, og der installeres aldrig et program der. Tænk på en Windows-genvej som en omdirigering. Du klikker på ikonet, og i stedet for at starte filen tilknyttet det ikon omdirigeres du til en anden filsti, og denne fil startes i stedet.

Genveje kan oprettes til hver enkelt filtype. I Windows 8 (og jeg tror Windows 7) inkluderer genveje til eksekverbare computere ikke genvejsindikatorikonet, som er et overlay i nederste venstre hjørne af filen. Indikatoren er en pil over en hvid baggrund. Den bruges bare til at indikere, at filen ikke er den type, den ser ud til at være, men bare en genvej til den filtype. Hver anden filtype viser indikatoren.
I Windows Stifinder skal du højreklikke på en fil og vælge Opret genvej opretter en genvej i det samme bibliotek. Svæver over Send til og vælg derefter Skrivebord (oprette genvej) vil i stedet sende det til skrivebordet. I dette eksempel er det nemmest at sende din genvej til skrivebordet.
Naviger til startmappen
I Windows Start-menuen er der en mappe med navnet “Start op“. Hvorfor Start-menuen? Dette åbner mulighed for meget nemt at tilføje elementer, der automatisk køres ved din opstart.
Mappen er som følger: % APPDATA% \ Microsoft \ Windows \ Start Menu \ Programs \ Startup
Indsæt dette i din Windows Stifinder adresselinje, og tryk på Enter.

Ovenstående skærmbillede viser, hvordan min ser ud. Chancerne er, at du allerede har et par ting, der sidder i denne mappe (især hvis du bruger Dropbox eller Evernote). Som du kan se i Type kolonne, alt her er en genvej.
Træk og slip genvejen
Tilføjelse af et element til din opstart er så simpelt som at gendanne vinduet, finde din genvej og trække og slippe det i denne mappe. Hvis du gerne vil teste, om det, du har gjort, rent faktisk har fungeret, skal du logge af og logge ind på din nuværende brugerprofil. Det er hurtigere end genstart og genindlæser dine startposter.
Det er så enkelt! Vær opmærksom på, at jeg betragter dette som din sidste udvej, når du tilføjer applikationer til din opstart. Brug den kun til applikationer, der ikke inkluderer en manuel indstilling, som den kan startes ved din opstart. Ellers kan ting blive rodet og problematisk.
Hvad synes du om dette Windows tip? På trods af at være en af de mest basale og væsentligste, har jeg set det som ikke særlig kendt.











