
Gabriel Brooks
0
4682
1040
Som et værktøj til projektstyring Sådan bruges Microsoft OneNote til projektstyring Sådan bruges Microsoft OneNote til projektstyring OneNote er det ideelle samarbejdsværktøj til styring af enkle projekter i små teams. Og det er helt gratis. Se hvordan OneNote kan hjælpe dine projekter med at starte! , Microsoft OneNote har mange nyttige funktioner. En af disse funktioner er tilgængeligheden af skabeloner. Fra en projektoversigt til mødebeskeder til opgavelister har OneNote bestemt afdækket dig.
Hvis du er i tvivl om nøjagtigt, hvordan skabeloner kan være nyttige i dit projekt, eller hvad du kan gøre med dem, her er flere tip og tricks.
Adgang til indbyggede skabeloner
OneNote har praktiske skabeloner til styring af projekter indbygget lige i. Afhængig af din version af OneNote får du adgang til disse skabeloner på forskellige måder.
I OneNote 2016 skal du vælge Indsæt fra den øverste navigation, og klik derefter på Sideskabeloner. Du vil derefter se en liste over nyligt anvendte skabeloner og en mulighed for at åbne dem alle ved at vælge Sideskabeloner i rullemenuen.
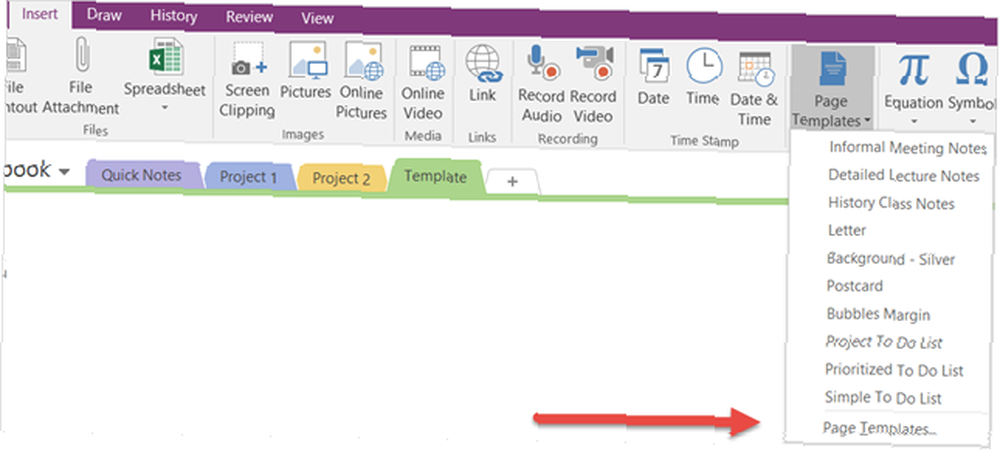
For ældre versioner af OneNote kan du navigere til skabeloner, der begynder med at tilføje en ny fane til din notebook. Derefter vil du se Ny side på højre side, og når du klikker på pilen, vil du se en rulleliste, hvor du kan vælge Sideskabeloner.
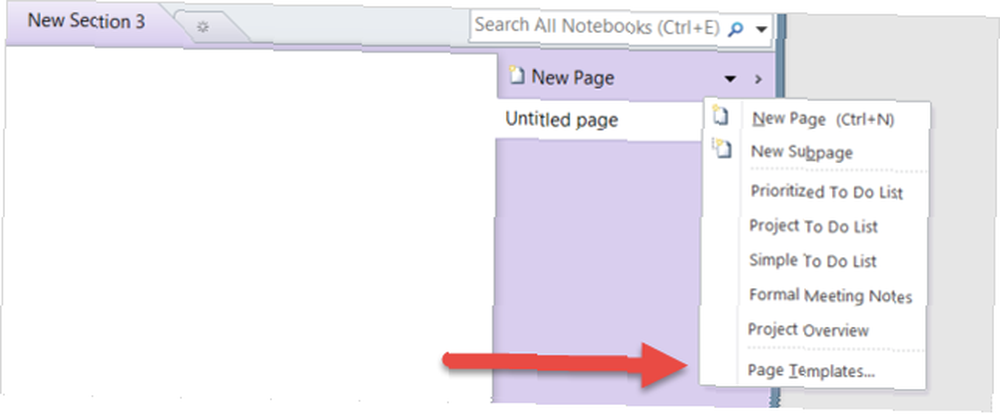
I begge tilfælde vil du blive præsenteret for skabeloner, der er kategoriseret efter akademiske, tomme, forretnings-, dekorative og planlæggere.
Projektstyringsskabeloner i OneNote
1. Projektoversigtsskabelon
Til projektstyring har kategorien Virksomhed det rart Projektoversigt skabelon. Vælg det bare, og det springer lige ind i din notebook. Skabelonen er fyldt med nyttige ting til at begynde med, og de kan naturligvis tilpasses til dine projektbehov. Brug disse gratis projektstyringsskabeloner til ideer til at tilpasse din skabelon.
Din grundlæggende virksomheds- og projektinformation er nemt placeret øverst. Derefter vises en beskrivelse, projektmål, ressourcer, procedurer, tidsplaner og andre stykker i letlæselige punktlister. For at indtaste dine egne elementer skal du bare slette eksempelteksten og erstatte den med dine egne.
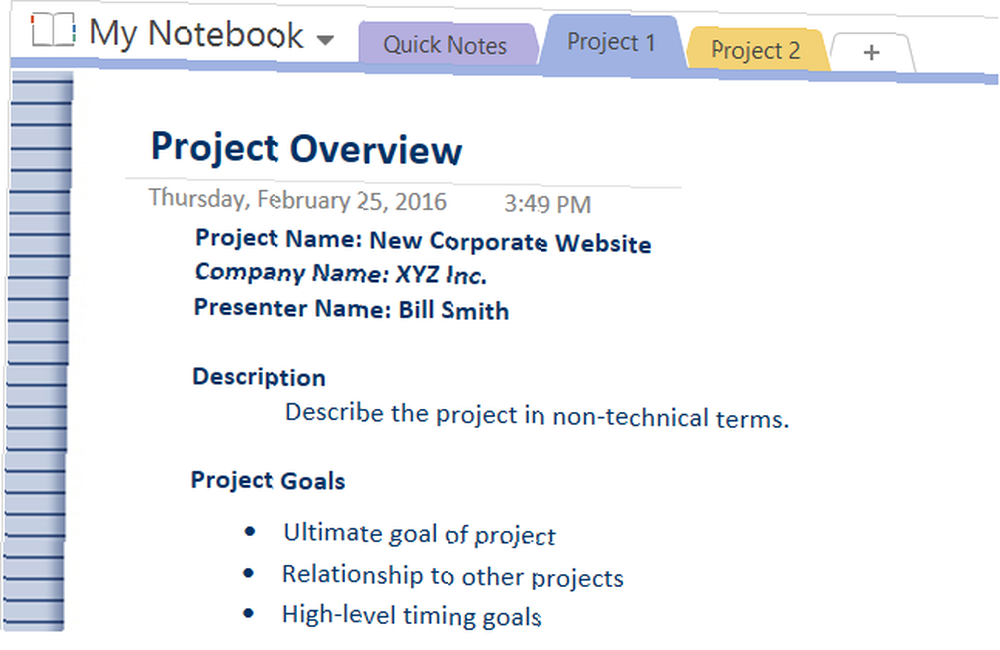
Det Projektoversigt skabelon er nyttig til et velorganiseret overblik over alle projektstykker. Dette kan ikke kun hjælpe dig som projektleder med at se genstande hurtigt, men det kan være et vidunderligt dokument for andre. Du kan dele det med projektteammedlemmer, din vejleder eller ledere.
Alle vil have en god idé om, hvad de kan forvente, og det kan opdateres regelmæssigt for tidsplanjusteringer og tidsplanændringer.
2. Skabeloner til mødeanmærkninger
Inden for kategorien Erhverv finder du også flere mødemærkeskabeloner, der er perfekte til at tage notater under mødet. 12 tip til at tage bedre noter med Microsoft OneNote 12 tip til at tage bedre noter med Microsoft OneNote Disse 12 tip viser dig, hvordan du kan tage bedre noter i MIcrosoft OneNote. I dag handler digital notering lige så meget om dygtighed, som det handler om værktøjet. , der bruges til at henvise bagefter og dele med andre som en opfølgning. Fra Enkle mødebeskeder skabeloner til Formelle mødeanmærkninger skabelon, er hver formateret lidt forskelligt med forskellige oplysninger.
For noget ekstremt grundlæggende og nyttigt til hurtige møder er der to Enkle mødebeskeder skabeloner at vælge imellem. Du skal blot indtaste mødetitlen og derefter gå ned til dagsordenen, deltagerne og handlinger.
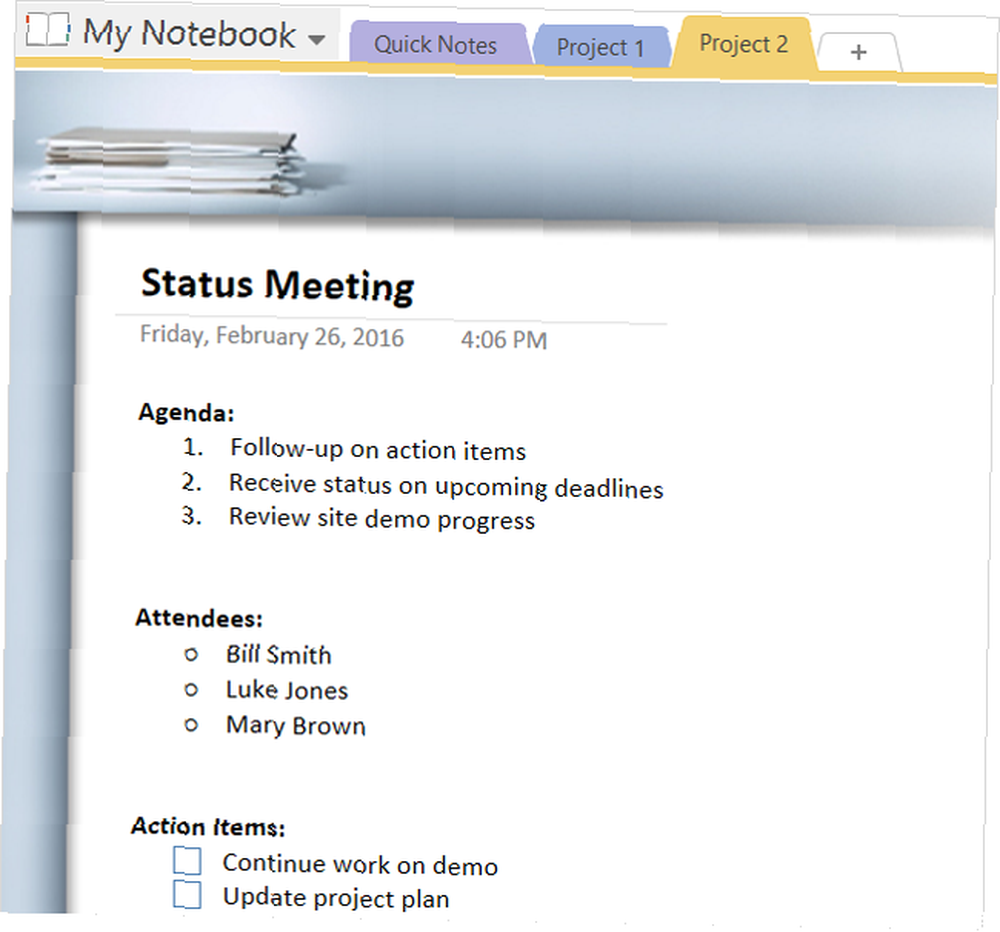
Når det er tid til at bringe ledergruppen opdateret om projektet, foretrækker du måske Formelle mødeanmærkninger skabelon til et mere officielt layout og yderligere poster. Denne inkluderer ikke kun din dagsorden og deltagere, men godkendelser, åbne spørgsmål, ny forretning og en dagsorden for et opfølgende møde.
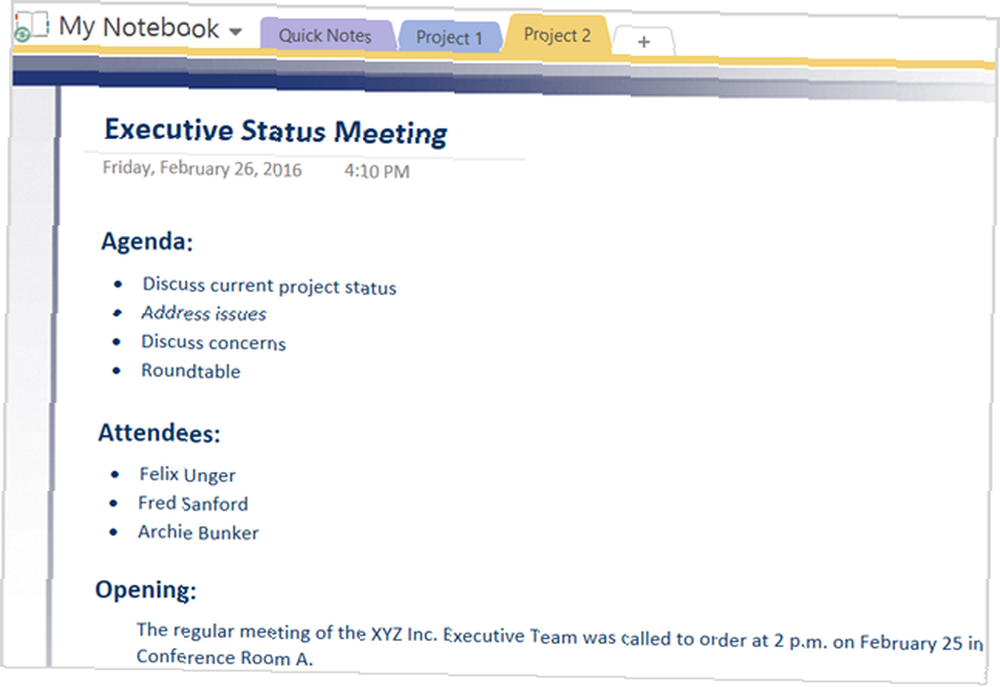
Afhængigt af hvilken type møde, du arrangerer eller bare deltager, vil hver af disse skabeloner holde dine noter velorganiserede og gøre opfølgningen lettere. Hvis du er arrangør, sikrer du, at du sætter dagsordenen forud for tiden og deler den med deltagere, at alle er på samme side. Desuden kan de andre deltagere bruge disse til at tage deres egne noter 5 grunde til, at du skal tage notater med OneNote overalt 5 grunde til, at du skal notere med OneNote, hvor som helst Få ting er lige så vigtige som evnen til at tage gode noter, især for studerende. OneNote er perfekt til noter om kurser. Vi tror, at du også synes, det er godt at organisere andre oplysninger. .
3. Skabeloner til gøremål
Til liste over opgaver 6 tip til brug af OneNote som din opgaveliste 6 tip til brug af OneNote som din opgaveliste Får du mest muligt ud af din OneNote-opgaveliste? Anvend vores tip til bedre OneNote-tjeklister. , OneNote leverer tre typer to-do lister, der gør prioritering og organisering af ting let. Disse findes i kategorien Planners af sideskabeloner. Det Enkel at gøre liste skabelonen er grundlæggende med afkrydsningsfelter indstillet og klar til at indtaste dine varer.
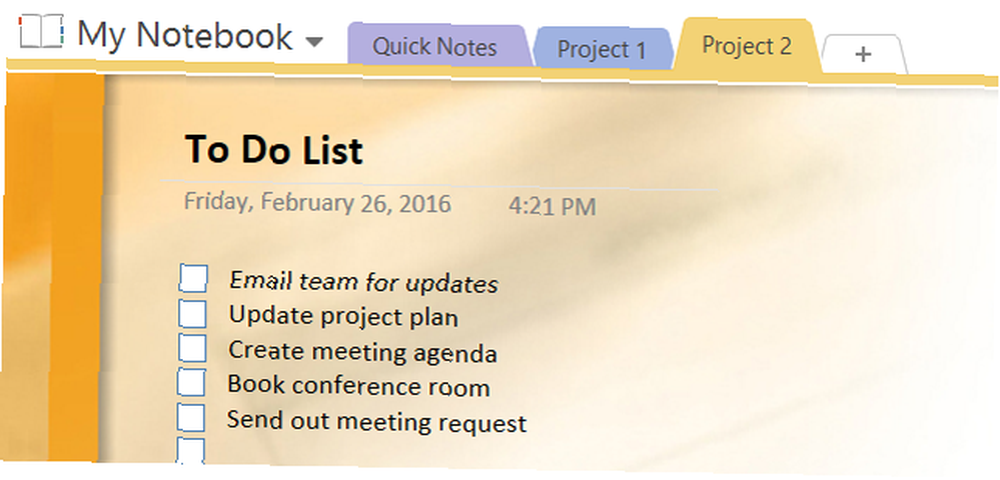
Det Prioriteret opgaveliste skabelonen går lidt videre ved at give dig mulighed for at indtaste og organisere opgaver baseret på høj, mellem eller lav prioritet. Dette er meget praktisk, og denne har også afkrydsningsfelterne, der bare venter på dine opgaveindgange.
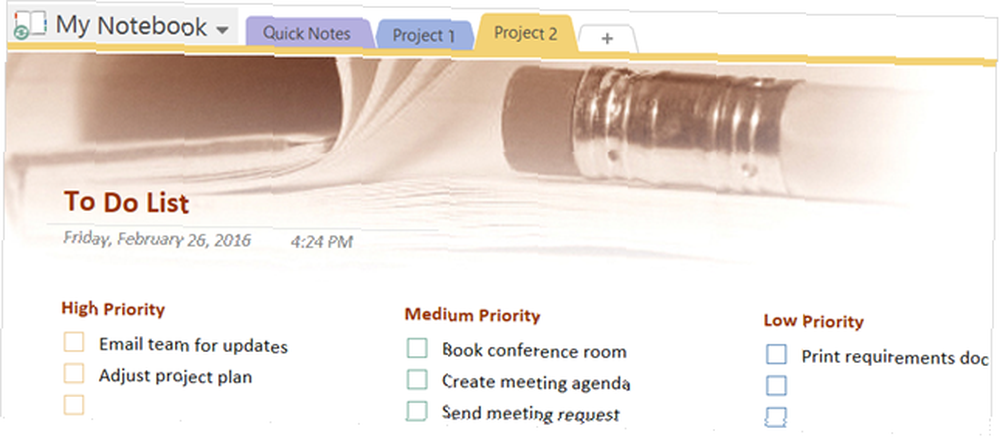
Det Projekt til opgaveliste skabelon er formateret forskelligt, efter projekt. Og denne skabelon inkluderer et praktisk afsnit om afsnit ved siden af hvert sæt af projektopgaver. Det, der er godt ved denne skabelon, er, at selv om den er organiseret efter projekt, når du åbner den, kan du altid ændre den, så den er arrangeret efter ressource eller endda dato. Dette giver dig fleksibiliteten til at organisere det, så det passer bedst til dine behov.
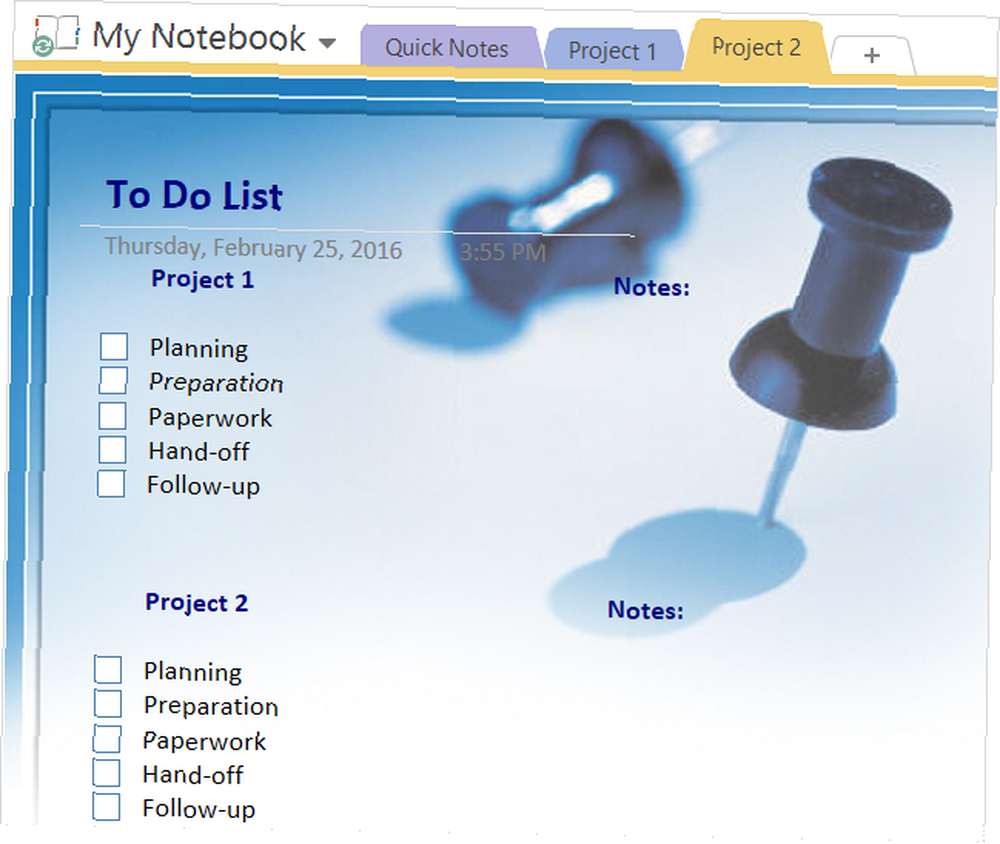
En ordentligt organiseret brug af OneNote-skabeloner: Alt hvad du behøver at vide, hvordan man bruger OneNote-skabeloner: Alt hvad du behøver at vide OneNote-skabeloner er afgørende for ægte produktivitet. Her er alt hvad du behøver at vide for at redigere og oprette dine egne OneNote-skabeloner. eller prioriteret opgaveliste er vigtig for ethvert projekt, stort eller lille, og disse skabeloner kan hjælpe dig med at komme til en super start.
Eksterne skabeloner
Try2Stop.Us har en projektledelsesnotatbog, der indeholder tre sektioner. Projektoversigten ligner den, der er indbygget i OneNote. Projektstatus-mødesiden har et par forskellige elementer end skabeloner til mødemærker indeholdt i OneNote. Endelig kan projekttimelisten være meget nyttig til at skitsere de timer, der skal bruges på hver opgave.
I listen over projekttimer finder du en grundlæggende tabel, hvor du kan indtaste projektnavnet og derefter dato, beskrivelse og antal timer. Dette er en praktisk skabelon, hvis det projekt, du arbejder med, har brug for en ren adskillelse af timer.
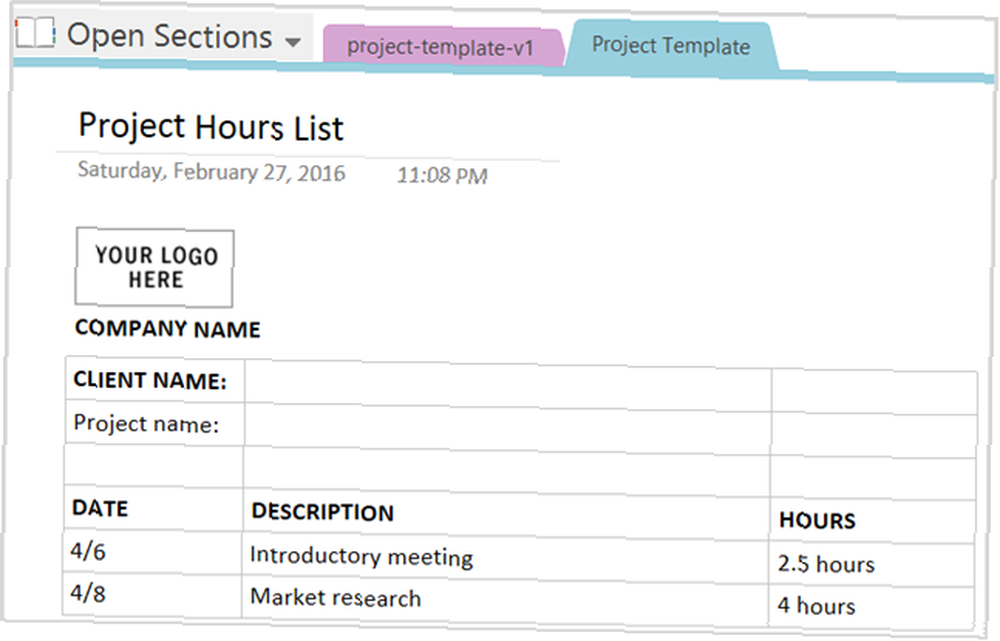
OneNoteGem.com er en anden ressource til OneNote-skabeloner med et par muligheder til at hjælpe med projektstyring. De har et par daglige arbejdsplanskabeloner og kombinerer noter og opgaveliste skabeloner. Den daglige planskabelon kan være praktisk til at se din dag med et hurtigt blik. Dette er et praktisk værktøj til møder og endda til at tage tid med dit projektteam, projektplanlægning og andre ting.
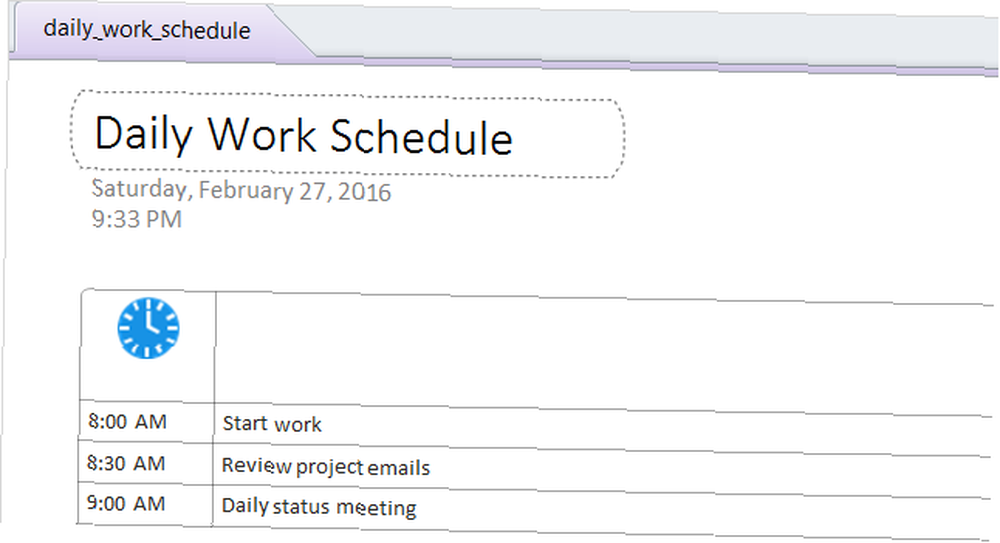
At finde skabeloner til OneNote er ikke så let, som det tidligere var. Mange sider leder dig til Microsoft Office-skabelonwebstedet, som desværre ikke tilbyder muligheder for OneNote, desværre. Men hvis du ikke er tilfreds med de indbyggede skabeloner, er disse andre muligheder tilgængelige. Bemærk bare, at afhængigt af din version af OneNote sammenlignet med den skabelon, du downloader, kan nogle funktioner muligvis ikke være tilgængelige.
For flere fantastiske websteder til download af OneNote-skabeloner De 6 bedste websteder, der kan downloades Microsoft OneNote-skabeloner. De 6 bedste websteder, der kan downloades Microsoft OneNote-skabeloner En Microsoft OneNote-skabelon kan hjælpe dig med at organisere dit liv. Grib disse færdige OneNote-skabeloner fra disse websteder. , tjek denne nyttige liste.
Nyttige tip
1. Omarrangering af genstande
En fantastisk funktion, der er tilgængelig for alle muligheder, er, at du nemt kan omarrangere genstande. Bare sæt musen over det emne, du vil flytte, så ser du den firhovedede pil. Derefter skal du bare trække det til dets nye placering. Dette fungerer til blokstykker, der bruges til layouten, såvel som individuelle elementer som to-dos og listeposter.
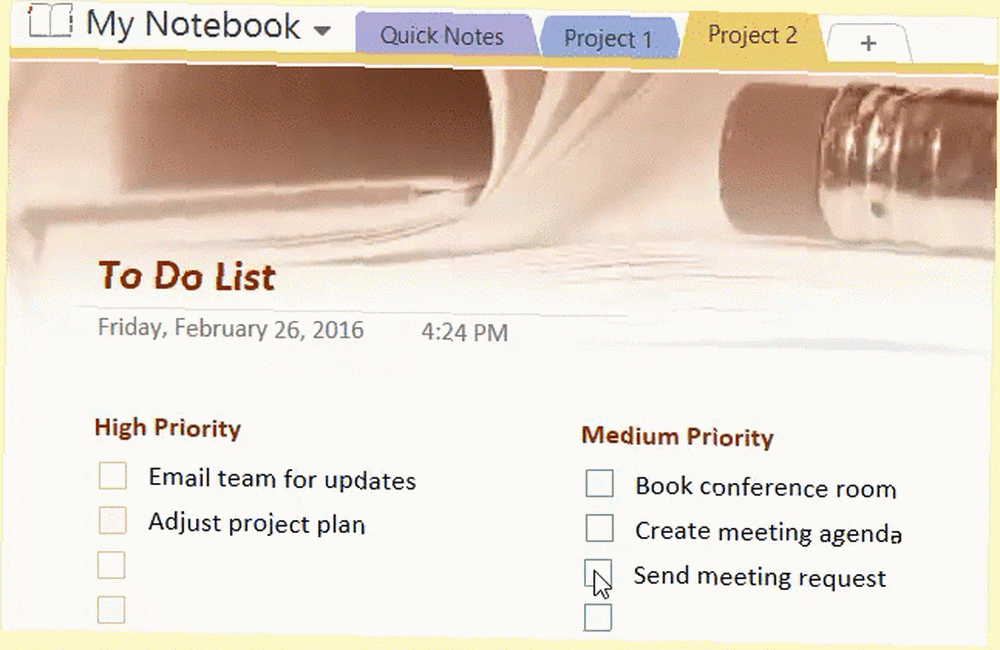
2. Ændre størrelse på blokke
De blokke, der bruges til at organisere layoutet, kan ikke kun flyttes, men ændres, så du får mest muligt ud af skabelonerne. Vælg blot blokken, og i øverste højre hjørne ser du små pile. Bare tryk og træk til højre eller venstre for at ændre størrelsen.
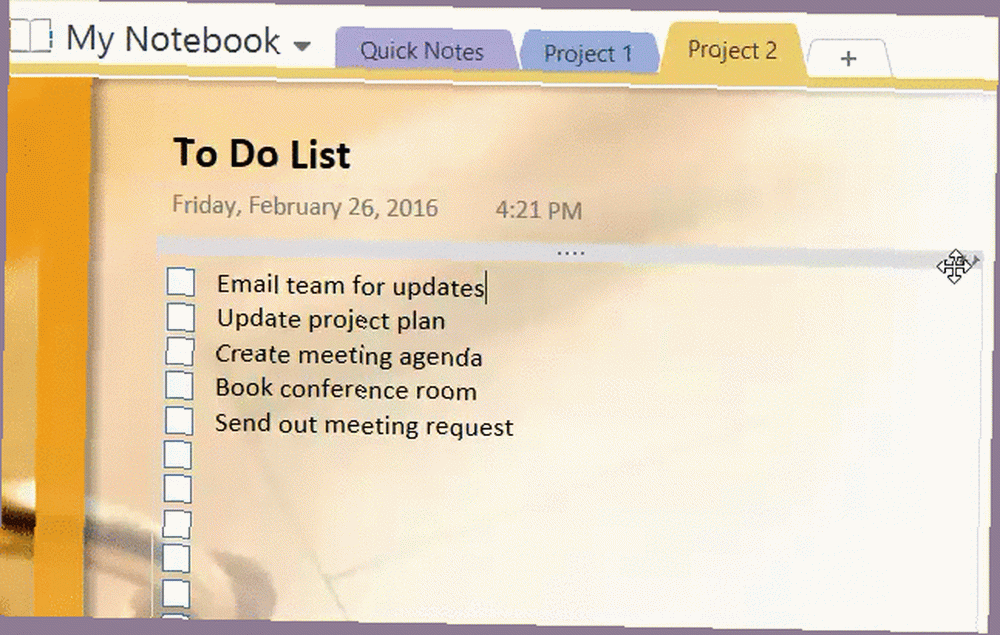
3. Grundlæggende formatering
For hurtigt at ændre skriftstørrelse eller farve for hele teksten, skal du bare placere musen over hovedsektionen, indtil du ser den firhovedede pil og klikke for at vælge den. Du kan derefter enten klikke på Hjem i den øverste navigation eller højreklik for at foretage dine justeringer. Dette er også en nem måde at tilføje afkrydsningsfelter eller stjerner til dine varer eller endda ændre stilen.
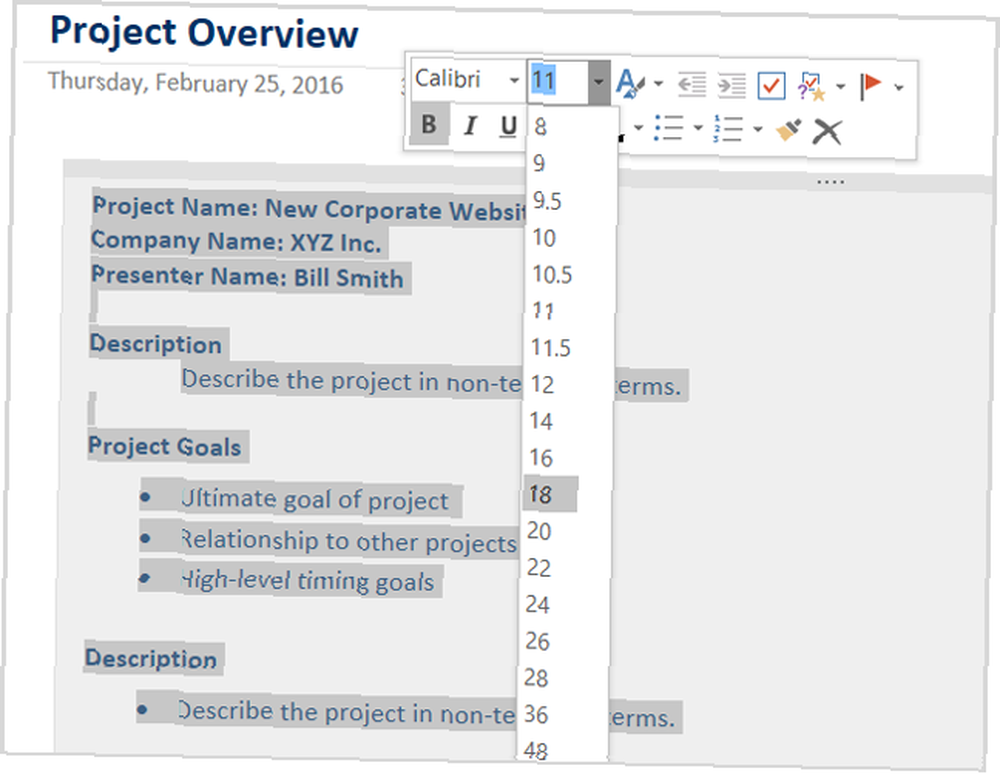
4. Gemme tilpassede skabeloner
Hvis du er startet med en af disse indbyggede skabeloner, har foretaget mange ændringer i den og gerne vil fortsætte med at bruge den fremad, kan du gemme den let. Måske har du tilføjet dit firmalogo, ændret størrelse på blokke og omformateret tekst for at få det lige som du vil have det. Lad ikke det hårde arbejde gå til spilde; gem det som en skabelon til fremtidig brug.
Vælg for at gemme din nye skabelon Udsigt fra den øverste navigation og derefter Papirstørrelse. Dette åbner ruden Papirstørrelse. Klik på i bunden af den rude Gem nuværende side som en skabelon. Giv derefter din skabelon et navn, og vælg, om det skal være din standardsideskabelon i det aktuelle afsnit eller ej.
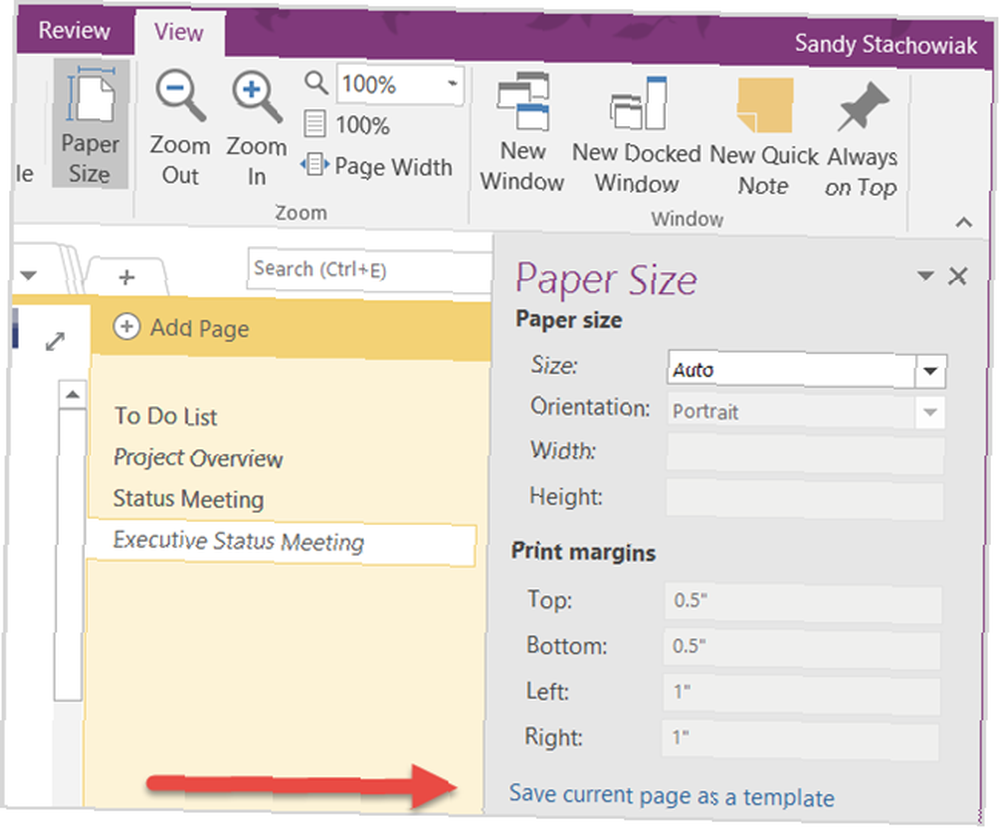
Når det er tid til at bruge din gemte skabelon, skal du udføre de samme trin som ovenfor for at få adgang til de indbyggede skabeloner afhængigt af din OneNote-version. Du skulle derefter se en ekstra kategori kaldet Mine skabeloner. Vælg pilen ved siden af den, og vælg den, du vil bruge.
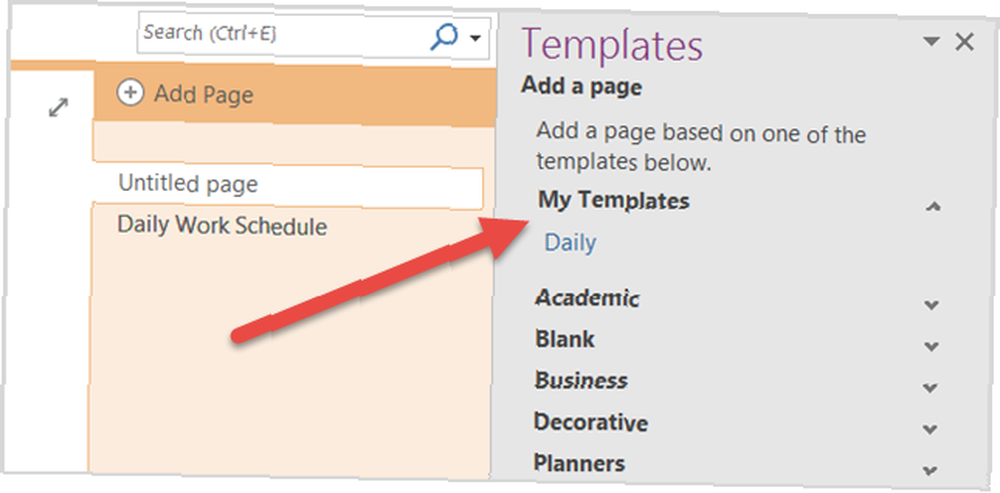
Hvordan bruger du OneNote til dine projekter?
Skabeloner er kun en af mange undervurderede OneNote-funktioner 7 Lille-kendte OneNote-funktioner, du vil elske 7 Lille-kendte OneNote-funktioner, du vil elske OneNote er 100% gratis og pakket med avancerede funktioner. Lad os tjekke nogle af dem, du måske har gået glip af. Hvis du endnu ikke bruger OneNote, kan disse vinde dig over. . Hvilke OneNote-skabeloner finder du de mest nyttige til at hjælpe dig som projektleder? Hvilken anden funktion kunne du ikke leve uden? Del dine tanker og forslag i kommentarerne herunder!











