
Michael Cain
0
3100
126
PowerPoint-præsentationer med masser af data behøver ikke at være kedelige. Excel gør det nemt at tage flere linjer med data og konvertere dem til let at tolke visuelle diagrammer. Når du parrer dine data med PowerPoint, kan du animere Excel-diagrammer for at oprette en spændende præsentation 10 tip til at få bedre PowerPoint-præsentationer med Office 2016 10 tip til at lave bedre PowerPoint-præsentationer med Office 2016 Microsoft PowerPoint opretter fortsat nye standarder. Nye funktioner i PowerPoint 2016 viser sit øverste sted som den bedste mulighed for smarte og kreative præsentationer. .
Vi tager dig gennem processen trin for trin. Se dine data komme til live.
Oprettelse af dit diagram
Det første trin i animering af Excel-diagrammer er at oprette dit diagram Sådan opretter du et diagram i Excel Sådan opretter du et diagram i Excel Har du aldrig oprettet et diagram i Excel? Sådan opretter du et diagram i Excel og tilpasser det ved hjælp af de mest almindelige diagramtyper. med de data, du har samlet. Hvis du ikke er sikker på, hvilken slags diagram der er rigtigt for dine data, kan du kigge på denne vejledning til at vælge det rigtige Excel-diagram 8 Typer Excel-diagrammer og grafer og hvornår du skal bruge dem 8 Typer Excel-diagrammer og grafer og hvornår Brug dem Grafik er lettere at forstå end tekst og tal. Diagrammer er en fantastisk måde at visualisere numre på. Vi viser dig, hvordan du opretter diagrammer i Microsoft Excel, og hvornår du bedst bruger hvilken slags. for dig.
Hvis dine data ændres regelmæssigt og du skal give en månedlig præsentation for eksempel, kan du oprette selvopdaterende diagrammer i Excel Sådan oprettes selvopdaterende Excel-diagrammer i tre nemme trin Sådan opretter du selvopdaterende Excel-diagrammer i tre Nemme trin Vi viser dig, hvordan du opretter dine Excel-diagrammer til selvopdatering. Bare tilføj nye data og se, hvordan de automatisk vises i din graf. Det er hurtigt og nemt. og overfør dem til PowerPoint for at animere dem.
Hvis du opretter et engangsdiagram, behøver du ikke engang at åbne Excel på din computer. Du kan starte lige i PowerPoint ved at gå til Indsæt> Diagram Du kan vælge din type kort og tilføje dataene med en lille Excel-popup lige der i programmet.
Hvis du ikke har en masse data, kan du faktisk designe et cirkeldiagram lige i PowerPoint ved hjælp af appens formfunktion.
PowerPoint's Animationsmenu
Når du har fået dit diagram klar til at gå, kan du kopiere det til PowerPoint for at animere det. Klik på dit diagram eller graf og brug tastaturgenvejen Ctrl + C at kopiere det. Åbn et tomt lærred i PowerPoint, og brug tastaturgenvejen Ctrl + V at indsætte det.
I PowerPoint tilbringer du al din tid i Animation fane. Det er her du finder alle de værktøjer, du har brug for til at animere diagrammer i PowerPoint.
Du skal se et lille udvalg af animationer i menuen øverst på skærmen. Klik på pilen i slutningen af animationerne for at se alle animationer, der er tilgængelige for PowerPoint-brugere.
Animering af et søjlediagram
I vores eksempel bruger vi dataene fra regnearkskabelonen Expense Trends Budget, som indeholder en søjlediagram.
Den bedste mulighed for en søjlediagram er, at den vises fra bunden af skærmen opad. Det Tørre animation er et passende valg til denne form for bevægelse.
Gør følgende for at anvende animationen:
- Klik for at vælge grafen.
- Klik på Tørre animationsknap.
- Animationen anvendes til hele grafen.
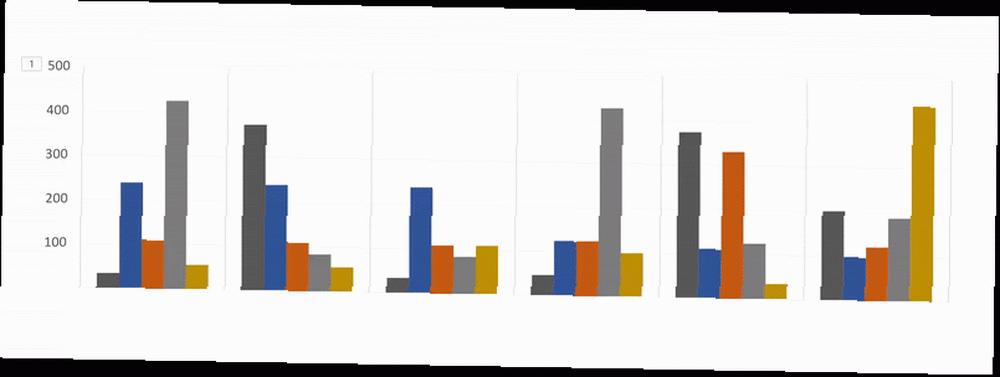
Derefter ønsker du at ændre de avancerede indstillinger for din animation, så den vises gradvist snarere end på én gang.
Disse indstillinger findes under Effektindstillinger.
Med Effektindstillinger Du kan vælge animationens retning - den kan vises fra toppen, nederst, til venstre eller til højre. Du kan også bestemme, hvordan dit diagram skal animeres: som et objekt, efter kategori eller efter serie.
Så hvad betyder disse indstillinger faktisk?
- Efter kategori: Dette animerer dine data efter hver kategori på X-aksen på dit søjlediagram. Hvis hver kategori inkluderer en bjælke, animeres hver bjælke individuelt. Hvis der er flere søjler i hver kategori, animeres de alle på samme tid.
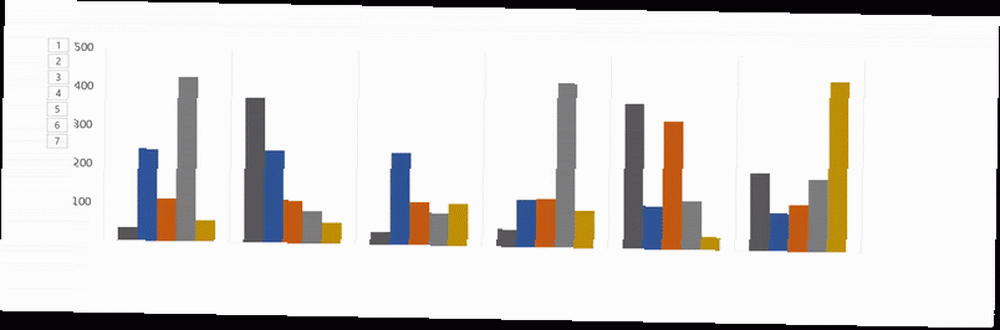
- Efter serie: Denne mulighed animerer dine data efter hver enkelt farve inden for en kategori på X-aksen på dit søjlediagram. Hvert sæt søjler i én farve animeres sammen.
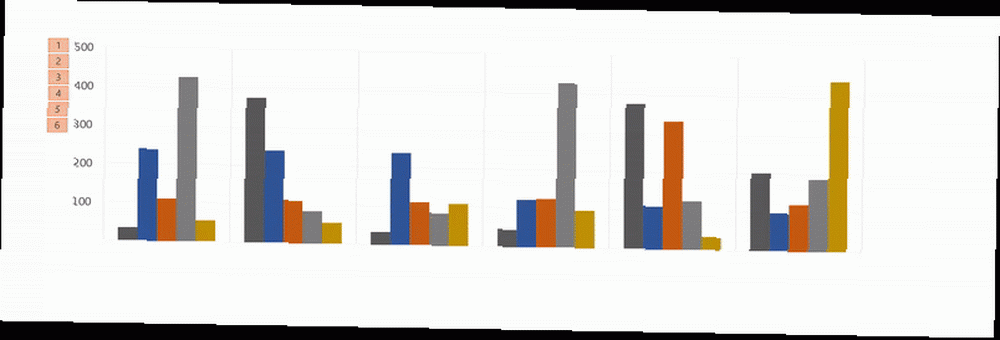
- Efter element i kategori: Denne mulighed animerer dine data efter hver kategori på X-aksen, men bremser animationen markant. Hver bjælke animerer den ene efter den anden, så hvis du har et diagram som det nedenfor, animerer det simpelthen hver bjælke i den rækkefølge, det vises i din graf.
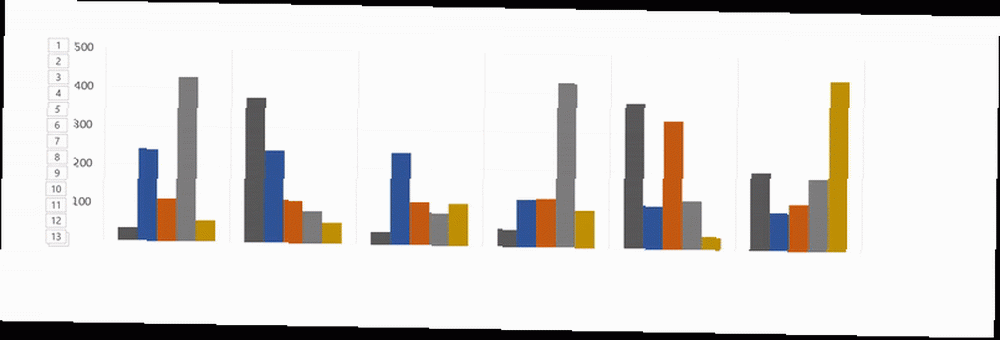
- Efter element i serie: Hver serie (eller sæt søjler i en farve) animeres individuelt. Hver bjælke i den ene farve animerer individuelt den ene efter den anden, efterfulgt af den næste farve.
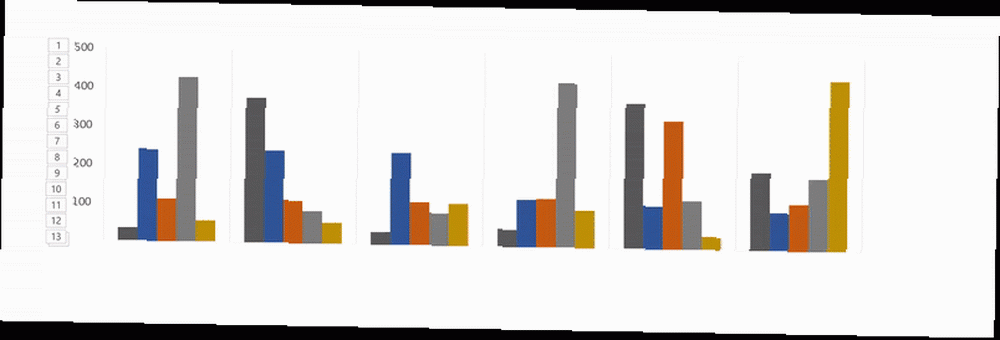
For hver af disse indstillinger kan du også kontrollere Start animation ved at tegne kortets baggrund. Dette tillader, at baggrunden gradvist vises, før dine grafiske elementer begynder at vises.
Hvis du ikke kan lide udseendet på din animation, kan du teste andre indstillinger ved at klikke på animationsnavnet i fanen. Effekterne, du anvendte, opretholdes med den nye type animation.
Se videoen nedenfor for at se hele processen i aktion:
Valg af den rigtige animation til dit diagram
Som vi nævnte, er der masser af forskellige typer diagrammer tilgængelige i Excel. Det diagram, du bruger, afhænger af arten af dine data, og animationen, du bruger til det diagram, afhænger af den type graf, du har valgt.
Ud over standarddiagramanimationerne, der er synlige i menuen, kan du se flere animations-, exit- og vægtanimationer ved at klikke på pil ned i slutningen af animationslisten.
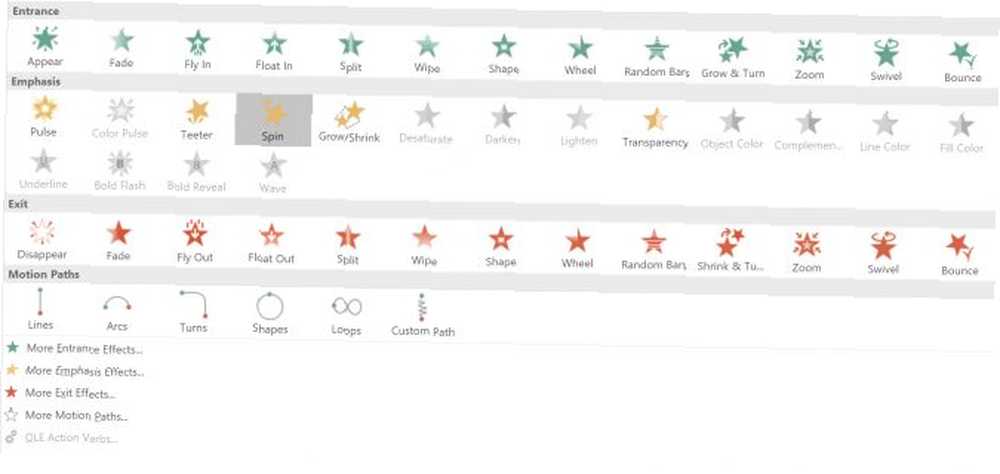
Du kan se endnu flere animationer ved at klikke på Flere indgangseffekter i den rude.
- Søjlediagrammer: For søjlediagrammer som i eksemplet ovenfor, vil Wipe, Peek In og Fade alle fungere godt.
- Lagkagediagrammer: For cirkeldiagrammer, prøv følgende animationer: Hjul, zoom og falme. I GIF nedenfor kan du se et eksempel på et cirkeldiagram, der er animeret med hjuleffekten.
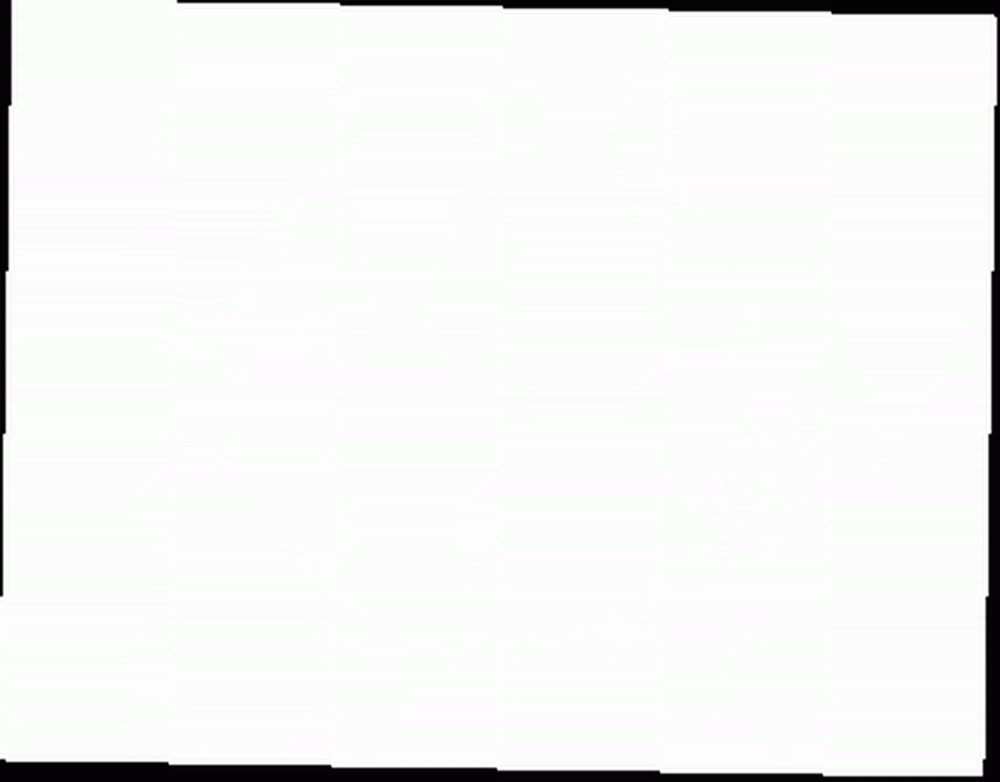
- Stakket område: For diagrammer med stablet område, prøv følgende animationer: Fade, Appear eller Wipe. I GIF nedenfor kan du se et eksempel på et stablet områdekort med fade-effekten.
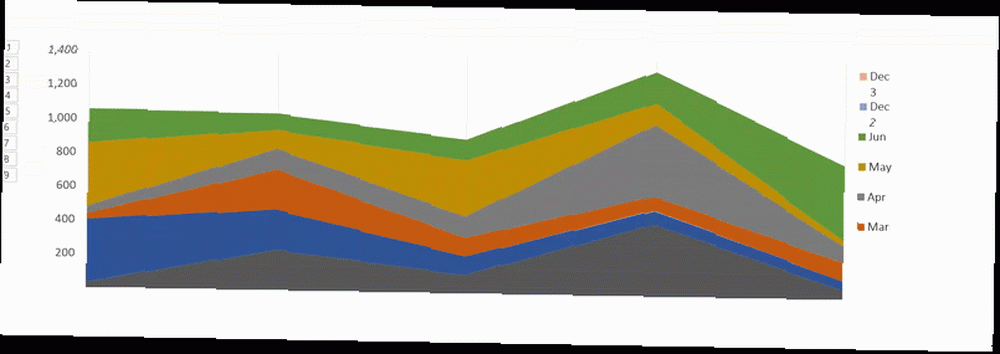
- Linjediagrammer: Et godt valg til linjediagrammer er Wipe, men sørg for at vælge animationsretningen fra venstre.
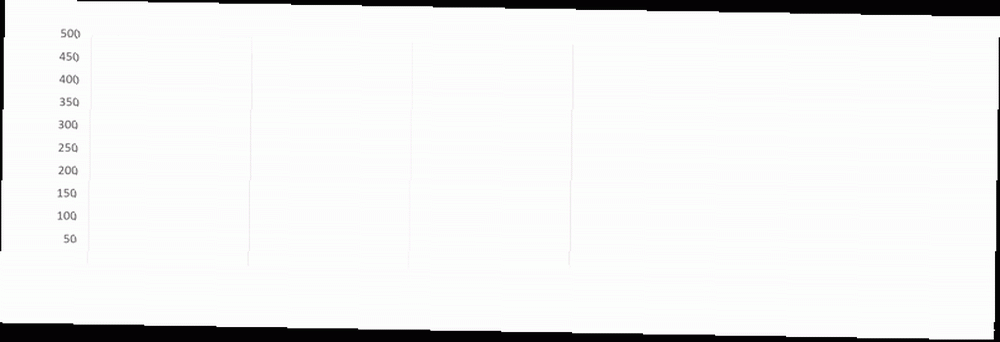
Der er andre måder, du kan tilpasse din animation til at passe til den type diagram, du bruger. Åbn Animationspanel og klik i menuen Timing. Under timingpanelet kan du kontrollere, hvor hurtigt din animation vises, om du skal klikke for, at animationen skal vises, og om animationen skal gentages.
Eksperimentering er din ven
Du vil sandsynligvis finde dig selv ved at teste forskellige animationer og forskellige muligheder for at se, hvad der fungerer bedst for dine data, graf og præsentationsstil. Test af forskellige indstillinger og hastigheder sikrer, at du finder den indstilling, der passer til dig.
Når du har gjort det et par gange, vil processen med at animere Excel-diagrammer være meget hurtigere.
Hvilke typer diagrammer 6 nye Excel-diagrammer og hvordan man bruger dem 6 nye Excel-diagrammer og hvordan man bruger dem Brug for at få mere ud af dine Excel-diagrammer? Her er en one-stop guide til nogle af de nye diagrammer, der blev introduceret i den nyeste version af Excel. bruger du til dine Excel-data? Er der et andet program eller et andet værktøj, du foretrækker at bruge til at animere dine diagrammer? Fortæl os det i kommentarerne.
Billedkredit: IgorTishenko / Depositphotos











