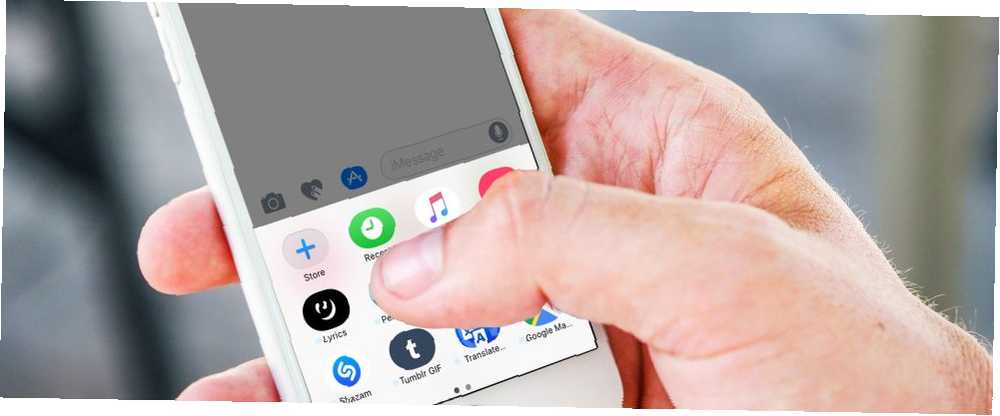
Peter Holmes
0
4759
894
Hvis du har modtaget mange billeder fra kontakter gennem iMessage og ønsker at holde på dem, er der nogle få måder at gemme fotos på din telefon eller computer.
Apple gør det ikke nemt at gemme dine iMessage-fotos automatisk, men der er én måde, du kan gøre netop på. Det kræver appen Hazel, et automatiseringsværktøj til Mac-brugere Hazel - Udførelse af opgaver på din Mac, så du ikke behøver at Hazel - Udføre opgaver på din Mac, så du behøver ikke. Jeg har tidligere skrevet en hel MUO-guide om brug af Apples smarte mapper og Automator-program, men en klassisk tredjepartsapplikation kaldet Hazel er en af mine personlige automatiseringsassistenter, der fungerer i baggrunden,… der koster $ 32 for en enkelt licens. Hvis du først vil prøve det, tilbyder Hazel en gratis prøve på to uger.
Når du har Hazel installeret på din maskine, skal du gøre følgende:
- Åbn Mac Finder, og klik i menuen Gå > Gå til mappe. (Du kan også bruge tastaturgenvejen Skift + Cmd + G.)
- Type ~ / Library / meddelelser i den dialogboks, der åbnes. Dette åbner den mappe, hvor dine iMessage-fotos og vedhæftede filer gemmes. Skift ikke noget i denne mappe, da det kan påvirke iMessages evne til at arbejde.
- Åbn Hazel, og træk og slip den Vedhæftede filer mappe videre til fanen mapper i appen.
- Du bliver nødt til at oprette to regler: den ene til at kontrollere undermapperne, og den anden til at kopiere filerne. Når mappen Vedhæftede filer er valgt i Hazel, skal du klikke på + underskrive under fanen Regler for at oprette en ny regel.
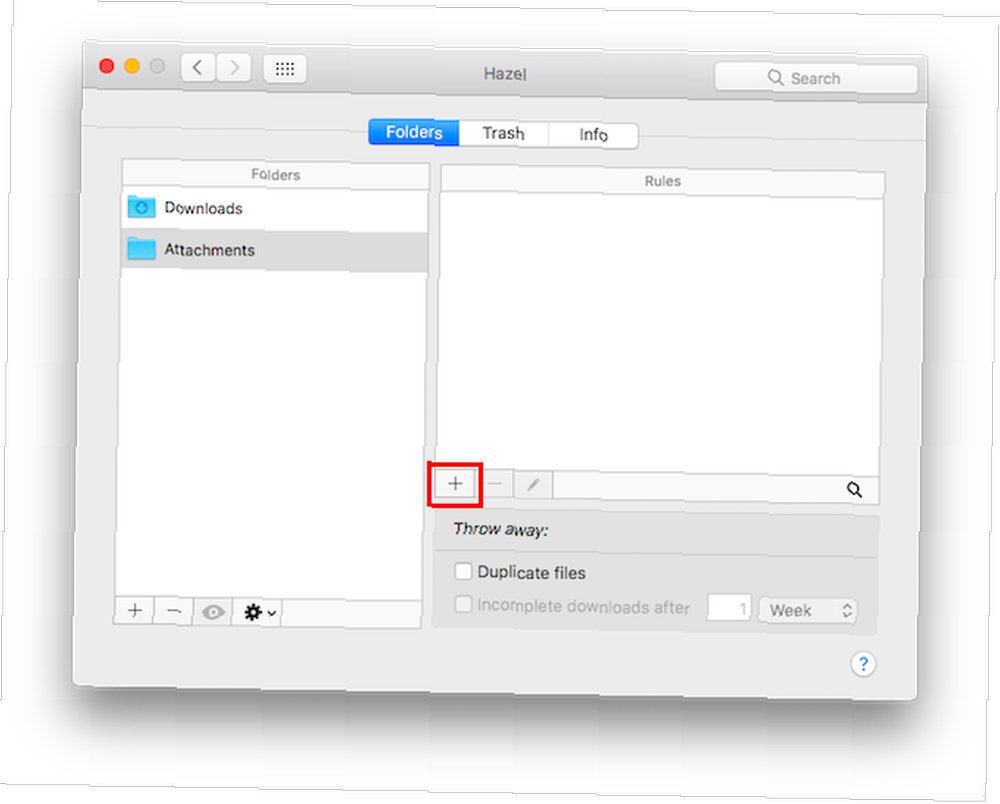
- For den første regel kan du navngive den undermapper og vælg følgende betingelser: Hvis alle af følgende betingelser er opfyldt: Kind er mappe. Gør følgende for den matchede fil eller mappe: Kør regler for mappeindhold, og klik Okay.
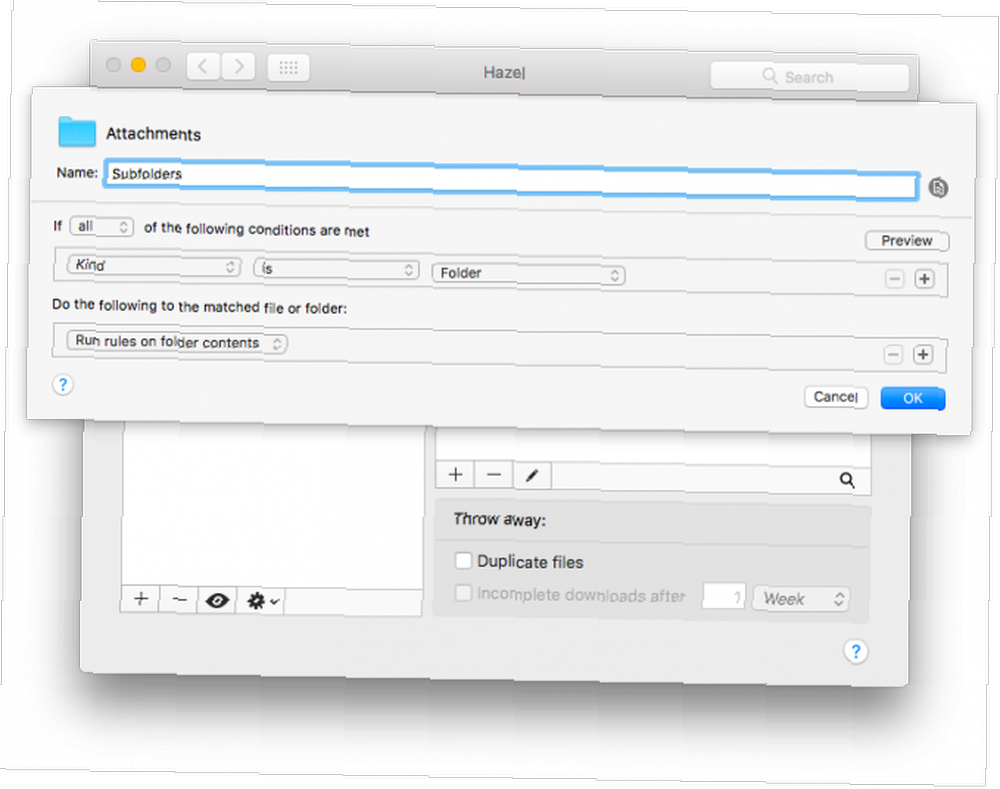
- For den anden regel kan du navngive den Kopier billeder og vælg følgende betingelser: Hvis alle af følgende betingelser er opfyldt: Venlig er image. (Du kan også oprette separate regler for alle de forskellige filtyper, du modtager i iMessage.) Gør følgende til den matchede fil eller mappe: Kopier til mappe og vælg en mappe, hvor du vil gemme dine filer, og klik på Okay.
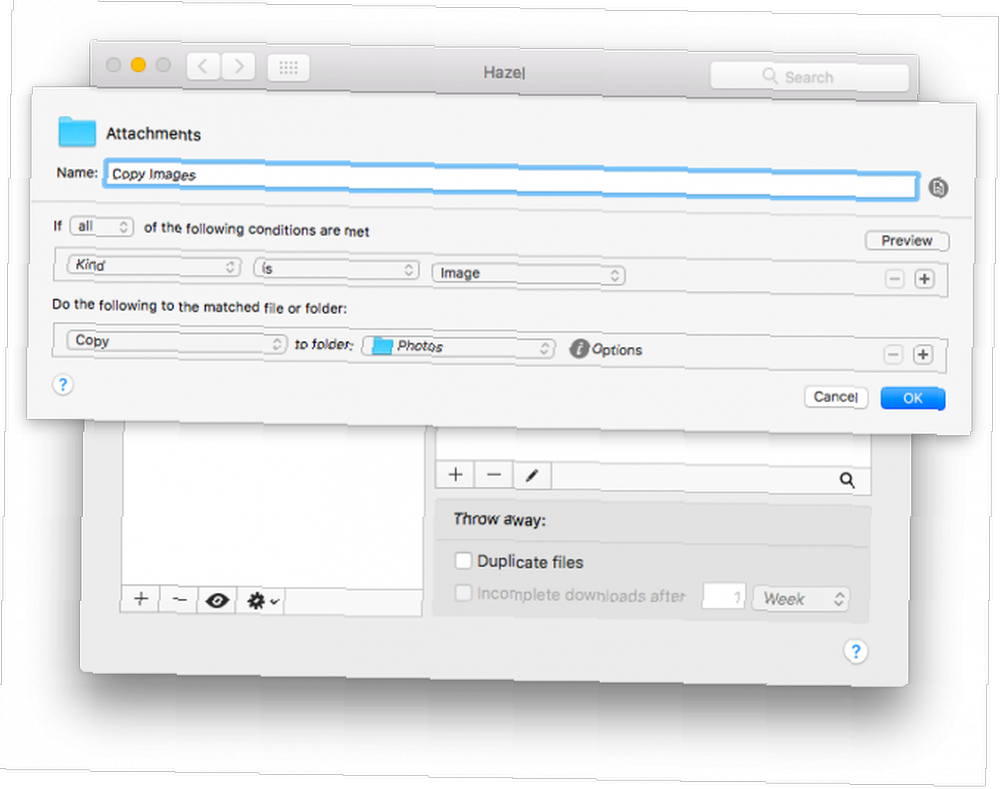
- For at køre reglen skal du klikke på indstillinger-knappen og klikke på Kør regler nu.
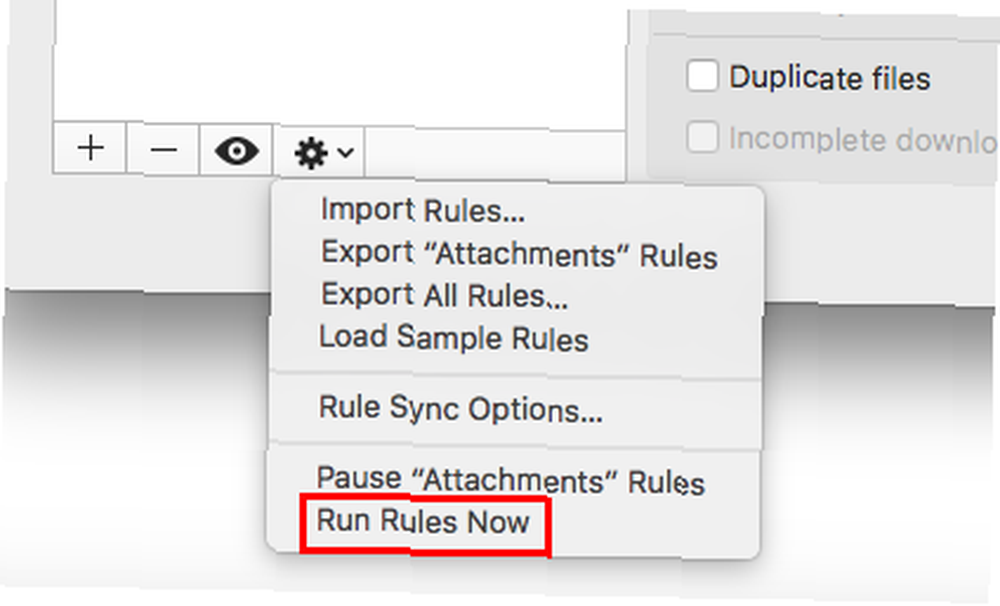
Hvis du foretrækker ikke at skulle downloade en betalt app for at gemme dine iMessage-fotos, er der et par måder, du kan gøre det på din telefon eller computer, men de vil være mere tidskrævende og kan ikke automatiseres.
Gem iMessage-billeder automatisk i kamerarulle
Du kan gemme billeder på din kamerarulle på din telefon, enten én efter én eller i bulk:
- Åbn appen iMessage på din telefon, og gå til den samtale, der indeholder de fotos, du vil gemme.
- Tryk på jeg knapfor at se alle fotos og vedhæftede filer, der er sendt og modtaget fra kontakten.
- Tryk og hold på et billede, du vil gemme, indtil menuen vises. Tap mere og det billede bliver valgt.
- Du kan nu vælge alle de fotos, du vil gemme, og trykke på Gem x billeder, hvor x er det antal fotos, du har valgt.
Hvis du vil gemme et foto, skal du bare åbne det fra iMessage og trykke på iOS-delingsknappen og vælge Gem billede.
Gem iMessage-billeder automatisk på Mac
Hvis du bruger iMessage på din computer, kan du gemme fotos meget hurtigere i bulk:
- Åbn appen iMessage på din computer, og gå til den samtale, der indeholder de fotos, du vil gemme.
- Klik detaljer for at se alle fotos og vedhæftede filer, der er sendt og modtaget fra kontakten.
- Hold Skift nede, og klik på alle de billeder, du vil gemme.
- Højreklik på billederne, og klik Føj til fotosbibliotek. Hvis du vil vælge, hvor billederne skal gemmes, skal du klikke på Kopi og naviger til den mappe, hvor du vil gemme dem. Højreklik hvor som helst i mappen, og klik sæt ind.
Har du nogle tip eller tricks til at gemme dine iMessage-fotos og -filer på din computer eller telefon? Fortæl os det i kommentarerne.











