
Michael Fisher
0
4683
142
 Enhver, der har brugt Windows i nogen længere tid, ved at geninstallere det er uundgåeligt. Nogle ringer til teknisk hjælp, og andre gør det selv. Hvis du geninstallerer på egen hånd, ved du, at det tager lidt tid, men den mest irriterende del af geninstallation af Windows er, at du er nødt til at geninstallere al din software én efter én igen. Software som Firefox, Winamp, VLC og andre uundværlige programmer, der ikke leveres med Windows.
Enhver, der har brugt Windows i nogen længere tid, ved at geninstallere det er uundgåeligt. Nogle ringer til teknisk hjælp, og andre gør det selv. Hvis du geninstallerer på egen hånd, ved du, at det tager lidt tid, men den mest irriterende del af geninstallation af Windows er, at du er nødt til at geninstallere al din software én efter én igen. Software som Firefox, Winamp, VLC og andre uundværlige programmer, der ikke leveres med Windows.
Windows Post-Install Wizard giver dig mulighed for at tage sig af sådanne situationer og automatisk installere al den software, du gerne vil installere på en ny installation med et minimum af input. Der er et par trin involveret i at få det til at fungere, som vi vil se:
- Download og udpak pakken til en placering efter dit valg.
- Lad os starte med at tilføje de applikationer, du skal installere, efter Windows-installation. Du skal downloade applikationerne og gemme opsætningen inde i “WPI \ Install” mappe, som kan findes under det sted, hvor du ekstraherede indholdet af download fra trin 1.
- Kør nu filen WPI.hta. Dette starter en HTML-applikation. Klik på config-knappen for at åbne konfigurationsafsnittet. Det er her vi bygger scriptet til automatisk at installere al den software, vi har brug for.
- Klik på knappen 'tilføj' og udfyld de relevante detaljer i taggen 'Beskrivelse' nederst. Indtast navn, beskrivelse og installationsordre. UUID udfyldes automatisk, vælg “Standard” hvis du vil have, at den nuværende applikation skal inkluderes i det standardsæt med apps, der er tilgængeligt under installationen. Vælg en kategori, som den aktuelle applikation skal vises under, hvis brugeren ønsker at vælge de applikationer, der skal installeres.
- Hop nu til kommandofanen. Klik på “Tilføje” knappen mod højre. Et kommandosektion vises nederst. Klik på mappeikonet for at søge efter installationsfilen. Dette udfylder kommandosektionen automatisk med den krævede sti. Nu skal du tilføje eventuelle switches, du vil køre installationsprogrammet med. En almindelig switch, der bruges i slipstreamede eller utilsigtede installationer, er / s eller / lydløs eller -stille switch. Dette undertrykker alle spørgsmål og fortsætter med standardinstallationen af applikationen. Du skal muligvis søge efter de tilgængelige kontakter til det bestemte program, du arbejder med!
- Tilføj alle afhængigheder i fanen 'Afhængigheder'. Et almindeligt eksempel er software, der kræver .NET-rammen. I sådanne tilfælde ønsker du ikke at installere software, der afhænger af .NET-rammen, der skal installeres, uden at brugeren først kontrollerer .NET-rammeposten. Sådanne betingelser kan specificeres fra denne fane.
- Vælg 'Gem', tilføj andre applikationer eller vælg 'Afslut'.
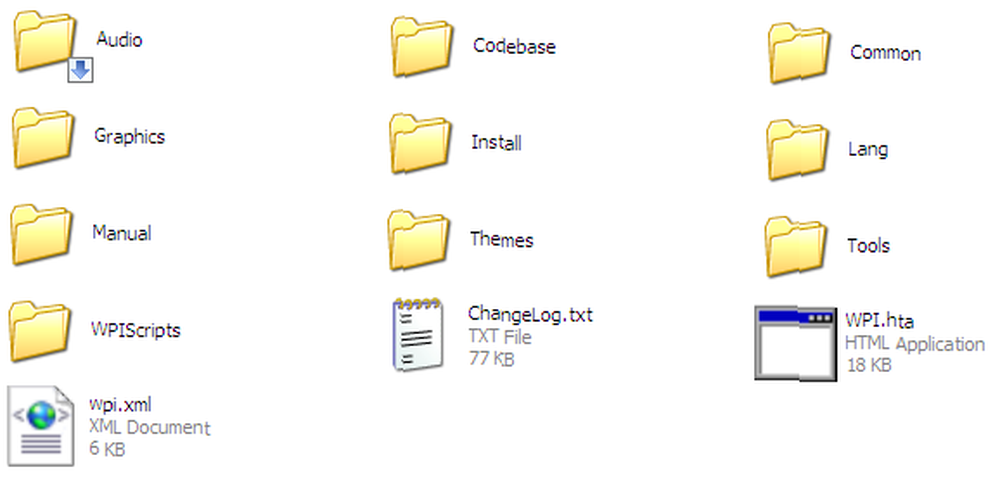
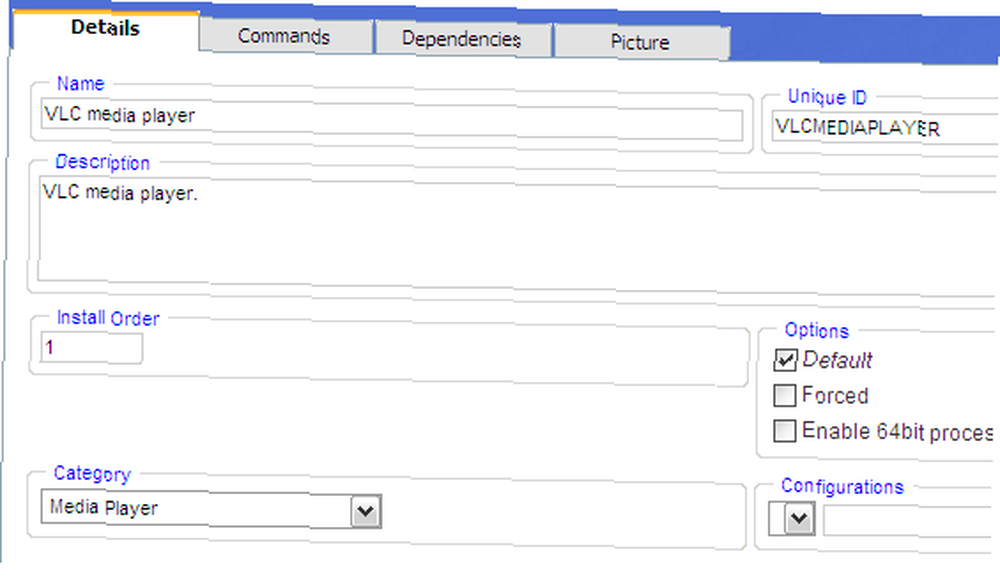

Nu, hvor du har konfigureret dit script, kommer næste opgave med at inkludere det på din Windows-installationsdisk eller som en enkeltstående disk, som du kan køre under installationen af postinstallationen efter opstart til skrivebordet. WPI har masser af muligheder for at hjælpe dig med at nå dette, bedst (fordi det er klargjort) er mappen $ oem $, som du kan downloade fra WPI-stedet og placere den på din installationsdisk. Dette er den struktur, vi søger at opnå på din endelige installationsdisk:
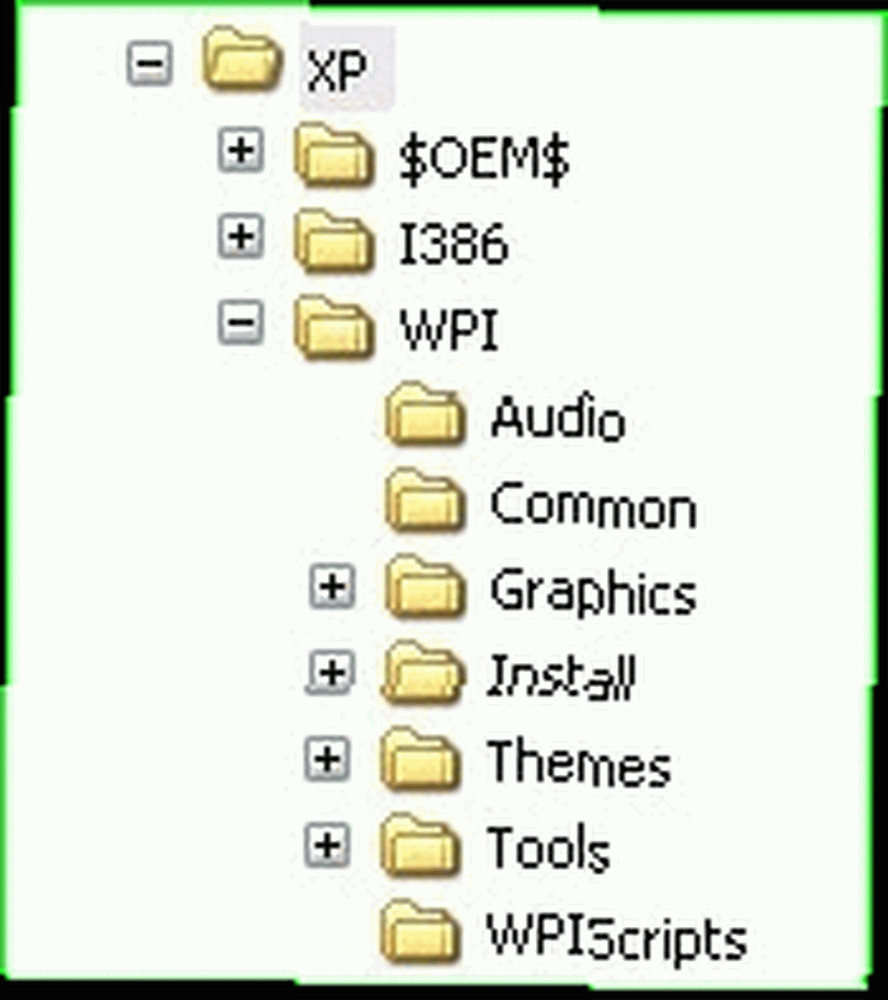
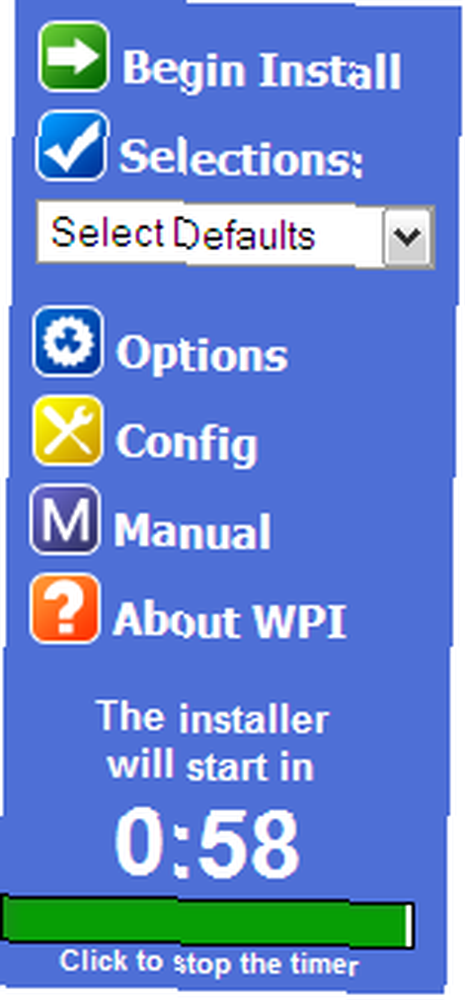
Når dette er gjort, skal du bruge noget som nlite, vlite eller MakeISO-værktøjet, som du kan downloade fra WPI-downloadafsnittet for at gøre disken startbar. Pop det ind, og læn dig tilbage og se, at dit system er konfigureret i henhold til dine behov. WPI tilbyder også avancerede muligheder, du kan bruge til at tilpasse udseendet til installationsprogrammet og endda afspille noget musik, mens det gør sine ting!
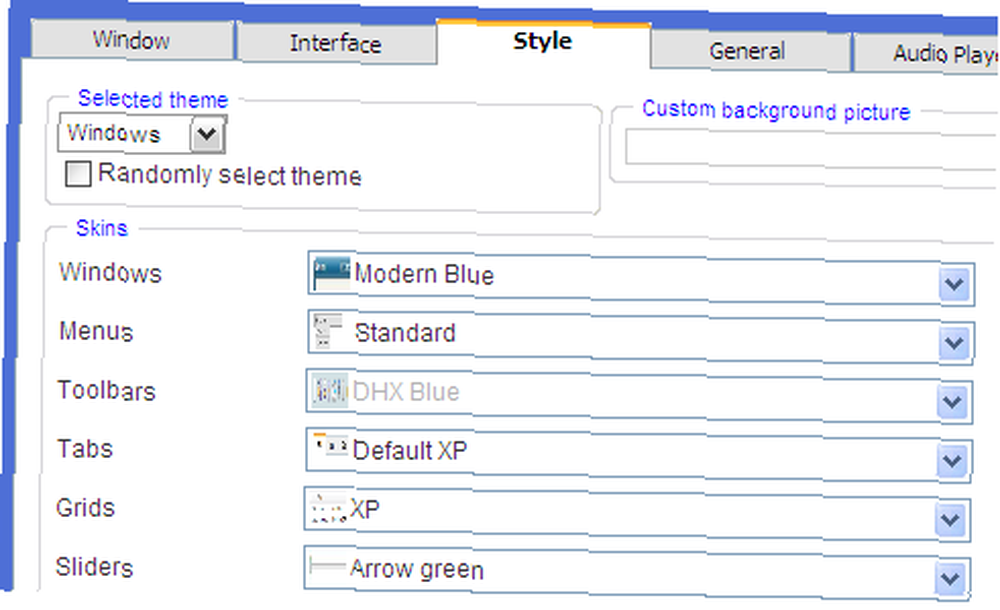
Da du kan køre næsten enhver kommando ved hjælp af WPI, er det også en fremragende måde at anvende nogle tweaks, som du havde før formatering, og du gerne vil inkludere i den næste installation. Det er altid en god mulighed at kontrollere din nyoprettede disk på en virtuel maskine Sådan installeres Windows 7 på en VirtualBox Virtual Machine Sådan installeres Windows 7 på en VirtualBox Virtual Machine Microsoft stopper snart support til Windows 7. En måde at holde det på at køre er gennem en virtuel maskine med VirtualBox. før du prøver at gå al ballistisk og formatere din computer. Du kan muligvis finde et besyn eller to og fikse dem.
Du er måske også interesseret i et par alternative måder at gøre det samme som anbefalet af andre MakeUseOf-forfattere.
- Sådan geninstalleres Windows uden at miste dine data Sådan geninstalleres Windows 10 uden at miste dine data Sådan geninstalleres Windows 10 uden at miste dine data Ved hjælp af denne mulighed giver du mulighed for at geninstallere Windows uden at miste de filer, personlige data og programmer, du allerede har på systemet.
- Sådan opretter du en uovervåget Windows XP-disk Sådan opretter du en uovervåget Windows XP-disk Sådan opretter du en uovervåget Windows XP-disk
Kender du til andre værktøjer til at udføre lignende opgaver? Har du bygget din egen cd, der er tilpasset? Hvad inkluderede du? Del i kommentarerne!











