
Harry James
0
2332
112
CCing og BCCing af dig selv på e-mails kan være en nyttig måde at minde dig selv om vigtige e-mails eller at holde dine kolleger i løkken. Gmail- og Outlook-brugere kan nemt automatisere processen, så, hvis behovet opstår, alle dine e-mails automatisk CCES eller BCCed.
Denne metode er ikke for alle, og du finder måske ud, at den kan skabe en rodet indbakke. Når det er sagt, har Outlook-brugere også muligheden for at være mere selektive, når de vælger, hvornår de skal bruge funktionen, men stadig holde den helt automatiseret.
Sådan automatisk CC eller BCC dig selv i Gmail
For automatisk at BCC eller CC dig selv (eller en hvilken som helst anden e-mail-adresse i Gmail), skal du bruge en browserudvidelse. Funktionen er ikke hjemmehørende i Gmail selv, og mange tredjepartsudvidelser kræver temmelig omfattende tilladelser til at få adgang til din e-mail.
Auto BCC for Gmail & Inbox [Ikke længere tilgængelig] kræver adgang til at læse og ændre alle data på de websteder, du besøger. BCC Me for Gmail (som endnu ikke er kompatibel med den nye Gmail) kræver adgang til at læse og ændre data på Gmail samt adgang til hele din browserhistorik.
Den udvidelse med mindst krævede tilladelser er Auto BCC for Gmail fra CloudHQ, som i modsætning til de andre to ikke har adgang til browseshistorik uden for Gmail-domænet.
Når udvidelsen efter dit valg er installeret og har adgang til din Gmail-konto, kan du oprette en regel ved hjælp af følgende trin:
- Klik på knappen Skriv for at oprette en ny e-mail.
- Klik på konvolutikonet ved siden af knappen Send.
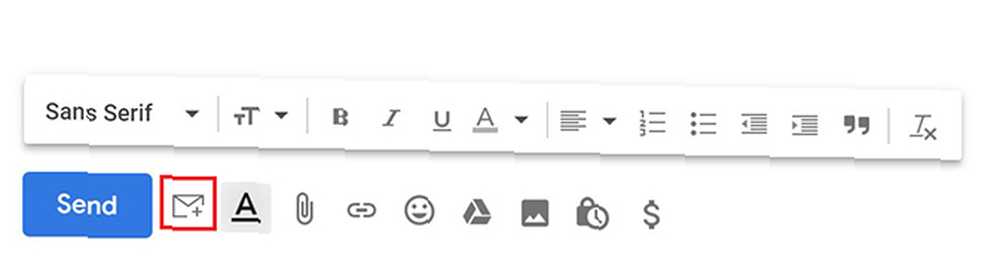
- Klik på i dialogboksen, der åbnes Tilføj ny regel.
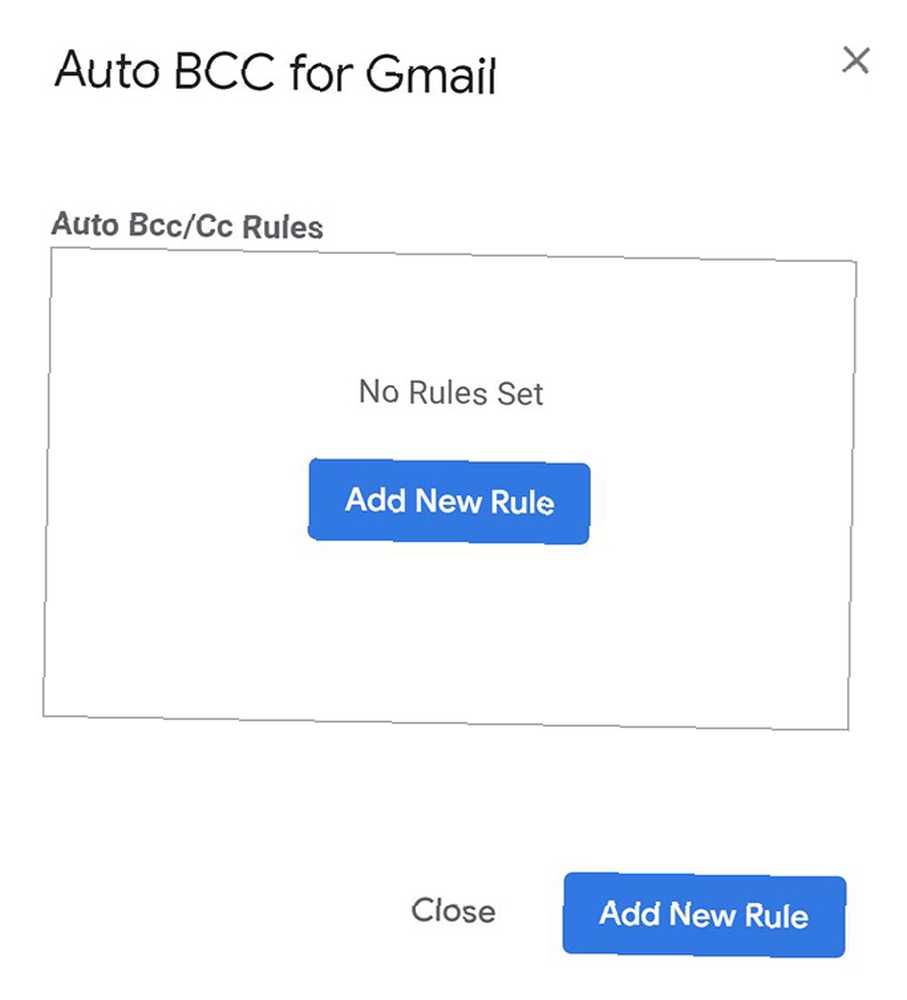
- Under Når e-mails sendes fra, skal du se din e-mail-adresse, der allerede er udfyldt. I dropdown-menuen lige under dette valg til alle, men ikke til og lad feltet være tomt. Under derefter automatisk vælg BCC (eller CC, hvis du foretrækker det), og indtast din e-mail-adresse.
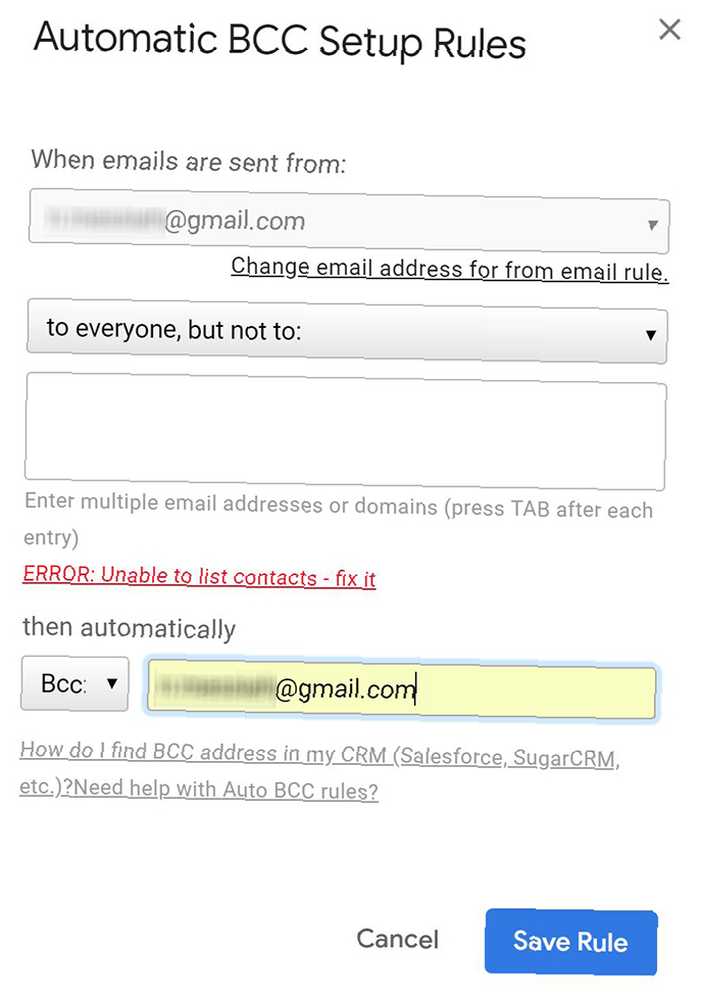
- Klik Gem regel.
Hvis du beslutter, at du ikke længere vil bruge denne udvidelse, kan du afinstallere den og tilbagekalde dens adgang til din Gmail-konto Sådan forhindres tredjepartsapps i at få adgang til dine private data på sociale medier Sådan stoppes tredjepartsapps fra at få adgang til dine private Data på sociale medier Hvis du er bekymret for, hvem der har adgang til dataene på dine forskellige sociale mediekonti, er den gode nyhed, at det er meget let at tilbagekalde adgang. i dine Gmail-login- og sikkerhedsindstillinger, som du kan nå på myaccount.google.com/permissions.
Hvis du ikke er en Chrome-bruger, eller ikke ønsker at give en tredjepart adgang til din e-mail, er en god løsning for automatisk at BCC en anden person er at bruge Gmail's filtre og videresendefunktioner 3 måder at bruge e-mail-aliaser i Gmail til Din fordel 3 måder at bruge e-mail aliaser i Gmail til din fordel Gmail e-mail aliaser giver dig mulighed for at oprette nye e-mail-adresser til dig selv på et øjeblik. Brug disse tip til at bruge dem til din fordel. :
Tilføj den anden persons e-mail-adresse som en videresendingsadresse under fanen Videresendelse og POP / IMAP. (De bliver nødt til at klikke på et automatisk genereret link sendt fra Google inden fremadstart.) Og derefter oprette en ny regel med Gmail-filtre, hvor alle e-mails sendt fra din adresse automatisk videresendes til den anden adresse.
Sådan CC eller BCC automatisk i Outlook
Outlook-brugere kan automatisk CC eller BCC selv ved hjælp af e-mail-programmets regler-funktion.
- Klik på pilen under Regler på fanen Hjem, og klik på Administrer regler og advarsler.
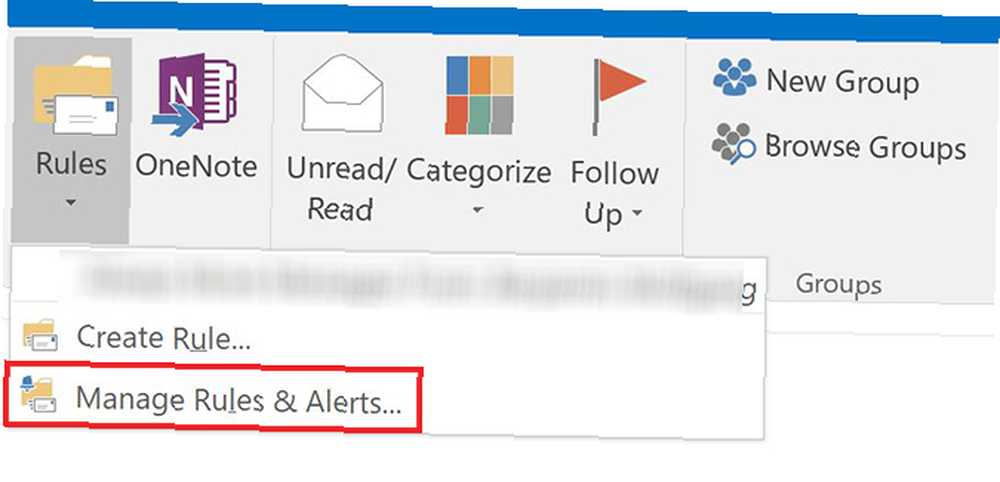
- Klik Ny regel.
- Klik på Start under Start fra en tom regel Anvend regel på meddelelser, jeg sender og klik Næste.
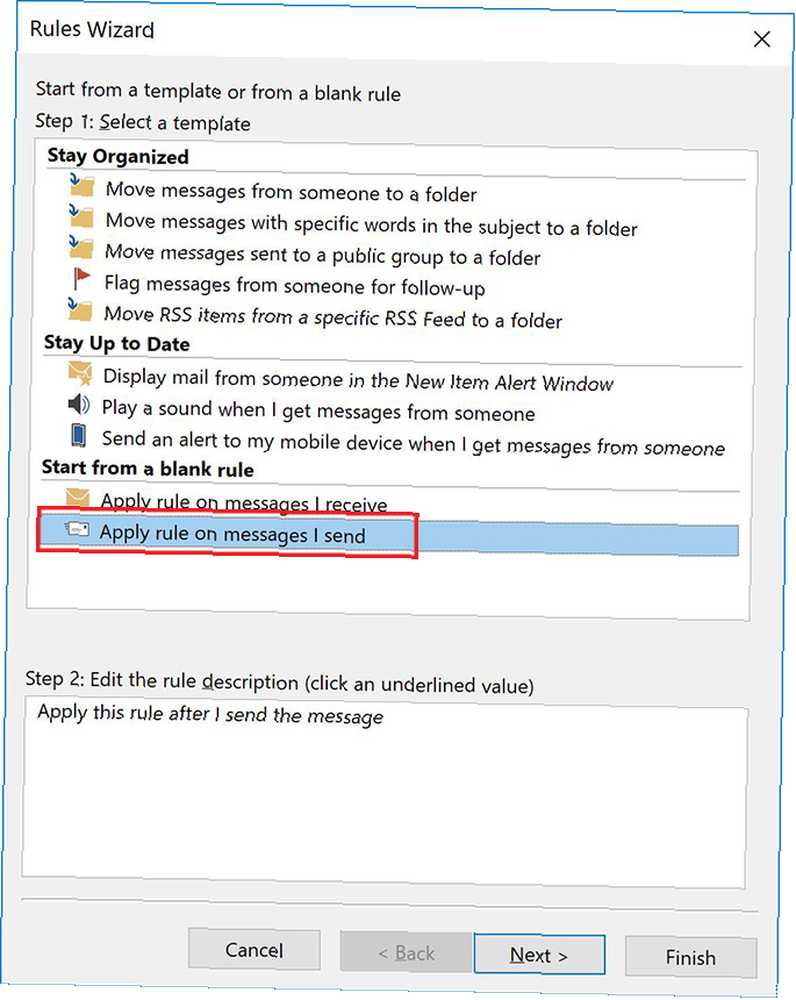
- Hvis du vil anvende denne regel på alle dine sendte e-mails, skal du bare klikke på Næste igen. Hvis du vil være mere selektiv, kan du bruge de angivne kriterier til kun at vælge visse typer e-mails for at tilføje denne automatisering til.
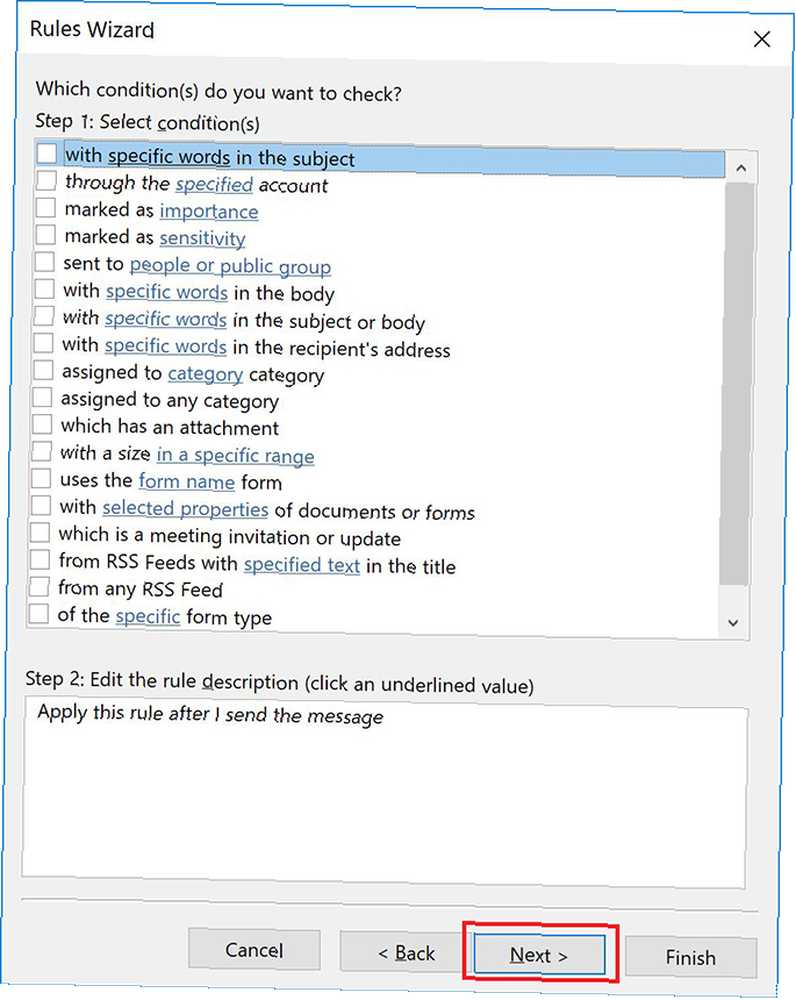
- I trin 1 i dette vindue skal du vælge Kopier meddelelsen til folk eller offentlig gruppe. I trin 2 skal du klikke på mennesker eller offentlig gruppe link. I Til indtast din e-mail-adresse. Klik Næste. (Hvis du foretrækker ikke at offentliggøre nogen offentligt, kan du efterligne en BCC ved at kontrollere Flyt en kopi til den angivne mappe i trin 1 og klikke på Specificeret mappe link og vælg din indbakke.)
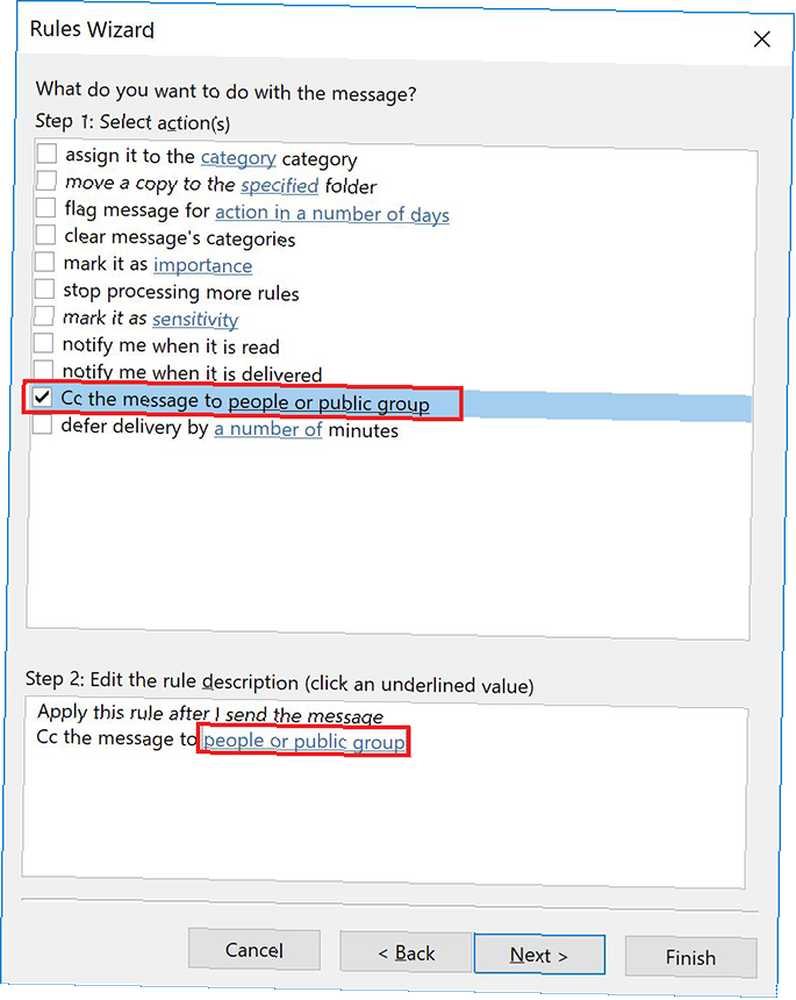
- Dette trin er kun nødvendigt for dem af jer, der foretrækker at bruge CC-indstillingen: Indtast din e-mail-adresse i Til Mark.
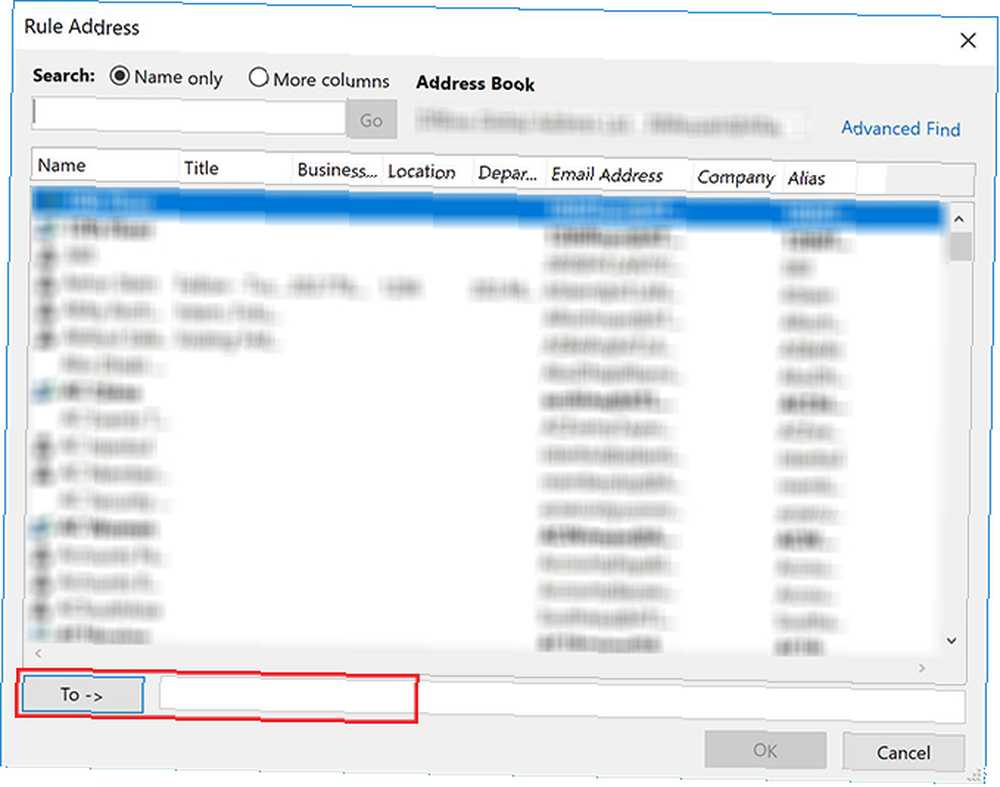
- Igen kan du tilføje valgfri undtagelser, hvis der er visse e-mails, du ikke ønsker at anvende denne regel til.
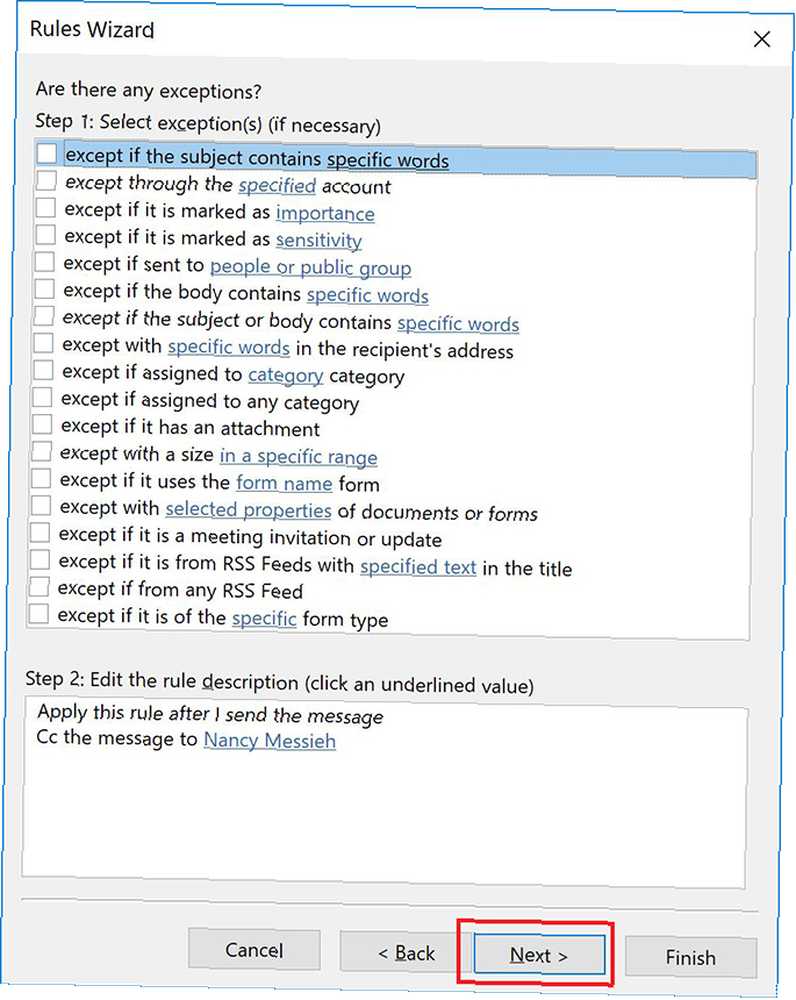
- Du kan derefter indtaste et navn til din regel og sørge for det Tænd for regel er kontrolleret.
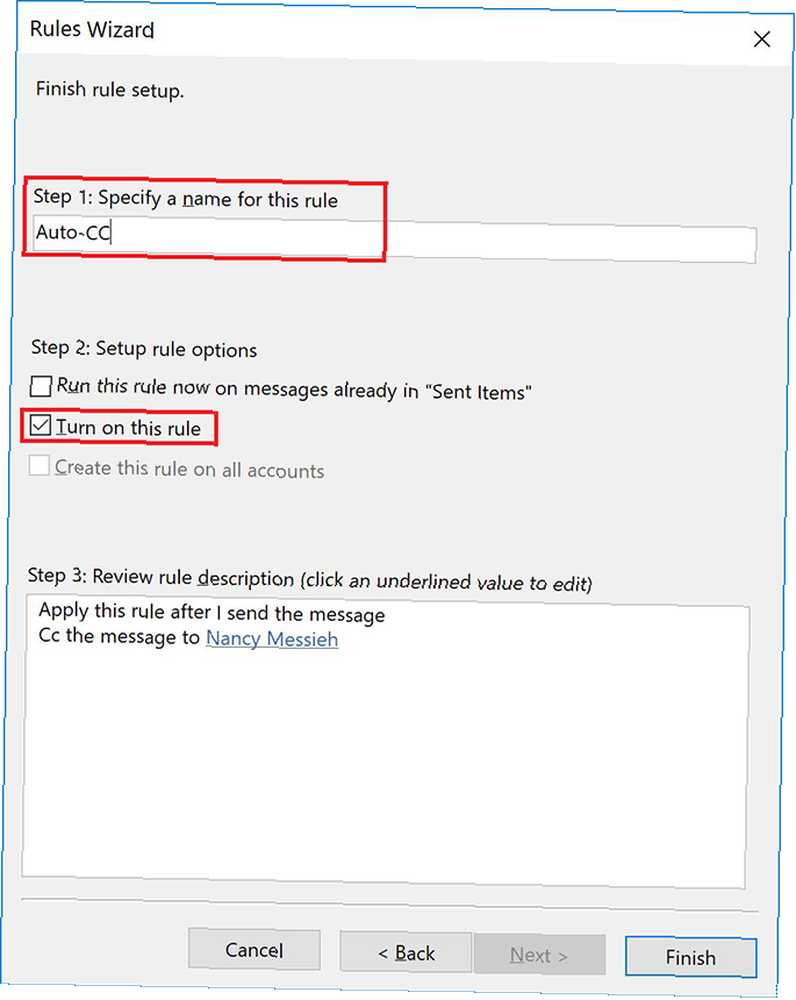
Der er meget mere, du kan automatisere, når det kommer til din e-mail, inklusive automatiserede svar E-mail hurtigere og bedre med konserverede svar E-mail hurtigere og bedre med konserverede svar Har du ikke tid til at lave frokost? Intet problem, tag en dåse. Brug for nogle camping chow, der ikke går dårligt? Let, få noget konserves mad. Er du træt af at skrive de samme e-mail-svar? Prøv e-mails med dåse! Tænk…, svar udenfor kontoret Sådan konfigureres en e-mail uden for kontorens responder i Outlook Sådan konfigureres en e-mail uden for kontor-responder i Outlook Hvad sker der, når du kombinerer en to ugers ferie med et travlt arbejdsliv? Du har et kæmpe projekt, når du vender hjem: e-mails! Vent - hvorfor ikke automatisere noget af det for dig? , og meget mere.











