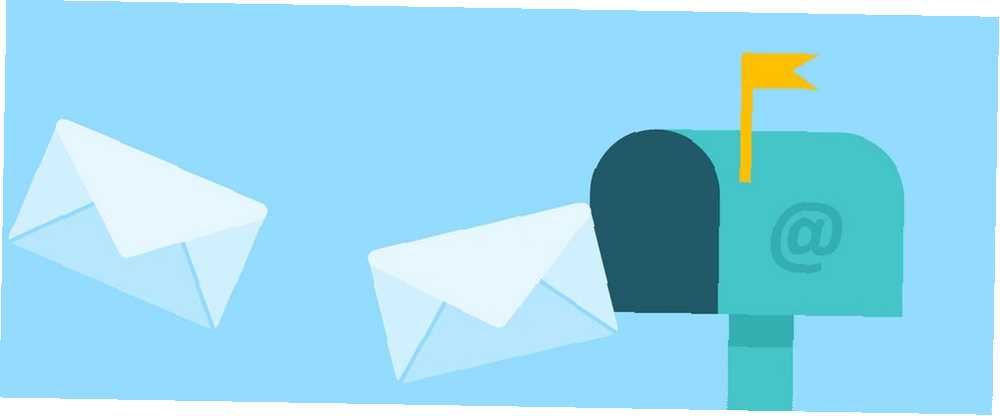
Harry James
0
2153
50
Uanset om du har brug for at videresende vælge e-mails til en anden adresse eller bulk videresende alle dine e-mails til en anden indbakke, har både Outlook og Gmail nemme indstillinger for at det-og-glem-det til at automatisere processen.
Sådan videresendes man automatisk e-mails i Outlook
Hvis du automatisk videresender en e-mail i Outlook, skal du oprette en regel:
- Åbn Outlook og på Hjem fanen, klik på pilen under Regler > Administrer regler og advarsler.
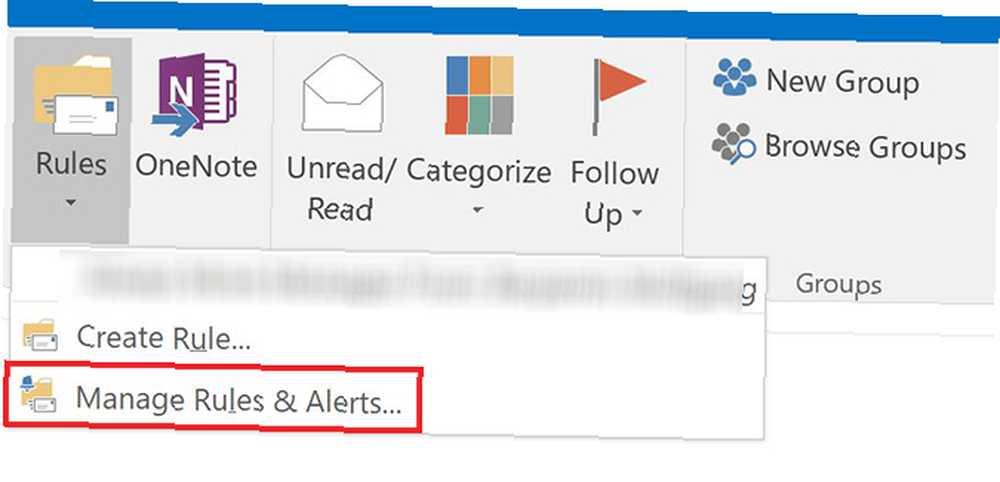
- Klik Ny regel.
- Under Start fra en tom regel, Vælg Anvend regel på meddelelser, jeg modtager, og klik Næste.
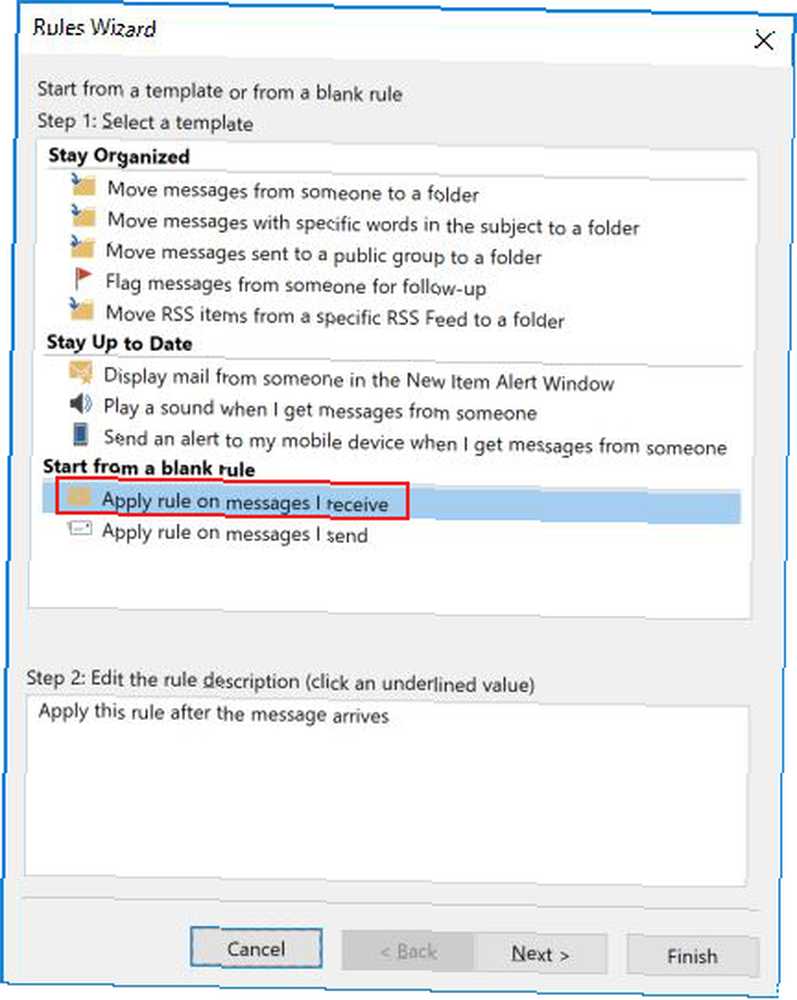
- Vælg kriterierne for den slags meddelelser, du vil videresende. Hvis du vil videresende hver eneste e-mail, skal du lade disse valg være tomme. Klik Næste.
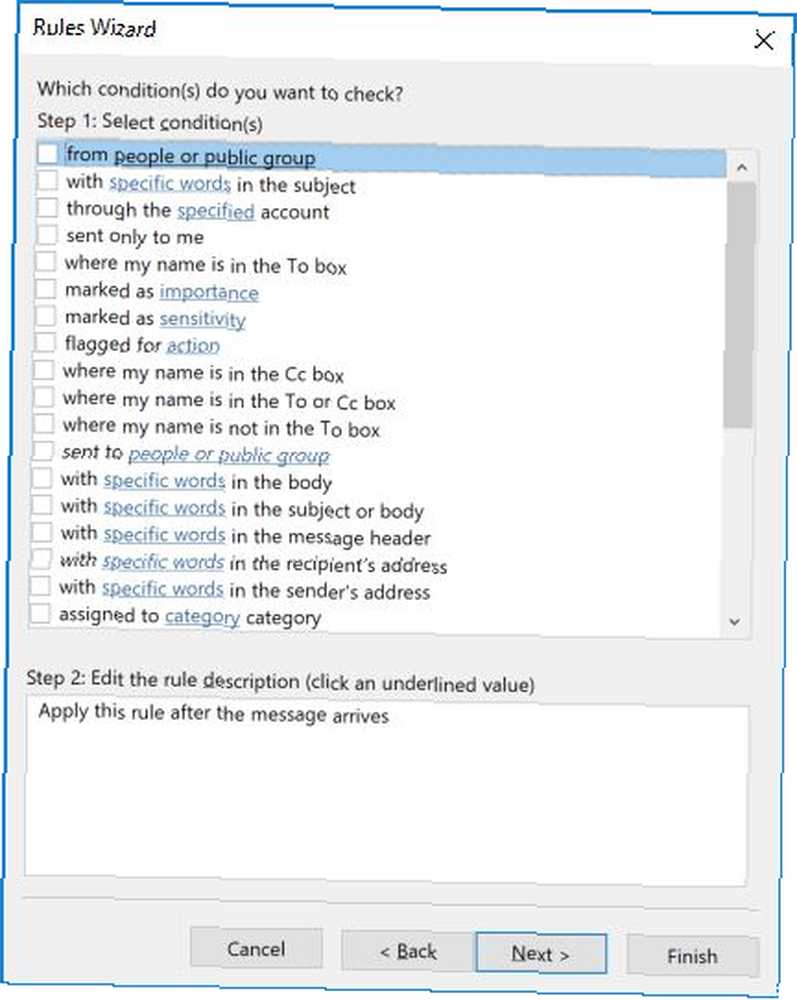
- I trin 1 skal du vælge Videresend til folk eller offentlig gruppe (eller hvis du foretrækker, Videresend til personer eller offentlig gruppe som en vedhæftet fil). I trin 2 skal du klikke på linket til mennesker eller offentlig gruppe.
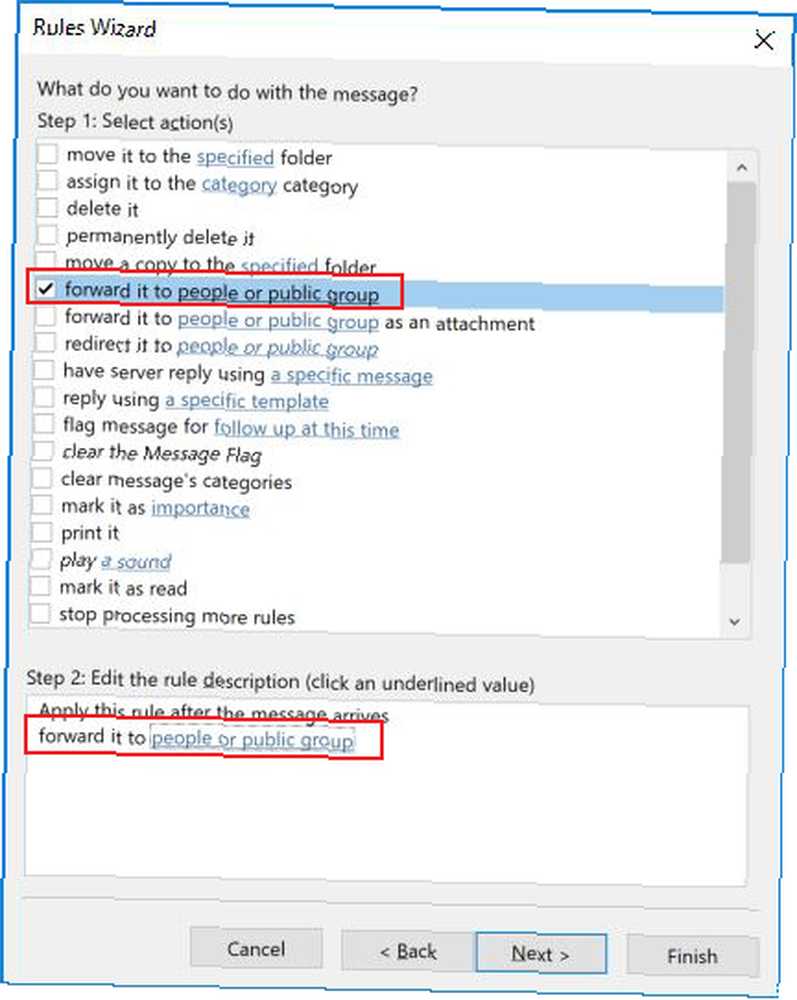
- Indtast e-mail-adresse (r) for de kontaktpersoner, du vil videresende e-mailen til.
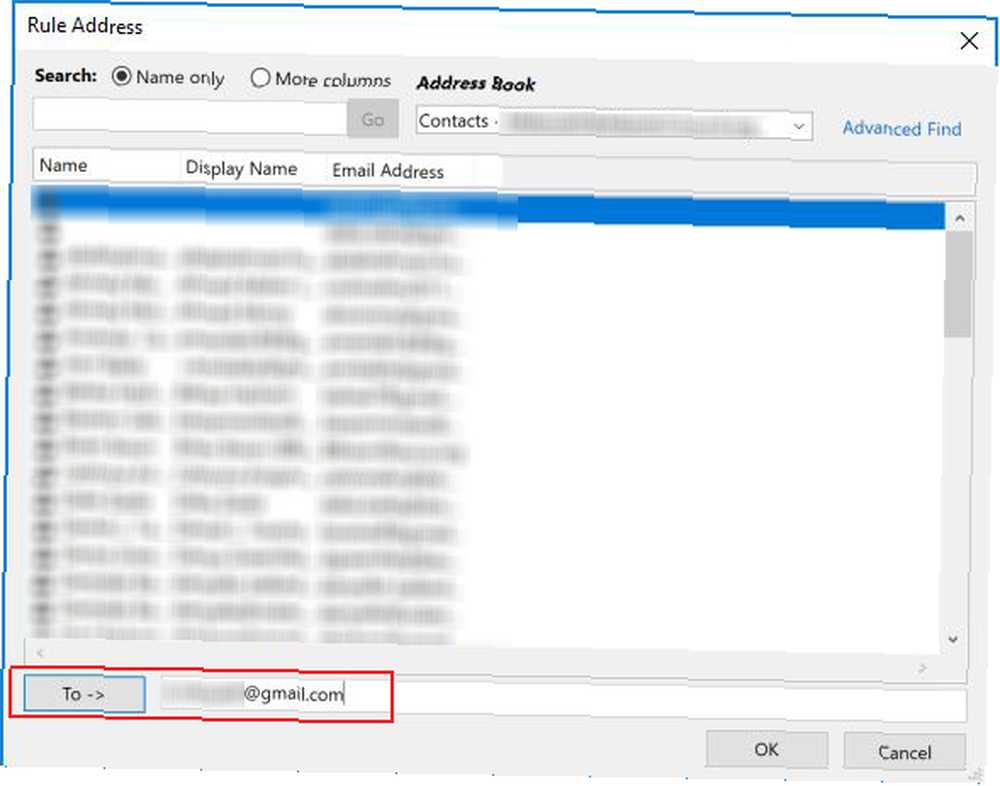
- Vælg eventuelle kriterier for e-mails, du vil udelukke fra denne regel.
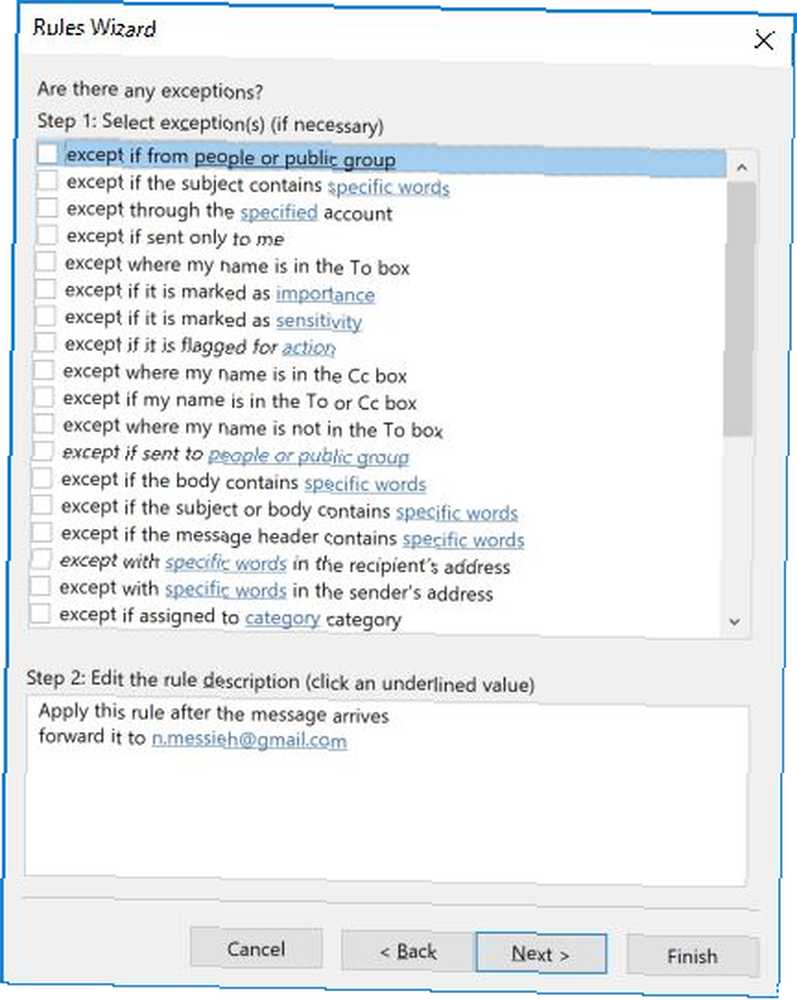
- Indtast et navn til din regel, sørg for Tænd for denne regel er markeret og klik Afslut.
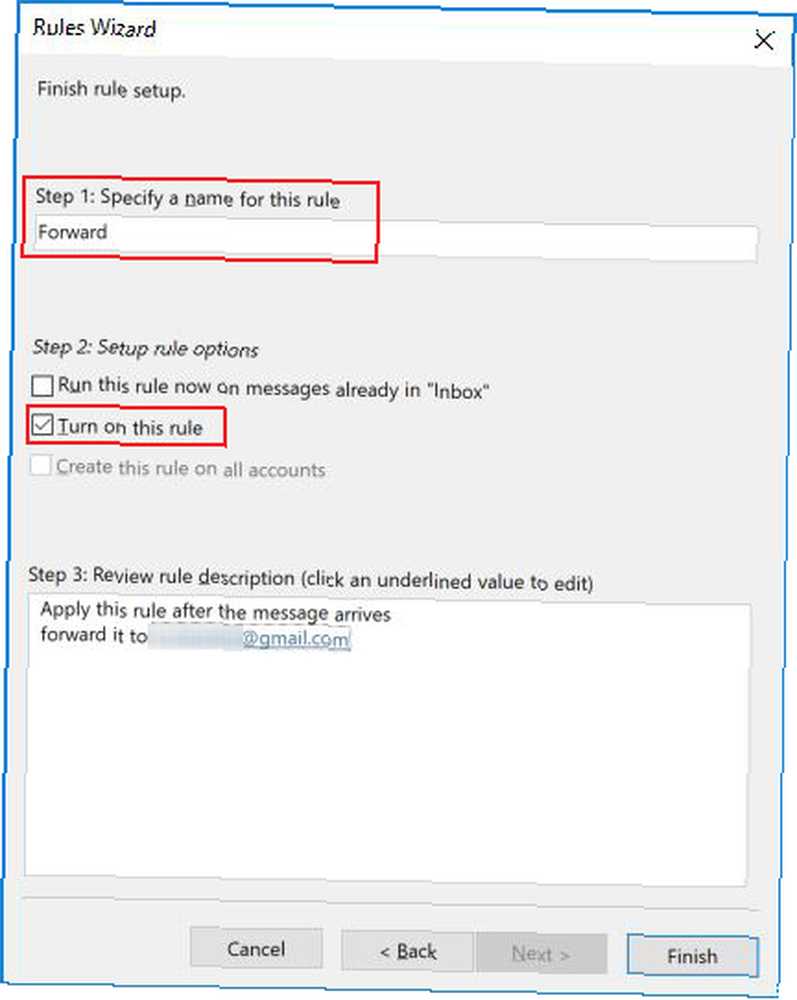
E-mails, der sendes på denne måde, vises på samme måde som enhver anden videresendelse med undtagelse af emnelinjen.
For at stoppe med at videresende e-mails skal du bare gå tilbage til Hjem fanen, klik Regler > Administrer regler og advarsler og fjern markeringen i afkrydsningsfeltet ud for den regel, du vil deaktivere.
Sådan videresendes man automatisk e-mails i Gmail
Hvis du automatisk videresender e-mails i Gmail, er det en lignende proces med en grundlæggende forskel. Med Outlook behøver du ikke at få nogen tilladelse til automatisk at videresende e-mails til dem. I Gmail på den anden side, hvis du vil tilføje en e-mail som videresendelsesadresse, skal de give dig tilladelse.
Så det første trin i automatisk videresendelse af e-mails er at tilføje disse videresendelsesadresser:
- Gå til dine Gmail-indstillinger, og åbn fanen Videresendelse og POP / IMAP.
- Klik på knappen øverst på siden under videresendelsen Tilføj en videresendelsesadresse.
- I det vindue, der dukker op, skal du indtaste den e-mail-adresse, du vil videresende e-mails til. (Du kan kun indtaste en e-mail-adresse ad gangen) og klikke på Næste.
- Din kontaktperson modtager en e-mail med et link, de skal klikke for at give dig tilladelse til at sende dem e-mails.
Nu er det tid for dig at konfigurere filteret til automatisk at videresende dem e-mails:
- Gå til dine Gmail-indstillinger, og åbn fanen Filtre og blokerede adresser.
- Rul ned til bunden af siden, og klik på Opret et nyt filter.
- Indtast kriterierne for de e-mails, du vil videresende. Hvis du vil videresende alle dine e-mails, skal du blot indtaste din e-mail-adresse i feltet Til og klikke på Opret filter.
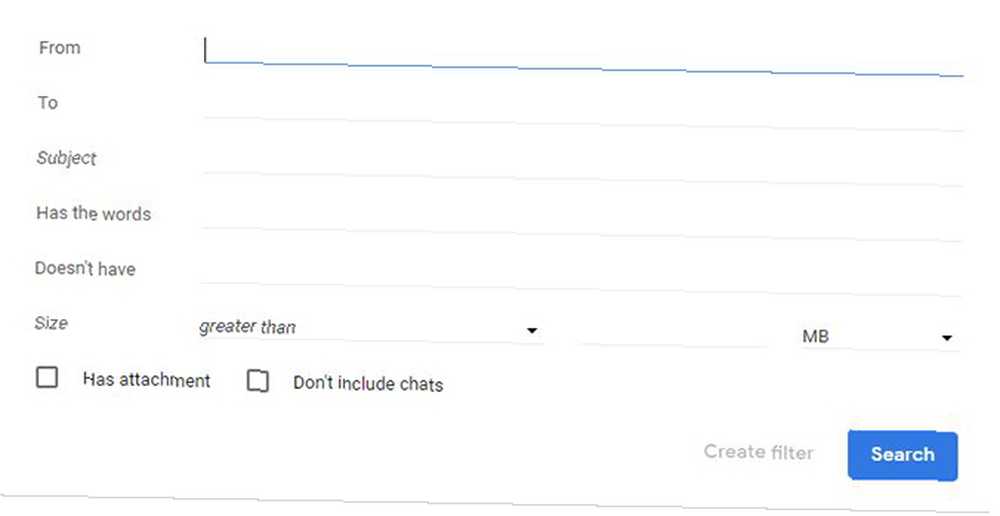
- Vælg Videresend den til: og vælg den adresse, du vil videresende e-mails til, fra rullemenuen, og klik på Opret filter.
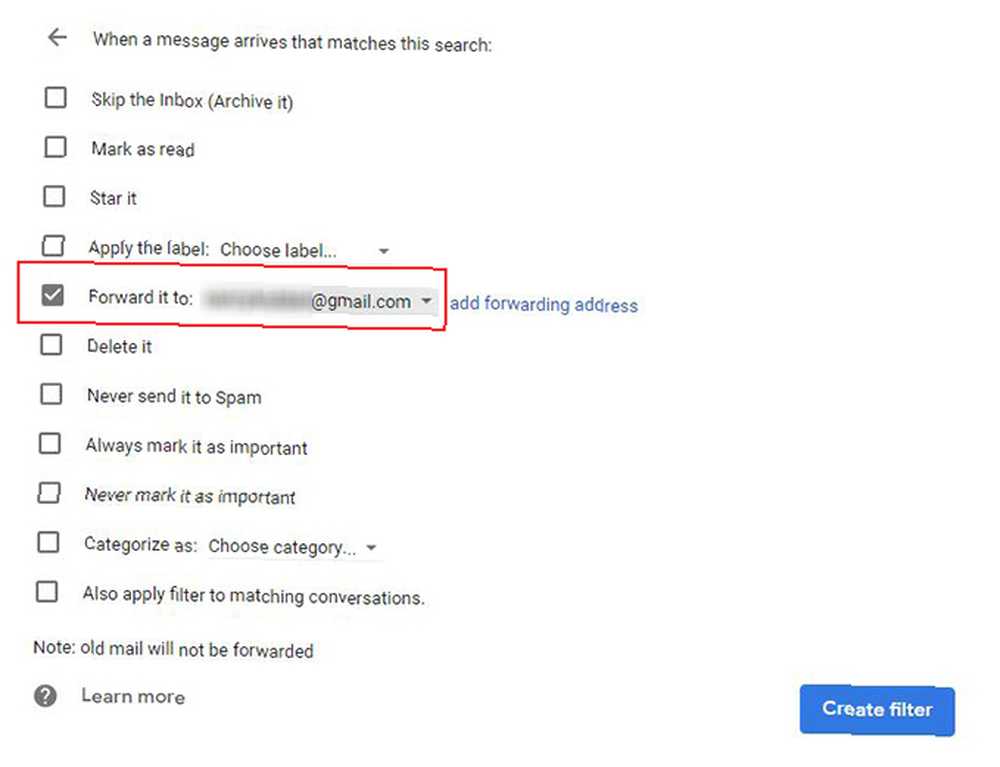
Gå tilbage til for at stoppe videresendelse af e-mails Indstillinger > Filtre og blokerede adresser og klik på slet ud for den regel, du vil slippe af med.
Der er masser af andre måder, du kan automatisere dine e-mail-processer på, fra at bruge e-mail-fletning til masse-personaliserede e-mails Sådan sendes personaliserede masse-e-mails i Outlook med mail-fletning Sådan sendes personaliserede masse-e-mails i Outlook med mail-fletning, til at sende e-mail fra Google Sheets Brug af et script Sådan sendes e-mail i et Google-ark med Google-scripts Sådan sendes e-mail i et Google-ark med Google-scripts Lær hvordan du bruger Google-scripts til at automatisere Googles produktivitetsværktøjer som ark og dokumenter og spare dig selv timer. , til at bruge Mozilla Thunderbird til planlagte e-mails og auto-svar Sådan konfigureres Mozilla Thunderbird til autosvar og planlagte e-mails Sådan konfigureres Mozilla Thunderbird til autosvar og planlagte e-mails Hvis e-mail føles overvældende, kan det være tid til at konfigurere autosvar og planlagte e-mails. Sådan gør du i Mozilla Thunderbird, tværplatform, gratis og open source desktop e-mail-klient. .











