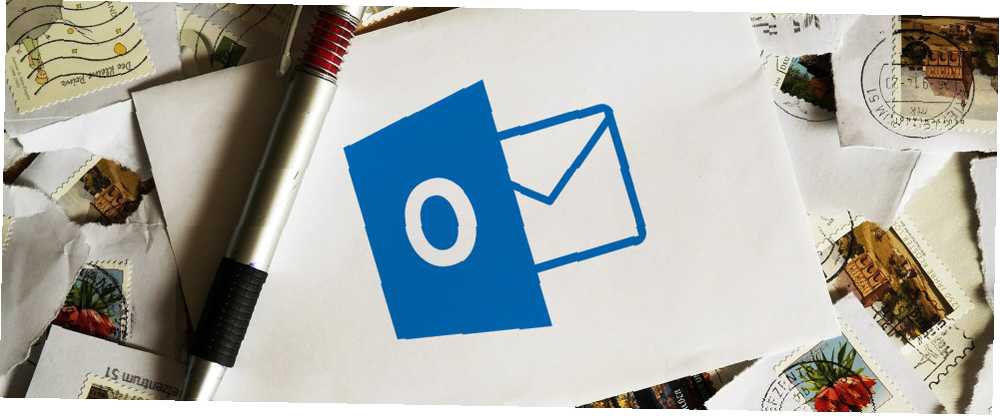
Mark Lucas
0
3004
698
Hvis du modtager en masse junk og rod i din indbakke stadig får spam? 4 E-mail-fejl, der skal undgås, at der i dag stadig bliver spam? 4 E-mail-fejl, der skal undgås i dag Det er umuligt at undgå spam. Men der er nogle mindre kendte tip, tricks og hemmeligheder, der kan hjælpe dig med at bekæmpe kampen mod mistænkelig e-mail. , kan det være overvældende at finde de meddelelser, du faktisk vil læse. For at hjælpe det har vi afrundet nogle af de bedste metoder til, hvordan man undgår unyttige e-mails i Outlook.
Ved at bruge det indbyggede filtersystem, godkende og blokere afsendere, anvende regler og mere, kan du sikre dig, at du kun ser legitime e-mails, der er af interesse.
Hvis du har din egen metode til at dele, skal du sørge for at give os besked i kommentarfeltet.
1. Juster uønsket filter
Outlook har et filtersystem, der automatisk tjekker din indgående e-mail, bestemmer, om det er uønsket, og derefter flytter det til et passende sted. Der er forskellige niveauer i systemet, der hver tilbyder et andet beskyttelsesniveau. For at ændre dine indstillinger skal du gå til Hjem fane og naviger til Uønsket> Indstillinger for uønsket e-mail ...
Som standard vil der ikke være nogen automatisk filtrering, skønt hvis du har indstillet nogen blokerede afsendere, flyttes de til uønsket mappe. Du kan indstille det Lav for at filtrere ud åbenlysk junk, Høj at fange mest uønsket, men med en chance for, at også en normal e-mail bliver fanget, eller Kun sikre lister for kun at modtage e-mails fra dem, du har godkendt.
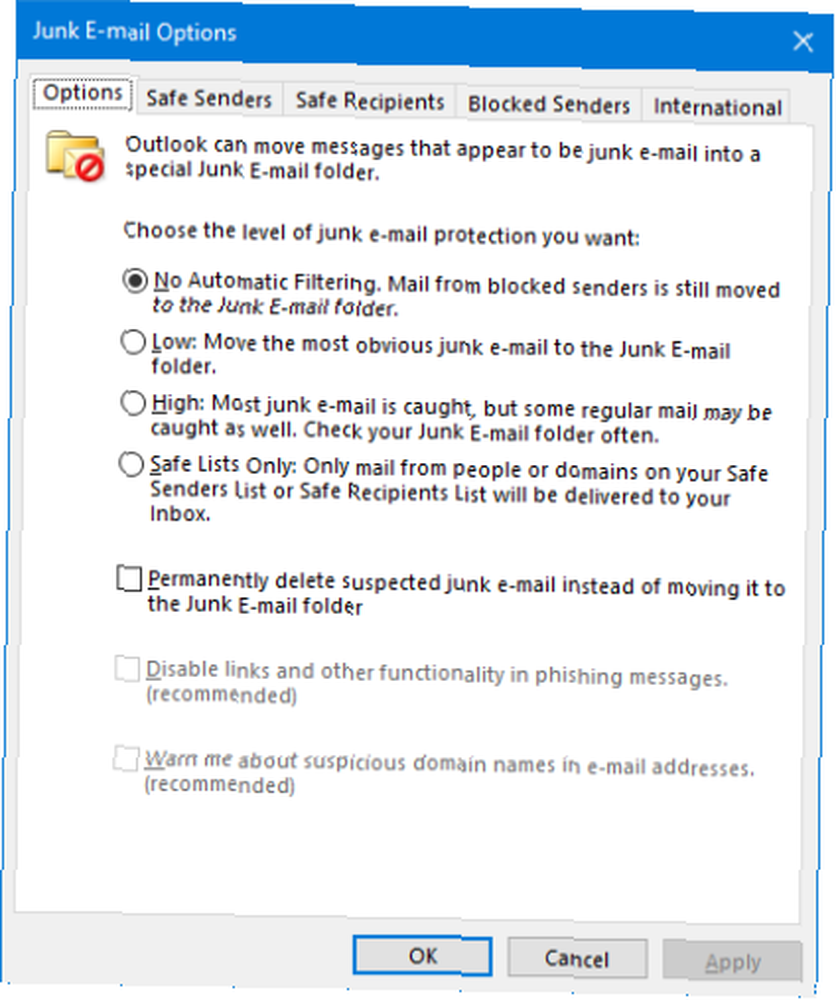
Du kan også vælge at Slet permanent mistanke om uønsket e-mail i stedet for at flytte den til mappen Uønsket e-mail, men dette kommer ikke anbefalet. Hvis du vælger denne mulighed, kan nogle rigtige e-mails markeres forkert, og du kan ikke hente dem.
2. Brug rodmappen
Hvis du har Office 365 for Business, kan du bruge en funktion kaldet Clutter. Clutter er aktiveret som standard, analyserer en meddelelse og bedømmer, om den vil arkivere den i din Indbakke eller din Clutter-mappe.
Systemet vil se på forskellige dele af meddelelsen, som hvem afsenderen er, og om det er en samtale, du har deltaget i. Det vil afgøre, hvad de skal gøre med e-mailen, baseret på dine tidligere læsevaner. Du kan hjælpe systemet med at lære ved at flytte en besked til Clutter by højreklikke det og går til Flyt> Flyt til rod. På samme måde kan du flytte en meddelelse til indbakken ved højreklikke en besked i rodet og gå til Flyt> Flyt til indbakke.
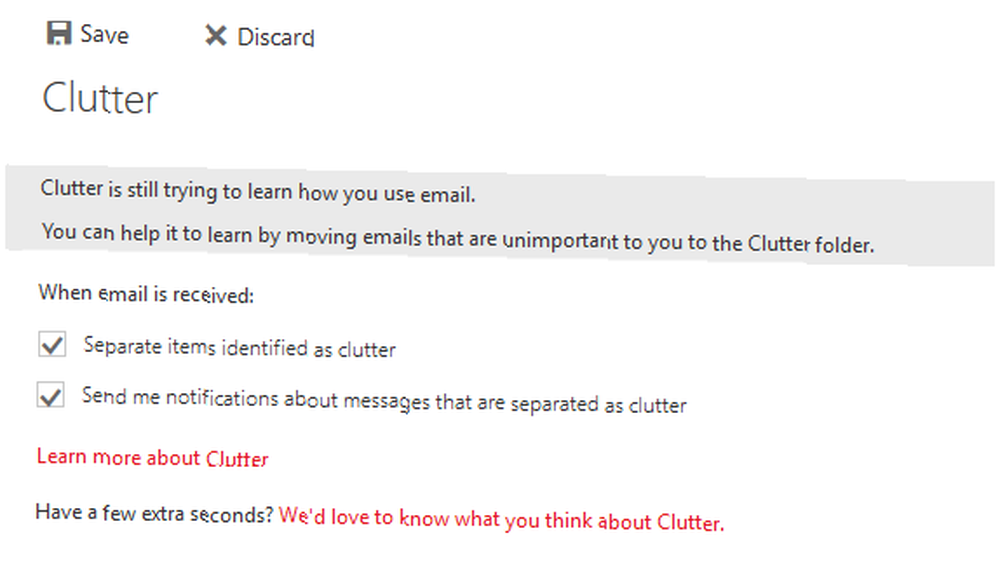
Hvis du ikke vil bruge rod, skal du slå det fra via webversionen af Outlook Microsoft Outlook Web Vs. Desktop: Hvilken er bedst for dig? Microsoft Outlook Web Vs. Desktop: Hvilken er bedst for dig? Outlook.com er en stærk online e-mail-klient, der leveres gratis med Office Online. Men kan Outlook på nettet konkurrere med sit desktop-modstykke? Vores Outlook-sammenligning hjælper dig med at bestemme selv. . Når du er logget ind, skal du klikke på tandhjul ikon og naviger til Valg> Mail> Automatisk behandling> Clutter. Når du er her, skal du fjerne markeringen af boksen Separate emner identificeret som rod og klik Gemme.
3. Se på sikkerhedstips
Hvis du kører Office 365 og bruger en Exchange-server, ser du farvede sikkerhedstip vises øverst i nogle meddelelser for at advare dig om arten af dets indhold. Disse indikatorer viser, om meddelelsen er mistænksom, ukendt, betroet eller sikker.
Dem, der er markeret som mistænkelige, har en mislykket afsendergodkendelse eller mistænkes for at forfalske meddelelser. Sådan finder du en phishing-e-mail Sådan finder du en phishing-e-mail Det er svært at fange en phishing-e-mail! Svindlere udgør som PayPal eller Amazon og prøver at stjæle din adgangskode og kreditkortoplysninger, og deres bedrag er næsten perfekt. Vi viser dig, hvordan du finder stedet svig. . Det anbefales, at du sletter disse e-mails uden at interagere med dem, selvom du kan vælge at Vis blokeret indhold hvis du er sikker på, at det er sikkert.

De, der er markeret som ukendte, mistænkes for at være spam og flyttes til uønsket mappe. Du kan klikke på Det er ikke spam for at flytte den til din indbakke. Hvis meddelelsen er klar eller sikker, kræves der ingen handling, men du modtager sikkerhedstipet til sikkerhed for meddelelsens ægthed.
4. Bloker og godkend afsendere
Du kan blokere og godkende afsendere i Outlook; enten en bestemt e-mail-adresse eller et helt domæne. Sådan blokerer du en e-mail-afsender, Højreklik beskeden og gå til Uønsket> Bloker afsender. Nu modtages enhver meddelelse, der modtages fra denne e-mail-adresse, automatisk i din skrammemappe.
Du kan til enhver tid administrere denne liste ved at gå til Hjem fanen, derefter Uønsket> Indstillinger for uønsket e-mail ... og skifte til Blokerede afsendere fane. Her kan du bruge knapperne til Tilføje, Redigere, og Fjerne poster fra listen. Her kan du enten tilføje en bestemt e-mail-adresse eller bare et helt domæne - for eksempel enten [email protected] eller bare example.com.
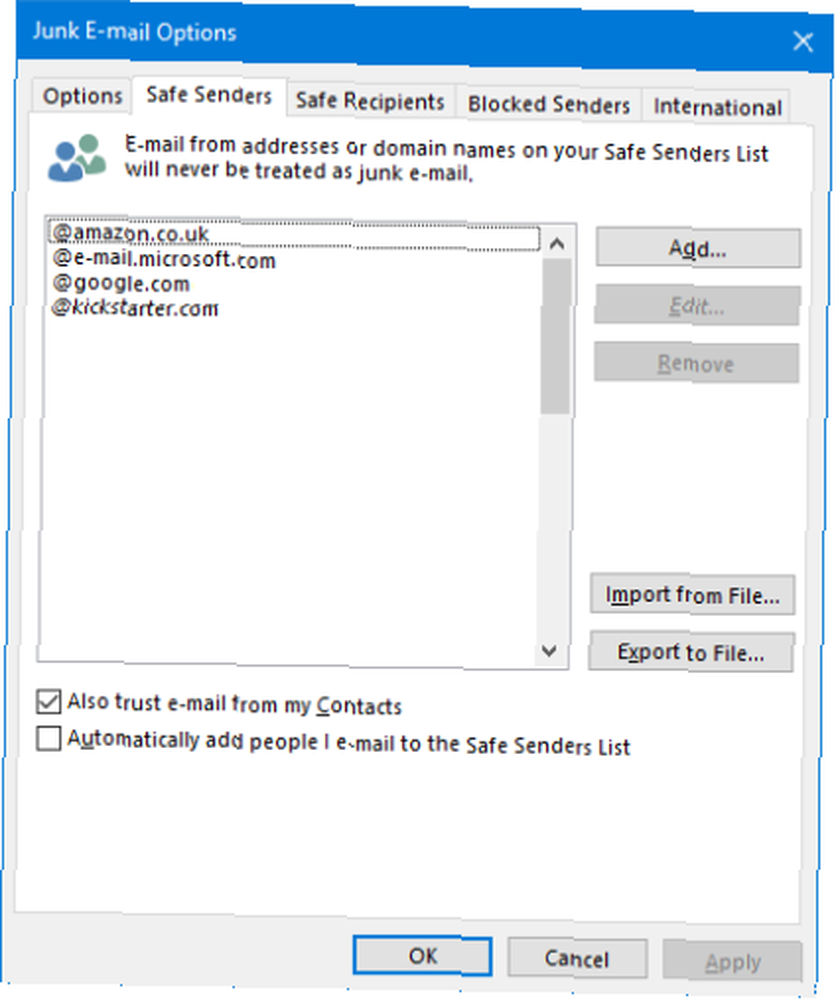
Vinduet Uønsket e-mail-indstillinger er også hvor du kan godkende afsendere. Skift til Sikker afsendere fane til det. Her kan du tilføje e-mail-adresser eller domæner, som du altid vil have Outlook til at stole på. Dette betyder, at meddelelserne fra disse afsendere aldrig sendes til din uønskede mappe, og at billeder i dem automatisk vises.
Du kan markere for Stol også på e-mail fra mine kontakter og Føj automatisk personer, jeg e-mailer til listen over sikre afsendere for at fremskynde styringen og spare dig for manuelt at tilføje en masse adresser.
5. Filtrer med regler
Brug af regler i Outlook er en fantastisk måde at tage kontrol over din indbakke på. Ved at specificere betingelserne kan du derefter bestemme, hvilken handling der er truffet. For eksempel kan du automatisk flytte e-mails fra bestemte personer til en bestemt mappe. Eller du kan have e-mails med bestemte ord, der automatisk er kategoriseret i farver.
Gå til Outlook for at komme i gang med Outlook-klienten Hjem fane og klik Regler> Opret regel ... Hvis du allerede har haft en e-mail åben, får du forvalgte indstillinger, men du kan klikke på Avancerede indstillinger… til fuldt ud at tilpasse reglen. Vælg først de ønskede betingelser, og klik derefter på den understregede værdi for at specificere regelbeskrivelsen. Klik derefter på Næste at bestemme, hvad der skal gøres med meddelelser, der matcher disse forhold. Klik derefter på Afslut.
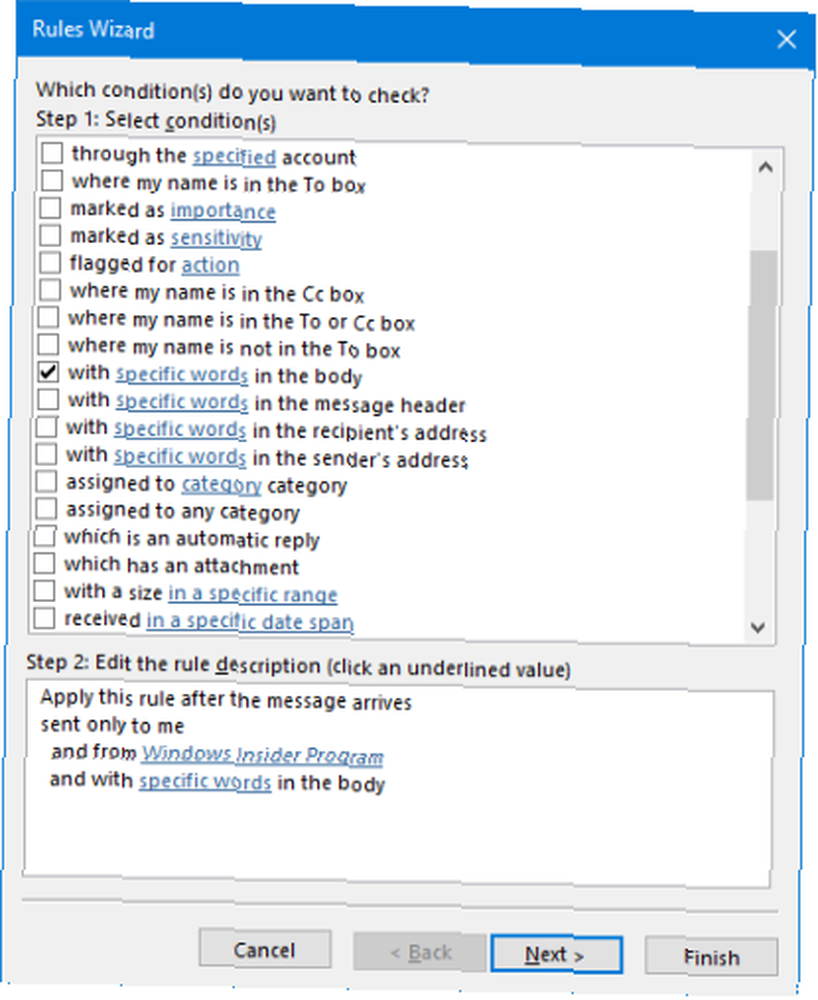
Du kan opnå lignende ting i webversionen af Outlook. Klik på tandhjul ikon øverst til højre, og klik derefter på Administrer regler> Ny. Imidlertid vil de tilgængelige indstillinger være mere begrænsede sammenlignet med desktop-klienten.
For mere information om opsætning af regler i Outlook, se vores guide til styring af din indbakke med regler Lad Outlook-regler administrere din e-mail-indbakke Lad Outlook-regler administrere din e-mail-indbakke Smarte alarmer og filtre kan hjælpe dig med at holde dig oppe på din e-mail-indbakke. Outlook-skrivebordet og Outlook.com tilbyder en funktion kaldet "regler", og vi viser dig, hvordan du konfigurerer den. .
Kontroller din indbakke
Brug af nogle af metoderne ovenfor hjælper dig med at tage kontrol over din indbakke, filtrere uønsket og giver dig mulighed for hurtigt at få adgang til de e-mails, du faktisk vil læse. Se vores guide til at øge din Outlook-arbejdsgang 6 Bedste praksis for Outlook til at øge din arbejdsgang 6 Bedste fremgangsmåder for Outlook til at øge din arbejdsgang Hvis du bruger en seriøs mængde tid på at bruge Outlook, skal du undersøge din arbejdsgang. Få din e-mail til at arbejde for dig, og spar tid til vigtigere opgaver. hvis du vil være endnu mere effektiv med din e-mailadministration.
Husk, at nogle spam-e-mails stadig kan glide gennem revnerne og lande i din indbakke. Hvis du ikke genkender afsenderen eller indholdet, skal du være forsigtig. Vær især forsigtig, hvis der er en farlig e-mail-vedhæftet fil Sådan finder du en farlig e-mail-vedhæftning Sådan finder du en farlig e-mail-vedhæftning E-mails kan være farlige. Læsning af indholdet i en e-mail skal være sikkert, hvis du har de seneste sikkerhedsrettelser, men e-mail-vedhæftede filer kan være skadelige. Se efter de almindelige advarselsskilte. .
Bruger du nogen af metoderne ovenfor for at undgå rod via e-mail? Har du noget af dit eget råd, du kan dele?











