
Joseph Goodman
0
990
168
Du skal altid beskytte dine data ved at tage sikkerhedskopi af dem, men det går ud over dokumenter og fotos. Windows-applikationer og hjælpeprogrammer, som du bruger hele tiden, opretter også data, så vi viser dig, hvordan du sikkerhedskopierer og gendanner disse uden engang at bruge sikkerhedssoftware.
Programmer som Kort og Sticky Notes sammen med hjælpeprogrammer som Registreringseditor og printer indeholder alle vigtige indstillinger og tilpasningsdata. Du ønsker ikke at miste dette!
Hvis du har dine egne sikkerhedskopitips, du kan dele til Windows-værktøjer uden yderligere software, så fortæl os det i kommentarerne.
Generelle råd om sikkerhedskopiering
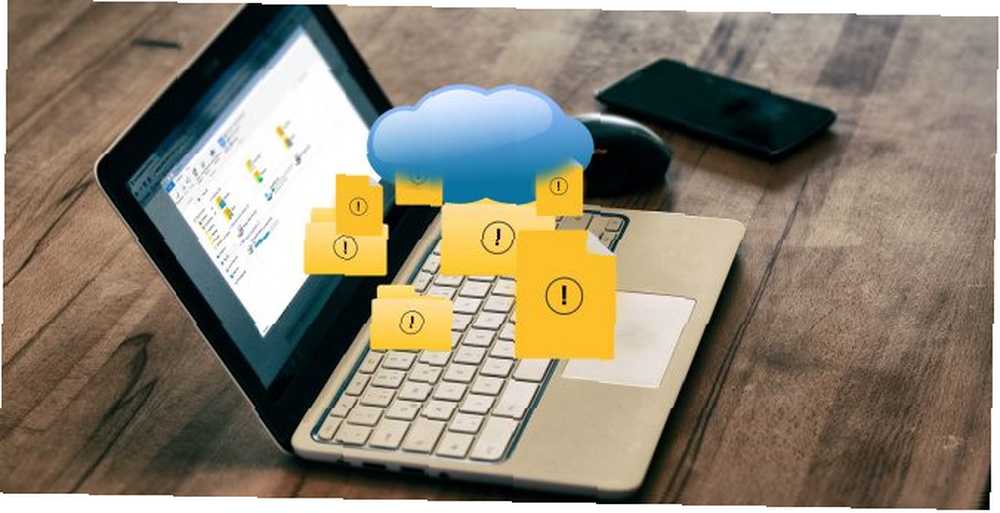
Data er din computers livsgrunde, og du skal passe dem. Metoderne, der er beskrevet i denne vejledning, er fremragende til hurtig sikkerhedskopiering af Windows-apps og -værktøjer, men til den ultimative beskyttelse skal du altid sikkerhedskopiere hele dit system regelmæssigt og følge disse tip:
- Har flere kopier af alle dine data: Hvis du ville være irriteret over at miste den, skal du tage sikkerhedskopien.
- Brug forskellige lagringsmedier: Opbevar ikke dine sikkerhedskopier på det samme drev som kilden - hvis enheden mislykkes, har du mistet alt.
- Gem en backup offsite: Hvis du holder alle dine sikkerhedskopier fysisk tæt, er en naturkatastrofe slutningen - overvej skyen for let offsiteopbevaring.
For mere information, se vores ultimative guide til Windows 10-data-sikkerhedskopi The Ultimate Windows 10 Data Backup Guide The Ultimate Windows 10 Data Backup-guide Vi har sammenfattet alle muligheder for sikkerhedskopiering, gendannelse, gendannelse og reparation, vi kunne finde på Windows 10. Brug vores enkle tip og fortvivl aldrig over mistede data igen! .
1. Windows Apps
En masse Windows-applikationer gemmer deres indstillingsfiler i uintuitive AppData-mapper. Her er et par eksempler på mappestier.
- Alarmer og ur: % LocalAppData% \ Pakker \ Microsoft.WindowsAlarms_8wekyb3d8bbwe
- Kamera: % LocalAppData% \ Pakker \ Microsoft.WindowsCamera_8wekyb3d8bbwe
- Groove Music: % LocalAppData% \ Pakker \ Microsoft.ZuneMusic_8wekyb3d8bbwe
- Kort: % LocalAppData% \ Pakker \ Microsoft.WindowsMaps_8wekyb3d8bbwe \ Indstillinger
- Nyheder: % LocalAppData% \ Pakker \ Microsoft.BingNews_8wekyb3d8bbwe
- fotos: % LocalAppData% \ Pakker \ Microsoft.Windows.Photos_8wekyb3d8bbwe
- Fjernskrivebord: % LocalAppData% \ Pakker \ Microsoft.RemoteDesktop_8wekyb3d8bbwe
- Sticky notes: % LocalAppData% \ Pakker \ Microsoft.MicrosoftStickyNotes_8wekyb3d8bbwe
- Vejr: % LocalAppData% \ Pakker \ Microsoft.BingWeather_8wekyb3d8bbwe
Tryk bare på Windows-tast + R for at åbne Kør, indtast den ønskede mappesti og klikke på Okay. Kopier og indsæt filerne et andet sted for at oprette din sikkerhedskopi.
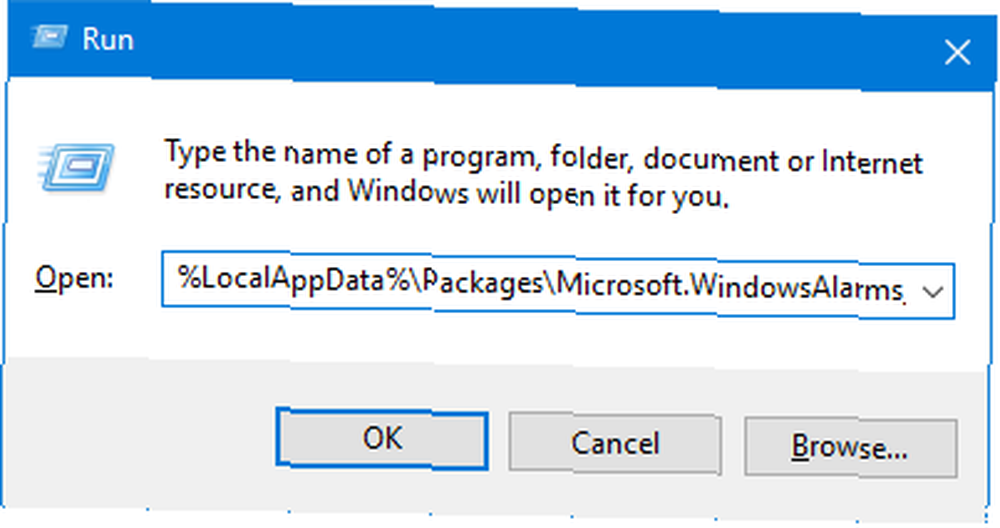
For at gendanne filerne skal du gå til appens mappesti, indsætte sikkerhedskopien og klikke på Udskift filerne på destinationen.
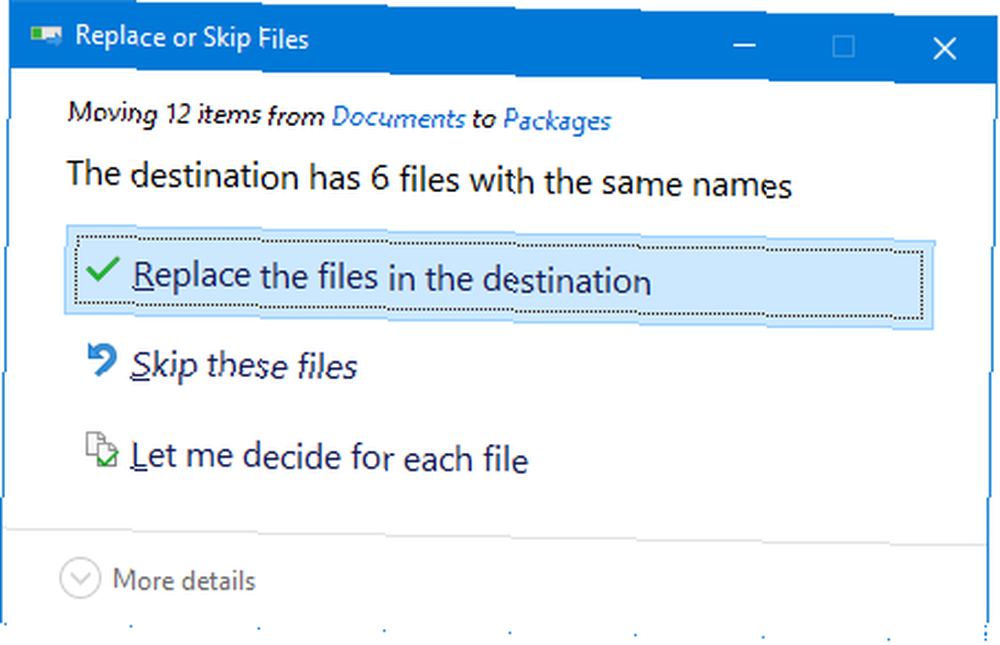
Før du begynder, skal du sikre dig, at appen er helt lukket.
2. Start menu
Windows 10-startmenuen giver mulighed for masser af tilpasning. En guide til Windows 10-startmenuen En guide til Windows 10-startmenuen Windows 10 løser Startmenu-dilemmaet! At få fat i den nye Start Menu giver din Windows 10 oplevelse supercharge. Med denne praktiske guide bliver du ekspert på kort tid. ; du kan fastlægge programmer, sortere i grupper, sæt live fliser med mere. Du kan sikkerhedskopiere dette layout for at spare tid på at opsætte det igen.
Sikkerhedskopierer Start Menu Layout
Tryk på for at begynde Windows-tast + R for at åbne Run. Input regedit og klik Okay. Dette åbner registreringseditoren.
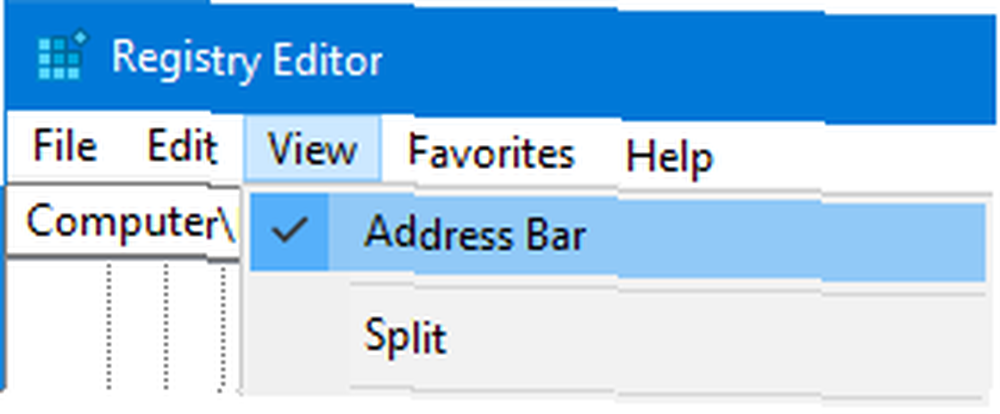
Klik på på værktøjslinjen Udsigt og sikre Adresse bar er krydset af. Kopier og indsæt følgende i adresselinjen, og tryk derefter på Gå ind:
HKEY_CURRENT_USER \ Software \ Microsoft \ Windows \ CurrentVersion \ CloudStore \ Store \ Cache \ DefaultAccount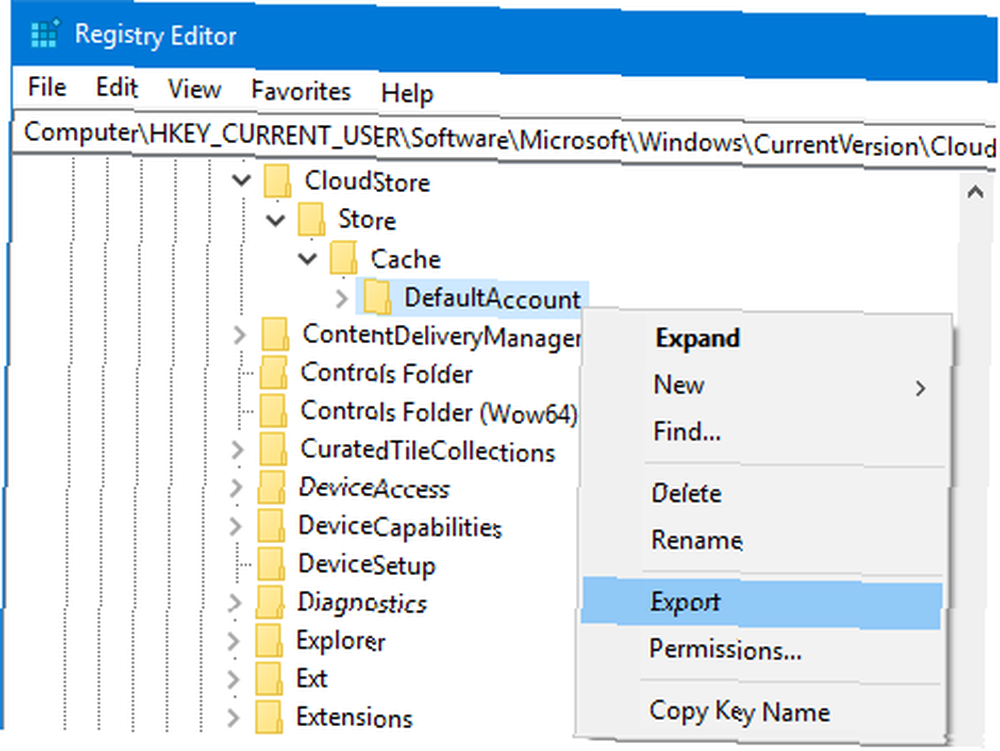
På venstre rude, Højreklik det DefaultAccount mappe og klik Eksport. Naviger til det sted, du vil gemme det, giv .reg arkiver et navn, og klik på Gemme. Luk Registreringseditor.
Tryk igen Windows-tast + R. Input % LocalAppData% \ Microsoft \ Windows \ Shell og klik Okay. Dette åbner en mappe via File Explorer.

I denne mappe findes en fil, der kaldes DefaultLayouts.xml. Kopier og indsæt denne fil det samme sted, som du gemte .reg fil.
Gendan startmenulayout
For at gendanne fra den sikkerhedskopi, du tidligere har oprettet, skal du trykke på Windows Key + R for at åbne Kør, input regedit, og klik på OK.
Naviger til den samme sti som før:
HKEY_CURRENT_USER \ Software \ Microsoft \ Windows \ CurrentVersion \ CloudStore \ Store \ Cache \ DefaultAccountPå venstre rude, Højreklik det DefaultAccount mappe og klik Slet. Klik Ja at bekræfte. Luk Registreringseditor.
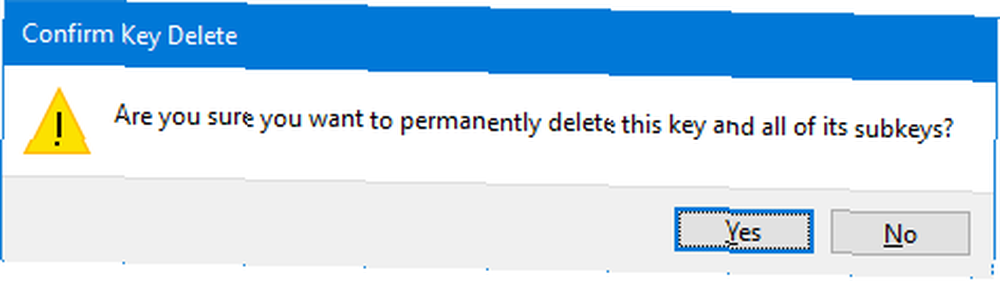
Derefter skal du navigere til det sted, du gemte .reg arkiver og dobbeltklik på den. Registreringseditoren spørger, om du er sikker på, at du vil fortsætte. Klik Ja og så Okay.
Kopier din sikkerhedskopierede version af DefaultLayouts.xml. Trykke Windows-tast + R, input % LocalAppData% \ Microsoft \ Windows \ Shell, og klik Okay. Indsæt filen her. Klik Udskift filen på destinationen.
Log ud og tilbage på din konto for at afslutte processen.
3. Printere
Spar dig selv opgaven med at konfigurere dine printere Sådan konfigureres din printer i Windows 10 Sådan konfigureres din printer i Windows 10 Printere har et ry for at være vanskeligt at konfigurere. I Windows 10 er det imidlertid faktisk en leg. Vi viser dig, hvordan du kan få Windows 10 til at registrere og oprette forbindelse til din printer. ved at sikkerhedskopiere dem. Dette vil fange deres køer, drivere, havne med mere.
Denne proces bruger applikationen Printer Migration, som kun er tilgængelig, hvis du kører Windows 10 Pro-udgave.
Backupprinterindstillinger
Trykke Windows-tast + R for at åbne Run. Input PrintBrmUi.exe og tryk på Okay. Dette åbner applikationen Printer Migration.
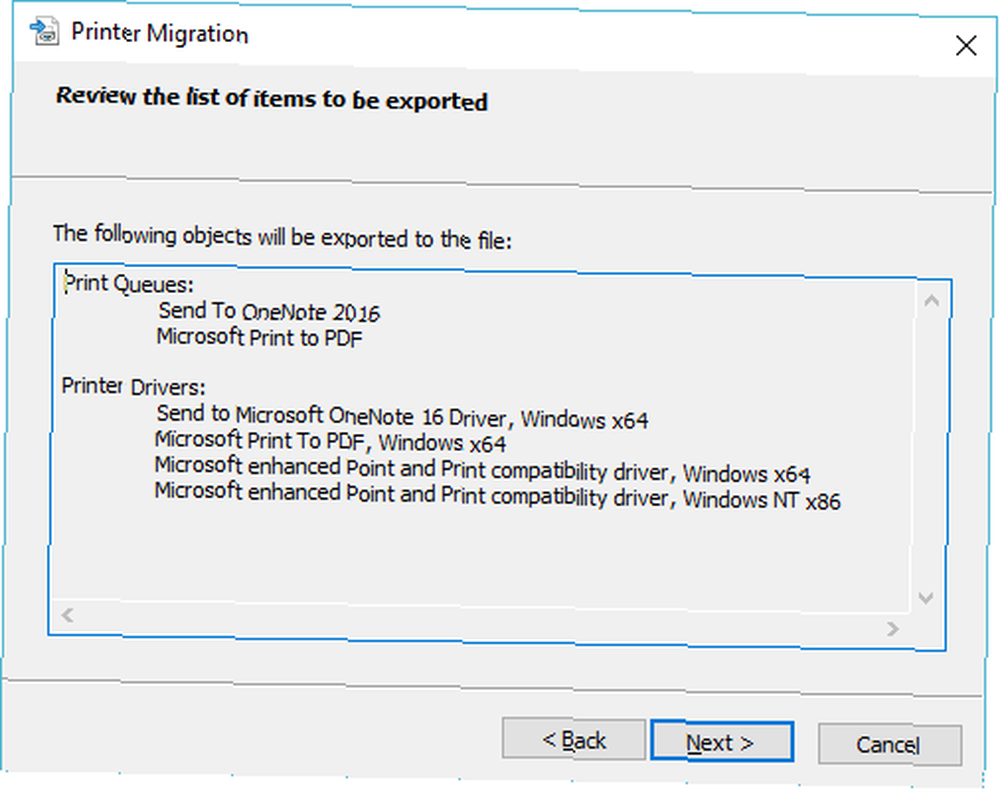
Vælg Eksporter printerkøer og printerdrivere til en fil og klik Næste. Vælg Denne printserver og klik Næste to gange.
Klik Gennemse ... for at vælge, hvor du vil gemme .printerExport fil til. Når du er klar, skal du klikke på Næste, derefter Afslut.
Gendan printerindstillinger
Trykke Windows-tast + R, input PrintBrmUi.exe, og tryk på Okay.
Vælg Importer printerkøer og printerdrivere fra en fil. Klik Næste, klik derefter på Gennemse ... og find den sikkerhedskopi, du tidligere har oprettet. Klik Næste.
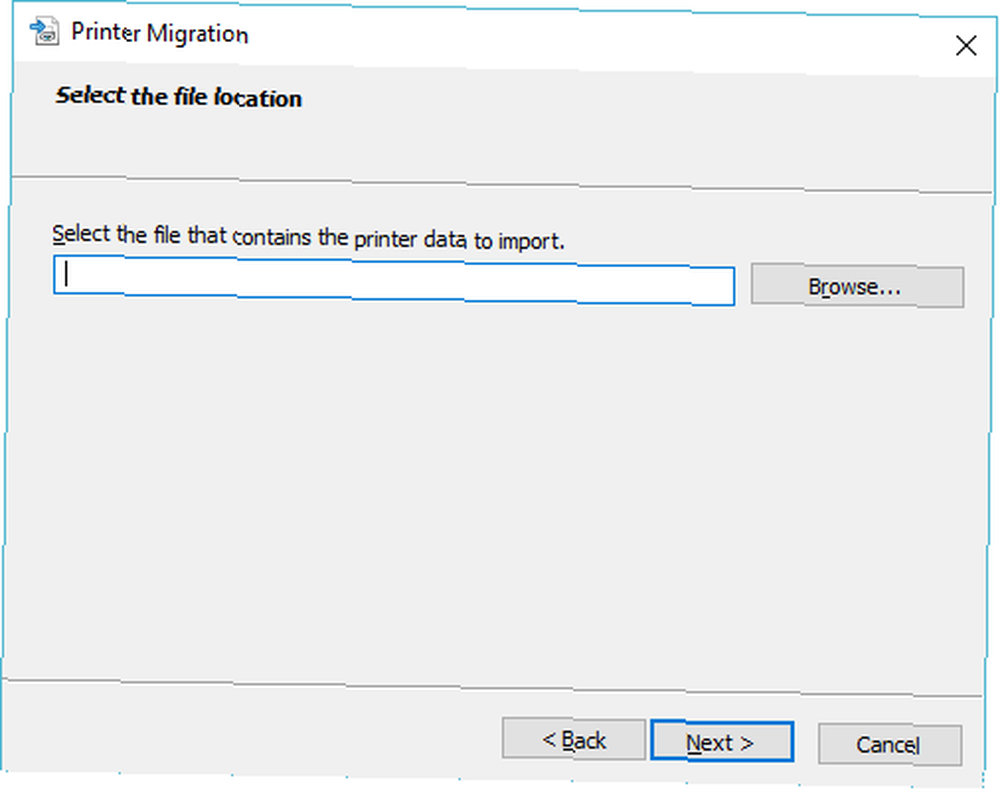
Gennemgå listen over varer, der skal importeres, og klik på Næste. Vælg Denne printserver og klik Næste.
Brug Importtilstand dropdown for at vælge mellem Opbevar eksisterende printere eller Overskriv eksisterende printere. Det sidstnævnte er sandsynligvis det ønskede valg, men læs beskrivelserne for hver.
Klik Næste, derefter Afslut, og du er færdig.
4. Windows-registreringsdatabase
Registreringsdatabasen er en database med indstillinger for Windows, dens hardware, applikationer, brugere og mere. Det kan være et magtfuldt værktøj til konfiguration af din computer, men det er også vigtigt ikke at skrue noget op i registreringsdatabasen Hvordan man ikke ved et fejl hænger sammen Windows-registreringsdatabasen Hvordan man ikke ved en fejl hænger sammen Windows-registreringsdatabasen Arbejder med Windows-registreringsdatabasen? Vær opmærksom på disse tip, og det er meget mindre sandsynligt, at du får varig skade på din pc. . For at holde dig sikker skal du sikre dig, at du sikkerhedskopierer dit register, ikke mindst inden du foretager ændringer i det.
Tryk på for at begynde Windows-tast + R for at åbne Run. Input regedit og klik Okay. Dette åbner registreringseditoren.
Sikkerhedskopiér dit Windows-register
At tage sikkerhedskopi af hele registreringsdatabasen, Højreklik på Computer i venstre rude og klik på Eksport. Naviger til det sted, hvor du vil gemme din sikkerhedskopi, indtast a Filnavn og klik Gemme.
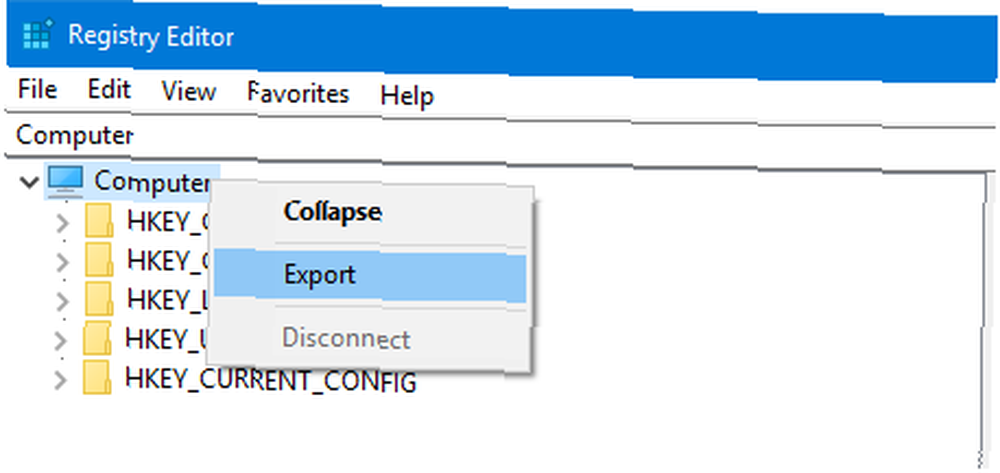
Du kan også sikkerhedskopiere specifikke mapper til registreringsdatabasen i stedet for hele tinget. For at gøre det skal du bruge instruktionerne ovenfor, men erstatte Computer med hvad mappen er.
Gendan dine printerindstillinger
For at gendanne skal du åbne Registreringseditor og gå til Fil> Importer ... Naviger til hvor sikkerhedskopien er og Dobbeltklik det vind tilbage tid.

Bliv sikkerhedskopi af dine data
Uanset om du bruger tredjepartssoftware til sikkerhedskopiering eller bruger vores praktiske tip ovenfor, er det vigtige, at du faktisk er støtte op om. Forsink ikke: spar dig en hovedpine i fremtiden og gå på den nu.
Du bør ikke tage backup af kun dine Windows-apps. Du skal tage skridt til at tage backup af dine Outlook-e-mails Sådan sikkerhedskopierer du din (Outlook) e-mail med Windows 10 Filhistorik Sådan sikkerhedskopierer du din (Outlook) e-mail med Windows 10 Filhistorik Windows 10 leveres indbygget med en sikkerhedskopi, der hedder File Historie. Du kan bruge den til at kopiere dine Outlook-filer. Vi viser dig, hvordan du gør det rigtigt. på en regelmæssig tidsplan også.











