
Joseph Goodman
0
5015
528
 Sikkerhedskopiering af dataene på din computer er vigtig. Alle ved dette. Alligevel gør ikke alle noget ved det. Hvorfor? Fordi sikkerhedskopiering af en computer Sådan sikkerhedskopieres computeren med en gammel harddisk Sådan sikkerhedskopieres computeren med en gammel harddisk forbliver en smule smerte. Du skal ofte købe et eksternt drev, eller du skal betale for en dyr månedlig cloud-lagringstjeneste.
Sikkerhedskopiering af dataene på din computer er vigtig. Alle ved dette. Alligevel gør ikke alle noget ved det. Hvorfor? Fordi sikkerhedskopiering af en computer Sådan sikkerhedskopieres computeren med en gammel harddisk Sådan sikkerhedskopieres computeren med en gammel harddisk forbliver en smule smerte. Du skal ofte købe et eksternt drev, eller du skal betale for en dyr månedlig cloud-lagringstjeneste.
Hvis du ejer mere end en computer, kan svaret dog muligvis allerede findes i dit hjem. Du kan bruge dine computere som sikkerhedskopier til hinanden. Mange hjemmepc'er forlader nu fabrikken med drev op til 1 TB i størrelse, så du kan lige så godt bruge den plads til at bruge.
Introduktion til CrashPlan Personal
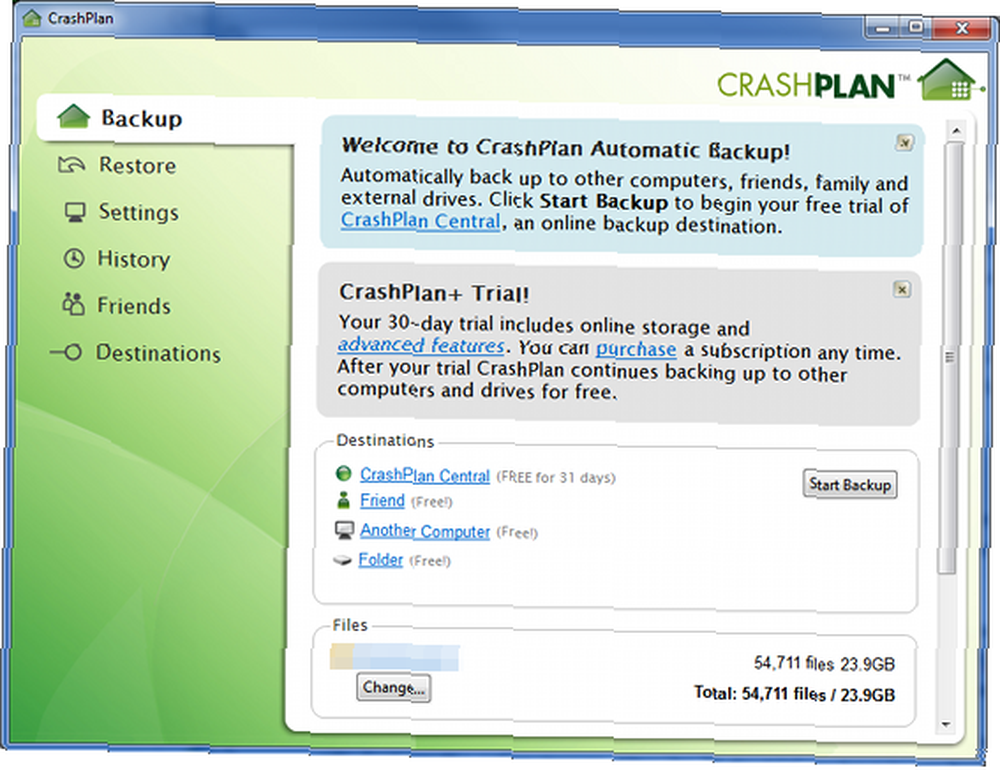
Selvom dette i teorien lyder godt, kan sikkerhedskopiering af dine computere alligevel være kedelig i praksis. Hvad du har brug for er en softwareløsning, der håndterer sikkerhedskopierne til dig. Det er her CrashPlan Personal kommer ind.
CrashPlan er et populært stykke backup-software. Hvis du bruger det til personlig sikkerhedskopiering, er det gratis. Alt hvad du skal gøre er at downloade softwaren og derefter oprette din CrashPlan-konto. Ja, du har brug for en konto, selvom softwaren er gratis at bruge.
Når du tilmelder dig første gang, bliver du tilmeldt en 30-dages prøveperiode. Dette giver dig adgang til nogle smarte funktioner som online-opbevaring The Cloud Storage Showdown - Dropbox, Google Drive, SkyDrive & More The Cloud Storage Showdown - Dropbox, Google Drive, SkyDrive & More Cloud Storage-scenen er opvarmet for nylig med en lang -Uventet indlæg fra Google og en fornyet SkyDrive fra Microsoft. Dropbox er ubesvaret af de store spillere i lang tid, men det er ændret…. Efter 30-dages prøveperiode skal du betale for disse funktioner. Priserne er rimelige (det er $ 5 pr. Måned at betale måned til måned for en ubegrænset lagerplan).
Du behøver dog ikke en betalt konto for at lave sikkerhedskopier mellem computere.
Oprettelse af sikkerhedskopien
For at bruge denne software til sikkerhedskopier på tværs af computere skal du installere den på hver computer. Heldigvis har CrashPlan versioner til Windows, Mac og Linux. Selv husholdninger med flere OS bør finde denne software anvendelig.
Når du først er i hovedmenuen CrashPlan, skal du kigge mod bunden af vinduet og finde “En anden computer” mulighed. Klik på teksten, så transporteres du til afsnittet Destination, hvor du vælger din sikkerhedskopi.
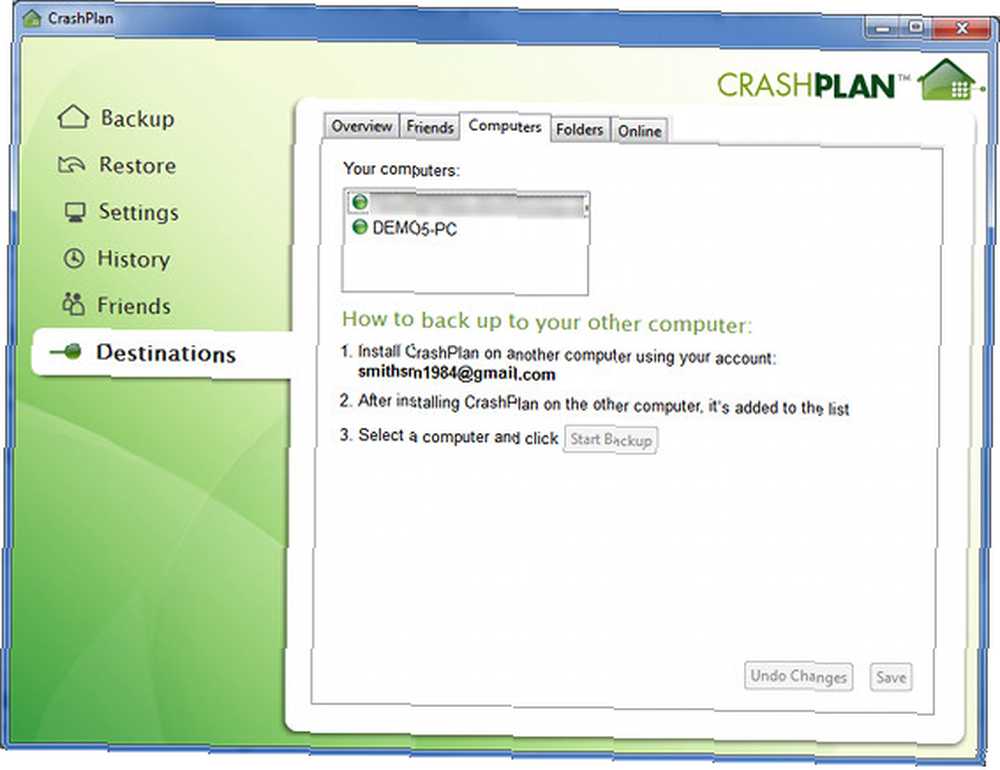
Ved at klikke på linket sendes du direkte til fanen Computere i afsnittet Destinationer. Alle de computere med CrashPlan installeret, der er registreret på din konto, vises. Vælg den, du vil tage backup af, og klik derefter på “Start sikkerhedskopiering.”
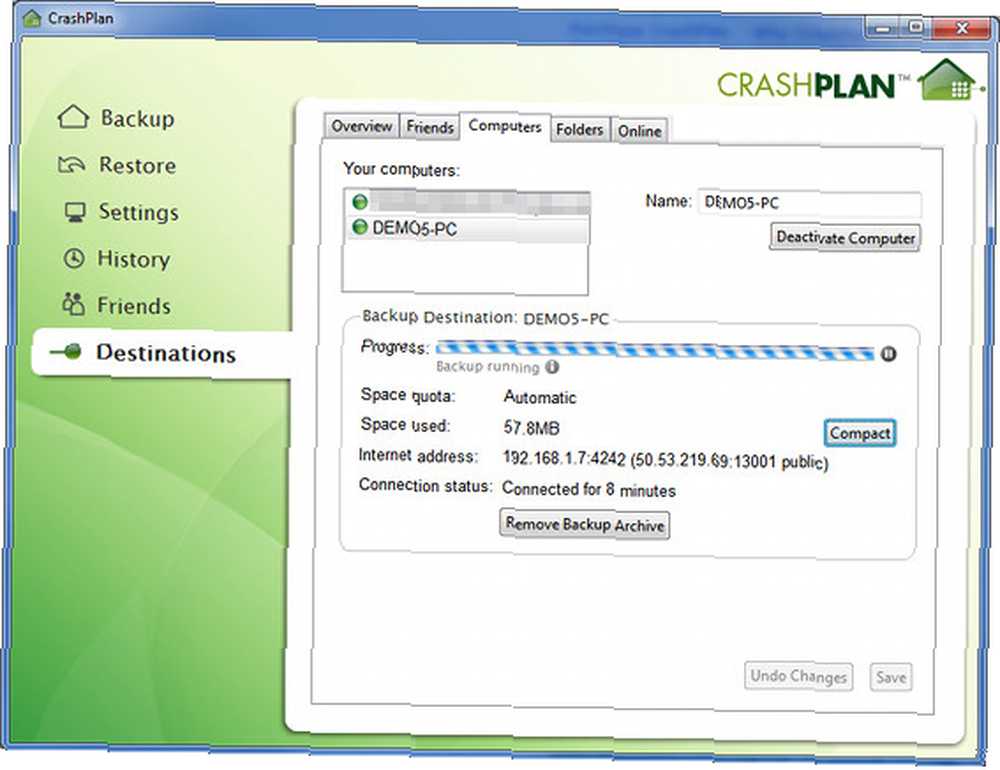
Denne proces kan tage nogen tid. Det går dobbelt, hvis du prøver at tage backup af en hel desktopcomputer. Selv på en direkte lokal Ethernet-forbindelse kan sikkerhedskopiering af dit primære desktopdrev tage den bedre del af dagen, hvis du overfører et par hundrede gigabyte data.
Ændring af din sikkerhedskopi
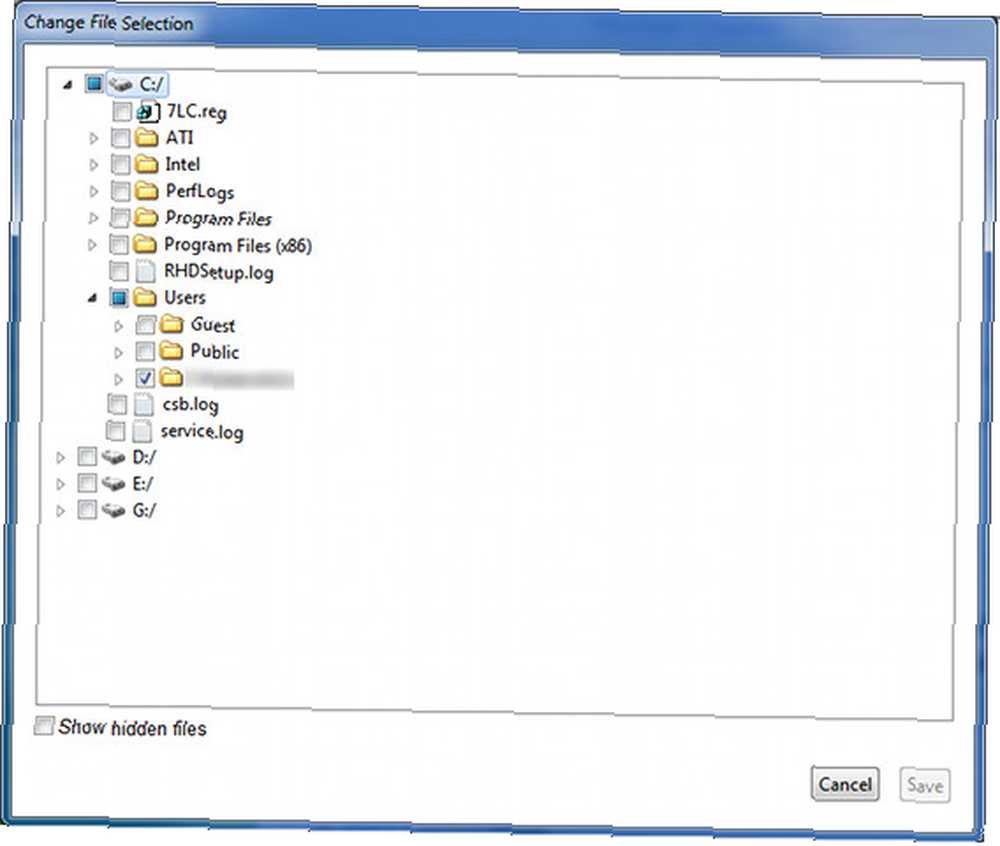
CrashPlan sikkerhedskopierer, hvad der er anført under Filer i softwarens hovedmenu. Som standard vælger den den primære brugermappe på et system, da dette skulle fange alle vigtige dokumenter, billeder, videoer og osv.
Mange brugere opretter imidlertid nye mapper og gemmer filer forskellige steder. Du kan ændre, hvad der er sikkerhedskopieret, ved at klikke på knappen Skift, der bringer dig til et filvalgsside. Så meget eller så lidt kan vælges, som du ønsker. Du kan endda vælge hele drev.
Men husk, at større mapper tager mere plads på den anden computer og også kræver mere tid til sikkerhedskopiering. Du bør sandsynligvis kun tage backup af de oplysninger, du ikke kunne gendanne. Dette betyder, at i stedet for at tage sikkerhedskopi af din software (som du formodentlig kan geninstallere), skal du tage backup af dine dokumenter, billeder og videoer.
Gendan dine filer
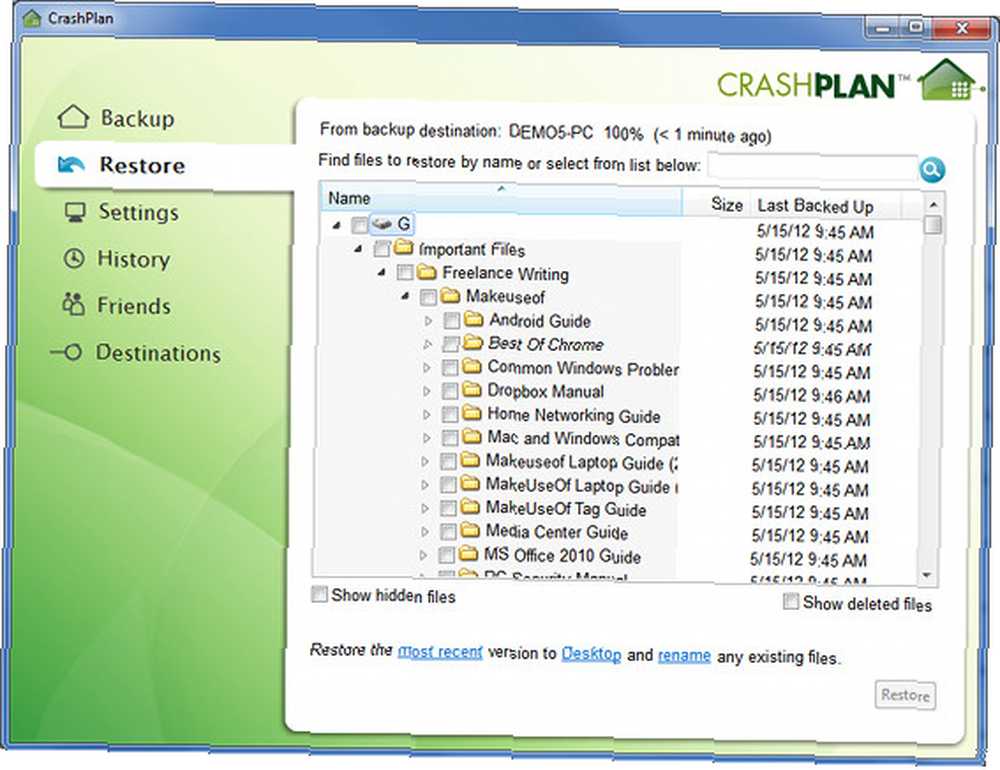
Nu har du en sikkerhedskopi. Store! Hvis du kører processen på alle de computere, du ejer, kan du nemt oprette et netværk af sikkerhedskopier, hvor hver computer kigger over filerne til den anden. CrashPlan fungerer godt til dette, fordi du kan planlægge sikkerhedskopier, og softwaren vil vente, indtil en computer er tilgængelig, hvis det ikke er på det tidspunkt, hvor sikkerhedskopien er planlagt. Du behøver aldrig at gribe ind.
Men hvad nu hvis du skal gendanne dine filer? Heldigvis er det også enkelt.
Forudsigeligt finder du denne funktionalitet i afsnittet Gendan i softwaren. Du får præsenteret en filbrowser. Med denne browser kan du navigere i mapperne i din sikkerhedskopi og gendanne individuelle filer, hvilket er godt, hvis du ved et uheld sletter noget. Hvis du vil gendanne en hel sikkerhedskopi, kan du også gøre det ved at vælge den højeste mappe i hierarkiet. Alle undermapper vælges automatisk.
Klik derefter på Gendan. Presto - eller, ja, måske ikke helt. Gendannelse vil tage så længe som sikkerhedskopiering, så store multi-gigabyte-sikkerhedskopier vil tage noget tid.
Hvad bruger du til sikkerhedskopiering?
CrashPlan Personal er en gratis, enkel løsning til sikkerhedskopiering af data mellem computere (og andre enheder, for den sags skyld - vi har kun set på en bestemt anvendelse i denne artikel). Hvad bruger du til dine sikkerhedskopier? Er CrashPlan Personal den bedste mulighed for dig, eller er der andre, du foretrækker?











