
Gabriel Brooks
0
2267
690
Arbejder du med en masse billeder på én gang? Måske har du en stor gruppe billeder, du har brug for for at ændre størrelsen til samme størrelse og konvertere fra PNG til JPG. I stedet for at konvertere og ændre størrelse på hvert billede separat, er der flere enkle måder at hurtigt batchkonvertere og ændre størrelse på billeder på din Mac.
I dag dækker vi ved hjælp af de indbyggede værktøjer Preview Sådan ændrer du størrelse på billeder ved hjælp af iPhoto, Fotos eller Preview på Mac Sådan ændrer du størrelse ved hjælp af iPhoto, Photos eller Preview på Mac Din Mac kan ændre størrelse på billeder til dig ved hjælp af indbygget software, gratis gratis! og Automator til batchkonvertering og størrelse af størrelse. Vi vil også nævne et par apps fra tredjepart (gratis og betalt), der vil gøre det med nogle ekstra funktioner, der smides ind.
Vi kombinerer konvertering og ændring af størrelse i hver procedure, men du kan også gøre hver for sig på din batch af billeder, hvis du ikke behøver at gøre begge dele.
Batchkonvertere og ændre størrelse på billeder ved hjælp af eksempelvisning
Den indbyggede preview-app har eksisteret i lang tid, og du kan gøre meget mere med den 10 væsentlige tip og tricks til forhåndsvisning på Mac 10 væsentlige tip og tricks til forhåndsvisning på Mac-forhåndsvisning er en beskedent app, der kan gøre jobbet af et halvt dusin selvstændige hjælpeprogrammer. end bare se billeder. Preview bliver bedre og bedre med hver version af Mac-operativsystemet. En skjult, men meget nyttig funktion er muligheden for at batchkonvertere og ændre størrelse på en stor gruppe billeder.
Batch-billedkonvertering i Preview fungerer med næsten alle billedformater, herunder GIF, JPEG, JPEG-2000, BMP, Photoshop PSD, PNG, TIFF og endda PDF, og du kan konvertere et hvilket som helst antal billedfiler.
Åbn Finder, vælg en gruppe billedfiler, og højreklik på dem. Gå til Åbn med> Preview.app for at åbne alle filerne i Eksempel. Hvis du har Eksempel på dit Dock, kan du også trække de valgte filer til Eksempel for at åbne dem.
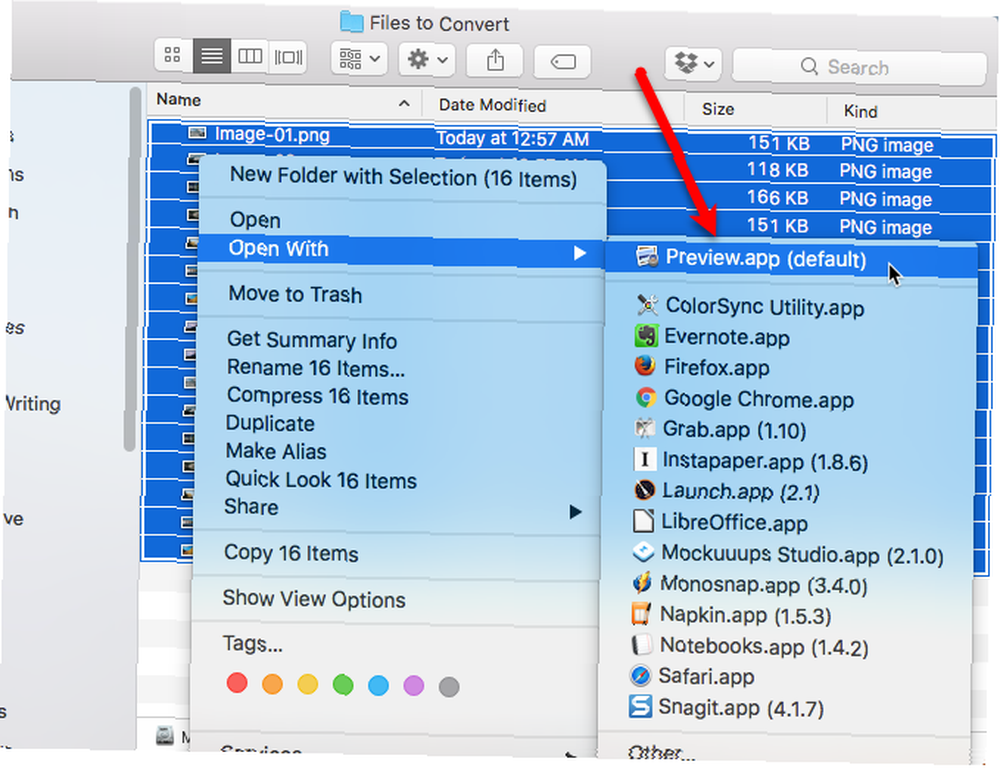
Klik i venstre rude, og tryk på Kommando + A, eller gå til Rediger> Vælg alle, for at vælge alle billeder. Gå derefter til Værktøjer> Juster størrelse.

Vælg de enheder, du vil bruge (pixels, procent, tommer, cm, mm eller punkter) fra rullelisten til højre for Bredde og Højde felter.
Bemærk: Hvis dine billeder er alle forskellige størrelser, kan du bruge procent, fordi det er i forhold til den oprindelige størrelse. Brug af en af de andre indstillinger kan give dig underlige resultater.
Hvis du vil have Højde for at justere automatisk, når du går ind i Bredde, eller omvendt, skal du sørge for, at “Skala proportionalt” er markeret. Du kan se et låst låseikon til højre for Bredde og Højde felt, når feltet er markeret.
Indtast en eller begge Bredde og Højde og klik Okay.
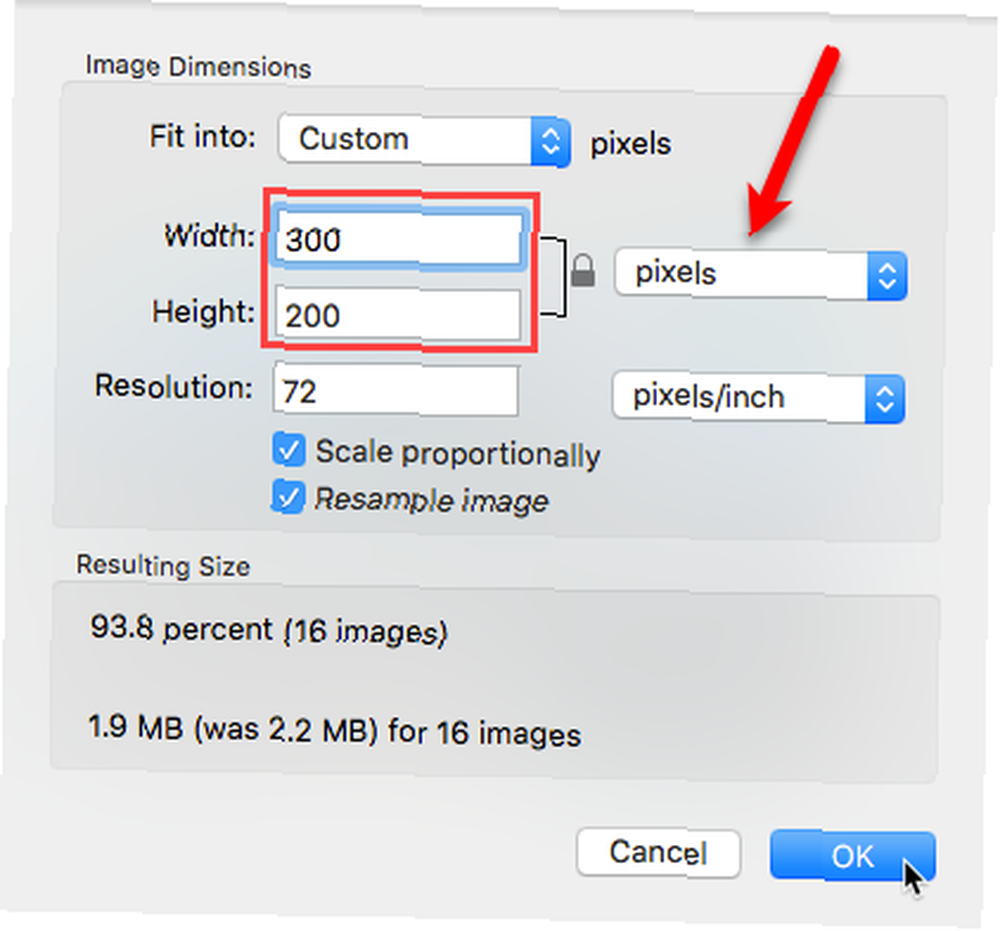
Lad os nu konvertere billederne. Sørg for, at alle billederne stadig er valgt, og gå til Fil> Eksporter valgte billeder.
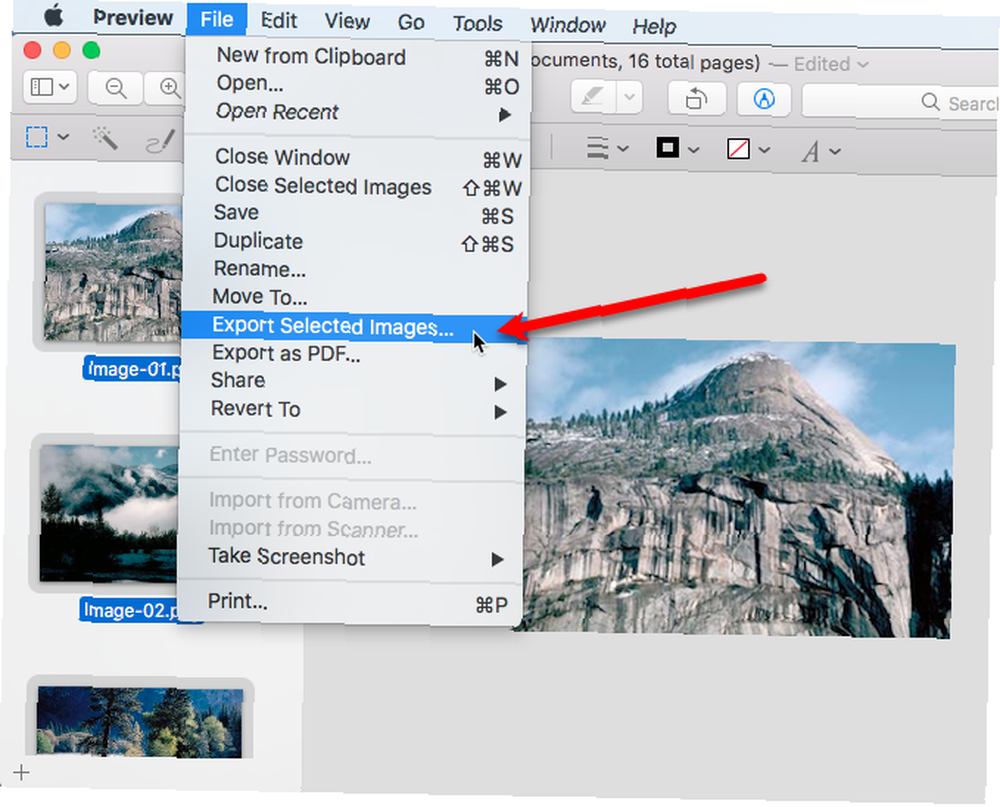
Naviger til den mappe, hvor du vil gemme de konverterede og ændrede størrelsesbilleder. Klik Muligheder at afsløre Format rulleliste. Vælg det ønskede format. Vi konverterer vores PNG-filer til JPEG.
Klik derefter på Vælge.
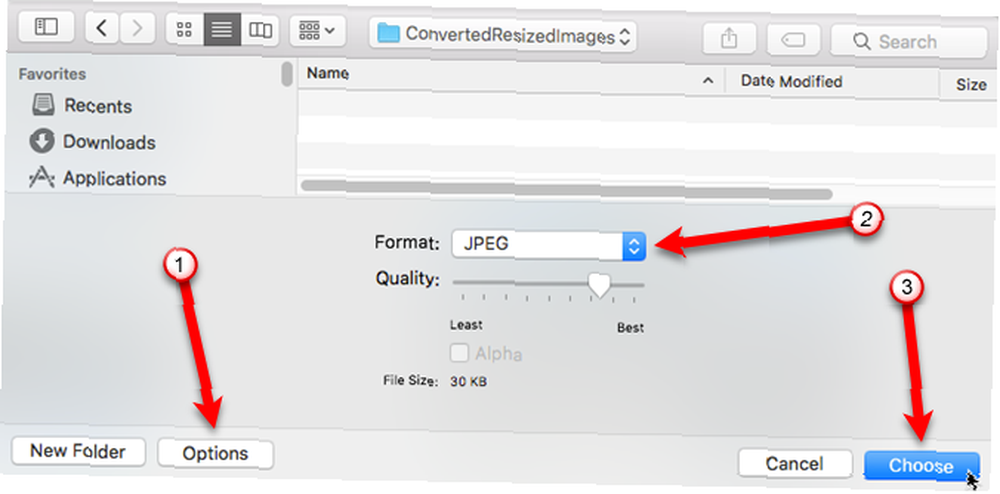
En statuslinje vises, mens billederne eksporteres.
Denne proces kan være hurtig eller tidskrævende, afhængigt af størrelsen på dine billedfiler, det originale filformat og det format, der konverteres til, og hastigheden på din Mac. Det bør dog ikke tage for lang tid.
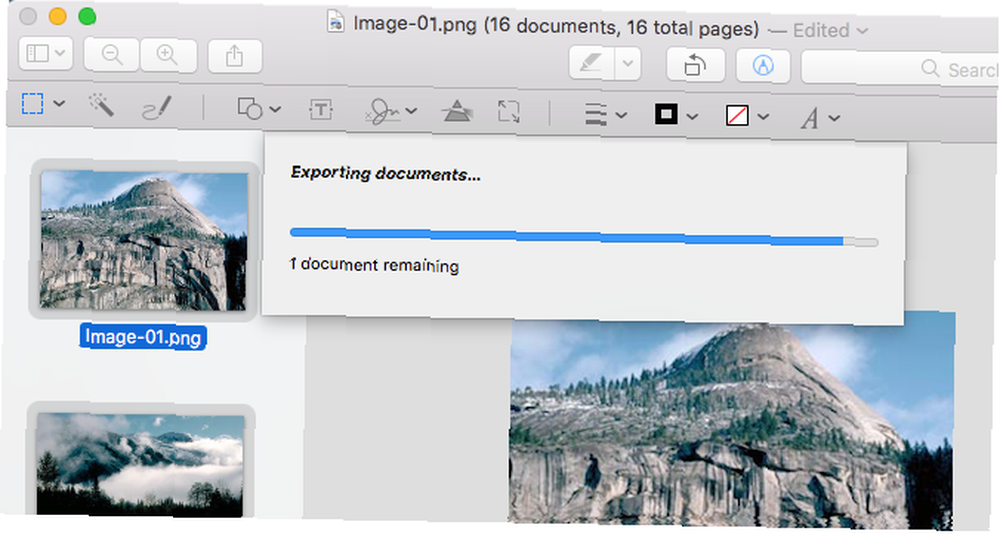
Dine konverterede filer eksporteres til det bibliotek, du valgte i det format, du valgte.
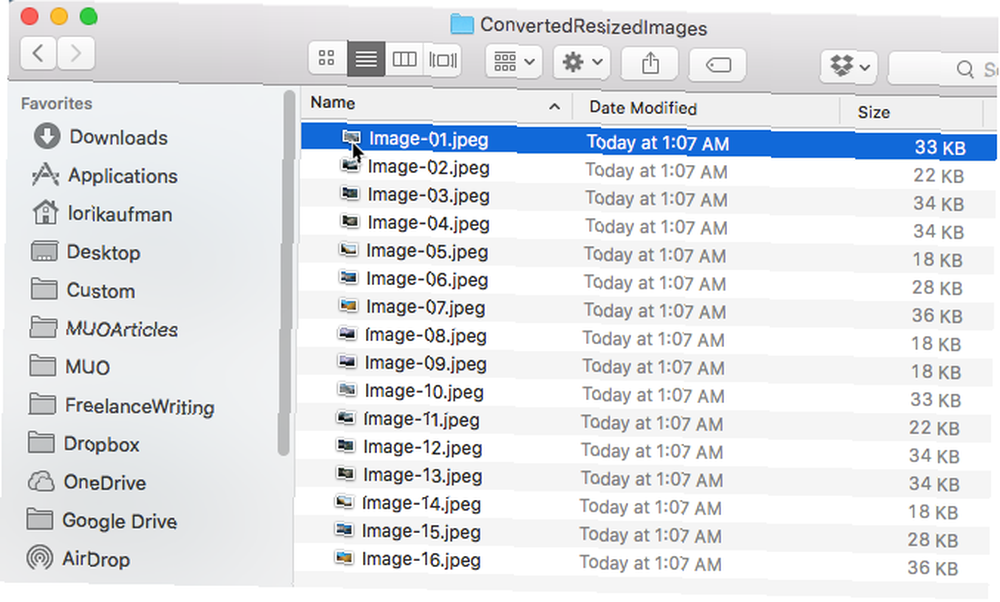
Batchkonvertere og ændre størrelse på billeder vha. Automator
Automator Lær at bruge Mac Automator med 6 praktiske eksempler på arbejdsgange Lær at bruge Mac Automator med 6 praktiske eksempler Arbejdsgange En lille smule tålmodighed og kreativitet er alt hvad du behøver for at starte automatisering af din Mac - du behøver ikke at kende en enkelt linje af kode. er en kraftfuld, indbygget værktøj på din Mac, der har eksisteret siden før andre automatiseringsværktøjer som Workflow iOS Produktivitetsværktøj Arbejdsgangen er nu gratis: Hvorfor du skal pleje iOS Produktivitetsværktøj Arbejdsgangen er nu gratis: Hvorfor du skal pleje Apple har købt iOS-produktivitet powerhouse Workflow og gjorde det gratis i App Store, hvilket er gode nyheder, hvis du ønsker at gøre mere med din iPhone eller iPad i mindre vandhaner. og IFTTT 13 skøre måder at slå udsættelse med IFTTT 13 skøre måder at slå udsat med IFTTT Klem mere ud af din arbejdstid. Løs produktivitetspuslespillet ved at holde distraktioner og udskud i skak med disse smarte IFTTT-opskrifter. . Det giver dig mulighed for at oprette tilpassede automatiseringsapps uden at vide noget om kodning. Så lad dig ikke skræmme af Automator. Det er let at bruge.
Det er hurtigere at bruge en brugerdefineret Automator-app til at konvertere og ændre størrelse på en gruppe billeder end ved at bruge Preview. Når du opretter en arbejdsgang i Automator-appen, gemmer den som et program og tilføjer den til din Dock, kan du blot trække og slippe billeder til ikonet.
Åben Automator fra din Applikationer folder. Klik derefter på Nyt dokument i den dialogboks, der vises.
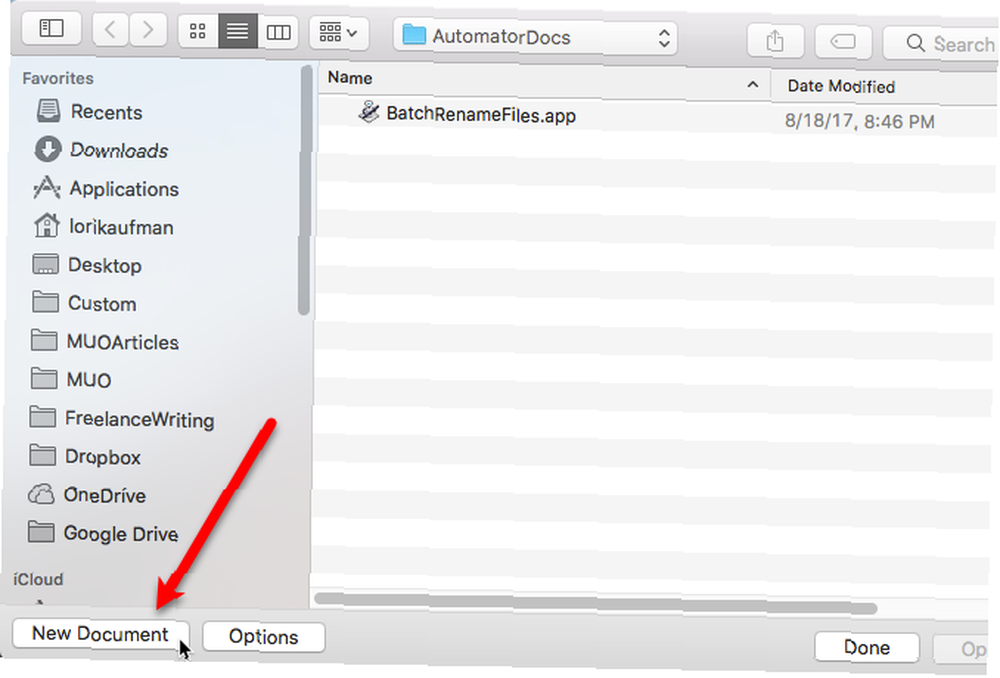
På den Vælg en type til dit dokument dialogboks, klik Ansøgning og klik derefter på Vælge.
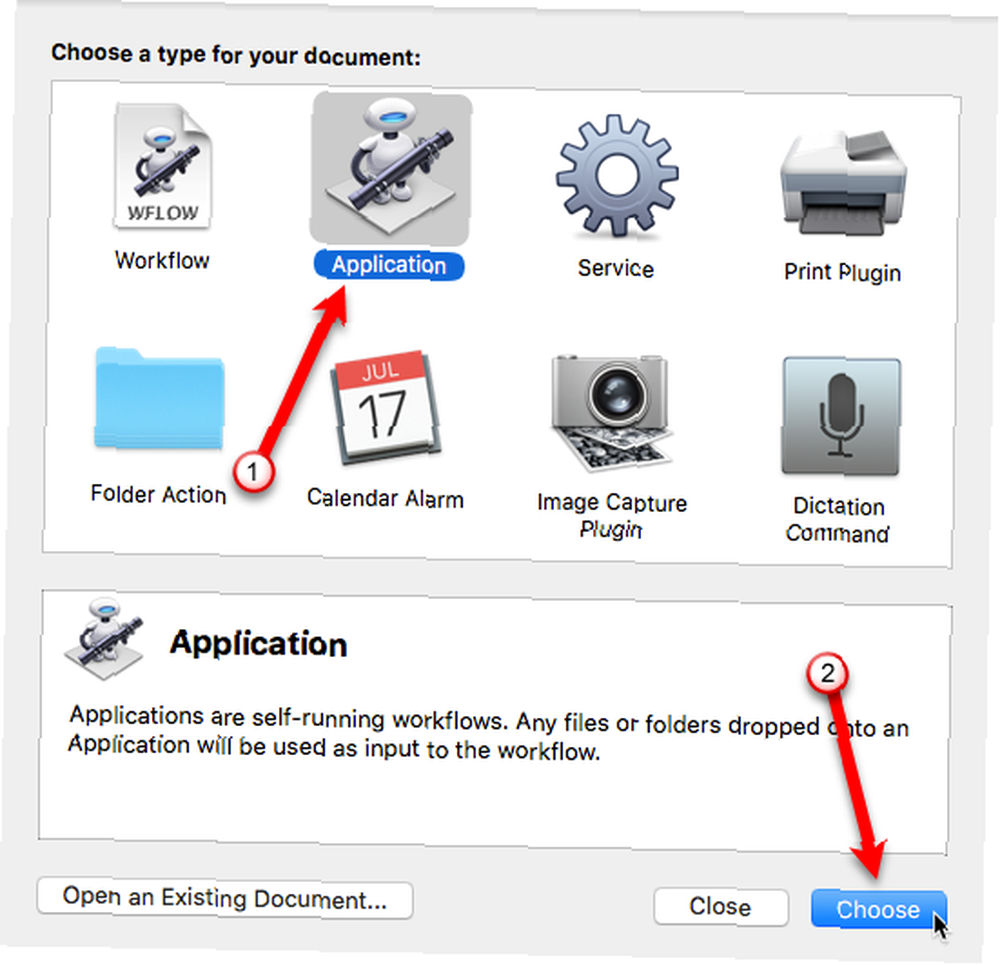
Der er to hovedafsnit i vinduet Automator. Handlinger og Variable er til venstre, og arbejdsgangen er til højre. Processen med at opbygge en Automator-arbejdsgang involverer valg af typen af Handling eller Variabel du ønsker, og træk det derefter ind i din arbejdsgang. Du bygger en trin-for-trin-proces, der fortæller Automator, hvad de skal gøre med de filer, vi giver den.
Først skal vi få Automator til at oprette en mappe, hvor de konverterede og ændrede størrelsesbilleder placeres.
Vi bruger handlinger i vores arbejdsgang, så sørg for, at handlinger er valgt lige under værktøjslinjen. Vælg Filer & mapper under Bibliotek til venstre. Find derefter Ny mappe handling i den anden kolonne og træk den til arbejdsgangen til højre.
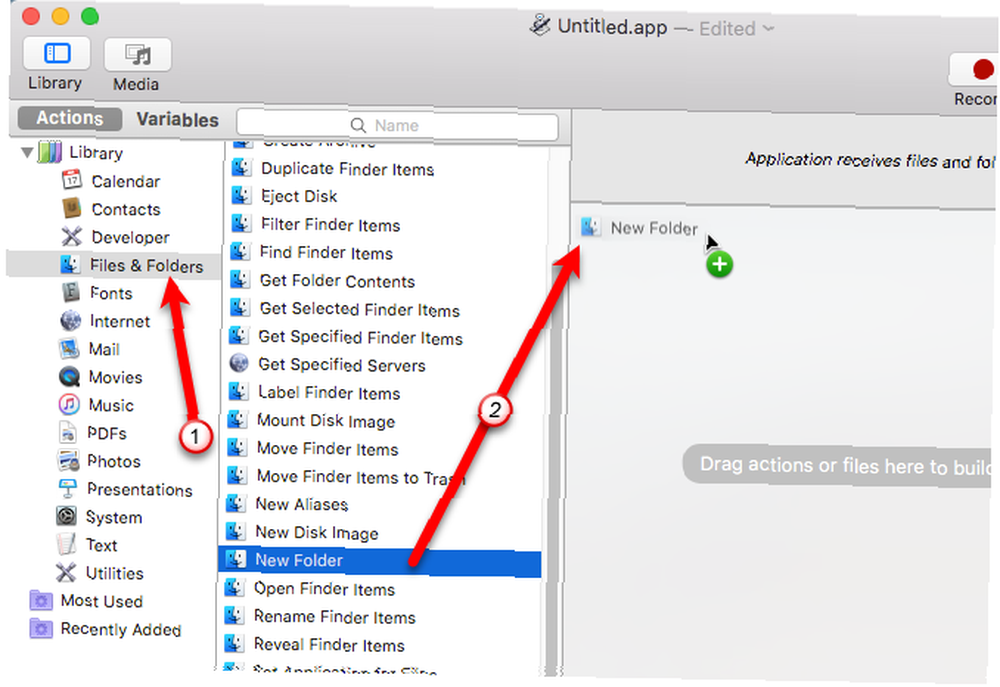
Det Ny mappe handling er på plads i begyndelsen af arbejdsgangen med nogle indstillinger i handlingsfeltet.
Indtast et navn på den nye mappe i Navn boks. Som standard oprettes denne nye mappe på Desktop. Du kan vælge at oprette denne mappe på en anden placering vha Hvor rulleliste, men vi accepterer standard for let adgang.
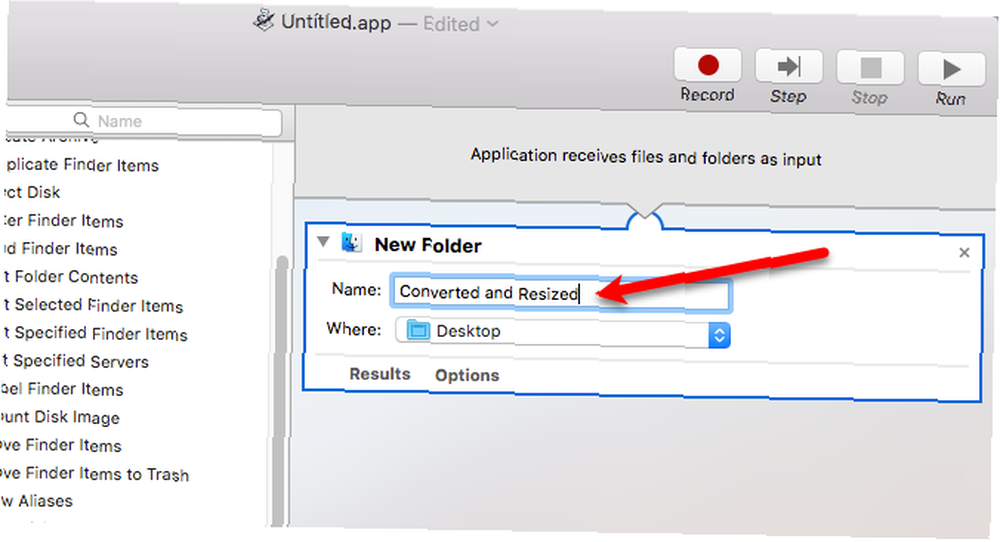
Indtil videre har vi bedt Automator om at tage de billeder, du trækker, til appikonet og kopiere dem til den nye mappe. Nu skal vi bede Automator om at vælge de billeder, der skal ændres.
Under Bibliotek, Vælg Filer & mapper. Træk derefter Hent mappeindhold handling til bunden af arbejdsgangen.
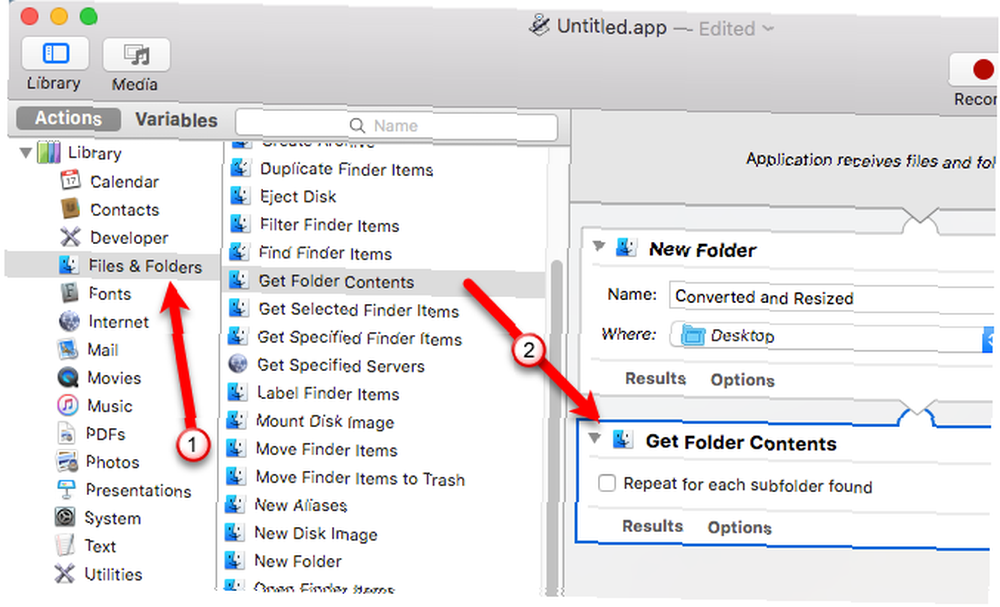
Det næste trin er at bede Automator om at konvertere billederne.
Under Bibliotek, Vælg Billeder, og træk derefter Skift type billeder handling til bunden af arbejdsgangen.
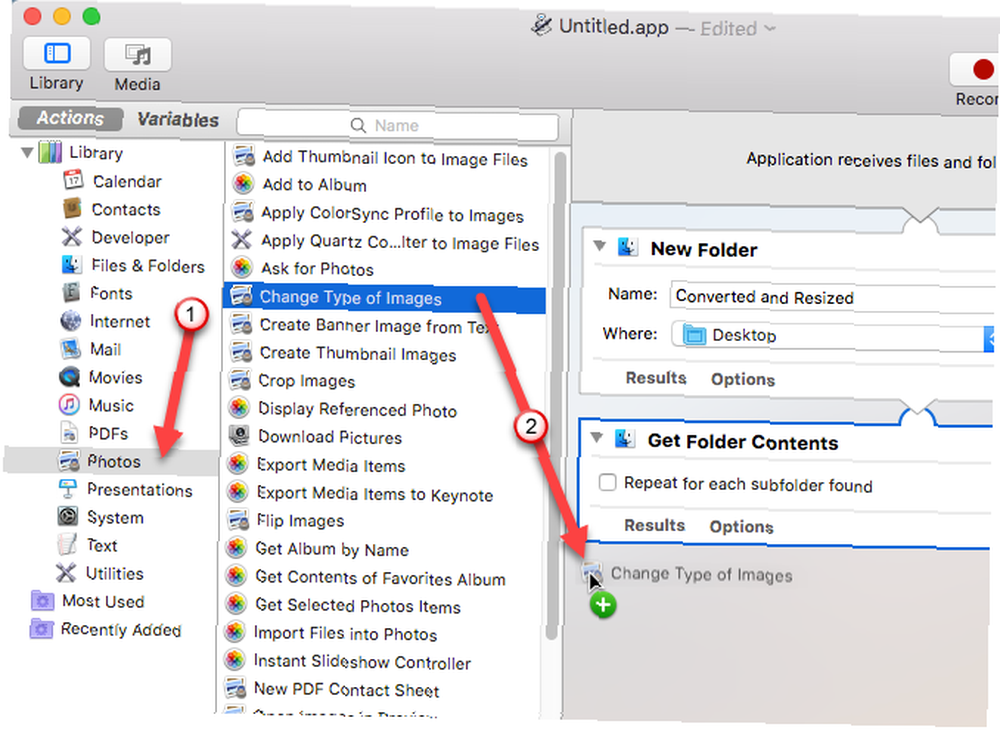
En dialog vises, hvor du spørger, om du vil tilføje en Kopier Finder-genstande handling til arbejdsgangen, så billedfilerne kopieres, idet dine originale filer bevares. Fordi vi føjede en handling til arbejdsgangen, der vil oprette en ny mappe, behøver vi ikke at kopiere de originale filer. Det Ny mappe handling vil tage sig af det.
Så klik Tilføj ikke i dialogboksen.
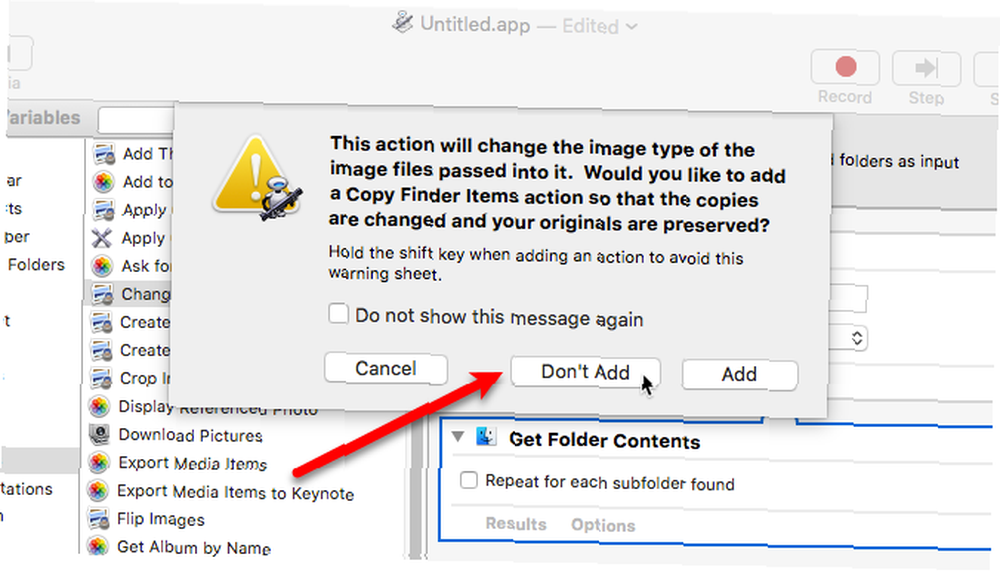
På den Skift type billeder handling i arbejdsgangen, vælg det ønskede billedformat fra At skrive rulleliste. Dette tager de billeder, du har tilføjet ved hjælp af Hent mappeindhold handling og konverter dem til det valgte billedformat.
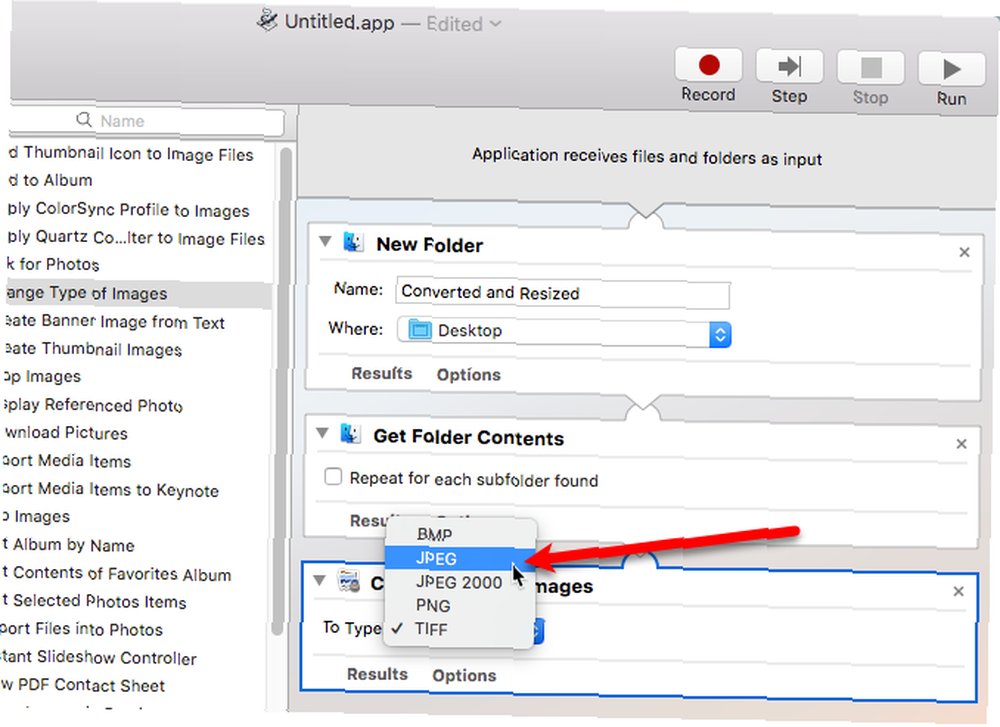
Hvis du også vil ændre størrelsen på dine billeder, kan du tilføje en handling, der skalerer alle billederne.
Under Bibliotek, Vælg Billeder. Træk derefter Skala billeder handling til bunden af arbejdsgangen. Vælg, om du vil konvertere billederne til en bestemt størrelse i pixels (Til størrelse (pixels)) eller ved hjælp af en procentdel (Procentdel) fra rullelisten. Indtast antallet i pixels eller procentdelen i boksen.
Bemærk: Hvis dine billeder er alle forskellige størrelser, kan du bruge Procentdel, fordi det er i forhold til den oprindelige størrelse. Brug af pixels kan give dig mærkelige resultater.
Du bliver spurgt igen, om du vil tilføje en Kopier Finder-genstande handling til arbejdsgangen, så billedfilerne kopieres. Klik igen Tilføj ikke.
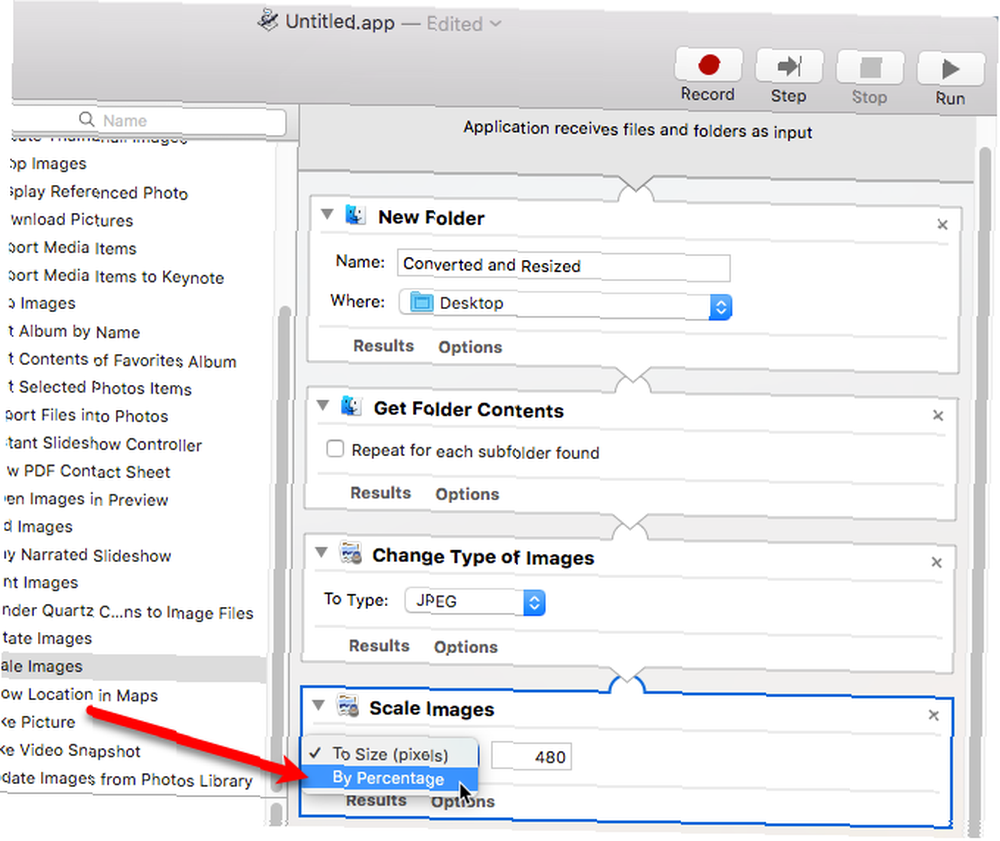
Vi er færdige med at oprette vores arbejdsgang. Nu er det tid til at gemme det som en app.
Gå til Fil> Gem. Naviger til det sted, hvor du vil gemme din app, og indtast et navn til appen i Gem som boksen øverst i dialogboksen. Klik derefter på Gemme.
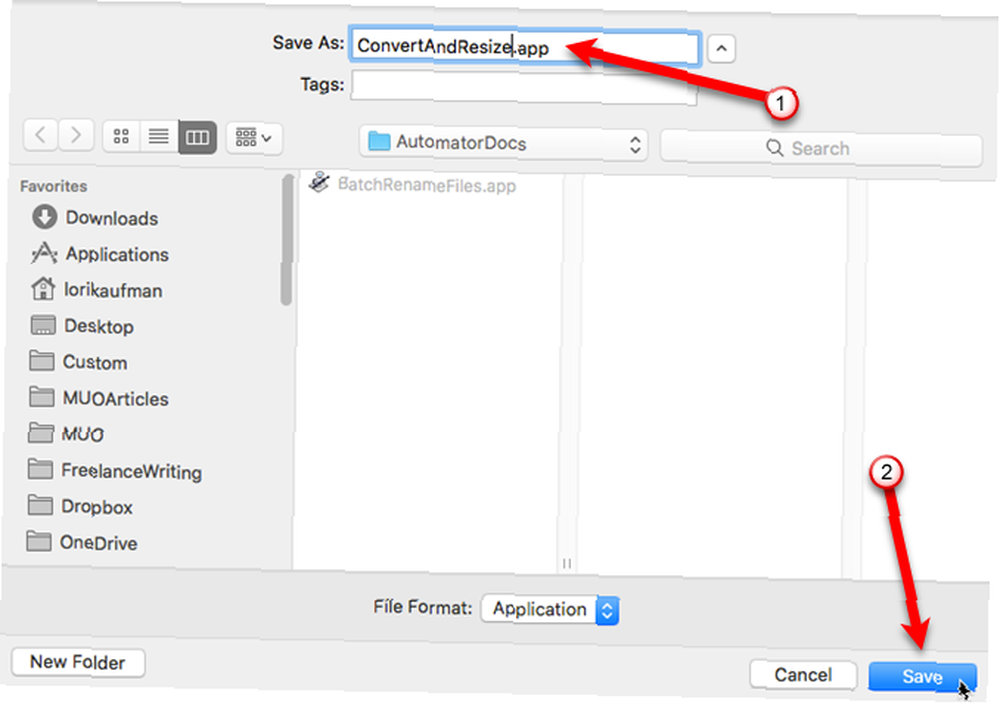
Træk Automator-appfilen, du lige har gemt til Dock.
Hvis du vil konvertere og ændre størrelsen på en batch af billeder, skal du vælge billedfilerne og trække dem til appikonet på Dock.
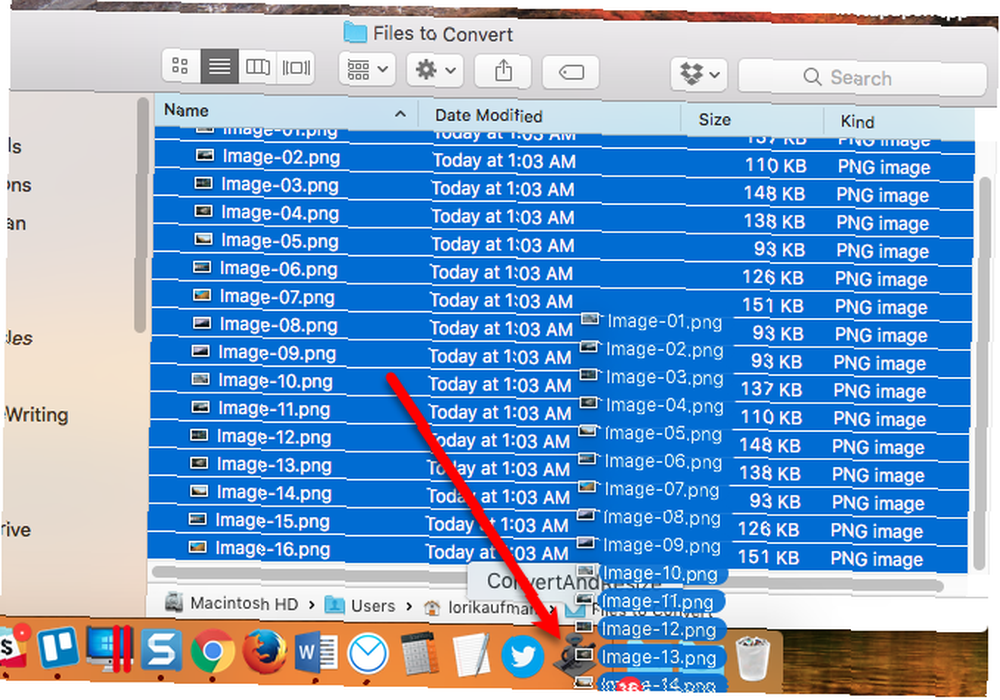
Afhængigt af antallet og størrelsen på de valgte billeder og hastigheden på din Mac, oprettes der efter nogle få sekunder eller minutter en ny mappe på dit skrivebord, der indeholder de konverterede og ændrede størrelsesbilleder. Dine originale filer er bevaret.
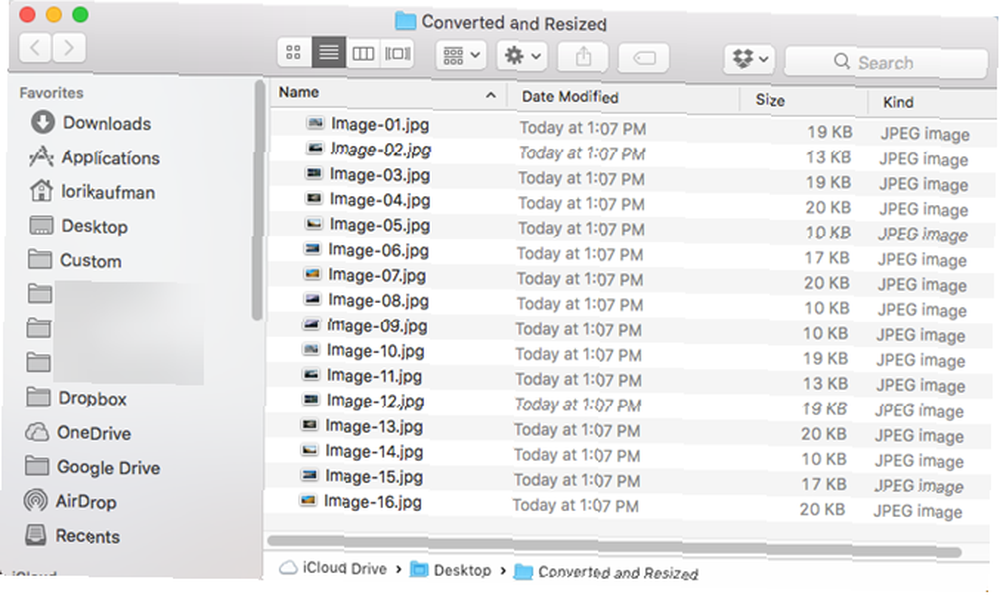
Batchkonvertere og ændre størrelse på billeder ved hjælp af en tredjepartsapp
Der er også apps fra tredjepart, som du kan installere for at konvertere og ændre størrelsen på dine billeder. Her er et par, du kan overveje.
XnConvert
XnConvert er et gratis program, der gør det nemt at batchkonvertere og ændre størrelse på billeder, samt udføre mange andre handlinger på billeder, såsom rotere og beskære, justere lysstyrke, kontrast og mætning, anvende slør, prægning og skærpe filtre, og tilføj maskerings- og vandmærkningseffekter.
Tilføj dine billeder på Input fane. Tilføj derefter en handling på Handlinger fanen for at ændre størrelsen på billedet efter pixels, procent, tommer, cm eller mm og specificere værdierne for bredde og højde.
På den Produktion fanen, vælg mappen til de konverterede filer, og vælg det format, du vil konvertere til. Du kan også tilpasse filnavne samt ændre nogle andre indstillinger.
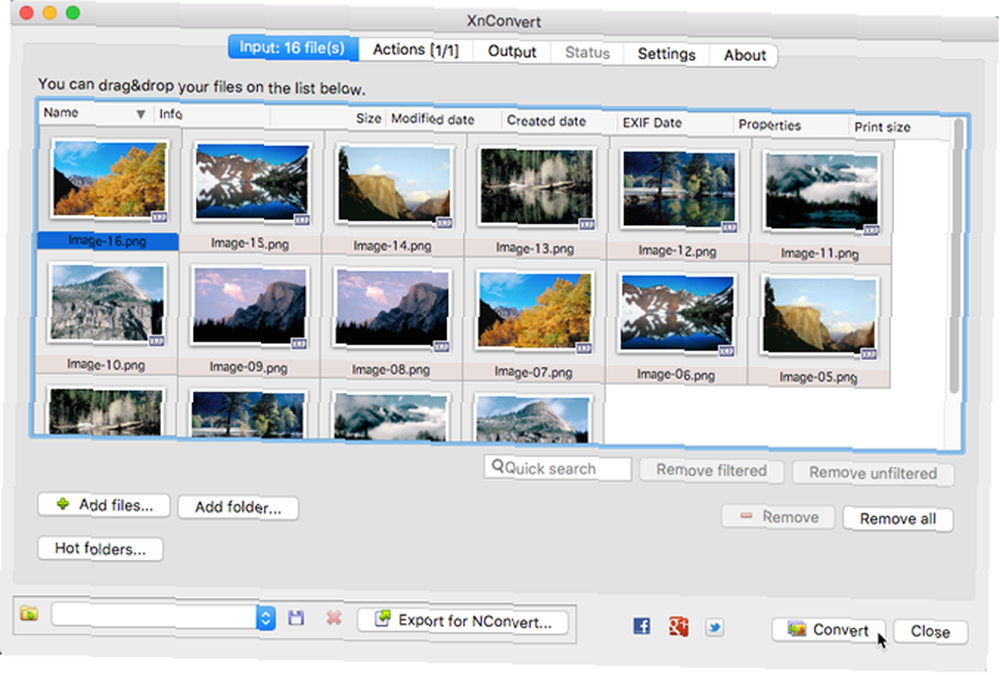
Når du er klar til at konvertere dine billeder, skal du klikke på Konvertere.
Billedestørrelse
ImageSize er en gratis app med en betalt mulighed for at få yderligere funktioner. I den gratis version kan du batch ændre størrelse, konvertere og omdøbe dine billedfiler og beholde det originale billedformat på dine billeder. Du kan dog kun ændre størrelsen på dine billeder ved hjælp af pixels i den gratis version, og det er også kun til personlig brug.
For $ 3,99 får du muligheden for at ændre størrelsen på dine billeder ved hjælp af procenter. Du kan også ændre størrelsen på enten fast bredde eller højde eller både fast bredde og højde. Den betalte version giver dig mulighed for at gemme og indlæse indstillingsprofiler, hvilket er nyttigt, hvis du ofte bruger de samme indstillinger. Hvis du har brug for at bruge ImageSize til kommercielle formål, skal du købe det.
Tilføj dine billeder i ImageSize-vinduet, og indstil størrelsesindstillingerne på Resize fane til højre.
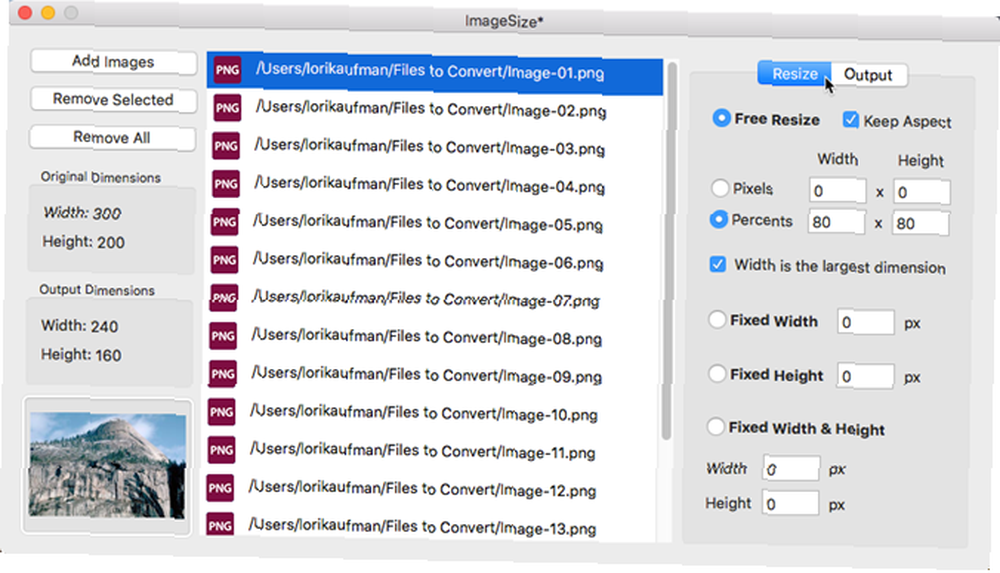
Klik derefter på Produktion fanen, vælg billedet Format du ønsker, og vælg Outputmappe.
Klik Ændre størrelse på billeder på den Produktion fanen for at ændre størrelsen på og konvertere dine billeder og gemme dem i den valgte mappe.

Brug for flere muligheder?
Du kan også batchkonvertere og ændre størrelse på billeder ved hjælp af gratis onlineværktøjer 10 Gratis online batchbilledeværktøjer til at ændre størrelse, konvertere og optimere 10 gratis online batchbilledeværktøjer til at ændre størrelse, konvertere og optimere Du har brug for batchredigeringsværktøjer, når du har masser af fotos til at behandle og meget lidt tid. Vi introducerer dig de bedste batchresizers, optimizers eller konvertere, der er tilgængelige online. . For flere redigeringsmuligheder, prøv Adobe Photoshop Express Sådan bruges den gratis Adobe Photoshop Express til at redigere dine fotos Sådan bruges den gratis Adobe Photoshop Express til at redigere dine fotos, når du ikke har brug for - eller ikke har råd til - det fulde kraften i Photoshop, Adobes gratis Express-version kan give dig den billedredigeringsstyrke, du har brug for. . Det er en gratis, paret-down version af Photoshop, der måske bare er nok til jobbet.
Hvad bruger du til batchkonvertering og størrelse af størrelse på din Mac? Bruger du værktøjer, der kombinerer konvertering og størrelse, eller udfører du disse handlinger separat?
Billedkredit: tan4ikk / Depositphotos











