
Michael Cain
0
4386
690
Hvis du er en stor fan af Adobe Lightroom, kender du sandsynligvis allerede alle tip og tricks til redigering af fantastiske fotos, men hvordan kan du fremskynde den arbejdsgang? Hvordan kan du redde dig selv fra timevis af arbejde, når du har et stort antal fotos at arbejde på?
Denne artikel viser dig, hvordan du batchredigerer i Lightroom. Vi dækker også nogle enkle, men effektive tricks, du kan bruge til at starte racing gennem batchredigeringer.
Og hvis du ikke er sikker på forskellene mellem Lightroom og Photoshop, kan du se på vores sammenligning af Lightroom vs. Photoshop Photoshop eller Lightroom: Hvilken skal du bruge? Photoshop eller Lightroom: Hvilken skal du bruge? Hvis du kan få adgang til dem begge, anbefaler vi det. Men hvad nu hvis du kun kunne vælge en? .
1. Organiser dit bibliotek
Når du har afsluttet Lightroom-importprocessen Den komplette guide til at importere fotos til Lightroom Den komplette guide til at importere fotos til Lightroom Lightroom kan du gemme, organisere, administrere og ikke-destruktiv redigere dine fotos - men først skal du importere dem. Sådan gør du. , har du som regel lidt oprydning at gøre, inden den rigtige redigering begynder.
Du har måske fotos, der er ude af fokus, dårligt eksponeret eller blot duplikater. En ting, der virkelig fremskynder din redigeringsproces, er ved at filtrere alle de dårlige eller ubrugelige billeder med det samme.
Vælg Lightroom fra øverste højre hjørne af Lightroom Bibliotek modul.

Hvis du vil se hvert foto individuelt, skal du vælge Luppevisning nederst til venstre skal du bruge genvejstasten E.
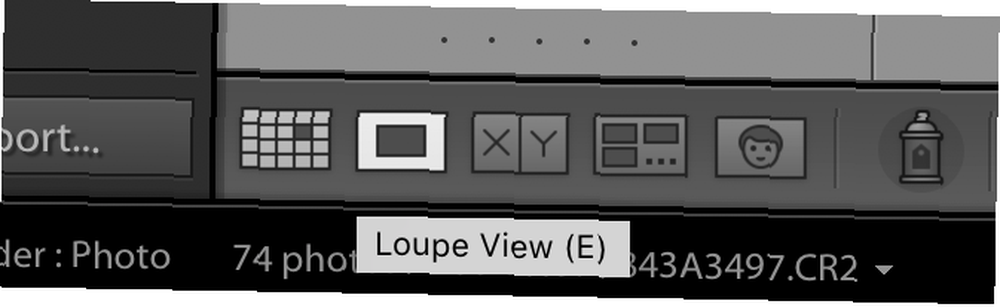
Til venstre for knappen Loupe-visning er Tavlevisning (genvejstast G). Netvisningen viser alt dit bibliotek på en gang, svarende til en mappestruktur. Dette er nyttigt, men du har ikke brug for det til denne første gennemgang.
I loupe-visning er alle dine fotos synlige vandret i bunden af skærmen under dit aktuelt valgte foto.
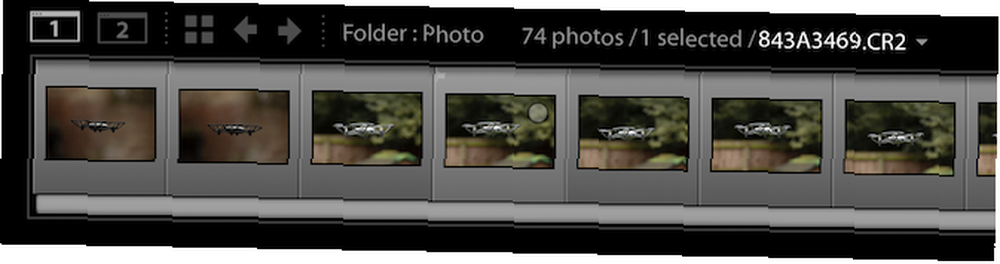
Det er klogt at oprette forhåndsvisninger af alle dine fotos. Dette fremskynder redigeringsprocessen kraftigt og gør Lightroom meget mere lydhør, men det tager lidt tid til at begynde med.
Start med at vælge alle dine fotos. Klik på det første foto, hold nede Flytte og klik på det sidste foto. Du vil se, at valgte fotos ændres fra en mørkegrå til en lysegrå baggrund.
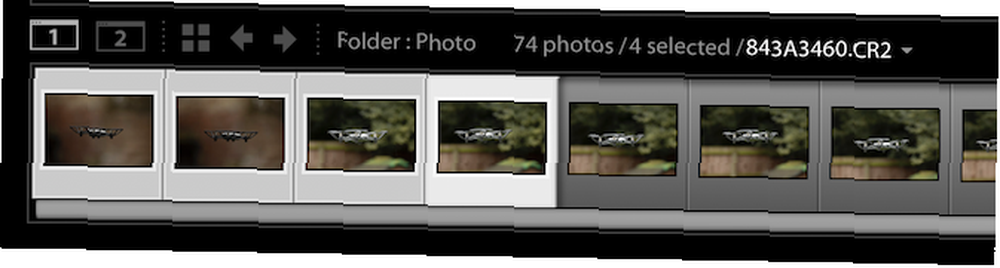
Byg forhåndsvisninger ved at gå til Bibliotek> Previews> Build 1: 1 Previews. Dette kan tage lidt tid, afhængigt af computerens magt og antal fotos, men ydeevnen er værd at vente på.
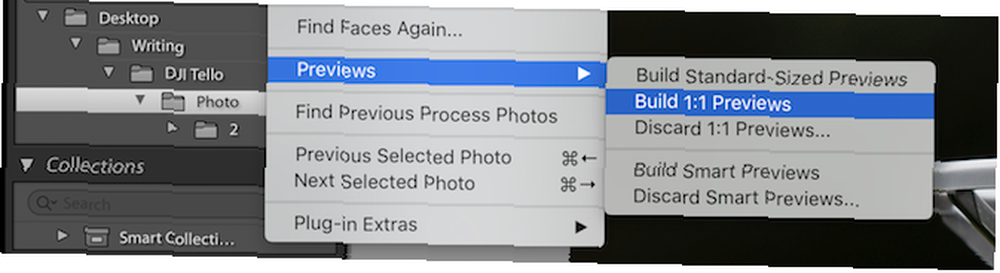
Når forhåndsvisninger er blevet bygget, kan du endelig begynde at batchredigere i Lightroom!
2. Filtrering af billeder
Jeg kan godt lide at foretage flere passeringer over en batch af fotos, filtrere dårlige, ubrugelige eller duplikatfotos. Selvom det ser ud til at være intuitivt, kan du faktisk spare dig tid, da du ikke behøver at redigere fotos, som du faktisk ikke bruger.
Aktivér for at fremskynde tingene Auto Advance fra Foto menu.
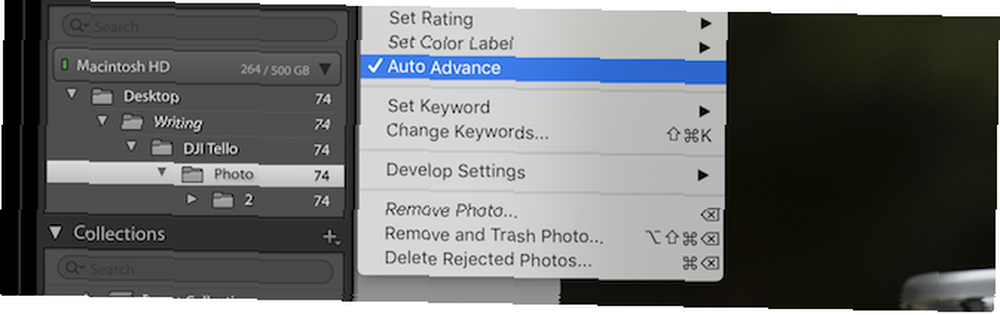
Auto Advance er en enkel funktion, der sparer dig meget tid. Kort sagt, hver gang du bedømmer et foto, fortsætter Lightroom automatisk til det næste billede. Dette lyder muligvis ubetydeligt, men det giver dig mulighed for virkelig at køre gennem en batchredigering.
Start med at filtrere alle dine dårlige fotos. Du kan bruge piletasterne til at navigere gennem din samling, men hvis du bruger x for at markere fotos som afvist, vil Auto Advance gøre resten for dig. Gå igennem hele kataloget og afvis alle fotos, der overhovedet ikke kan bruges.
Når det er gjort, skal du skifte til Tavlevisning ved at trykke på G nøgle. Under modulvalget øverst til højre skal du vælge filtre -knappen, og derefter markeret.
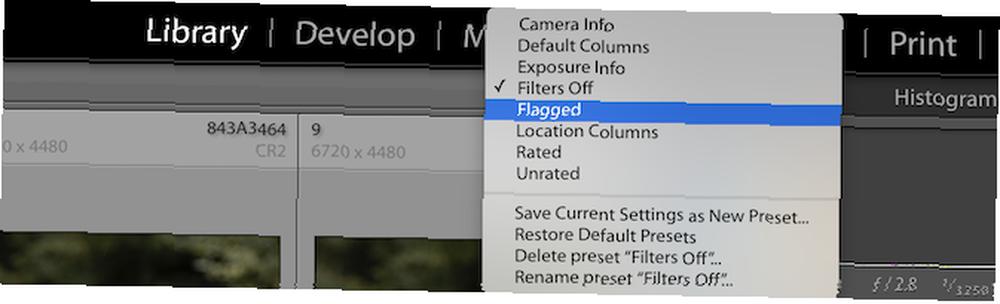
Du kan straks bemærke, at alle dine fotos nu forsvinder. Dette skyldes, at Lightroom som standard filtrerer efter fotos markeret som plukket. Alle dine afviste fotos er markeret som afvist, så brug attributvælgeren øverst til at filtrere efter afviste fotos.

Nu hvor kun dine afviste fotos er synlige, skal du gå videre og vælge dem alle og derefter trykke på Slet.
Lightroom vil bede dig om at bekræfte, om du gerne vil fjerne fotos fra Lightroom, eller slette dem helt fra disken. Jeg personligt kan lide at slette dem fra disken, da jeg har flere sikkerhedskopier og ikke behøver at beholde dårlige fotos, men dit valg kan variere.
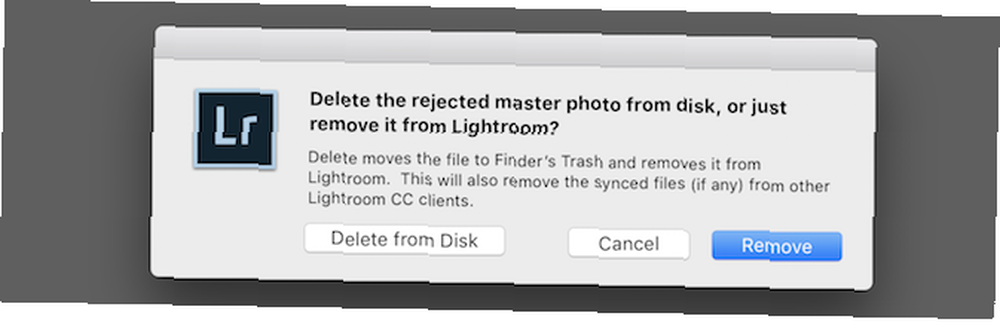
Gentag nu processen så mange gange, som du vil. Det kan være nødvendigt at fjerne duplikater eller omstrejfende fotos, der ikke hører til denne serie.
3. Valg af billede
Nu hvor alle dine dårlige fotos er fjernet, er det tid til at forfine og reducere yderligere. Der er ingen grund til at redigere 1000 fotos, hvis du kun skal levere 100, så spar dig lidt tid og rediger kun de fotos, du har brug for.
Lightroom giver flere forskellige metoder til gruppering af fotos. Du kan bedømme hvert billede fra en til fem stjerner, du kan anvende en farveetiket eller, som du har set ovenfor, kan du markere fotos som afvist eller markeret.
Denne fase er noget af en personlig præference, men jeg foretrækker at bruge farver til at gruppere fotos i forskellige batches (dette kan være udenfor og inde i billeder, eller måske forskellige kameraer). Farveetiketter er dog lidt langsomme at anvende og kan udføres af højreklik på> Indstil farvelabel.
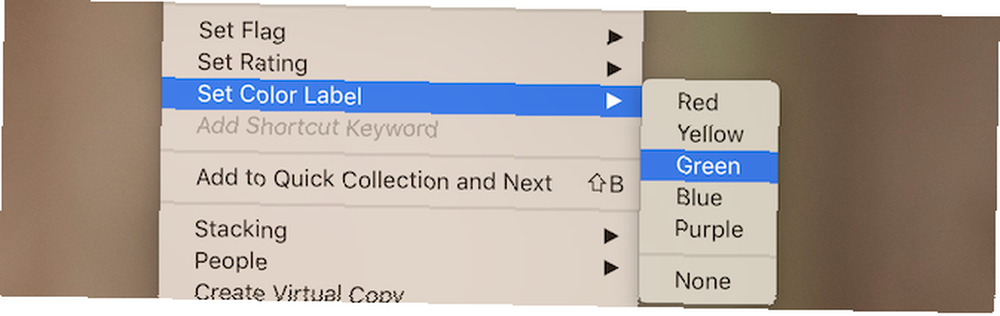
Du kan anvende en farveetiket på et udvalg af flere fotos, men der er ingen genvejstast. Farveetiketter bruges bedst til groft sortering af billeder i forskellige batches og derefter bruges filtre til at arbejde på en batch ad gangen.
Ved at bruge numrene en til fem kan du bedømme hvert foto. Jeg kan godt lide at bruge fire til ethvert foto, der er egnet til redigering, og derefter fem til alle færdige fotos, der er klar til eksport.
4. Batchbehandling
Når du har forfinet dit endelige billedvalg, kan du endelig begynde batchredigering. Brug filtrene øverst i gittervisningen til at vælge dit valg. Du ønsker muligvis at redigere i farvepartier eller kun redigere firestjernede fotos. Uanset dit valg giver brugen af farver, stjerner og flag enorm fleksibilitet i valget af dit valg.
Vi har behandlet billedredigering før, hvad enten det er at arbejde med Lightroom histogram Forstå og arbejde med histogrammer i Adobe Lightroom Forstå og arbejde med Histograms i Adobe Lightroom Hvis du bruger Adobe Lightroom til at redigere dine fotos, er histogrammet et værktøj, du har brug for at blive fortrolig med. , forståelse af split toning dine fotos Sådan starter du Opdelning af toning af dine fotos i Lightroom Sådan starter du Opdeling af toning af dine fotos i Lightroom Opdelning af toning er en teknik, der kan tage dine fotos fra gode til store. Denne artikel forklarer alt hvad du har brug for at vide for at komme i gang med at opdele dine fotos i Lightroom. , eller anbefale gratis Lightroom-forudindstillinger Rediger som en professionel: 680+ Utrolige gratis Lightroom-forudindstillinger Rediger som en professionel: 680+ Utrolige gratis Lightroom-forudindstillinger Lightroom er let at bruge, men at få det nøjagtige udseende til dine billeder tager både tid og dygtighed. Heldigvis er der en genvej. Forudindstillinger kan give dig pro-niveau-resultater med bare et par klik. , så dette afsnit fokuserer på at anvende redigeringer på tværs af en række billeder.
Når dine billeder er filtreret, kan du være sikker på, at hver batch indeholder lignende billeder. Måske blev de alle taget i det samme rum med lignende belysning.

Skift til Udvikle fra øverste højre. Start med det første foto. Foretag grundlæggende ændringer, der kan gælde for alle billeder. Dette kan være Hvidbalance, Slibning, Støjreduktion, og Korrektion af linse, men du kan ændre alt, hvad du kan lide.
Når du har foretaget dine grundlæggende redigeringer, skal du anvende dette på alle billeder i serien. Forbliver med det billede, du har valgt, skal du højreklikke og gå til Udvikle indstillinger> Kopieringsindstillinger.
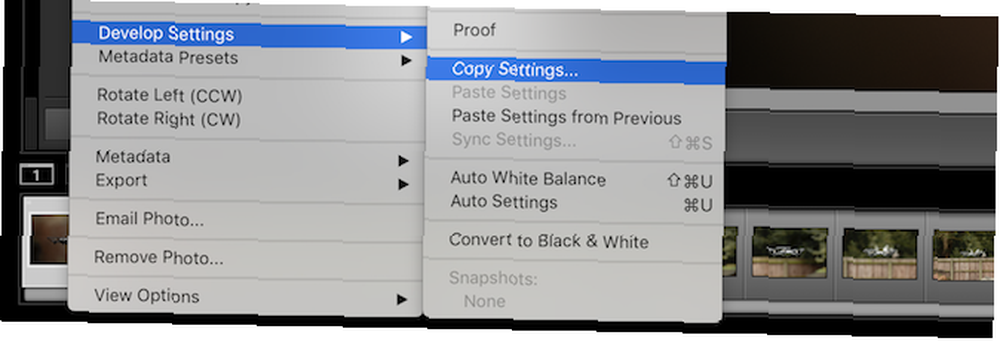
Dette vil bringe op Kopieringsindstillinger panel. Brug afkrydsningsfelterne eller Tjek alle og Tjek ingen for at vælge, hvilke indstillinger der skal kopieres. Hvis du ikke har foretaget specifikke individuelle billedændringer, kan du normalt kopiere alle uden problemer.
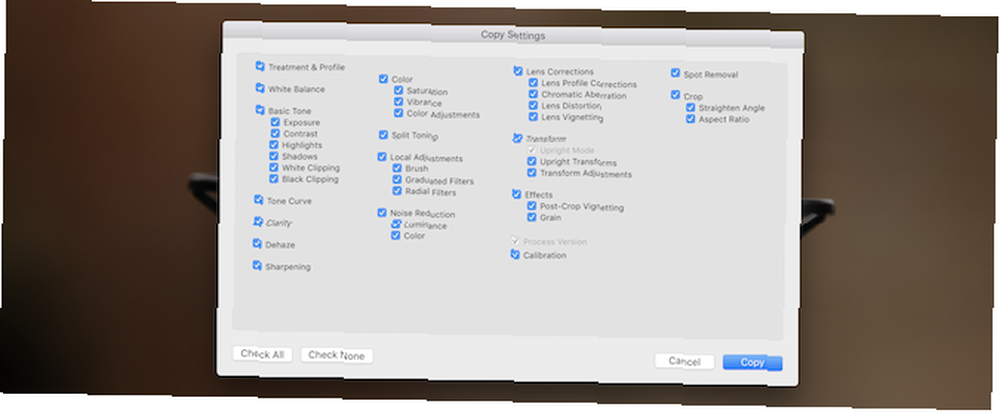
Når du har valgt de indstillinger, du gerne vil kopiere, skal du klikke på Kopi knap. Vælg nu alle de billeder, du gerne vil anvende disse indstillinger på. Du kan holde Flytte , og klik på det første og det sidste billede for at vælge alle dem imellem.
Højreklik på et af destinationsbillederne, og gå igen til Udvikle indstillinger og så Indsæt indstillinger.
Alle dine valgte billeder får nu anvendt ændringerne. Eventuelle yderligere ændringer, du foretager, flyttes dog ikke automatisk.
På dette tidspunkt er det meste af det hårde arbejde udført. Du bliver stadig nødt til at gå ind og foretage justeringer af hvert billede hver for sig, men forhåbentlig er de gentagne opgaver komplette, hvilket sparer dig meget tid og kræfter.
Hvordan redigerer du batch i Lightroom?
Som du har set, er det virkelig så simpelt at batchredigere i Lightroom. Fra enkel filtrering til kopiering og indsætning af indstillinger, disse tip kan virkelig spare dig for meget tid. Et par mindre ændringer her og der kan hurtigt tilføjes op til timer i løbet af en stor redigering.
Hvis du har færdighederne, men din computer kæmper for at klare Lightroom, skal du notere disse Lightroom-ydelsestips Sådan forbedres Adobe Lightroom's hastighed og ydeevne Sådan forbedres Adobe Lightroom's hastighed og ydeevne Adobe Lightroom bruger en masse af din computers ressourcer. Jo større dit katalog er, jo langsommere bliver Lightroom. Heldigvis er der nogle ting, du kan gøre for at hjælpe med at afhjælpe dette problem. .











