
Edmund Richardson
0
4915
192
Bølgen af nostalgi er en af de største gaver, der kommer fra at navngive dine fotos korrekt. Og det er overhovedet ikke en opgave, når du har værktøjer som Adobe Photoshop og Lightroom til din kommando.
Men i dag lad os prøve et andet værktøj, der tilbyder dig kraftfulde muligheder for at batch omdøbe alle dine fotos med et klik på en knap. Adobe Bridge CC er den digitale aktivadministrator for Adobe Creative Suite.
Sådan batch omdøbes fotos ved hjælp af Adobe Bridge
Adobe Bridge er en filbrowser, der viser alle dine digitale medieaktiver på en skærm. For at omdøbe et enkelt foto skal du blot klikke på filnavnet og skrive det nye navn. Tryk på fanen for at gå til det næste foto eller vælge et andet med musen.
Men Adobe Bridge giver dig et dedikeret værktøj, når du vil omdøbe mange filer på én gang:
- Vælg alle filerne i indholdspanelet. Trykke Cmd + A (macOS) eller Ctrl + A (Vinde). Eller vælg den første fil… hold Flytte og vælg den sidste fil i den gruppe, du vil omdøbe.
- Gå til Værktøjer> Batch Rename for at få vist dialogboksen.

- Vælg en destinationsmappe til de omdøbte filer. De kan automatisk kopieres eller flyttes. Du kan også vælge at omdøbe filerne i den samme mappe, de er placeret.
- Vælg en eller kombiner blandt de ti omdøbningsindstillinger, der er angivet under Nye filnavne. Brug “+” eller “-” for at tilføje eller trække kombinationerne. For eksempel kan du bruge en kombination af en tekststreng og et sekvensnummer. Eller en tekststreng og dato / klokkeslæt som et suffiks.
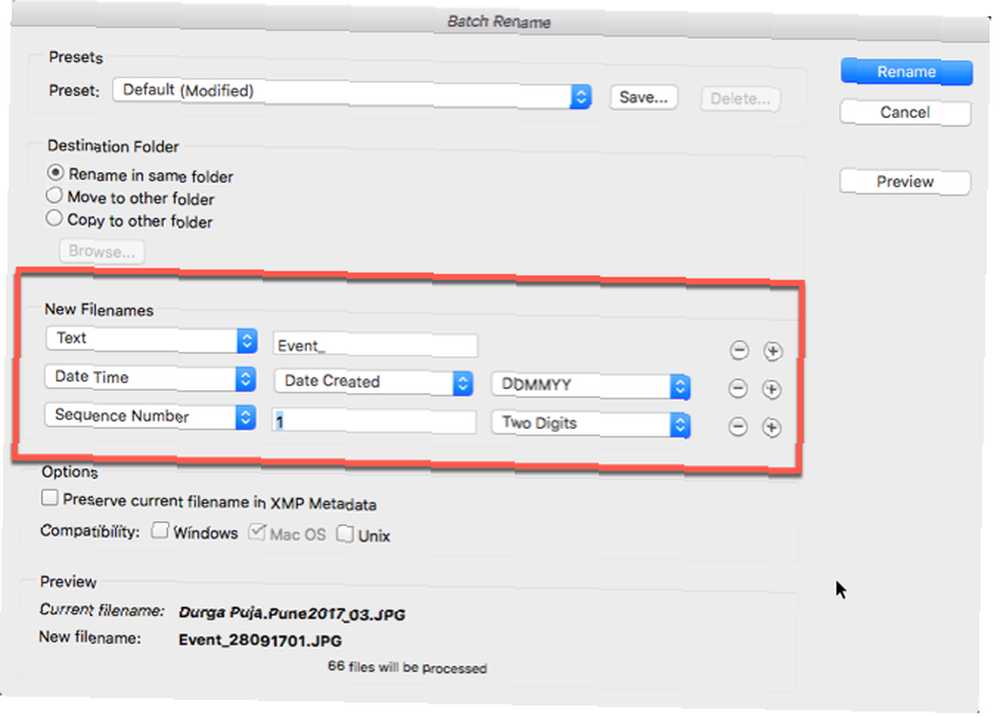
- Kontroller forhåndsvisningen af de omdøbte filer under Eksempel sektion, mens du opretter dit nye filnavn.
- Du kan også bevare det gamle filnavn som en metadata. Marker indstillingen, og det giver dig mulighed for at vende tilbage til det originale filnavn senere.
- For at sikre kompatibilitet med det operativsystem, du bruger, skal du markere afkrydsningsfeltet for det specifikke operativsystem. Du kan tjekke alle tre.
- Klik på Omdøb-knappen øverst for at starte batchprocessen. Du vil bemærke, at alle fotos øjeblikkeligt skifter til det nye filnavn.
Planlægger du at bruge den samme navnestruktur senere? Gå til toppen af dialogboksen, og gem dette som en forudindstilling, og giv den et mindeværdigt navn. Der er flere metoder, du kan bruge til at batch omdøbe dine fotos Sådan batch omdøbe og masse slette filer i Windows Sådan batch omdøbe og masse Slet filer i Windows Trækker du dit hår ud over, hvordan du batch omdøber eller sletter hundreder eller tusinder af filer ? Chancerne er, at en anden allerede er skaldet og regnede ud af det. Vi viser dig alle de tricks. . Men tricket er at gøre det tidligt, så dine filer ikke bliver til et kaotisk cesspool.
Billedkredit: benjaminjk / Depositphotos











