
Michael Cain
0
5075
1438
 Hvis du bor i et flere computermiljø, kender du fordelene ved at bruge NAS (Network-Attached Storage). I stedet for at opbevare almindelige filer på en personlig computer og synkronisere alle disse computere regelmæssigt, ville det være lettere at gemme filerne inde i NAS og få alle computere i netværket adgang til filerne der. NAS er perfekt til samarbejde i et lille computernetværk eller til lagring og deling af filer.
Hvis du bor i et flere computermiljø, kender du fordelene ved at bruge NAS (Network-Attached Storage). I stedet for at opbevare almindelige filer på en personlig computer og synkronisere alle disse computere regelmæssigt, ville det være lettere at gemme filerne inde i NAS og få alle computere i netværket adgang til filerne der. NAS er perfekt til samarbejde i et lille computernetværk eller til lagring og deling af filer.
Men at få en NAS betyder at bruge flere penge på hardware. Hvis du er inden for et personligt netværk, har en computer med Ubuntu og noget lagerplads til rådighed (enten et internt eller eksternt drev (er)), kan du opbygge din egen NAS ved hjælp af alle de ingredienser, du allerede har.
Installation af Samba i Ubuntu
Den første ting, du skal gøre før noget andet, er at sikre dig, at din computer er tilsluttet et lokalt netværk. Et trådløst netværk er OK, men et kabelforbundet netværk anbefales stærkt, da det giver dig en mere stabil forbindelse.
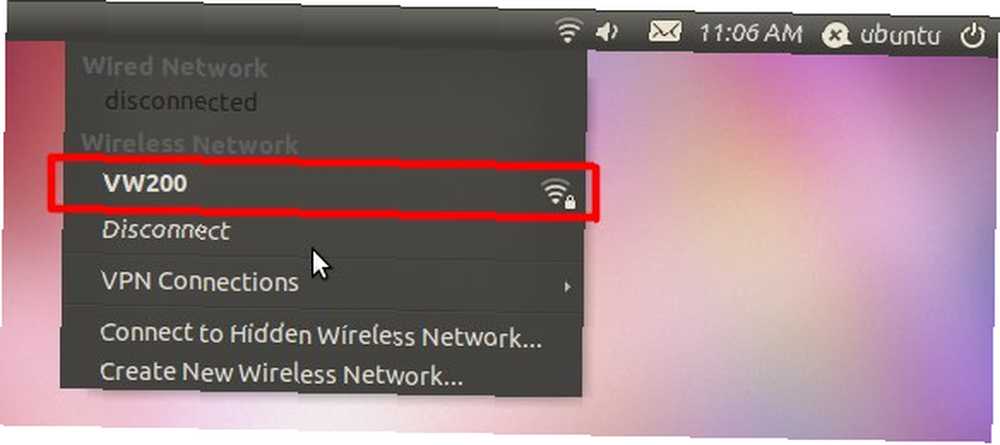
Den anden ting at bekræfte er, at du har en computer med Ubuntu installeret. Jeg brugte en netbook og Ubuntu Netbook Edition til mit eksperiment. Hvis du ikke ønsker at installere Ubuntu på din computer, kan du installere operativsystemet på et USB-drev Sådan opretter og bruger du et USB Ubuntu Linux Boot Jump Drive Sådan opretter og bruger du et USB Ubuntu Linux Boot Jump Drive i stedet.
For at kunne dele lagring i et lokalt netværk, skal du tilføje Samba til din Ubuntu. Samba er det mest anvendte filserver-system. Det er open source-implementering af Microsofts netværksprotokol, hvilket betyder, at den vil fungere med alle Windows, OS X og Linux-maskiner på dit LAN.
- Start med at åbne “Applikationer” fra sidemenuen og søg efter “Synaptic Package Manager“. Dette er værktøjet til at tilføje og fjerne pakker (applikationer) i Ubuntu.
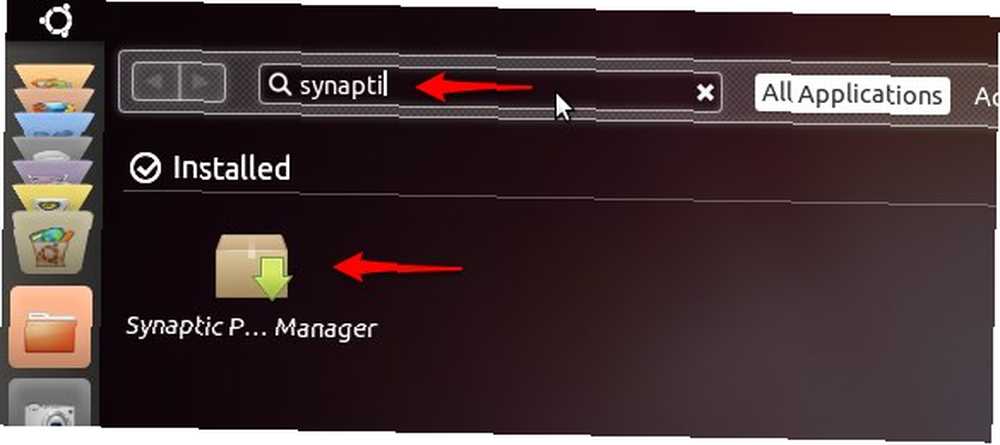
- Åbn Synaptic Package Manager og søg efter “samba“.
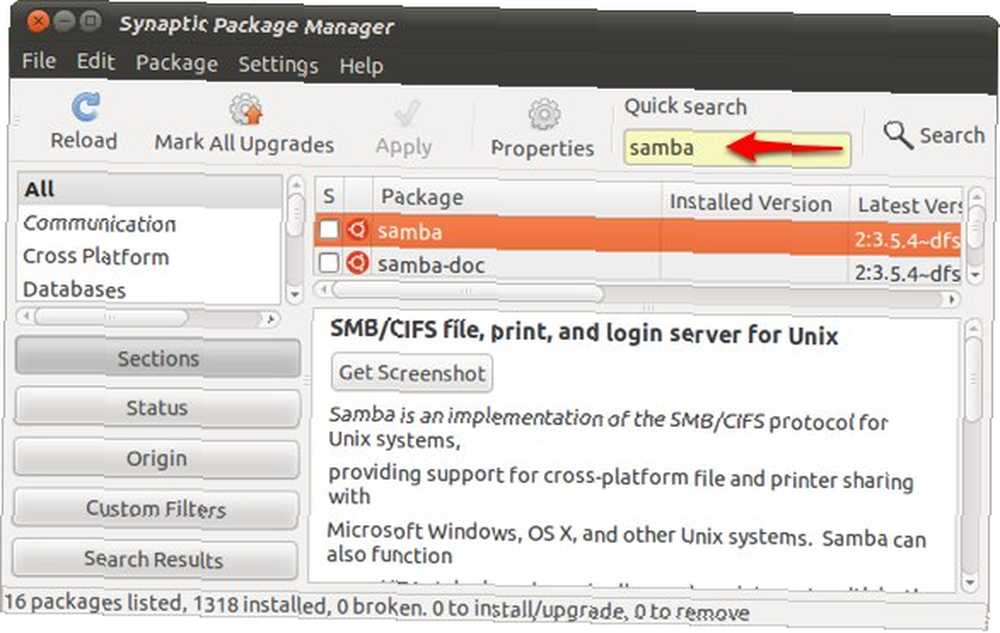
- Fra søgeresultaterne skal du højreklikke på “samba” og vælg “Markering for installation“.
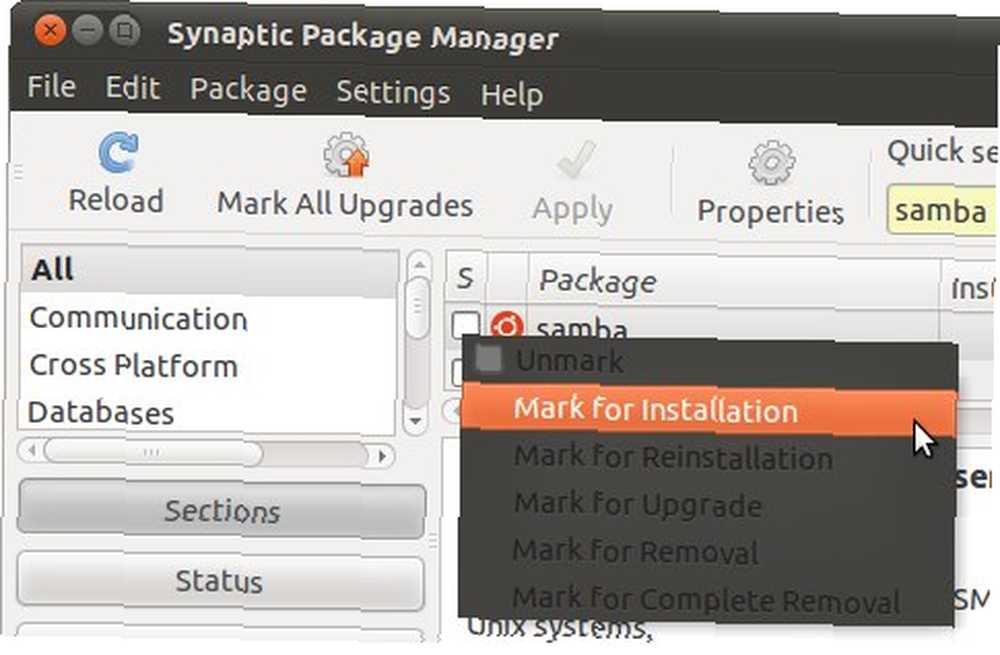
- Klik derefter på “ansøge” for at installere den.
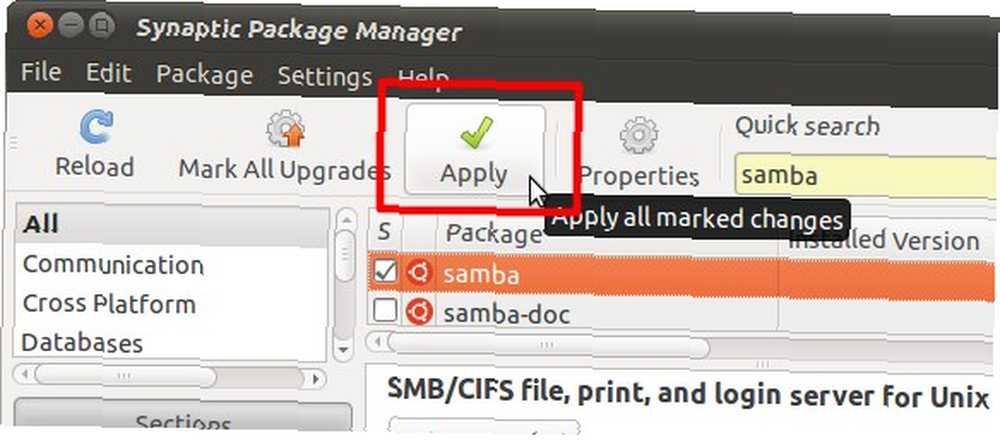
- Et bekræftelsesvindue vises. Klik “ansøge” at fortsætte.
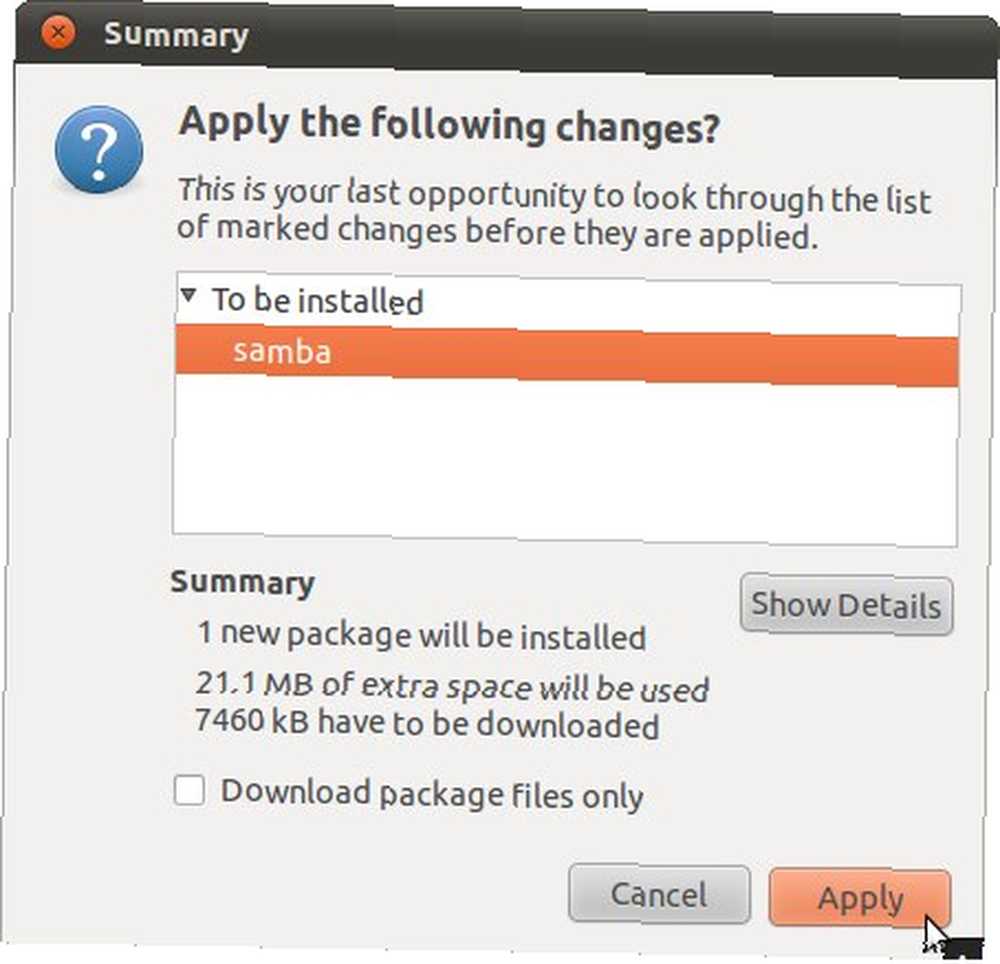
- Ubuntu vil downloade og installere pakken. Processen kan tage et stykke tid afhængigt af hastigheden på din internetforbindelse.
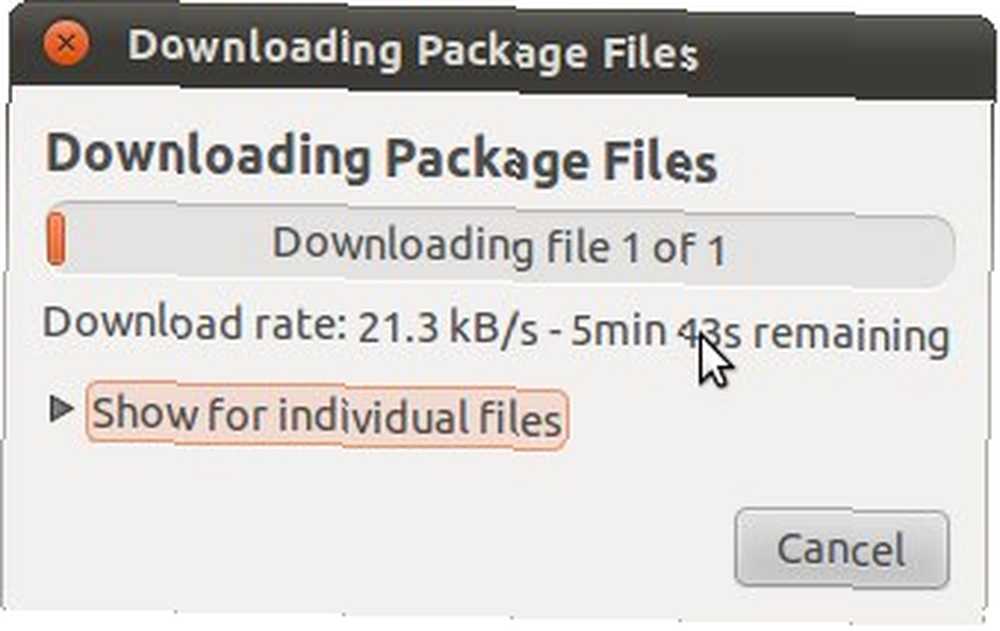
- Et andet bekræftelsesvindue vises, når installationen er afsluttet.
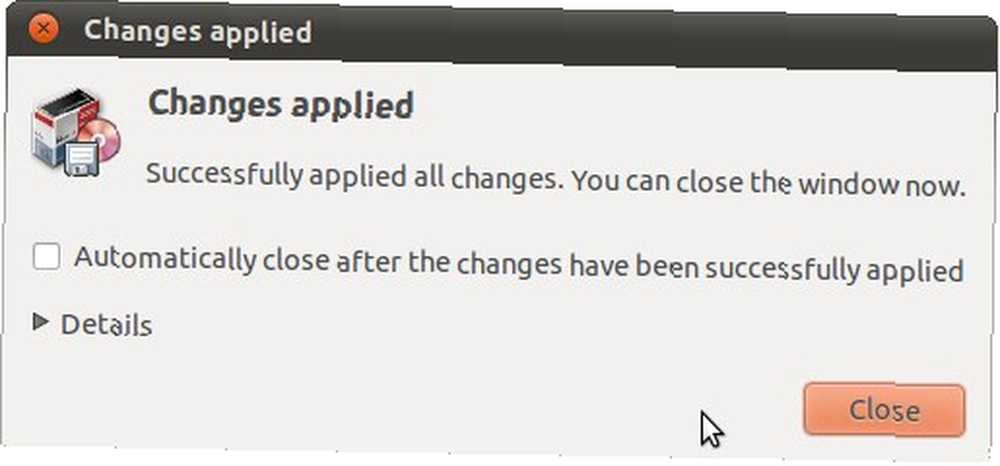
- Nu er du klar til at dele noget lagerplads på dit netværk.
Opret og del mapper (r)
Det næste trin er at konfigurere mappen / mapperne, der skal deles med andre brugere på dit netværk. Hvis du vil bruge et eksternt drev som Network Attached Storage, kan du vedhæfte det til dit system. Hvis du ikke vil have andre brugere til at redde dine eksisterende mapper, skal du bare oprette nye mapper, der skal deles i denne lagerplads ved at højreklikke på et tomt rum og vælge “Opret mappe“.
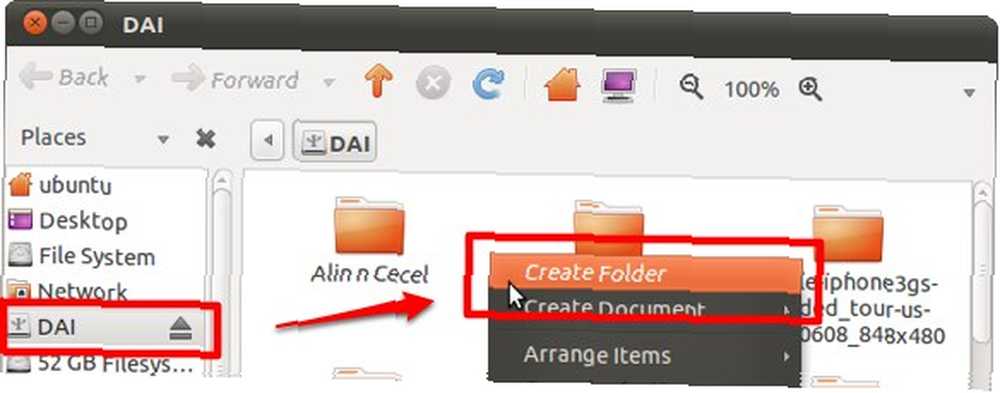
- Højreklik på en mappe, du vil dele for at få adgang til “Delingsindstillinger“.
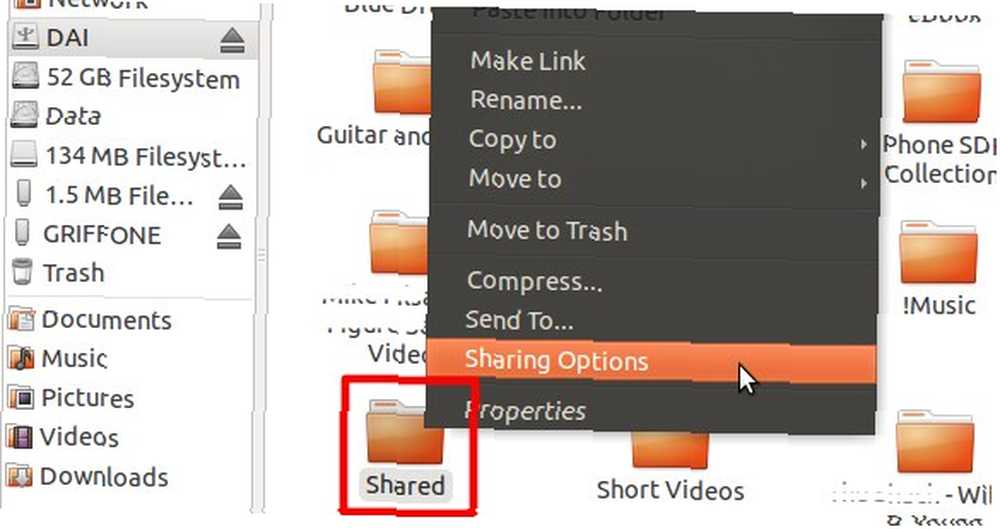
- Da vi vil bruge denne lagerplads i et personligt netværk, skal du markere alle felterne og udfylde de krævede felter. Kontakt netværksadministratoren (eller venner, der forstår netværk), hvis du planlægger at bruge din Network Attached Storage i et offentligt netværk.
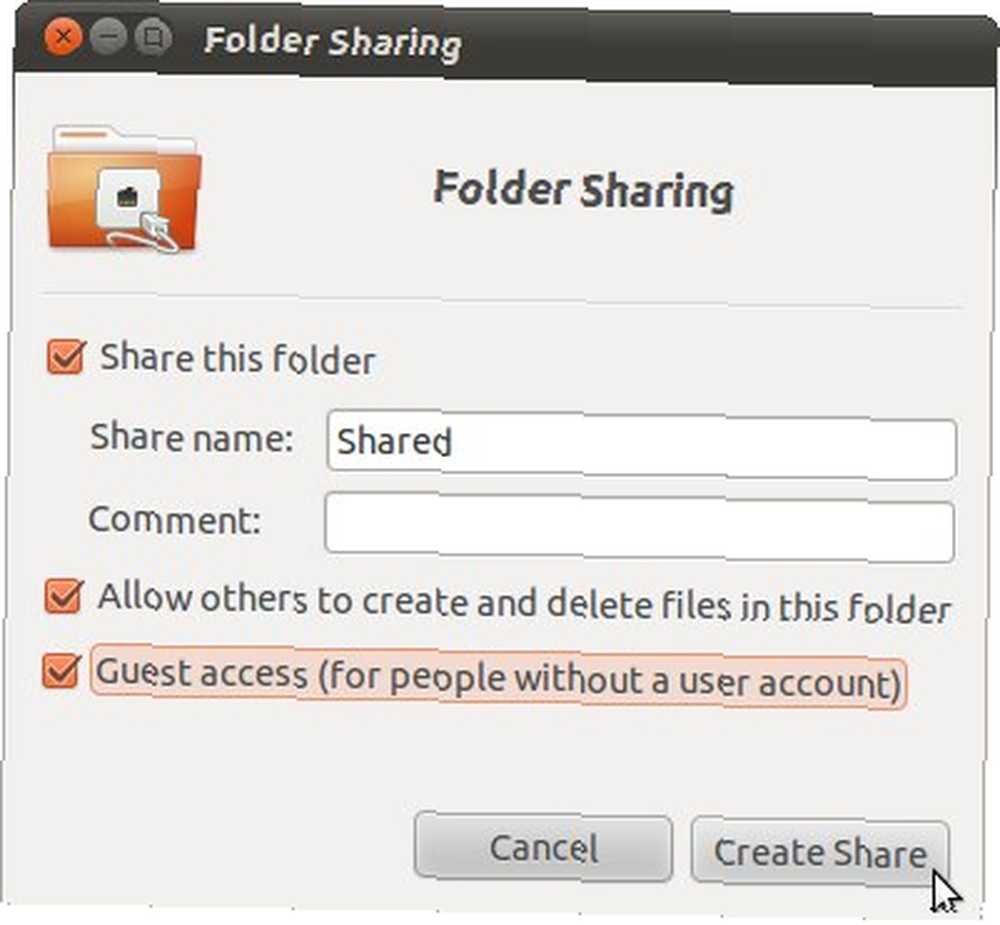
- Du skal give tilladelse til din maskine, før du kan dele mappen.
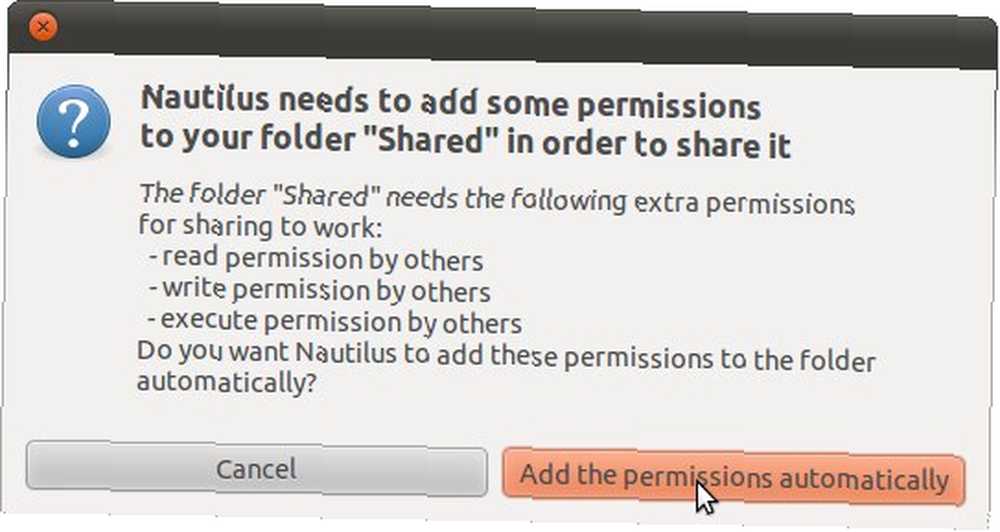
Derefter vises dine (n) delte mappe (r) i netværket, og alle i netværket kan bruge mappen (e) til at gemme deres filer. Gentag processen til andre mapper, som du vil dele på netværket.
Adgang til de delte mapper
For at få adgang til de delte mapper fra enhver computer på netværket skal du pege computerens filhåndtering til:
smb: // ubuntu
- I Mac kan du gøre dette ved at gå til “Gå - Opret forbindelse til serveren” menu (eller ved hjælp af “Kommando + K“).
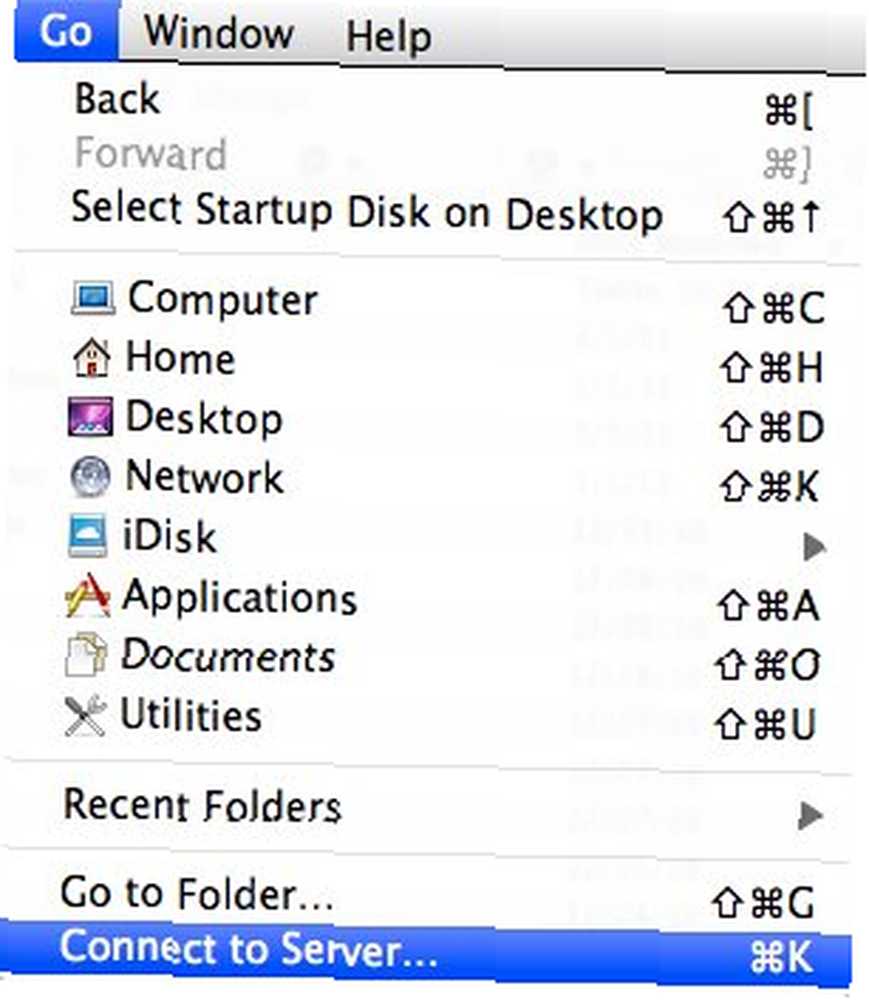
- Du kan skrive adressen manuelt og klikke på “Opret forbindelse“, eller du kan bruge “Gennemse” for at finde placeringen af den / de delte mappe (r).
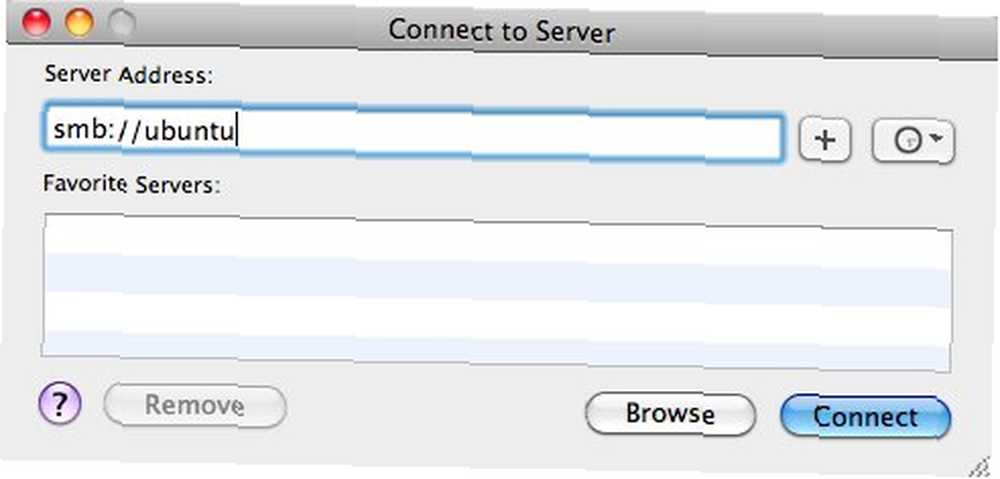
- De tilgængelige mapper vises på listen. Klik “Okay” at montere den.
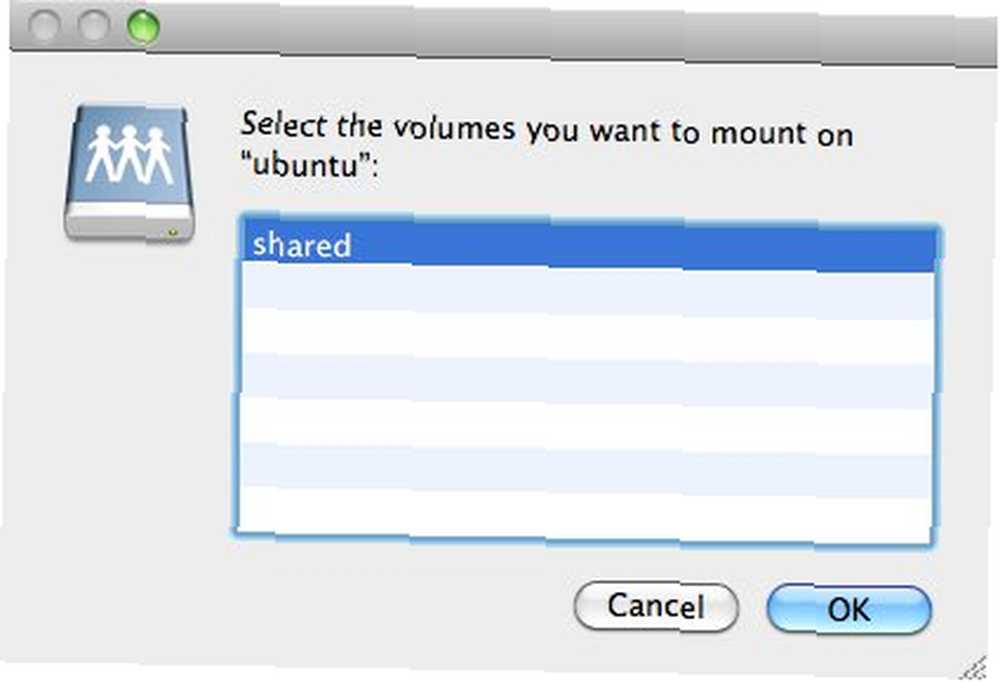
- Når mappen er monteret, kan du bruge den, som om det er en mappe på den lokale harddisk.
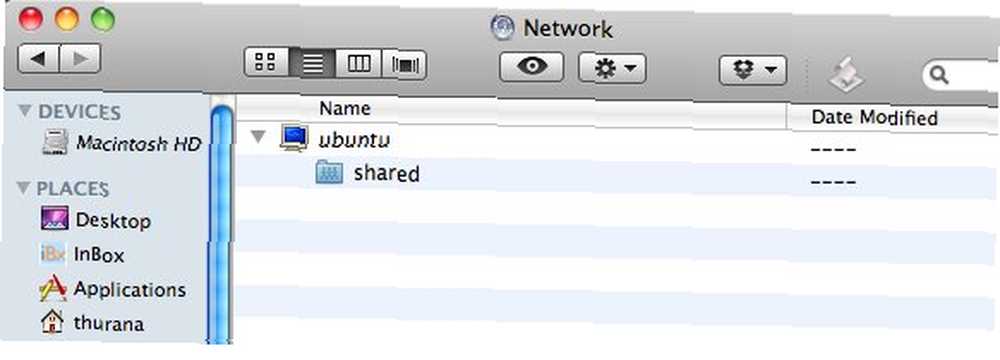
Jeg kan ikke give et eksempel på at få adgang til den delte mappe på NAS fra en Windows-maskine, fordi min Windows er installeret på den samme maskine, hvor jeg installerede Ubuntu. Men processen skal være den samme. Du skal finde “Opret forbindelse til serveren” menu fra “Kontrolpanel - netværk“.
Jeg brugte også et temmelig ustabilt trådløst netværk, så mine resultater med at bygge min egen NAS er lidt skuffende. Hvis du er i stand til at prøve dette på et stabilt netværk og / eller også kan prøve at få adgang til de (n) delte mappe (r) fra en Windows-maskine, skal du dele dine resultater i kommentarerne herunder.
Billedkredit: animaster











