
Michael Fisher
0
2005
333
Klar til at supercharge din Excel-produktivitet? En brugerdefineret værktøjslinje kan gøre netop det.
En veludviklet Excel-makro 5 ressourcer til Excel-makroer til at automatisere dine regneark 5 ressourcer til Excel-makroer til at automatisere dine regneark Søger du efter Excel-makroer? Her er fem steder, der har det, du leder efter. kan udføre en tidskrævende opgave med et enkelt klik, hvilket er ret praktisk. Det er endnu mere praktisk, når du konstruerer en brugerdefineret værktøjslinje, der indeholder alle dine mest anvendte makroer.
Vedhæftning af en makro til en knap Sådan sendes e-mails fra et Excel-regneark ved hjælp af VBA-scripts Sådan sendes e-mails fra et Excel-regneark ved hjælp af VBA-scripts Vores kodeskabelon hjælper dig med at opsætte automatiserede e-mails fra Excel ved hjælp af Collaboration Data Objects (CDO) og VBA scripts. er en løsning, men der er tidspunkter, hvor det ville være dejligt at integrere denne funktionalitet i Excel-grænsefladen. Ved at følge disse trin kan du placere dine makroer lige der i båndet.
Sådan kommer du i gang på din brugerdefinerede værktøjslinje.
Tilføjelse af en fane til båndet
Først vil vi tilføje vores egen brugerdefinerede fane til båndet, der indeholder vores værktøjslinje. Højreklik på det, og vælg Tilpas båndet.
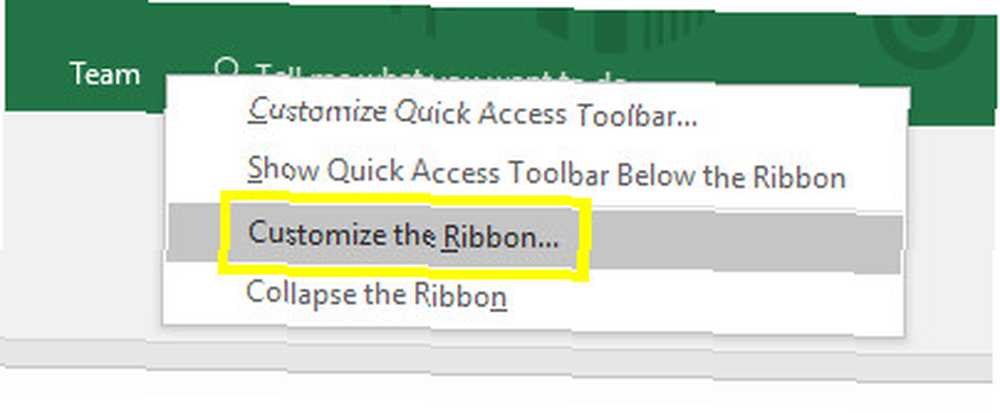
Klik på det næste skærmbillede Ny fane.
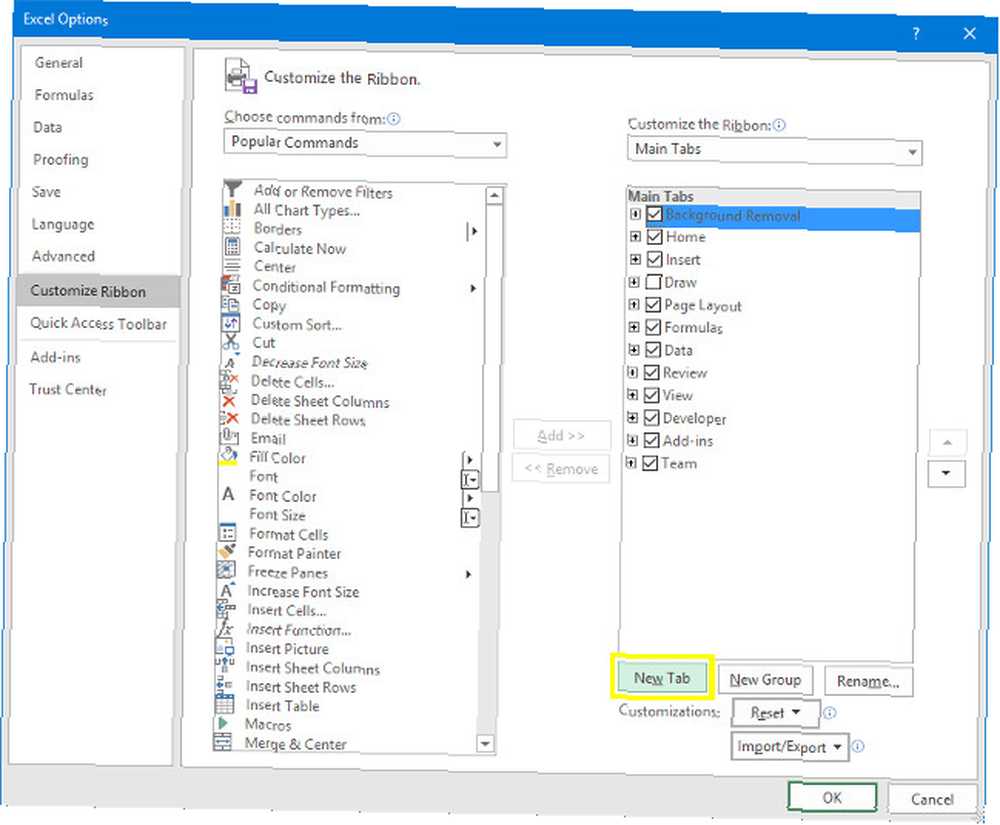
Fremhæv din nye fane, og klik derefter på Omdøb. Jeg kalder mine makroer, men du kan vælge, hvad du vil.
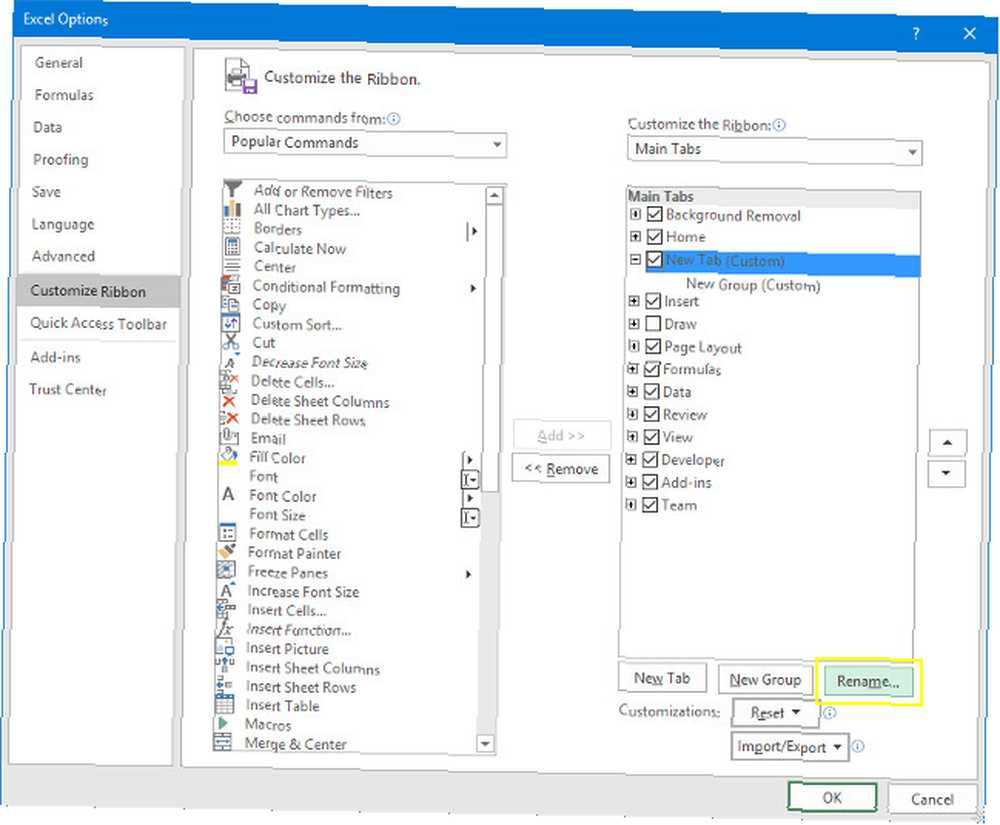
Trykke Okay for at vende tilbage til regnearket.
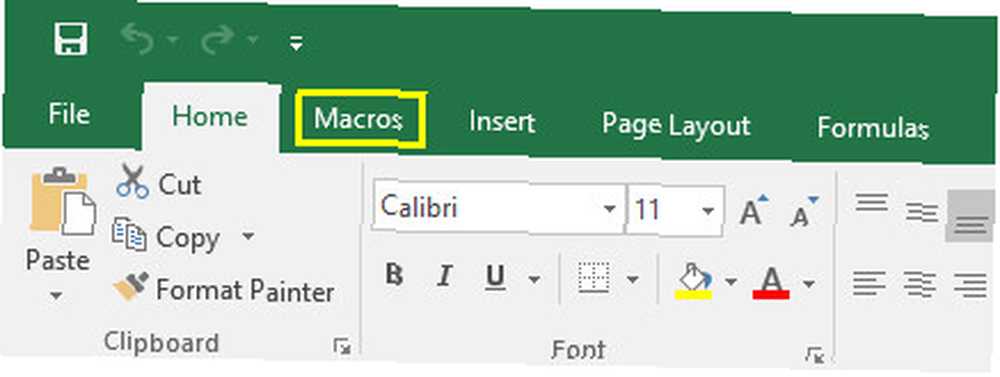
Vores makro-fane er vist, ligesom vi håbede. Dog er det lidt tomt i øjeblikket.
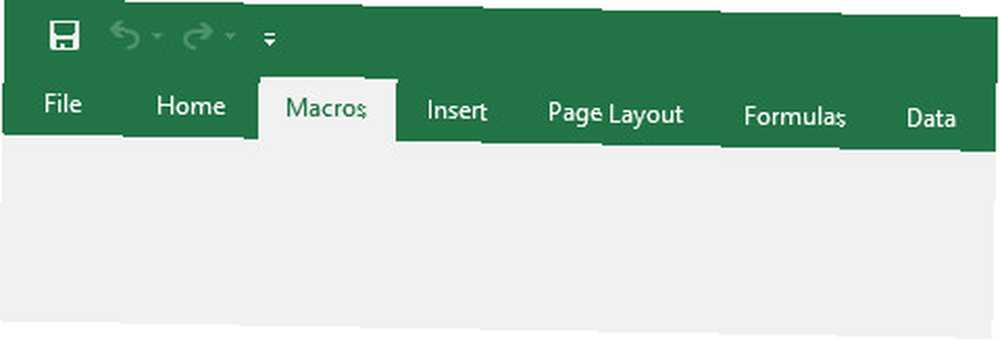
For at give det noget funktionalitet, lad os piske nogle få grundlæggende makroer. De 10 bedste OneNote-makroer, du skal prøve De 10 bedste OneNote-makroer, du skal prøve, OneNote er et fantastisk produktivitetsværktøj på egen hånd, men du kan tage det til næste niveau ved hjælp af makroer . Vi viser dig, hvordan du kommer i gang og de bedste tilgængelige makroer nu. .
Oprettelse af makroer
Først skal vi oprette en meget, meget enkel makro for at få det grundlæggende nede.
Oprettelse af klokkeslæt og dato-makro
Først skal du gå til Udvikler fane og klik Makroer.
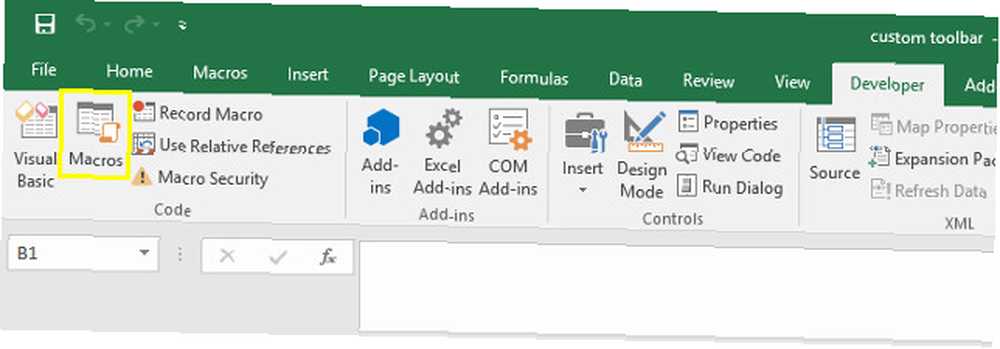
Indtast makronavnet dato og tid og klik derefter på skab.
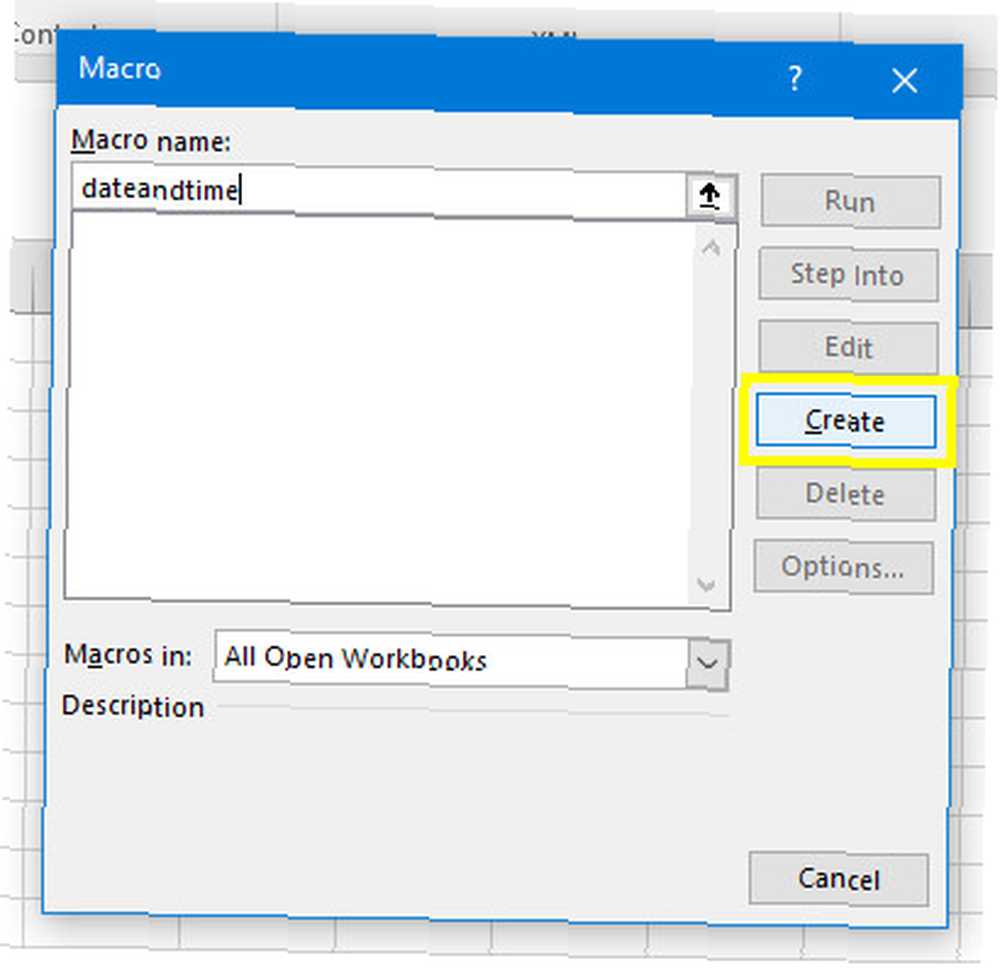
Excel åbner Visual Basic-editoren. Tilføj følgende kode:
Sub dateandtime () MsgBox Now End SubDette fortæller Excel at præsentere en meddelelsesboks til brugeren og udfylde denne meddelelsesboks med det aktuelle klokkeslæt og dato pr Nu kommando. Gem dit arbejde - husk at gemme dit regneark 10 Easy Excel Timesavers du måske har glemt 10 Easy Excel Timesavers Du måske har glemt Disse ti tip er sikker på at minimere din tid til at udføre menial Excel-opgaver og øge dit regnearks produktivitet. som en makroaktiveret fil, hvis du ikke allerede har gjort det - og gå tilbage til Excel.
Klik Makroer i Udvikler fane igen, og denne gang fremhævning dato og tid og klik Løb.
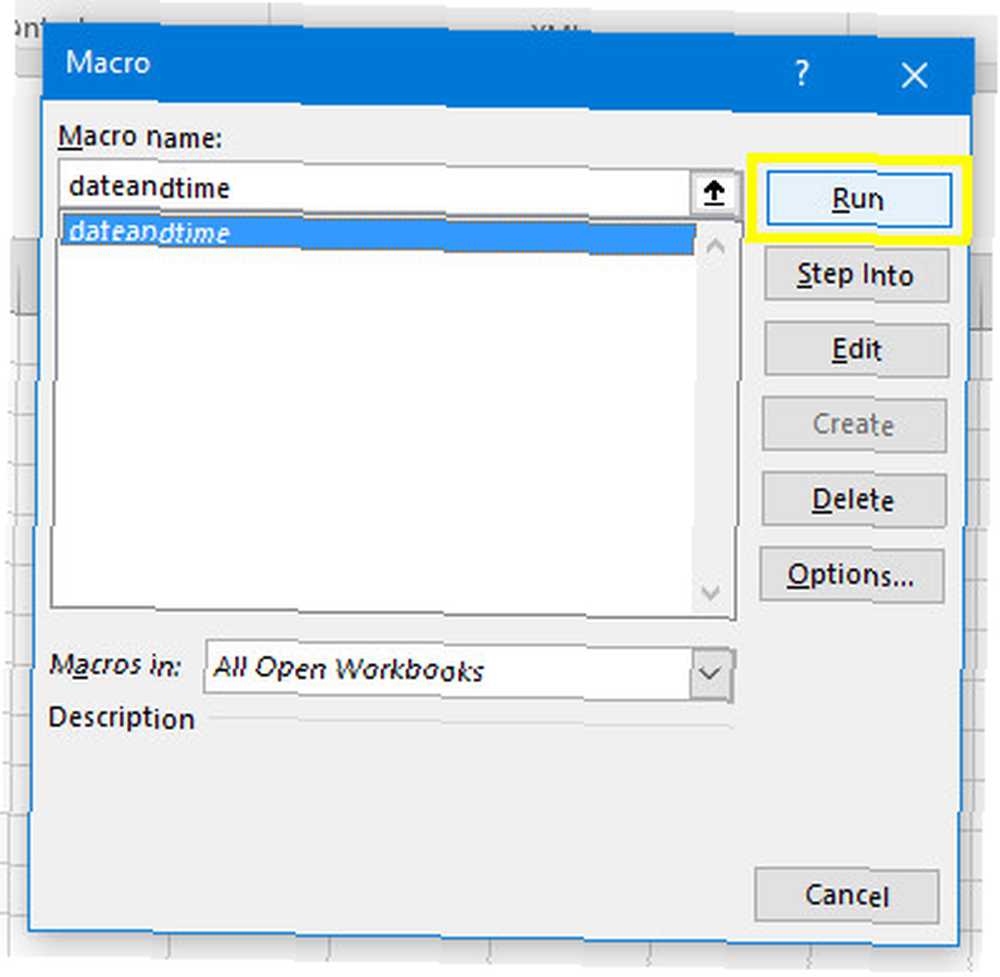
Du skulle se noget lignende:
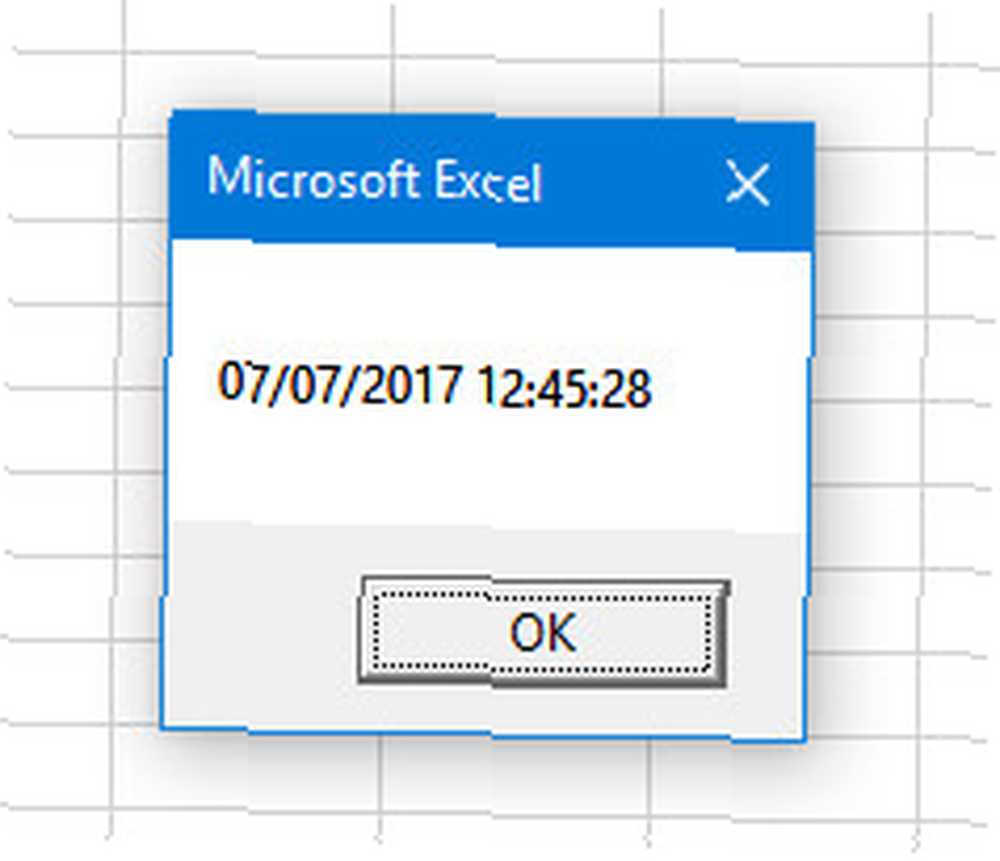
Vores meddelelsesboks-makro fungerer! Lad os nu prøve noget lidt mere kompliceret.
Oprettelse af autohovedmakroen
Åbn dialogboksen Makro igen, og indtast denne gang navnet customheaders og klik skab.
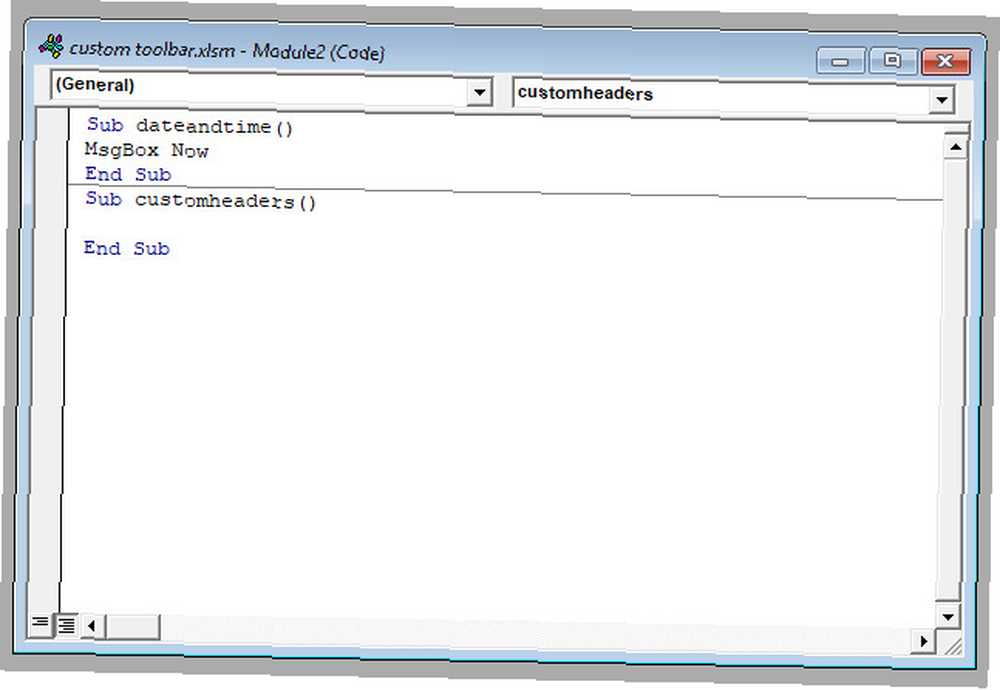
Indtast følgende kode under Sub customheaders ():
Område ("A1"). Værdi = "Dato" Område ("B1"). Værdi = "Titel" Område ("C1"). Værdi = "Prioritet" Område ("D1"). Værdi = "Status" Område ( "E1"). Værdi = "Færdig?"Dette udfylder cellerne i parenteserne efter Rækkevidde kommando med den tilhørende tekststreng. Selvfølgelig kan du skifte overskrifter til det, du vil, og udvide listen efter behov.
Tilføj denne kodelinje til bunden:
Område ("A1: E1"). Font Bold = SandtDette vil anvende fed formatering 9 tip til formatering af et Excel-diagram i Microsoft Office 9 tip til formatering af et Excel-diagram i Microsoft Office Første indtryk betyder noget. Lad ikke et grimt Excel-diagram skræmme dit publikum. Her er alt hvad du har brug for at vide om at gøre dine diagrammer attraktive og engagere dig i Excel 2016. til hver header. Hvis du har tilføjet ekstra overskrifter, skal du sørge for at justere cellerne i parenteserne efter Rækkevidde kommando.
Nu er det tid til at gå tilbage til Excel og se, om vores makro fungerer som den skal.
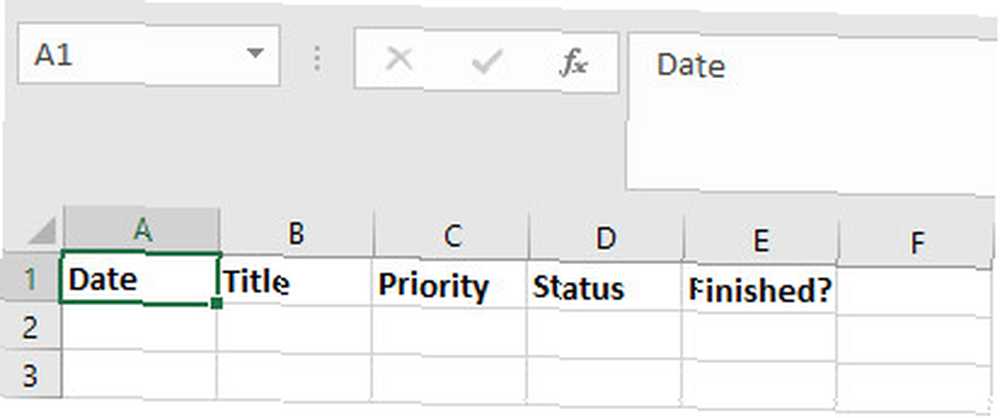
Det gjorde det faktisk. Denne makro er praktisk, hvis du opretter nye regneark, der indeholder nye data hver uge eller måned. Når vi har tilføjet denne makro til vores værktøjslinje, vil vi være i stand til at udfylde disse overskrifter med et enkelt klik i stedet for at skrive dem ud manuelt hver gang.
Nu til endnu en makro.
Oprettelse af det tilknyttede regnearksmakro
Opret først et helt nyt regneark og gem det. Åbn derefter det dokument, vi arbejdede med tidligere, og naviger til Udvikler > Makroer. Indtast navnet linkedspreadsheet og klik skab.
Indtast følgende kode nedenfor Sublinket regneark ():
Arbejdsbøger.Åbn ("C: \ Brugere \ bradj \ Desktop \ Gør brug af \ VBA Toolbar \ holiday accessible.xlsx")Du skal dog udveksle stien til det regneark, du lige har oprettet. For at finde ud af det, skal du navigere til dokumentet i File Explorer, højreklikke på det og vælge Ejendomme.
Denne makro åbner den specificerede projektmappe. Jeg bruger et kort over ferietilgængelighed, som jeg ofte skal henvise til, mens jeg ser på et andet regneark, så det giver mening for mig at have et direkte link til denne fil på min værktøjslinje.
Gem dit arbejde, og gå tilbage til Excel for at teste det ud.
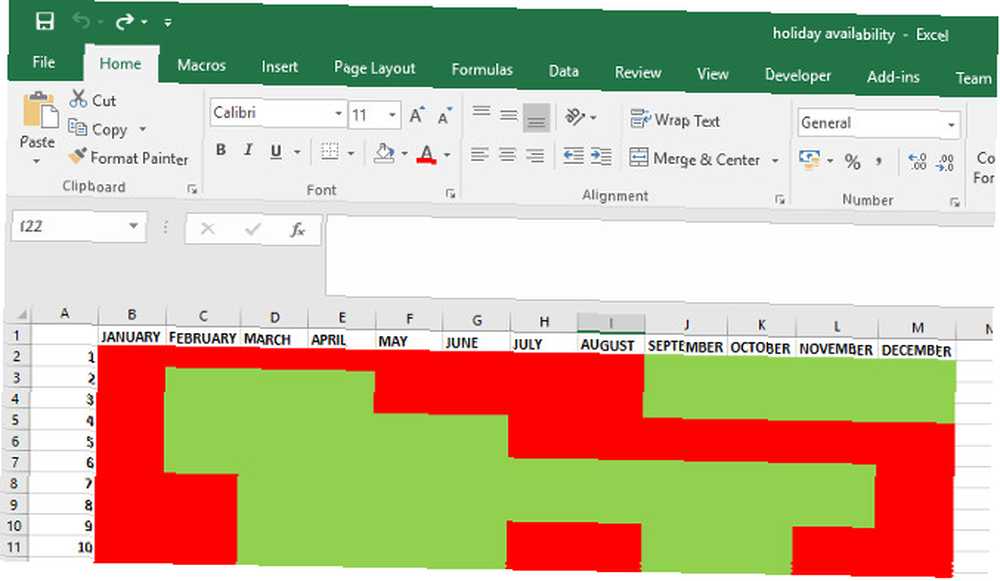
Det fungerer godt. Når jeg kører makroen, åbnes det tilknyttede regneark med det samme. Nu skal vi bare tilføje alle disse makroer til vores værktøjslinje.
Udfyldelse af værktøjslinjen
Åbn Makroer fanen vi oprettede tidligere, og højreklik på båndet. Vælg Tilpas båndet.
Brug Vælg kommandoer fra rullemenu, og vælg Makroer.
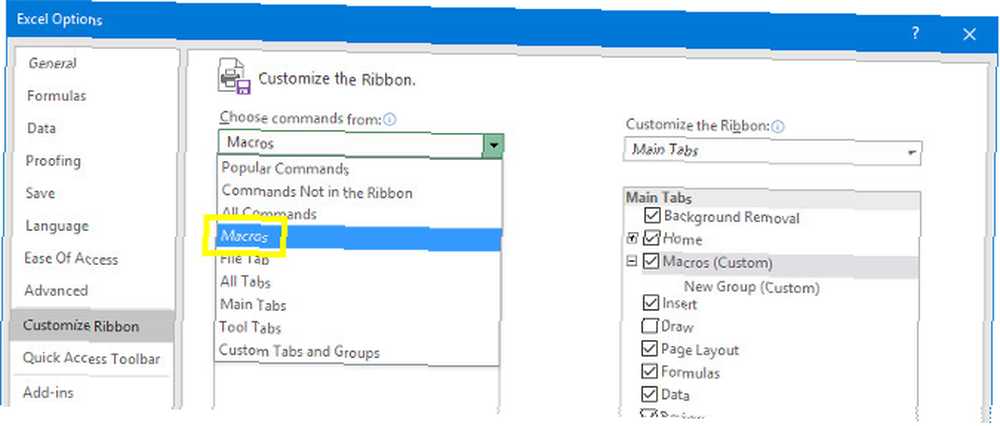
Du skal se de tre makroer, vi lavede tidligere. Fremhæv hver enkelt, og brug Tilføje for at indsætte den i en Ny gruppe under Makroer fanen.
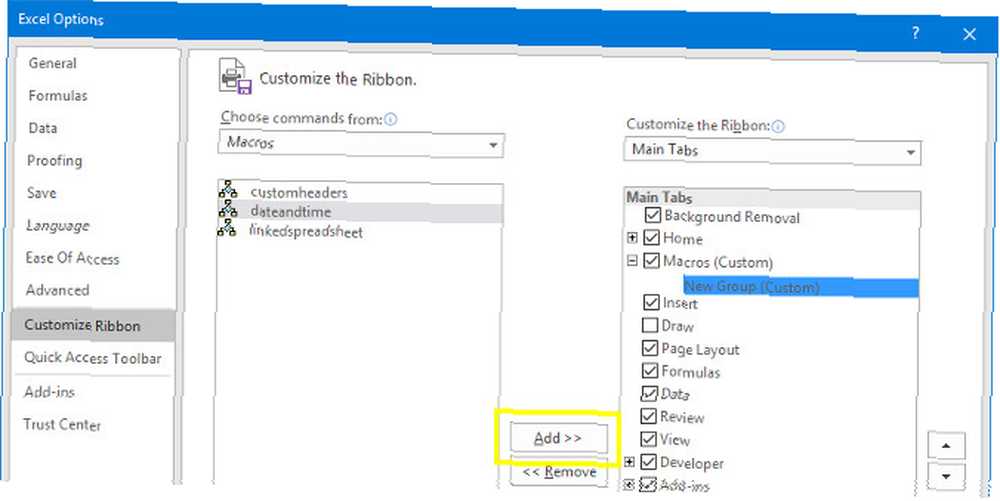
Fremhæv hver makro og klik Omdøb for at give dem en mere præsentabel etiket og tilføje et tilpasset ikon.
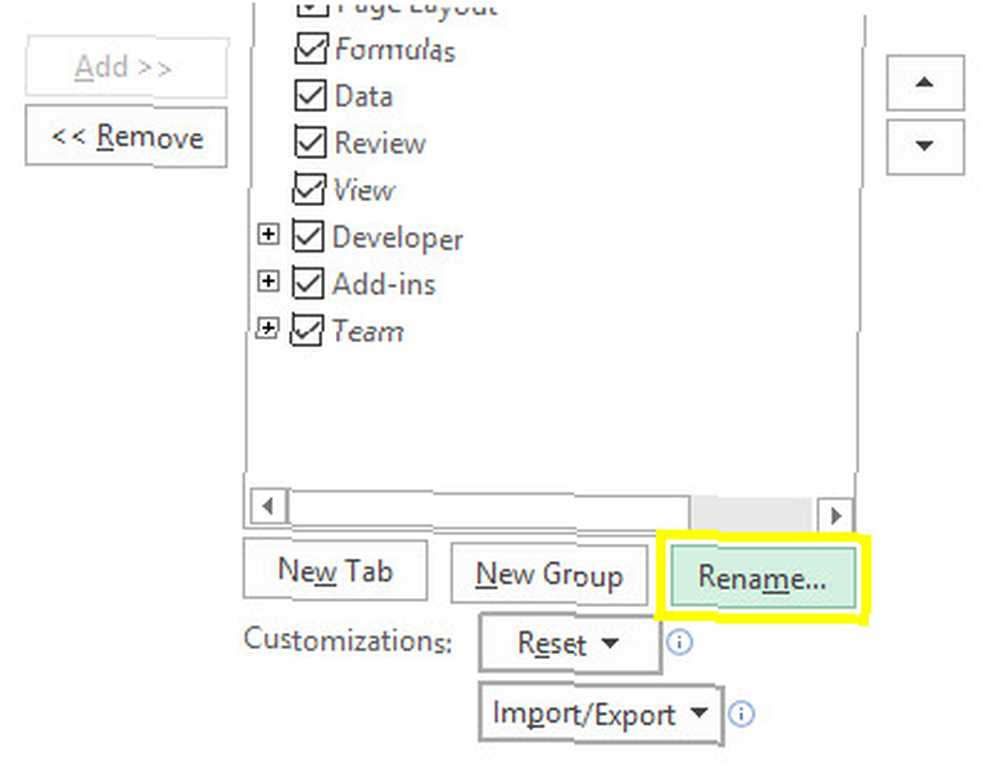
Nu har vi en fuldt funktionel værktøjslinje, der giver øjeblikkelig adgang til de makroer, vi oprettede.
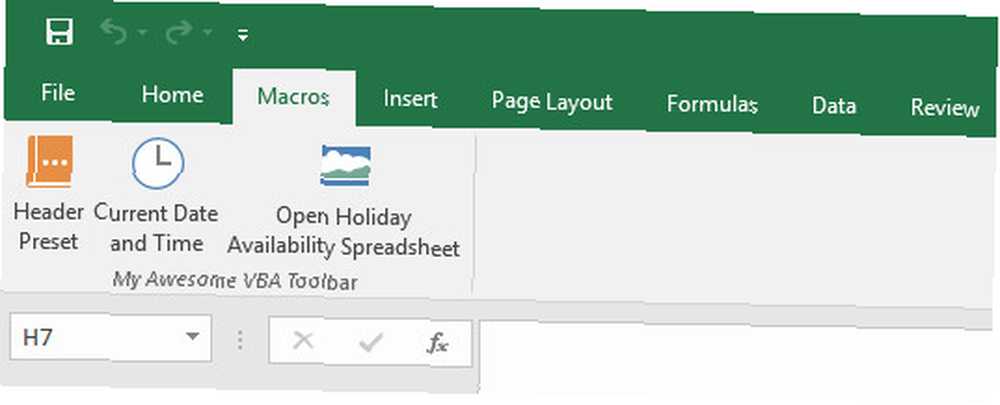
Lav en værktøjslinje, der fungerer for dig!
Alle ved, at Excel er et utroligt kraftigt stykke software 16 Excel-formler, der hjælper dig med at løse virkelige problemer 16 Excel-formler, der vil hjælpe dig med at løse virkelige livsproblemer Det rigtige værktøj er halvdelen af arbejdet. Excel kan løse beregninger og behandle data hurtigere, end du kan finde din lommeregner. Vi viser dig centrale Excel-formler og demonstrerer, hvordan du bruger dem. .
Det kan gøre næsten alt - og som et resultat kan standardopsætningen være en smule overvældende.
Excel kommer virkelig til sig selv, når du skræddersyr det til din egen brug. Hvis du kan oprette en brugerdefineret værktøjslinje sammensat af dine egne specialiserede makroer, er du sikker på at være mere produktiv. Ingen kender din arbejdsgang bedre end du gør, så ingen er i en bedre position til at barbere bortkastet tid hvor det er muligt.
Alt, hvad det kræver, er lidt kendskab til VBA, og det er et skræmmende udsigt, hvis du ikke er en erfaren koder. Imidlertid er det virkelig ikke så svært som det kan se ud, især hvis du starter med VBA-basics Excel VBA-programmeringsvejledningen for begyndere Excel VBA-programmeringsvejledningen for begyndere VBA er et Microsoft Office-værktøj. Du kan bruge det til at automatisere opgaver med makroer, indstille triggere og meget mere. Vi introducerer dig til visuel grundlæggende programmering i Excel med et simpelt projekt. . Temmelig snart er du klar til at skræddersy dine egne makroer, og det er en stor færdighed at have, hvis du er seriøs med at mestre Excel.
Har du et tip til at oprette Excel-makroer? Leder du efter hjælp til processen med at opbygge en værktøjslinje? Deltag i samtalen i kommentarfeltet nedenfor!
Billedkredit: ARTIST via Shutterstock.com











