
Lesley Fowler
0
1442
336
Er du træt af det moderne interface? Windows 8.1 giver dig mulighed for at starte op på skrivebordet. Hvis kun den gendannede startknap ville starte en ordentlig startmenu Startmenu, hvordan jeg savner dig: 4 måder at oprette en startmenu på Windows 8 Startmenu, hvordan jeg savner dig: 4 måder at oprette en startmenu på Windows 8 Windows 8 bragt øksen ned i Start-menuen. Dette er en funktion, som ingen har lagt særlig vægt på i årevis, men dens utidige død er forårsaget alle slags fortvivlelse. Ikke kun… ! Nå, det kan slags.
Trin 1: Start til skrivebord
Dette er den ting, Microsoft fik ret i Windows 8.1: Du kan endelig starte op på skrivebordet.
For at aktivere denne funktion skal du gå til skrivebordet, højreklikke på proceslinjen og vælge Ejendomme. I Proceslinjen og navigationsegenskaber vindue, skift til Navigation fane og under Startskærm, vælg indstillingen “Når jeg logger ind eller lukker alle programmer på en skærm, skal du gå til skrivebordet i stedet for Start“. Og inden du rammer Okay, fuldfør også det næste trin ...
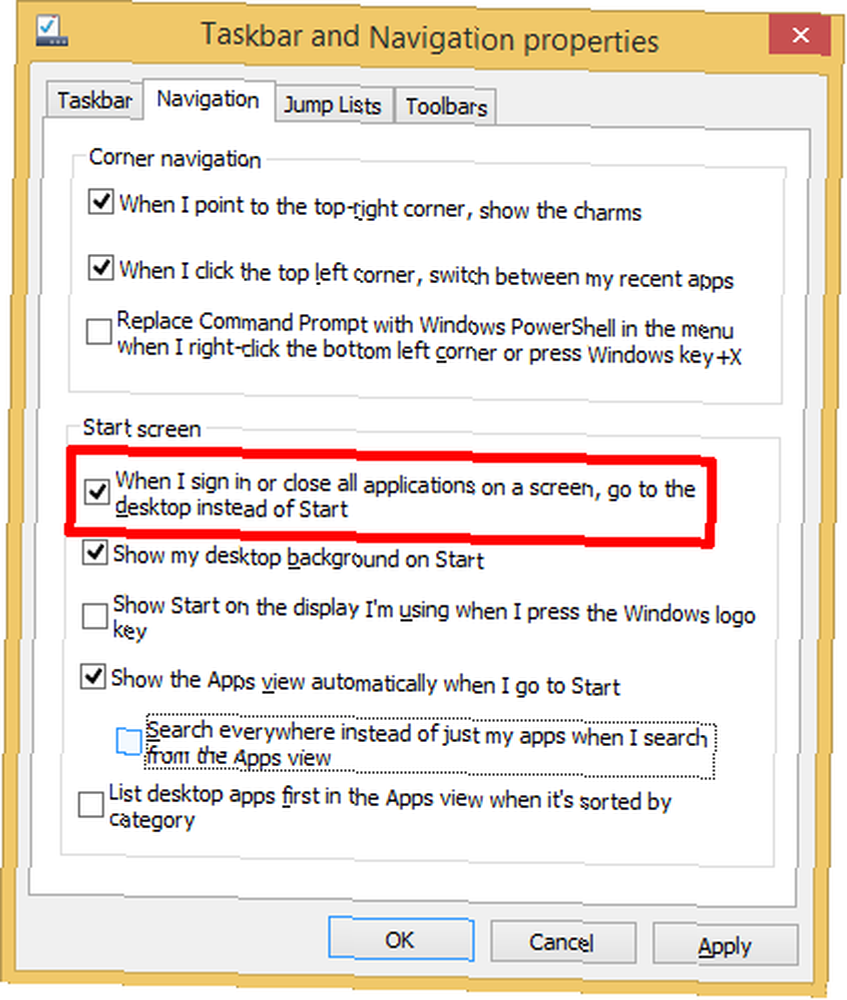
Trin 2: Lav Start-knap Åbn Apps-visning
Mens du er ved det, skal du også kontrollere indstillingen “Hun viser apperne automatisk, når jeg går til Start“. På denne måde åbner din skrivebords startknap ikke startskærmen, men Apps-visningen. Igen, ikke slå Okay lige endnu, men gå videre til det tredje trin ...
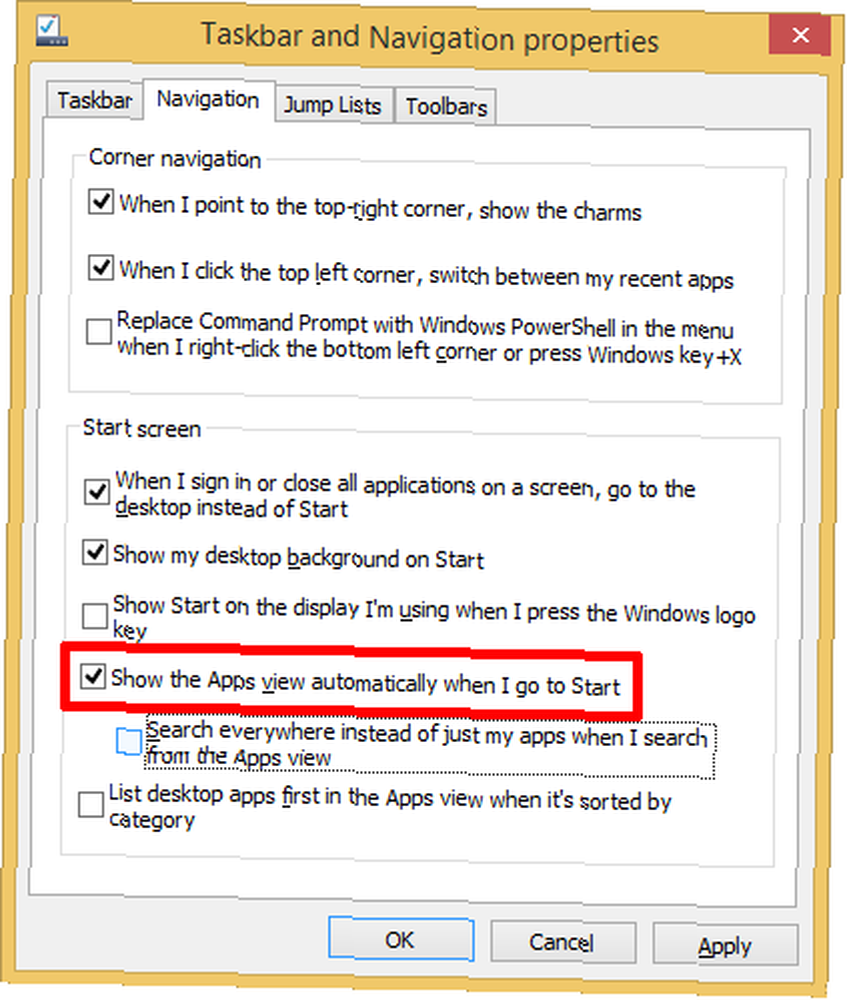
Trin 3: Drej apps til en udskiftning af en startmenu
Hvis du antager, at dit mål er at undgå det moderne brugergrænseflade (tidligere kendt som Metro) og startskærmen, kan du måske også undgå moderne apps. I dette tilfælde skal du også kontrollere indstillingen “Vis desktop-apps først i apps-visningen, når det er sorteret efter kategori“.
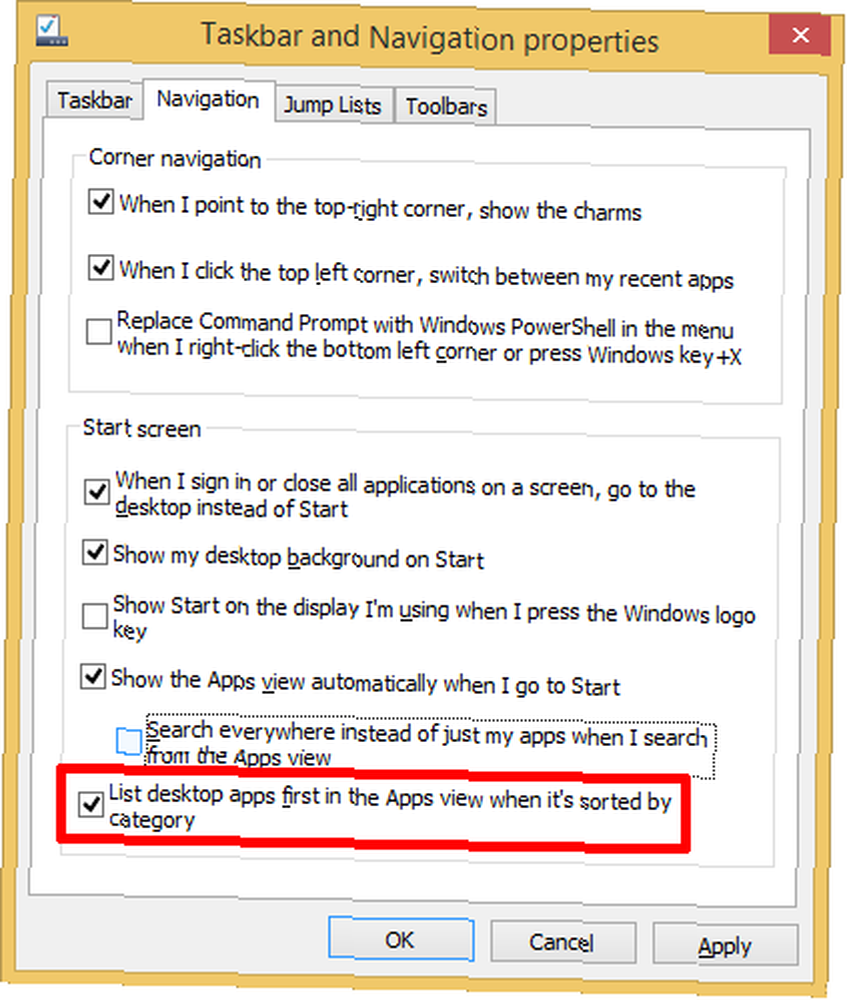
Nu kan du ramme Okay og næste gang du logger på Windows, skal du lande på skrivebordet.
I mellemtiden er her, hvordan din Start Menu-udskiftning kan se ud lige nu.
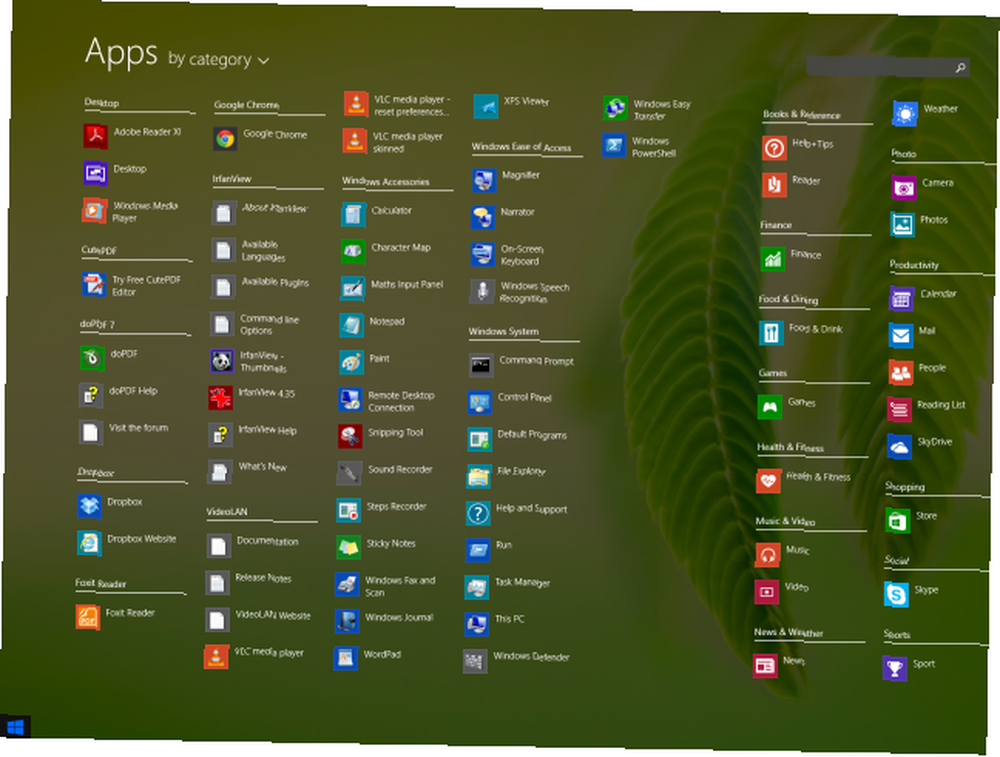
Ikke lige perfekt, endnu. Den første ting, du bemærker, er, hvor rodet det er.
Bonus: Fix din Apps-menu
Hver gang du installerer et nyt program, dumper Windows genveje for alle de tilføjede filer på din Apps-skærm, inklusive Hjælp-filer og andet vrøvl. Dette var stort set det samme i tidligere versioner af Windows, kun det Alle programmer visningen indeholdt mapper, der som standard blev sammenbrudt. I Apps-visning holdes alt i synet uden nogen måde at skjule det på.
For at rydde op i dette rodede rod og opbygge en nyttig udskiftning af Start Menu, skal du investere noget. Højreklik på et emne, du vil fjerne, og vælg “Åbn filplacering fra menuen nederst“.
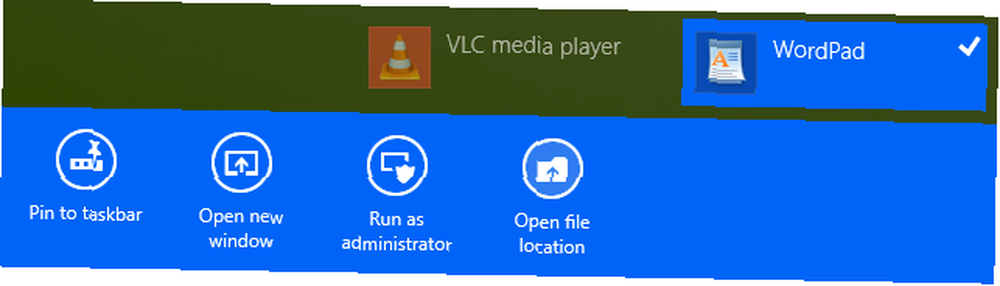
Dette vil sende dig tilbage til skrivebordet og åbne den respektive genvej i dens mappe (Windows-tilbehør i eksemplet vist ovenfor). Windows Stifinder afslører de placeringer, hvor alle disse genveje er gemt:
Alle brugere: C: \ ProgramData \ Microsoft \ Windows \ Start Menu \ Programs
Nuværende bruger: C: \ Brugere \ USERNAME \ AppData \ Roaming \ Microsoft \ Windows \ Start Menu \ Programmer
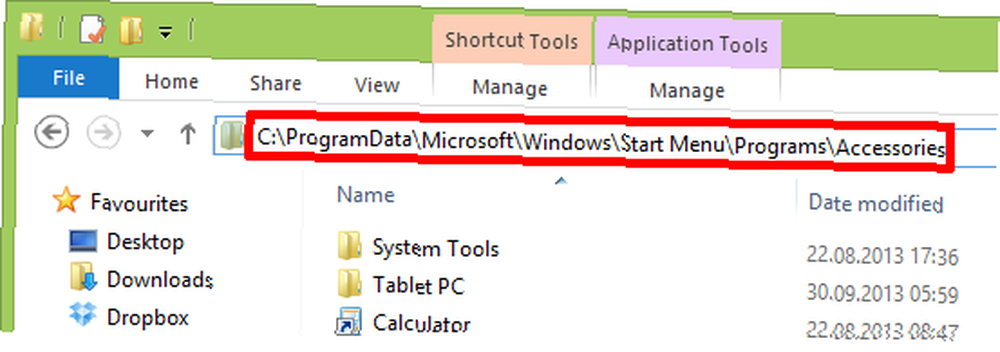
Nu kan du angribe disse mapper og slette alle de emner, du ikke ønsker at se i din nye Start-menu, ellers kendt som Apps-visning. Bedre endnu kan du oprette nye mapper, tilføje dine egne genveje og tilpasse din Windows 8.1 Startmenu til din smag.
Du kan endda placere en nedlukning eller genstarte genvej Sådan lukkes Windows 8 Sådan lukkes Windows 8 Windows 8 bringer de største ændringer til den velkendte Windows-grænseflade siden Windows 95. Funktionen Luk ikke er, hvor du ville forvente at finde det - faktisk hele den klassiske Start-menu og Start… på skærmen Apps ved at oprette en ny genvej og tilføje en af linjerne nedenfor (efter kolon). En komplet liste over indstillinger kan ses ved at køre shutdown.exe /? kommando i et kommandoprompevindue En begyndervejledning til Windows-kommandolinjen En begyndervejledning til Windows-kommandolinjen Kommandolinjen giver dig mulighed for at kommunikere direkte med din computer og instruere den til at udføre forskellige opgaver. .
Lukke ned: shutdown.exe / s / t 0
Genstart: shutdown.exe / r / t 0
Dvale: shutdown.exe / h
Hurtig opstart: shutdown.exe / hybrid
Denne lukningsløsning er ikke så god som de respektive indstillinger i den gamle Windows Start Menu, men det er en start. Eller er det et middel til et mål?
Bemærk, at mange ændringer ikke bliver synlige med det samme, og nogle gange kan du kun se delvise ændringer. Især nye mapper vises ikke, før du omdøber en genvej inden i mappen eller genstarter systemet. EN Diskoprydning af miniaturecachen hjælper angiveligt cachen, skønt det ikke gjorde mig. Genstart af Windows Stifinder hjalp nogle gange. Genstart af Windows hjalp altid.
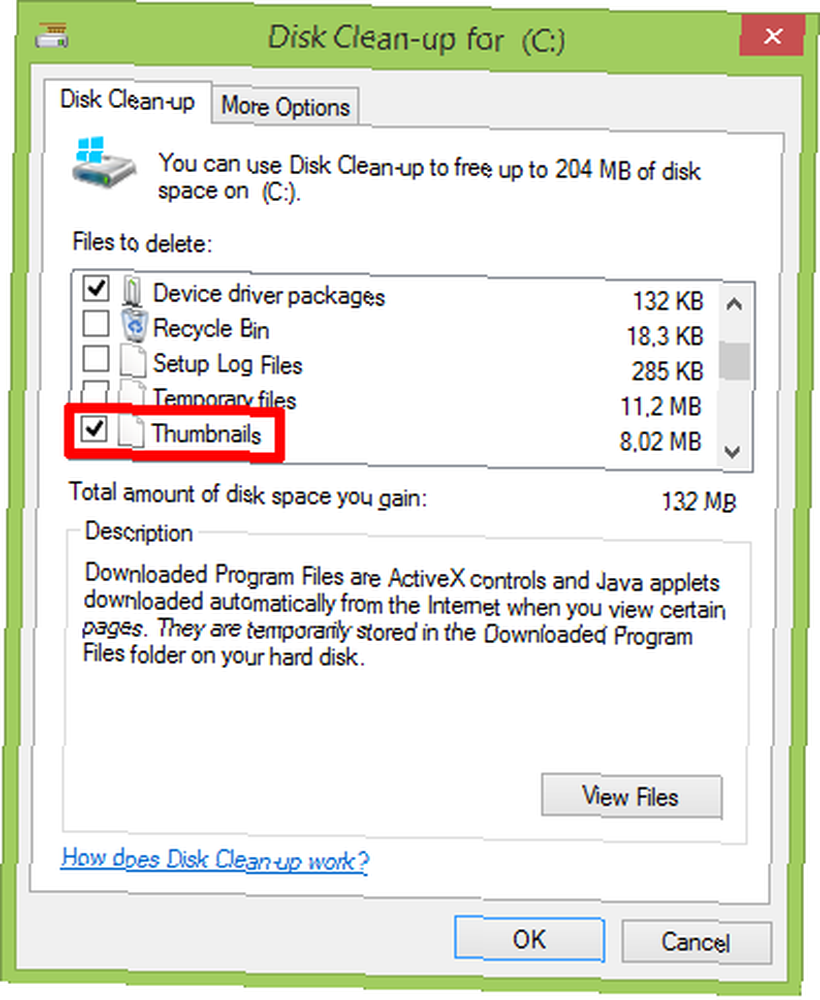
Hvorvidt resultatet er en indsats værd, er op til dig. Her er min brugerdefinerede Windows 8.1 Start Menu.
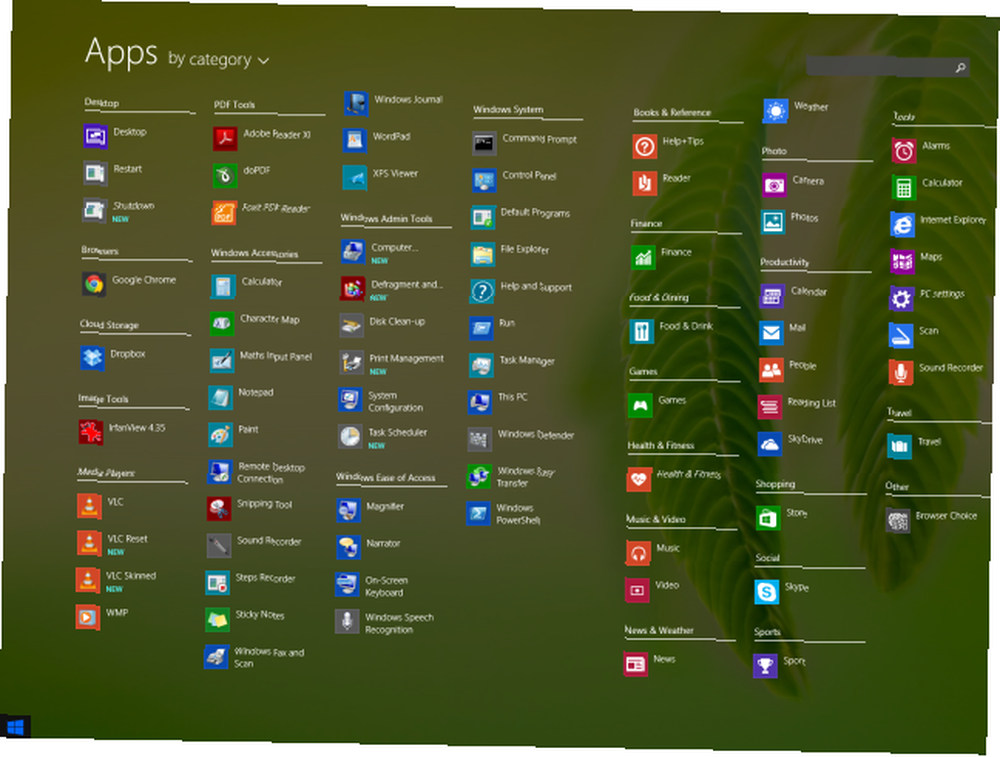
Et sidste trick: Højreklik på Start-knappen
Ganske vist er denne udgangsmenuudskiftning ikke perfekt, især på mindre skærme. Desuden vil erfarne Windows-brugere gå glip af muligheden for at lukke fra Start-knappen. Selvom det ikke er det mest intuitive sted, er det det, vi er blevet uddannet til at bruge. Og du kan stadig bruge Start-knappen til at lukke computeren.
Tricket er at højreklikke på knappen Start. I Windows 8.1 starter dette en meget nyttig strømbrugermenu, der indeholder genveje til avancerede systemværktøjer. Mange af disse systemgenveje kan findes i eller tilføjes til den traditionelle startmenu, inklusive “Luk eller log ud“. Chris har tidligere forklaret, hvordan du kan redigere hurtig adgangsmenuen i Windows 8 8 måder at forbedre Windows 8 med Win + X Menu Editor 8 måder at forbedre Windows 8 med Win + X Menu Editor Windows 8 indeholder en næsten skjult funktion, du har brug for at vide om! Tryk på Windows Key + X eller højreklik i nederste venstre hjørne af din skærm for at åbne en menu, du nu kan tilpasse. .
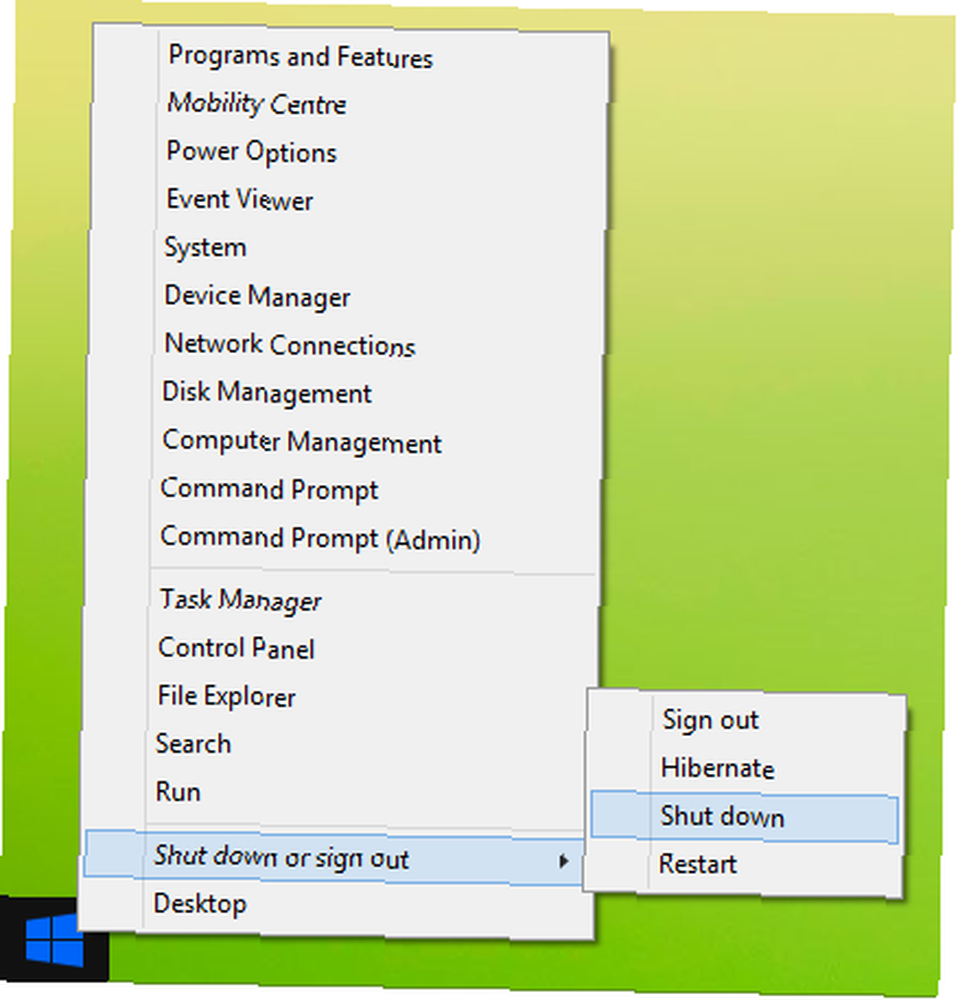
Windows 8.1 blev bare mere anvendelig
Selvom denne alternative startmenu overlader meget at ønske, håber jeg, at nogle af disse tip vil hjælpe dig med at arbejde mere effektivt med Windows 8.1.
Hvordan tilpassede du din Apps-skærm?











