
Edmund Richardson
0
4071
646
At opbygge din egen pc føles som en passage af passage. Du er gået fra at købe computere, som enhver kan få, til at oprette din egen tilpassede maskine. Det er meget glædeligt… så skræmmende. Men selve processen er faktisk ganske enkel. Vi leder dig gennem alt hvad du har brug for at vide.
Denne vejledning kan downloades som en gratis PDF. Download Sådan bygger du din egen pc nu. Du er velkommen til at kopiere og dele dette med dine venner og familie.Nogle hurtige noter
Den rækkefølge, hvor jeg samlede min egen computer, er måske ikke den bedste orden for dig. For eksempel satte jeg bundkortet først og derefter tilføjede CPU, RAM og alt andet, hvad der er inde i computeren: Historien om enhver komponent, du har brug for at vide, hvad der er inde i computeren: Historien om enhver komponent, du har brug for at vide, om du køber du en ny computer eller bygger din egen, bliver du udsat for en masse akronymer og tilfældige tal. . Det kan dog være lettere at installere din processor og RAM, før du sætter bundkortet i. Du ønsker måske også at sætte din PSU ind først, hvis der ikke vil være meget plads mellem det og dit bundkort. Forskellige gennemgangsgange anbefaler forskellige ting. Men den bedste måde at gå på er at se på din sag og dine komponenter og tage en beslutning derfra.
Hvis du gør ting i en ubekvem orden, går alt ikke tabt. Det kan være nødvendigt at løsne et par skruer eller bruge en nålenavetang til at fastgøre nogle kabler på et tæt sted, men det skal ikke være for svært at få det til at fungere.
En ren kablet computer vil også være mere støjsvag, køligere og se pænere ud. Det er ikke et krav at bruge tid på at sikre, at dine kabler dirigeres rent, men det er en god ide. De fleste kabler skal føres bag bundkortbakken (hvor bundkortet sidder) og derefter tilbage til forsiden af brættet. Det ser ikke kun pænere ud, men det tilskynder til bedre luftstrøm omkring de varmegenererende dele af din pc.
Brug velcro stropper eller drejebånd også for at holde dem sikret. Du kan bruge lynlås, men hvis du nogensinde skal klippe dem, skal du være ekstremt pas på ikke at klippe kablet.
Vil du se processen i videoform? Vi har dig dækket:
1. Fjern statisk risiko
Statisk elektricitet kan ødelægge de følsomme komponenter, du bruger til at bygge din computer. Selv et lille stød kan stege et bundkort eller en processor. Så du vil tage specifikke skridt for at sikre dig, at du ikke vil opbygge og frigøre statisk elektricitet.
En almindelig måde at gøre dette på er at bære et antistatisk armbånd. Du kan gribe en af disse i cirka fem dollars, og den holder dig jordet og forhindrer statisk skade. Det er en nem måde at være sikker på.
Hvis du ikke har en, kan du tage andre forholdsregler. Stå på et nakent gulv i stedet for på tæppe, mens du bygger. Bær ikke uldsokker eller en stor sweater. Forsøg at minimere mængden af tøj, du har på dig; jeans og en t-shirt er gode. Rør ved et jordet stykke nøgent metal ofte under opbygningen, og altid før du henter en komponent (metallet i din computertaske er en god mulighed). Prøv ikke at bevæge dig meget, mens du sætter din computer sammen. Alle disse ting vil hjælpe med at reducere mængden af statisk, du bygger op.
På en relateret note skal du være forsigtig, når du håndterer dine komponenter. De er meget følsomme, og at bøje en lille pin eller få olie fra din hud på en af kontakterne kan have indflydelse på, hvordan de fungerer. Vær derfor særlig forsigtig med ikke at røre ved kontaktpunkterne. Hold komponenterne ved kanterne. Generelt skal du bare være forsigtig, når du håndterer disse ting, så har du det godt.
2. Få alt sammen
Den første ting, du vil gøre, er at samle alle dine forsyninger. Få din sag, alle dine komponenter og alle manualer samlet. Grib en lille skruetrækker, en lille nålenavetang, termisk pasta (hvis din CPU ikke fulgte med en køler) og en saks eller kniv til åbning af pakker.
Du kan tage alt ud af kasserne nu, hvis du vil. Efterlad dog komponenter i den antistatiske emballage. At få alle disse kasser ud af vejen giver dig mere plads til at arbejde, men det gør også alt lidt mindre beskyttet. Så det er op til dig. Jeg vil dog anbefale, at alle manualer er afsat, da der er en god chance for, at du bliver nødt til at henvise til dem et par gange.
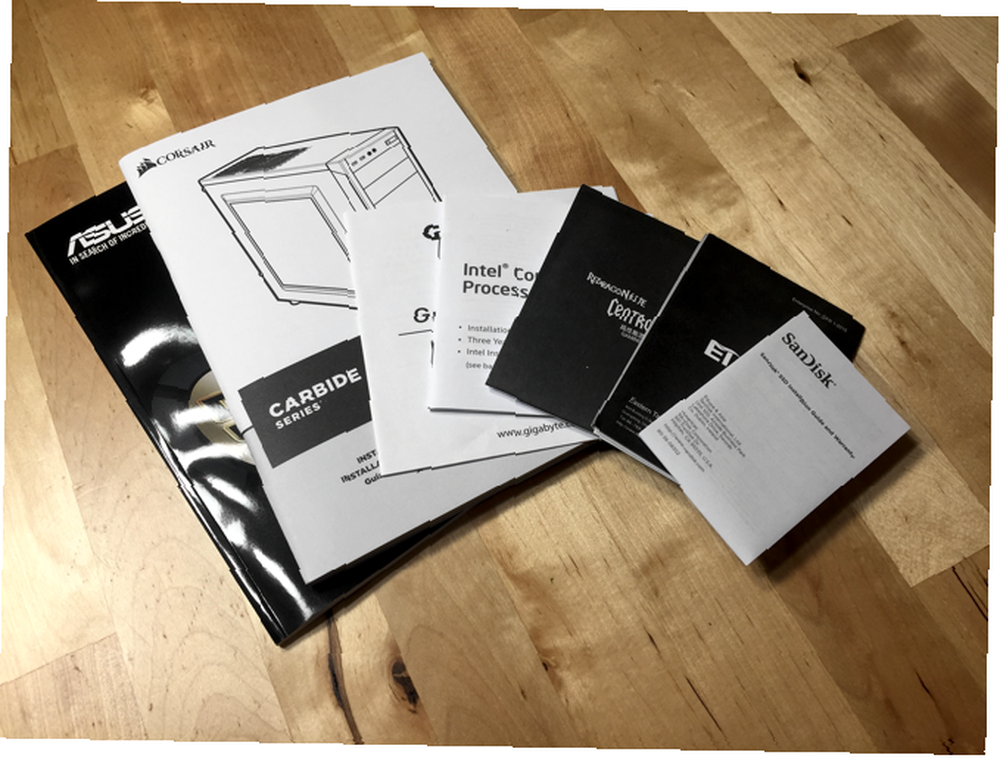
Her er de komponenter, som jeg brugte til min egen build:
- Sag: Corsair Carbide Series 100R (UK)
- Bundkort: Asus ATX DDR4 H170-PRO / CSM (UK)
- CPU: Intel Core i5-6500 3,2 GHz Quad Core Skylake (UK)
- RAM: Corsair Vengenace LPX 8GB DDR4 2400 MHz (UK)
- Grafikkort: Gigabyte GeForce GTX 1060 WINDFORCE 6G (UK)
- SSD: SanDisk SSD Plus 240 GB (UK)
- HDD: WD Blue 1TB 7200 RPM (UK)
- Strømforsyning: Rosewill Capstone G550
Disse instruktioner gælder for stort set ethvert sæt af komponenter, men skum gennem dine manualer for at sikre, at du ikke går glip af noget bestemt til din specifikke maskine.
3. Installer bundkortets I / O-skjold
Glem ikke dette trin! Det er en almindelig pc-bygningsfejl.
Fjern først sidepanelerne fra din sag. De holdes sandsynligvis fast ved et par skruer; fjern dem, og skub derefter sidepanelerne ud.

Hvert bundkort leveres med et I / O-skjold, der klikker på bagsiden af din sag fra indersiden. Det skal være klart, hvilken retning du skal bruge (eventuelle etiketter på skjoldet vil være højre side opad), men hvis det ikke er det, skal du se på, hvordan dit bundkort bliver orienteret i tilfældet. Portene på brættet skal matche porte på skjoldet.

Du skal muligvis give skjoldet et solidt skub for at få det til at klikke bagpå sagen.
4. Installer bundkortet
Hvis processor er hjertet på din computer, er bundkortet nervesystemet. Det koordinerer aktiviteterne i forskellige komponenter. Din computertaske har et antal skruer, der holder bundkortet på plads, så sørg for at have dem og en lille skruetrækker praktisk.
Det skal være indlysende, hvor dit bundkort går; porte kommer på linje med I / O-skjoldet. Der vil også være en række afskærmninger - små stillinger, der forhindrer dit bundkort i at røre ved siden af sagen. Line op hullerne i bundkortet med åbningerne til skruerne, og sæt bundkortet ned.

At få brættet til at sidde ordentligt kan være lidt af en udfordring, især med I / O-skjoldet. Det kan være nødvendigt, at du bevæger det rundt lidt eller meget lidt bøjede metalstykkerne på bagsiden af skjoldet. Vær meget forsigtig, mens du gør dette, og sørg for ikke at røre ved nogen af kontakterne på tavlen.
Når bundkortet sidder ordentligt, skal du sætte løst i skruerne, og stram dem derefter ad gangen. Bliv ikke skør; de behøver ikke at være superspændte, bare tæt, og du kan beskadige brættet, hvis du overspænder dem. Bare tag nok pres på for at være sikker på, at brættet ikke vil bevæge sig rundt. Sørg for at indsætte en skrue i hvert hul på bundkortet.

Der kommer et antal kabler fra din sag, der nu kan tilsluttes dit bundkort. Dette er meget små stik, der vil blive mærket “LED+,” “LED-“, “HDD+,” “Nulstil,” osv., og de er nødt til at oprette forbindelse til de tilsvarende stifter på dit bundkort. Hver sag vil være anderledes, så se manualerne på dit bundkort og sag. Du kan også tilslutte den indbyggede kabinetventilator.

Mit bundkorts fanstifter er mærket CHA FAN1 (som i “chassis”); kig efter noget lignende på dit tavle.
5. Installer processoren
Porten til processoren vil være åbenlyst på ethvert bundkort; det er et fremtrædende firkantet panel. For at åbne panelet skal du skubbe ned på armen og bevæge det sidelæns for at få det ud under det metalholdende stykke, der fastgør det. Løft op på armen for at afsløre kontakterne til processoren.

Hold din processor ved kanterne, og sæt den forsigtigt på porten. Hvis du har en Intel-processor, vil der være to hak, der justeres, hvis du har den i den rigtige retning. AMD-processorer har en guldtrekant i det ene hjørne, og det stemmer overens med en trekant i CPU-stikket. (Der er også en meget god chance for, at teksten, der er trykt på CPU'en, vender i samme retning som teksten, der er trykt på bundkortet.)

Når du har indstillet CPU'en i stikkontakten, skal du bruge armen til at sænke paneldækslet. Skub ned på armen - det tager noget tryk, så du bliver nødt til at trykke hårdt - og skub det tilbage under metalholderen.
6. Installer CPU-blæser
Din CPU vil arbejde meget hårdt, hvilket betyder, at den vil generere en hel del varme. CPU-ventilatoren (eller en anden type køler, hvis du går efter en tredjepartsindstilling) hjælper med at holde den kølig, hvilket forlænger din processor. Hvis din CPU kom med en kølevifte, har ventilatoren næsten helt sikkert allerede termisk pasta på bunden af den. Se efter sølvstriberne på metalens køleplade.

Hvis du har købt en køler, og den ikke allerede har termisk pasta på det, bliver du nødt til at anvende nogle. Der er forskellige tanker om den bedste måde at mønstre den pasta, du anvender, men det hele kommer til samme ting: lidt går langt. Du har virkelig ikke brug for meget. Nogle kilder anbefaler en prik på størrelse med et riskorn. Andre anbefaler to parallelle linjer. Hver producent giver også nogle vejledninger til, hvordan du anvender pastaen. Læs instruktionerne, der følger med din pasta.
Derefter er du klar til at installere køleren. Ventilatoren, der fulgte med min Intel CPU, kræver blot, at du skubber de fire hjørnestifter, indtil de klikker. Andre kølere kan kræve, at du gør noget andet for at sikre dem på tavlen; igen læse instruktionerne.

CPU-køleren skal også være tilsluttet dit bundkort; ser du et sæt stifter mærket “CPU fan” eller noget lignende. Tilslut CPU-køleren på samme måde som du tilsluttede ventilatoren.
7. Installer RAM
Dit bundkort skal have et meget indlysende sted at placere RAM (det kan have “DIMM” trykt på tavlen). Der er ofte fire slots til RAM-pinde. Se instruktionerne på dit bundkort for instruktioner om, hvilke slots du skal bruge til det antal sticks, du har. Mine siger f.eks. At sætte en i det andet slot, hvis du bruger en; den anden og fjerde slots, hvis du bruger to; den første, anden og fjerde for tre; eller alle fire.
RAM-slots har et lille håndtag, som du bliver nødt til at skubbe ned, inden du indsætter RAM.

Når du har gjort det, skal du skubbe RAM ind i slotten, indtil du hører det klikke. Det kan tage mere kraft, end du forventer (men start forsigtigt og langsomt øg trykket). Da jeg først installerede min RAM, klikkede den kun på den ene side, og den var ikke helt optaget. Sørg for, at din er hele vejen ind.

Hvis du har en SO-DIMM (kortere) RAM-stick En hurtig og beskidt guide til RAM: Hvad du har brug for at vide En hurtig og beskidt guide til RAM: Hvad du har brug for at vide RAM er en vigtig komponent på enhver computer, men det kan være forvirrende. Vi fordeler det på let at forstå, du forstår. , læg det ikke i en DIMM (længere) slot. Det fungerer ikke. Du har brug for et bundkort, der understøtter SO-DIMM RAM eller en standard DIMM-stick.
8. Installer grafikkortet
Hvis du bygger en gaming-pc, er dette din maskins virkelige muskel 5 ting, du skal vide, før du køber et grafikkort 5 ting, du skal vide, før du køber et grafikkort. Her er fem vigtige punkter, du skal huske på, inden du Køb dit næste grafikkort, ellers kan du fortryde dit køb. . Forhåbentlig har du allerede kontrolleret for at sikre dig, at dit kort passer i dit tilfælde - moderne grafikkort kan være ret store. Hvis ikke, har du brug for en ny sag eller et nyt kort.
For at starte skal du finde PCIe-porten tættest på kølelegemet på dit bundkort. Dit bundkort har sandsynligvis flere PCIe-porte, men ikke alle af dem er af samme længde. Mange grafikkort bruger PCIe x16-porten, som er længere end de PCIe x4-porte, du muligvis også ser. Når du har fundet den rigtige port til dit kort, skal du fjerne det eller de tilsvarende udluftningsdæksler fra bagsiden af din computer. Dækslerne kan fjernes med en lille skruetrækker. På min sag var de bageste udluftningsdæksler også sikret med et L-formet stykke. Hvis du ser noget lignende, skal du fjerne det; det vil gøre det nemmere at indsætte kortet.

Indsæt nu videokortet i det øverste PCIe-stik. Hvis du har to lignende slots, skal du altid bruge den, der er tættest på CPU'en; den længste er brugt til et andet videokort, der kører i Crossfire- eller SLI-tilstand. Hvad er SLI og hvordan kan det forbedre gamingydelsen? Hvad er SLI og hvordan kan det forbedre gamingydelsen? Undertiden tages en nichebetegnelse for givet. Vi har nogle sådanne udtryk i computerenes verden, og en af dem er SLI. Det har eksisteret så længe, at nørder tager det…. Sørg for, at det plastiske holderhåndtag er nede, og skub derefter kortet ind i spalten og fastgør det med håndtaget, ligesom du gjorde med din RAM.
Som med RAM kan det tage lidt pres.

Når du har fået kortet ind og sikringsgrebet tilbage på plads, skal du sørge for, at beslaget på bagsiden af kortet stemmer overens med udluftningsdækslet. Læg skruerne, der holdt de små udluftningsdæksler tilbage, for at fastgøre bagsiden af dit kort til sagen. Læg disse dæksler på et sikkert sted, hvis du har brug for dem igen. Udskift derefter også det L-formede stykke.
9. Installer andre udvidelseskort
Hvis du har andre udvidelseskort, f.eks. Bluetooth, netværk eller RAID-kort, skal du bruge den samme proces til installation af dem, som du gjorde på videokortet. Find den rigtige størrelse PCIe-port, der er tættest på bundkortets køleplade, og installer kortet, og sørg for, at holderhåndtaget er på plads. Fastgør derefter kortet - hvis nødvendigt - på bagsiden af sagen.
10. Installer lagringsdrev
Find først lagringsdrevbugterne i dit tilfælde. Afhængig af tilfældet kan der være aftagelige konsoller til at holde dine drev, eller der kan bare være en slags stillads, hvor du kan sikre drevene. På billedet herunder kan du se de aftagelige konsoller, der holder mine drev.

Hvis du har disse konsoller, skal du fastlægge dine drev til dem med de små skruer, der fulgte med din sag. Hvis din sag tilbyder værktøjsfri installation, behøver du ikke bekymre dig om dette trin. Når drevene er sikre, skal du indsætte beslagene tilbage i sagen. Uanset om du bruger disse parenteser eller ej, skal du orientere drevene, så SATA-porte vender mod bundkortet (eller bundkortets side af sagen).
Hvis din sag ikke har disse aftagelige konsoller, skal du bare finde skruespalterne, der matcher de små huller på dine drev og skru dem i. Som med andre stykker, skal du ikke spænde skruerne for meget; bare sørg for, at de er stramme nok til at forhindre, at dine drev bevæger sig rundt eller falder ud.
For at tilslutte drevene til dit bundkort skal du finde de SATA-kabler, der fulgte med dit bord. Indsæt den ene ende i SATA-porten på dit drev og den anden i SATA-porten på dit bundkort.

Hvis du har både SATA2- og SATA3-porte, skal du bruge SATA3-porte til dit drev, da det vil drage fordel af hurtigere hastigheder. Det er alt, hvad der er til det.

Hvis du har valgt en PCI SSD PCIe vs. SATA SSD'er: Hvilken type datadrev er bedst for dig? PCIe vs. SATA SSD'er: Hvilken type datadrev er bedst for dig? PCIe SSD'er er hurtigere end SATA SSD'er. Men du har muligvis ikke brug for en. Denne artikel forklarer, hvordan PCIe SSD'er adskiller sig fra SATA SSD'er. , behøver du ikke at bekymre dig om alt dette. Sæt det bare i en PCI-port, så er du god til at gå.
11. Installer optiske drev
Mens mange mennesker vælger at bygge deres computere uden optiske drev (som jeg gjorde), vil du muligvis stadig have en. Hvis du vil indsætte et optisk drev, skal du fjerne dækslet fra fronten af din computertaske og skub drevet i en af de tilgængelige optiske drevbugge. Du skal se to skruehuller på hver side af drevet på linje med huller i drevbåsen. Fastgør det med skruer.
Tilslut derefter SATA-kabler, ligesom du gjorde med dine lagerdrev. Optiske drev skal tilsluttes SATA2-porte, hvis de er tilgængelige.
12. Installer PSU'en
Strømforsyningsenheden 6 Ting at vide, når man køber en strømforsyningsenhed (PSU) 6 Ting at vide, når man køber en strømforsyningsenhed (PSU) Strømforsyningsenheder er ikke så glamorøse som processorer og grafikkort, men de er en kritisk PC-komponent, som du absolut ikke kan overse. Her er hvad du skal vide, når du køber en. er et temmelig heftigt udstyr, der distribuerer strøm til hele din maskine. Før noget andet skal du sørge for, at det er slukket, og tag ledningen, der går ind i væggen, ud. Dette er ikke et stykke udstyr, der skal bagatelleres med.
Der vil være et åbenlyst sted i bunden af sagen for det, nær bagsiden, samt et stort rum bagpå sagen til PSU's udluftning. Slip PSU'en i rummet, og sæt rillerne op for skruer på bagsiden af sagen.

Når du har sørget for, at PSU er orienteret korrekt (porten til strømkablet såvel som strømafbryderen vender ud mod bagsiden af sagen), skal du fastgøre PSU med skruerne fra din taske. Sørg for, at du kan komme til porte på bagsiden af PSU.
13. Tilslut PSU'en
Alt på din computer har brug for strøm, så det er på tide at tilslutte PSU'en. Hvis det er en modulær PSU, vil der være et stort bundt af kabler, der kommer ud af bagsiden af enheden med et 20-, 20 + 4- eller 24-polet stik. Det er den vigtigste strømforsyning til dit bundkort. Find det store stik til dette stik, sørg for, at det har samme antal stifter, og tilslut PSU. Hvis du har et 20-polet bundkort, fungerer 20- og 20 + 4-pin PSU-stikkene. Et 20 + 4- eller 24-polet stik fungerer på et 24-pin bundkort.

Du bliver også nødt til at tilslutte et PSU-kabel til din CPU; denne port skal være i nærheden af processoren (som du kan se nedenfor, vil den sandsynligvis også være mærket “EATX12V”). Det vil være enten en 4- eller 8-polet stikkontakt. Tilslut din PSU til dette stik ved hjælp af det relevante kabel. Bagsiden af din PSU vil blive mærket for at indikere, hvilken port du skal bruge.

Tilslut derefter din PSU til dit grafikkort og ethvert andet udvidelseskort, der har brug for sin egen strømforsyning. Disse er normalt 6- eller 8-polede stikkontakter, og din PSU skal have kabler, der passer til. Kontroller igen, på bagsiden af din strømforsyning, hvor kablerne skal tilsluttes.
Dit lager og dine optiske drev har også brug for strøm fra SATA-stik. Du kan muligvis ikke fortælle det på billedet herunder, men nogle af PSU's kabler har flere stik, så jeg brugte et enkelt kabel til at forbinde både HDD og SSD til strømforsyningen.
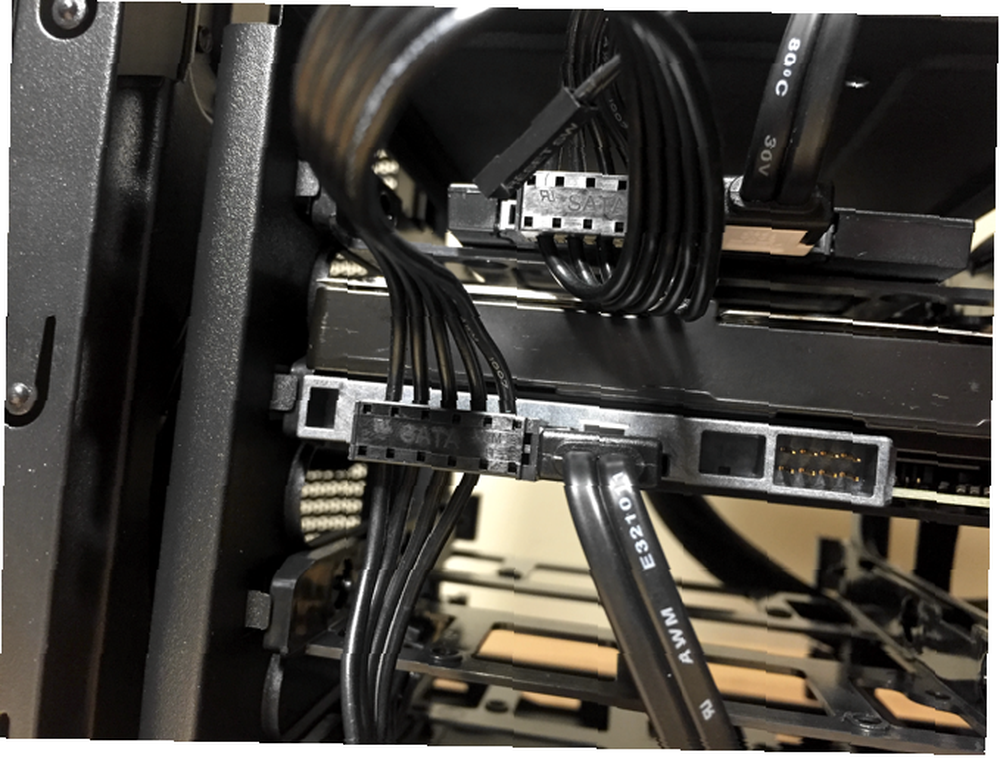
Se dig omkring din sag for at sikre dig, at alt, der har en stikkontakt, er forbundet til din PSU. Hvis du går glip af noget, fungerer det ikke.
14. Installer sagsventilatorer
De fleste tilfælde inkluderer en enkelt case-fan, men hvis du vil installere yderligere fans, er det tid til at forbinde dem. Find en ubrugt ventilatorplacering, og brug de fire medfølgende skruer til at fastgøre blæseren på indersiden af sagen. Sæt kablet fra ventilatoren på dit bundkort.
Hvis du bruger en meget højdrevet CPU, grafikkort eller en hel masse RAM, kan du overveje at installere yderligere kølemekanismer Sådan forhindres computerens overophedning og holde din pc kølig Sådan forhindres computerens overophedning og holde din pc kølig overophedning computere kan føre til uventede nedlukninger, mistede data og hardwareskade. Vi viser dig, hvordan du læser computertemperaturer og enkle måder at holde din pc kølig på. . Ekstra ventilatorer er billige, lette at installere og vil holde din computer til at fungere længere.
15. Dobbeltkontrol af alt
Nu når alt er installeret, skal du tage et øjeblik på at dobbeltkontrollere, at alt er forbundet, hvordan det skal være. Sørg for, at dit RAM og grafikkort sidder korrekt. Kontroller, at dine drev er tilsluttet dit bundkort. Sørg for, at alle PSU-kabler er sikre. Kontroller for noget, du har glemt at lægge på din computer. Hvis der ikke er samlet noget korrekt, er der en god chance for, at din computer ikke starter op.

Hvis det hele ser godt ud, skal du sætte sidepanelerne tilbage på din taske og fastgør dem med de medfølgende skruer.
16. Start det op
Sandhedens øjeblik! Sæt strømkablet til din PSU, sæt det ind i væggen, og drej afbryderen. Tilslut din skærm. Tryk derefter på afbryderknappen på din sag. Hvis det starter op, tillykke! Du har med succes bygget din første pc.
Hvis det ikke starter op - hvilket sandsynligvis er mere sandsynligt - bliver du nødt til at gå tilbage i sagen og kontrollere alt igen. Da jeg første gang fyrede op på min maskine, startede kabinettet, men der kom intet på min skærm. Jeg vidste, at bundkortet fik strøm, så jeg kontrollerede alt andet. Jeg opdagede, at min RAM ikke var helt i stikket. Et par af PSU-kablerne syntes også lidt løse, så jeg sørgede for, at de var helt inde. Jeg måtte åbne sagen og tjekke alt igen et par gange.
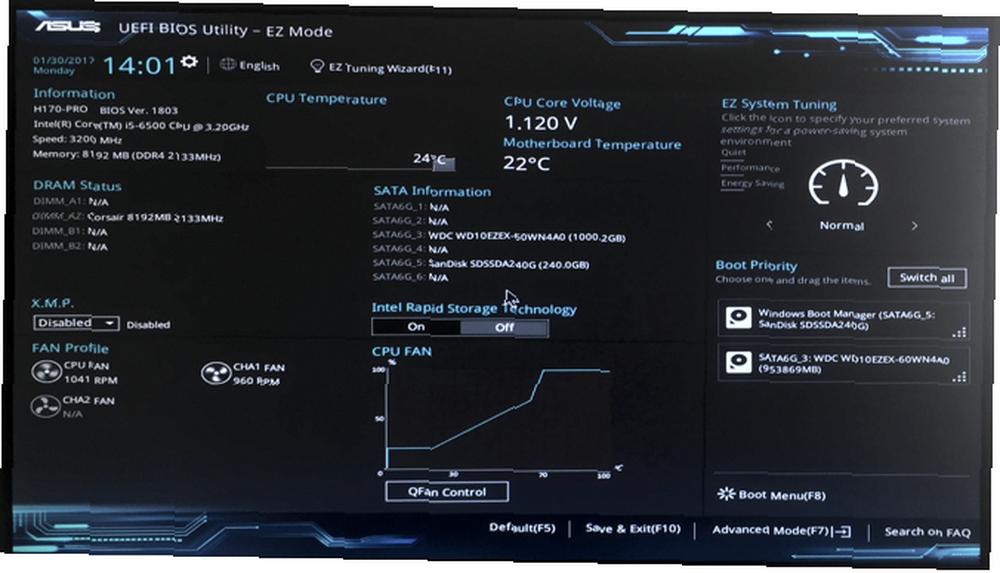
Men til sidst resulterede det at trykke på tænd / sluk-knappen i en betryggende whir, og UEFI BIOS Opdag din BIOS & Lær hvordan du får mest muligt ud af det Opdag din BIOS og Lær hvordan du får mest ud af det Hvad pokker er BIOS alligevel? Er det virkelig så vigtigt at vide? Vi synes det og heldigvis er det temmelig let. Lad os introducere dig. optræder.
17. Installer operativsystemet
Det skal være forholdsvis let at installere et operativsystem på en computer uden en; bare indsæt det startbare CD- eller USB-drev og fortæl din BIOS om at starte fra det medie (hvordan du gør det afhænger af BIOS på dit bundkort). Hvis det ikke installeres med det samme, bliver du nødt til at lave nogle fejlfinding. Afhængigt af dine komponenter og det operativsystem, du bruger, bruger du forskellige strategier, og dit bedste alternativ er sandsynligvis at køre en søgning online.
Når du har gjort det, er du god til at gå! Download vigtige Windows-apps Ny pc? 15 Skal have Windows-applikationer, du skal installere første nye pc? 15 Skal have Windows-applikationer, du skal installere først Har du en ny computer eller bare geninstalleret Windows? Disse vigtige apps er must-have-software til Windows 10, uanset hvad! , eller sæt dig op til Linux-spil Linux-spil, et overblik: Hvad du kan og ikke kan forvente Linux-spil, et overblik: Hvad du kan og ikke kan forvente Selvom desktop Linux muligvis er en fristende platform, er der en ting, der stopper en mange mennesker fra at gøre springet: PC-spil. Kan lide det eller ej, Windows er de facto platform til pc-spil…, eller gør hvad det nu er, du planlægger at gøre med din nybyggede, fuldt tilpassede computer.
Har du opbygget din egen pc? Eller overvejer du at gøre det snart? Del dine tip, tricks og spørgsmål i kommentarerne herunder!











