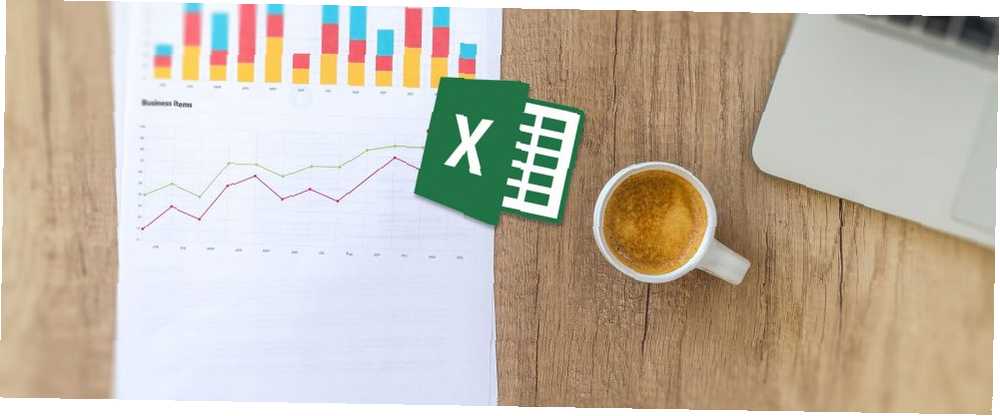
Joseph Goodman
0
2824
36
På trods af at den ikke er så kraftig som software specifikt til statistik, er Excel faktisk ganske dygtig til at køre basale beregninger, selv uden tilføjelsesprogrammer (skønt der er nogle tilføjelser, der gør det endnu bedre Power Up Excel med 10 tilføjelsesprogrammer til behandling, Analyser og visualiser data som en Pro Power Up Excel med 10 tilføjelsesprogrammer til behandling, Analyser og visualiser data som en Pro Vanilla Excel er fantastisk, men du kan gøre dem endnu mere magtfulde med tilføjelsesprogrammer. Uanset hvilke data du har brug for at behandle, chancerne er, at nogen har oprettet en Excel-app til det. Her er et valg.).
Du ved sandsynligvis, at det kan udføre aritmetik, men vidste du, at det også hurtigt kan få procentvis ændring, gennemsnit, standardafvigelse fra prøver og populationer, standardfejl og studerendes T-test?
Excel har meget statistisk styrke, hvis du ved, hvordan du bruger det. Vi ser på nogle af de mest basale statistiske beregninger nedenfor. Lad os komme igang!
Sådan beregnes procentdel i Excel
Beregning af procentdel i Excel er så simpelt som det er andre steder: bare divider to tal og gang med 100. Lad os sige, at vi beregner procentdelen af 347 ud af 521.
Del blot 347 med 521 vha. Syntaks = 347/521. (Hvis du ikke er bekendt med Excel, fortæller ligestegnet Excel, at du vil have, at det skal beregne noget. Indtast ligningen derefter, og tryk på Gå ind for at køre beregningen.)
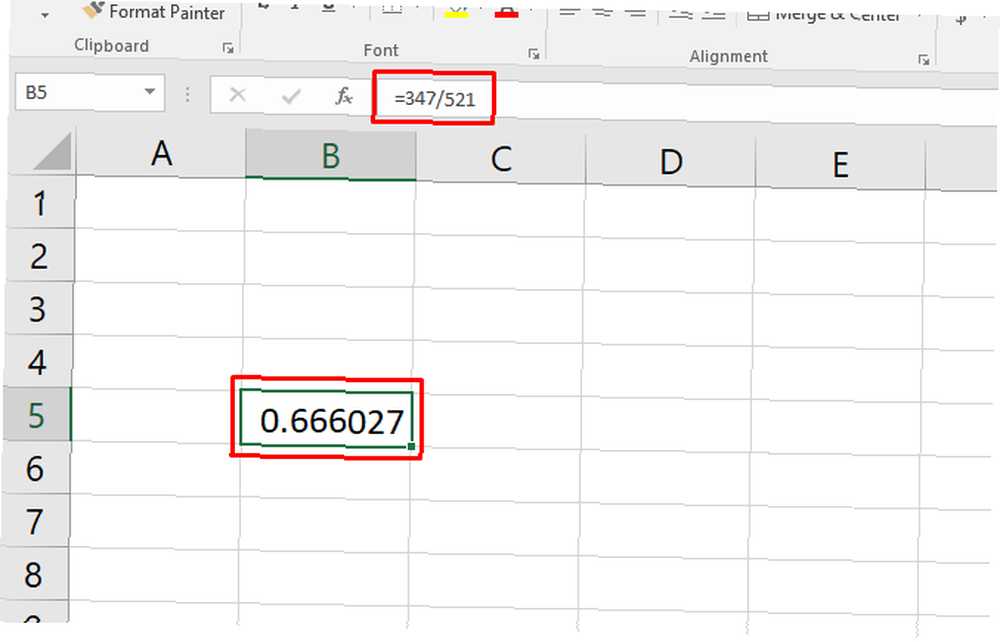
Du har nu en decimalværdi (i dette tilfælde, 0,67). Hvis du vil konvertere det til en procentdel, skal du trykke på Ctrl + Skift + 5 på dit tastatur (dette er en meget nyttig Excel-tastaturgenvej 60 væsentlige Microsoft Office-tastaturgenveje til Word, Excel og PowerPoint 60 væsentlige Microsoft Office-tastaturgenveje til Word, Excel og PowerPoint Hundredvis af tastaturgenveje er tilgængelige på Office, men disse er de vigtigste du skal kende, fordi de sparer dig meget tid. at tilføje til dit arsenal).
Du kan også ændre celleformatet den lange vej højreklikke cellen, vælg Formater celler, vælge Procent, og klik Okay.
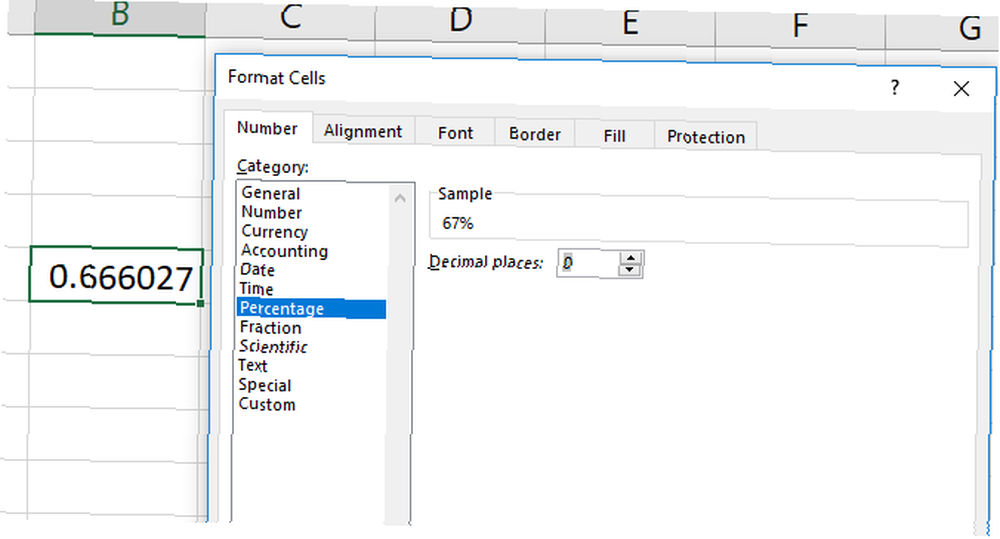
Husk, at ændring af celleformatet tager sig af “gang med 100” trin. Hvis du multiplicerer med 100 og derefter ændrer formatet til procent, får du en anden multiplikation (og det forkerte tal).
Tip: Lær hvordan du opretter dropdown-lister til Excel-celler Sådan opretter du en dropdown-liste i Excel Sådan opretter du en dropdown-liste i Excel Excel understøtter alsidige dropdown-listemuligheder. Brug dem til at kontrollere brugerinput. Vi viser dig, hvordan du tilføjer rullelister til dine Excel-regneark. .
Sådan beregnes procentdelstigning i Excel
Beregningen af den procentvise stigning er den samme. Lad os sige, at vores første måling er 129, og vores anden er 246. Hvad er procentvis stigning?
For at starte, skal du finde den rå stigning, så trækker den oprindelige værdi fra den anden værdi. I vores tilfælde bruger vi = 246-129 for at få et resultat af 117.
Tag nu den resulterende værdi (den rå ændring) og del den med den oprindelige måling. I vores tilfælde er det = 117/129. Det giver os en decimalændring på .906. Du kan også få alle disse oplysninger i en enkelt formel som denne:
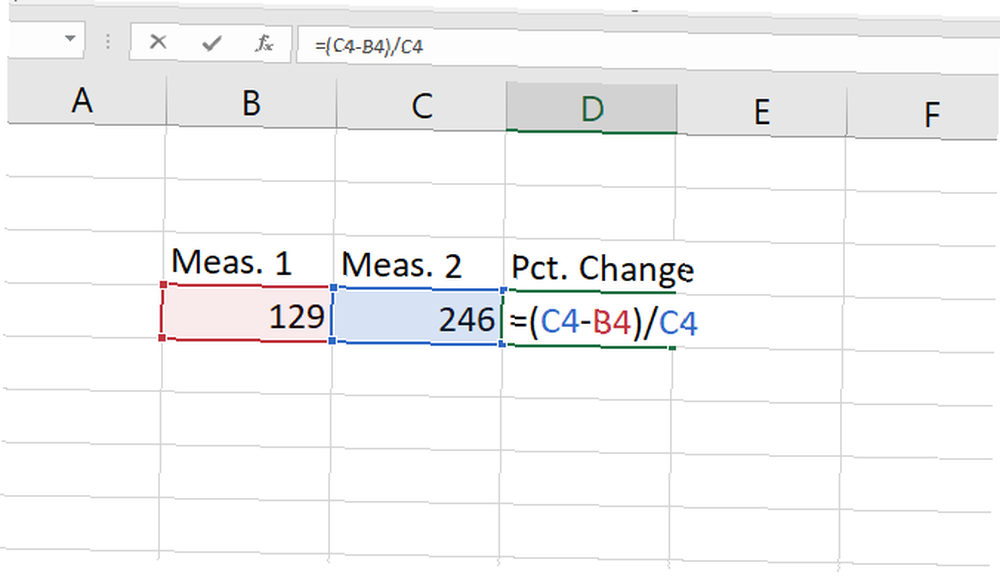
Brug den samme proces som ovenfor for at konvertere dette til en procentdel, og du vil se, at vi har en ændring på 91 procent. Gør en hurtig kontrol: 117 er næsten lig med 129, så det giver mening. Hvis vi ville have beregnet en ændringsværdi på 129, ville procentvise ændringer have været 100 procent.
Sådan beregnes gennemsnit (gennemsnit) i Excel
En af Excels mest nyttige indbyggede funktioner 16 Excel-formler, der hjælper dig med at løse virkelige problemer 16 Excel-formler, der hjælper dig med at løse virkelige problemer Det rigtige værktøj er halvdelen af arbejdet. Excel kan løse beregninger og behandle data hurtigere, end du kan finde din lommeregner. Vi viser dig centrale Excel-formler og demonstrerer, hvordan du bruger dem. beregner middelværdien (gennemsnittet) af et sæt tal. Hvis du ikke har brugt en Excel-funktion før, vil du blive imponeret over, hvor let det er. Skriv blot navnet på funktionen, vælg de celler, du vil anvende den på, og tryk på Enter.
I vores eksempel her har vi en række målinger, som vi har brug for gennemsnittet af. Vi klikker på en ny celle og type = MIDDEL (, Brug derefter musen til at vælge de relevante celler (du kan også indtaste celleområdet, hvis du vil). Luk parenteserne med a ) og du har en formel der ser sådan ud: = MIDDEL (B4: B16)
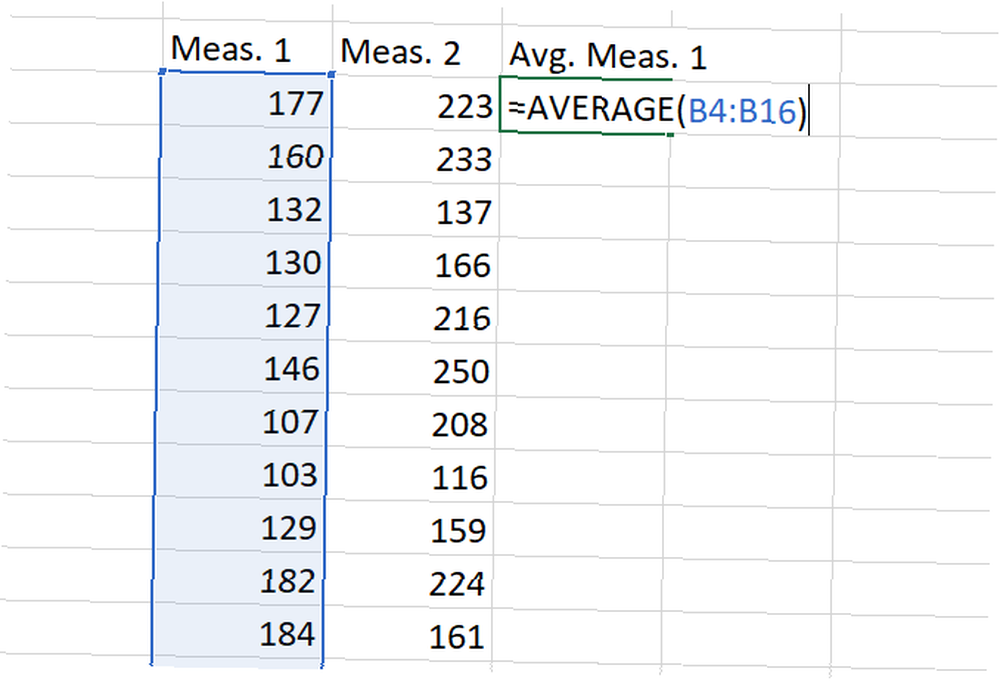
Hit Gå ind, og du får gennemsnittet! Det er alt, hvad der er til det.
Sådan beregnes en studerendes T-test i Excel
En studerendes t-test beregner chancerne for, at to prøver kom fra den samme population. En lektion i statistik er ud over denne artikel, men du kan læse mere om de forskellige typer af studerendes t-test med disse gratis ressourcer til at lære statistikker Lær statistik gratis med disse 6 ressourcer Lær statistik gratis med disse 6 ressourcer Statistik har et ry for et emne, der er vanskeligt at forstå. Men at lære af den rigtige ressource vil hjælpe dig med at forstå undersøgelsesresultater, valgrapporter og dine statistikklassetildelinger på kort tid. (Statistikhelvede er min personlige favorit).
Kort sagt, dog er P-værdien afledt af en studerendes t-test vil fortælle dig, om der er en betydelig forskel mellem to sæt numre.
Lad os sige, at du har to målinger fra den samme gruppe, og du vil se, om de er forskellige. Lad os sige, at du vejer en gruppe af deltagere, havde dem gennemgået personlig træning og derefter vejet dem igen. Dette kaldes a parret t-test, og vi starter med dette.
Excel's T.TEST-funktion er det, du har brug for her. Syntaks ser sådan ud:
= T.TEST (array1, array2, haler, type)array1 og array2 er de grupper af numre, du vil sammenligne. Argumentet om haler skal indstilles til “1” til en en-halet test og “2” til en to-halet test.
Typeargumentet kan indstilles til “1,” “2,” eller “3.” Vi indstiller det til “1” for dette eksempel, fordi det er sådan, vi fortæller Excel, at vi laver et parret t-prøve.
Her er hvordan formlen vil se ud til vores eksempel:
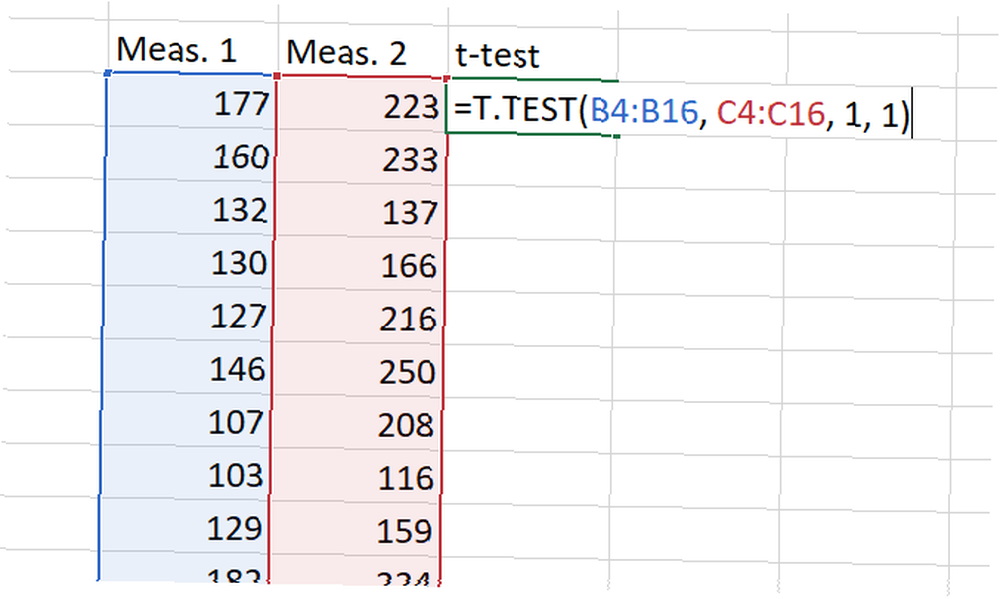
Nu er vi lige ramt Gå ind for at få vores resultat! Det er vigtigt at huske, at dette resultat er resultatet P-værdi. I de fleste felter indikerer en P-værdi på mindre end 0,05 et markant resultat.
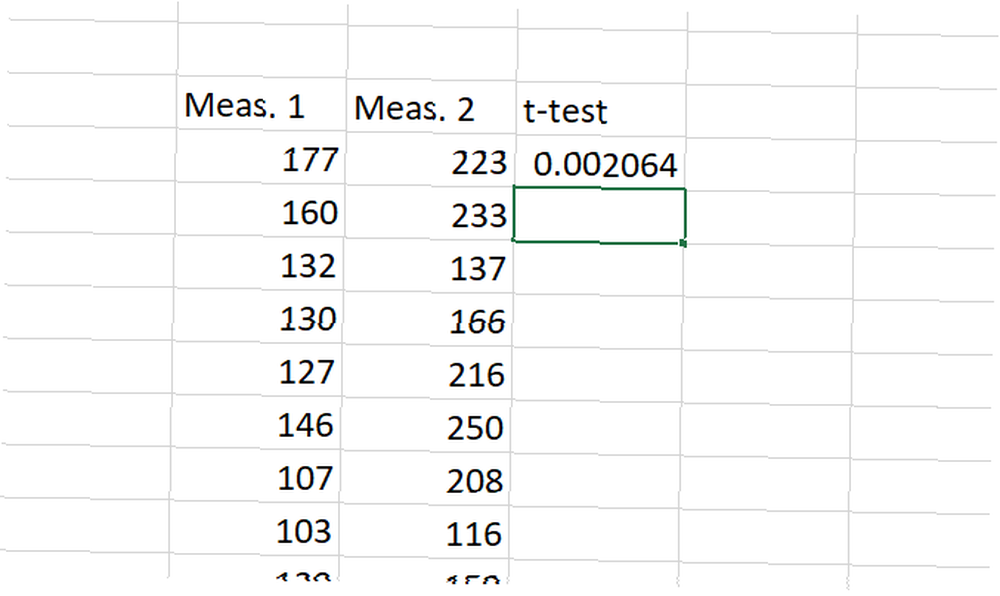
Det grundlæggende i testen er de samme for alle tre typer. Som nævnt a “1” i typefeltet opretter et parret t-prøve. EN “2” kører en to-prøve-test med samme varians, og a “3” kører en to-prøve-test med forskellig varians. (Når du bruger sidstnævnte, kører Excel en Welch's t-prøve.)
Sådan beregnes standardafvigelse i Excel
Beregning af standardafvigelse i Excel er lige så let som at beregne gennemsnittet. Denne gang bruger du dog funktionerne STDEV.S eller STDEV.P.
STDEV.S skal bruges, når dine data er en prøve af en befolkning. STDEV.P fungerer på den anden side, når du beregner standardafvigelsen for en hel population. Begge disse funktioner ignorerer tekst og logiske værdier (hvis du vil inkludere disse, skal du bruge STDEVA eller STDEVPA).
For at bestemme standardafvigelsen for et sæt skal du bare indtaste = STDEV.S () eller = STDEV.P () og indsæt antallet af tal i parenteserne. Du kan klikke og trække eller indtaste intervallet.
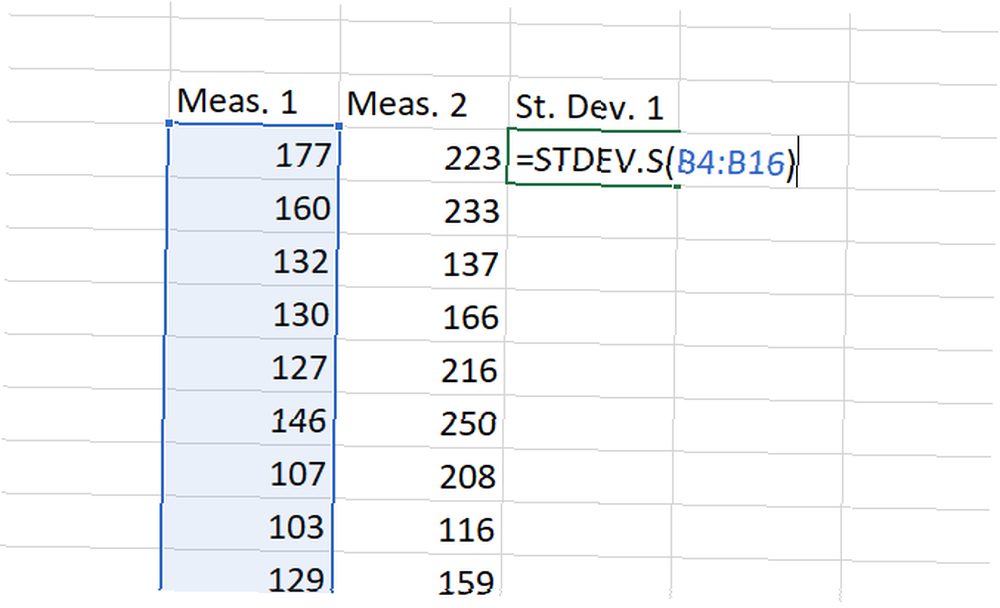
I slutningen har du et tal: det er din standardafvigelse.
Sådan beregnes standardfejl i Excel
Standardfejl er tæt knyttet til standardafvigelse. Og selvom Excel ikke har en funktion, der beregner den, kan du hurtigt finde den med minimal indsats.
At finde standardfejlen, divider standardafvigelsen med kvadratroten af n, antallet af værdier i dit datasæt. Du kan få disse oplysninger med en enkelt formel:
= STDEV.S (matrix1) / SQRT (COUNT (matrix1))Hvis du bruger tekst eller logiske værdier i dit array, skal du i stedet bruge COUNTA.
Sådan beregner vi standardfejlen med vores datasæt:
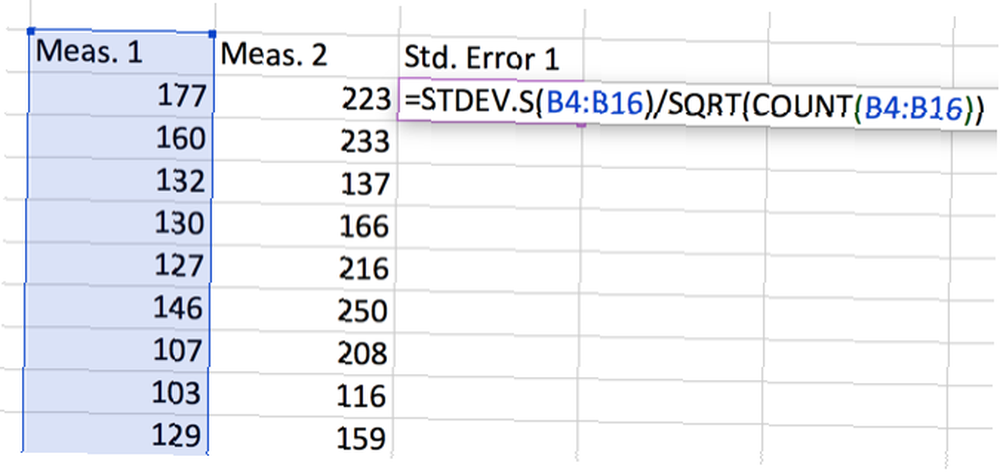
Brug af Excel til statistik: Ikke stor, men brugbar
Kan du bruge Excel til statistik og komplekse beregninger? Ja. Vil det fungere såvel som dedikeret statistisk software som SPSS eller SAS? Nej. Men du kan stadig beregne procentdele, gennemsnit, standardafvigelser og lige t-test.
Når du har brug for en hurtig beregning, og dine data er i Excel, behøver du ikke at importere dem til anden software. Og det sparer dig tid. Du kan også bruge Excel's målsøgefunktion til at løse ligninger endnu hurtigere Sådan bruges Excel's målsøgning og solver til at løse for ukendte variabler Sådan bruges Excel's målsøgning og løsning til at løse for ukendte variabler Excel kan løse for ukendte variabler, enten til en enkelt celle med målsøger eller en mere kompliceret ligning med Solver. Vi viser dig, hvordan det fungerer. .
Glem ikke at placere dine data i æstetisk tiltalende og informative grafer Sådan opretter du magtfulde grafer og diagrammer i Microsoft Excel Sådan opretter du magtfulde grafer og diagrammer i Microsoft Excel En god graf kan gøre forskellen mellem at få dit punkt over eller at lade alle døsige af. Vi viser dig, hvordan du opretter kraftfulde grafer i Microsoft Excel, der vil engagere og informere dit publikum. før du viser det til dine kolleger! Og det vil også hjælpe med at mestre IF-udsagn i Excel Sådan bruges IF-udsagn i Microsoft Excel Sådan bruges IF-udsagn i Microsoft Excel Uanset om du er en erfaren ekspert eller en regnearksbegynder, vil du tjekke denne vejledning til IF udsagn i Excel. .











