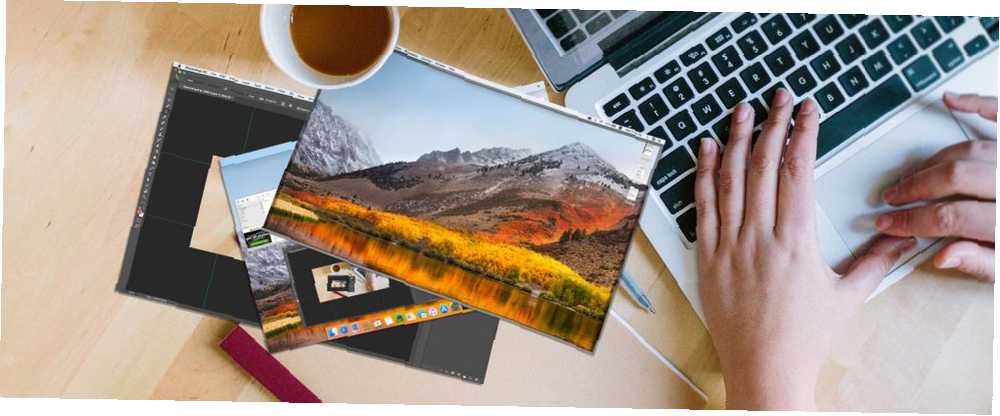
Michael Cain
0
868
205
Chancerne er, at du allerede ved, hvordan man tager et skærmbillede på din Mac. Det er relativt nemt at gøre og har fordele og ulemper.
Men deler du disse skærmbilleder? Ikke så let.
At pakke skærmbilleder ind i et delbart link er en vigtig funktion for mange brugere. Og CloudApp er en af de bedste løsninger til dette. Det er let at bruge, pålideligt og leveres med en generøs gratis plan.
Lad os se, hvordan du kan bruge CloudApp til at tage og udveksle skærmbilleder, skærmoptagelser, filer, GIF'er, kommentarer og medier gennem øjeblikkeligt delbare links.
Sådan tages skærmbilleder med CloudApp
Gå til CloudApps tilmeldingsside for at komme i gang. Tilmeld dig med din Google-konto, eller opret en CloudUp-konto, så bliver du bedt om at downloade appen til din platform. CloudApp er tilgængelig til Windows, Mac og Chrome. Vi bruger Mac-versionen i denne oversigt.
Mac-menulinjekomponenten er vært for CloudApp, hvilket gør den tilgængelig hele tiden. Du kan tage skærmbilleder ved at vælge appens og vælge Foto knap.
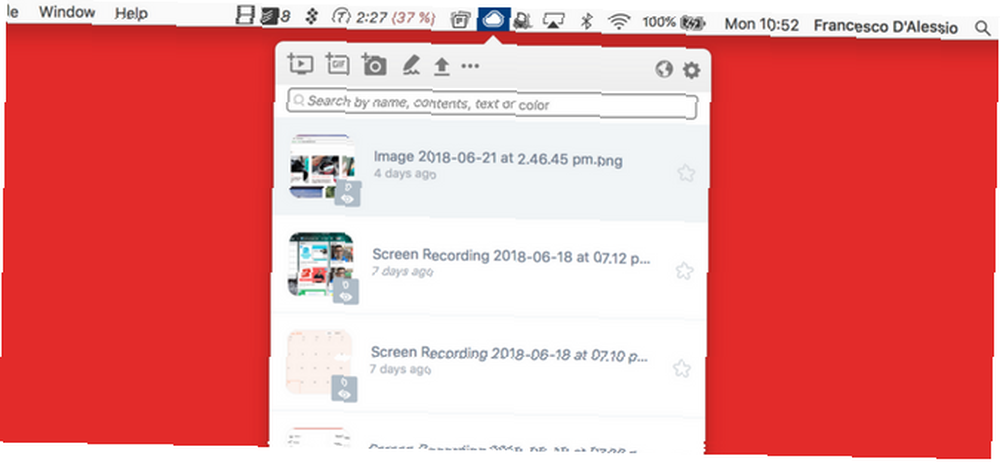
Ved hjælp af en tastaturgenvej kan du få adgang til dette med det samme Skift + Cmd + 5. Når du har åbnet markeringsværktøjet, skal du klikke på et skærmbillede, som du ville gøre med ethvert andet værktøj.
Når du har taget et skærmbillede, optager CloudApp det øjeblikkeligt som et link. Hvad mere er, det placerer straks linket på dit udklipsholder. Indsæt dette i en browser, så ser du dit skærmbillede på sin egen side.
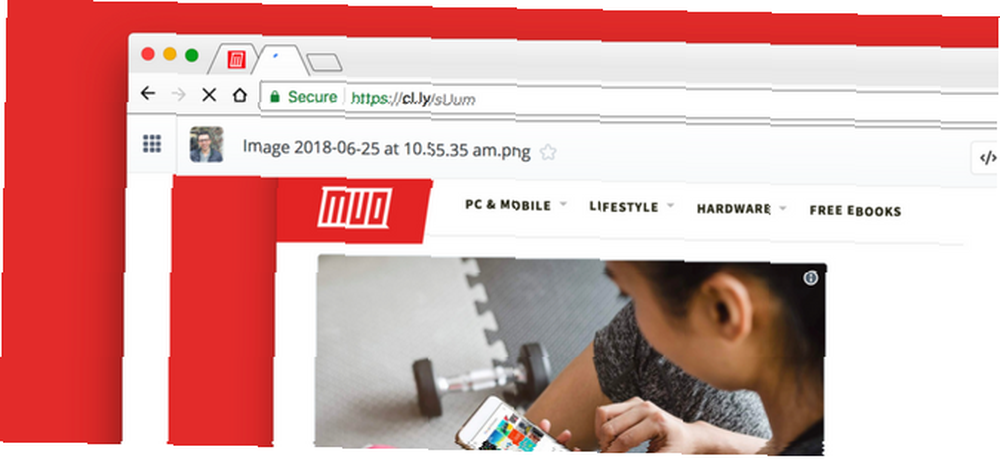
Fra denne webside kan du gå længere. Klik på Indlejre knap for at hente HTML-kode til indlejring på dit websted, eller anmærke at markere det.
Du er velkommen til at dele skærmbillede-links overalt, hvor det er praktisk, såsom Slack eller sociale medier.
Sådan optages din skærm med CloudApp
At fange din skærm er en fantastisk måde at visuelt demonstrere, hvad der er foran dig. En hurtig skærmoptagelse kan forklare et problem, du har, illustrere en idé eller fange noget vigtigt.
Du kan gøre alt dette via CloudApps skærmoptagelsesværktøj.
Start med at åbne CloudApp via menulinjen. Vælg det første ikon, der ligner en skærm med en afspilningsknap inde. Vælg derefter det område, du vil registrere.
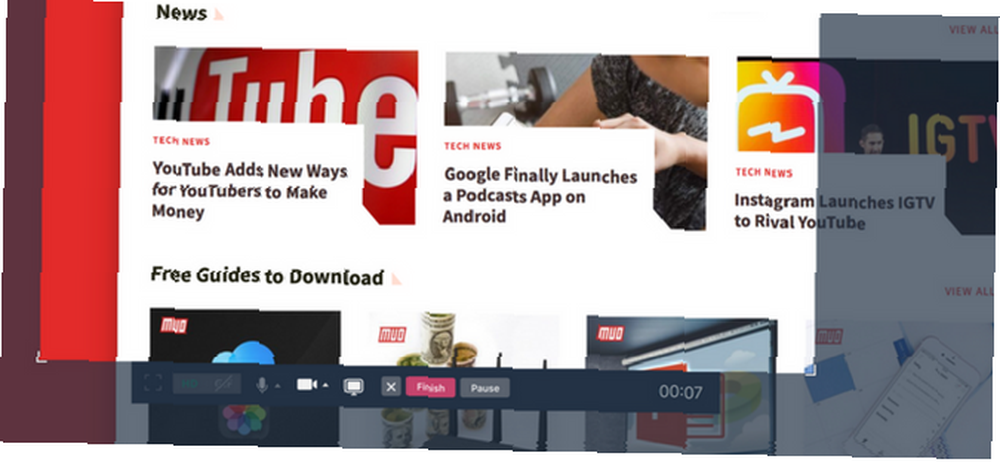
Fra denne skærm kan du bruge et par ekstra funktioner til at forbedre dine optagelser, såsom stemmeoptagelse og webcambobler. Dette er perfekt, når der ønsker at tilføje kontekst til en optagelse.
Når alt ser godt ud, skal du ramme Optage. Du kan optage skærmen med dit webcam og din stemmefortælling, der kører på samme tid. Når du har afsluttet optagelsen, hopper det delbare link ind på dit udklipsholder, klar til at dele med verden.
Bemærk, at det tager længere tid at uploade skærmoptagelsesfiler end skærmbilleder. Du skal derfor vente et øjeblik, før du deler et link med din klient eller kolleger, blot for at undgå forvirring.
Sådan fanges en GIF med CloudApp
Leder du efter at demonstrere en GIF? Du kan også gøre dette fra værktøjssættet.
Denne funktion er praktisk, hvis du ønsker at forklare noget uden en fuldskærmsoptagelse. GIF-filer er mindre i størrelse og mere bærbare end videoer.
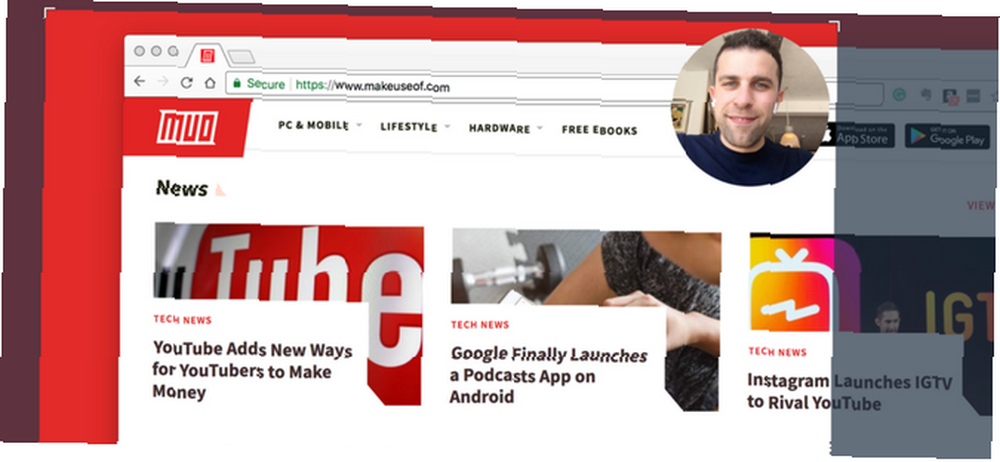
Oprettelse af en GIF 5+ bedste websteder og apps til at finde, oprette eller redigere de perfekte GIF 5+ bedste websteder og apps til at finde, oprette eller redigere den perfekte GIF Fra sjove memes til screencasts findes GIF'er overalt. Men hvor finder du den perfekte GIF? Hvordan laver du en selv? Med de få perfekte websteder og værktøjer er du indstillet. ligner skærmoptagelse, og det giver dig også mulighed for at tilføje webcam eller stemmefortælling. Vælg GIF værktøj inde i CloudApp-menulinjens ikon.
Herfra kan du placere skærmen og ramme Optage. GIF-optagelsen vil optage ramme for ramme, hvilket giver dig et delbart link til at dele hvor som helst.
CloudApp er på ingen måde en GIF-specialist. Men det giver en simpel GIF-oprettelsestjeneste, der er perfekt til hurtig optagelse.
Sådan deler du dine skærmbilleder med CloudApp
Udvidede værktøjer i CloudApp giver dig mulighed for at gå længere.
Åbn menulinjens ikon, så finder du et bibliotek med dine tidligere skærmbilleder, optagelser og GIF (med begrænset lagerplads i den gratis plan). Fra dette bibliotek kan du kopiere links, downloade de originale filer og endda kommentere.
Med annotering kan du ændre skærmbilleder med en række redigeringsværktøjer. Dette er perfekt til at tilføje yderligere forklaring.
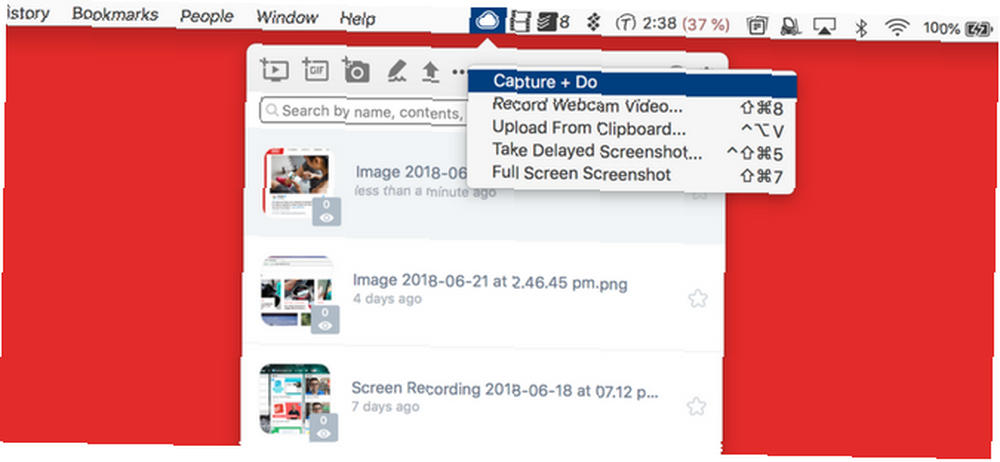
Værktøjssættet har også muligheden for at tage forsinkede skærmbilleder og fuldskærmsbilleder for at undgå at bruge klipperværktøjet. Deling af filer og dokumenter 9 hurtige måder at dele filer og mapper fra en Mac 9 hurtige måder til at dele filer og mapper fra en Mac Syge af at trække filer til e-mail-meddelelser, når du vil dele noget? Der er måske en bedre måde. at bruge et sikkert link er også muligt her.
CloudApp har også muligheden for at åbne downloads og native skærmbilleder inde i CloudApp, klar til at dele. Dette begrænser dog din opbevaring og brug af værktøjet.
Hvordan sammenlignes lignende skærmbilledeværktøjer?
CloudApp er ikke det eneste tilgængelige hurtige skærmfangstværktøj. Der er en række alternativer, der giver dig mulighed for at fange og dele skærmoptagelser med lethed.
Vævstol er en af disse nære konkurrenter. Det er let takket være det eneste tilbud, der er en Chrome-udvidelse - der er ingen grund til at installere et Mac- eller Windows-program.
Det er nemt at tage en skærmoptagelse med væven og tilbyder en række muligheder. Først kan du vælge, om du vil optage en Skærm & kamera eller bare skærm eller Kamera.
Herfra kan du optage enten det fulde skrivebord eller bare den aktuelle fane.
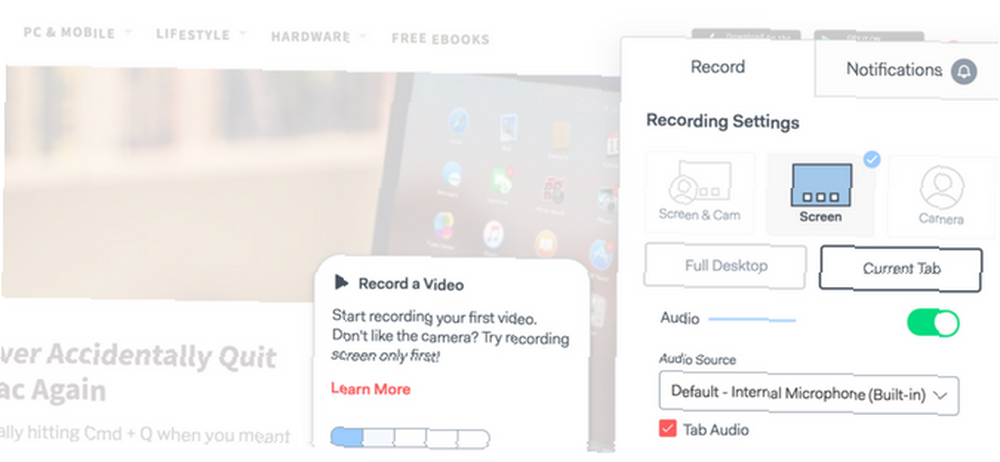
Væve, som CloudApp, giver dig mulighed for at forklare noget via video i stedet for en lang beskrivelse. Plus, væven er helt gratis, skønt den planlægger at tilføje premium-funktioner snart.
En stor ulempe ved Loom er, at det ikke tager screenshots. Alligevel tilbyder det ubegrænset lagerplads til dine skærmoptagelser. Dette står i kontrast til CloudApp, som begrænser dig til en tidsbegrænsning pr. Skærmoptagelse og endelig fillagring.
En anden konkurrent, Droplr, giver dig mulighed for at dele skærmbilleder og filer med det samme. Dette giver det en fordel på Looms gratis app, men Droplr låser skærmbilledet og skærmoptagelsesteknologien under et månedligt pro-abonnement.
Er CloudApp det rigtige værktøj til dig?
CloudApp tilbyder en gratis plan med nogle få grænser. Dette begrænser dig til 25 aktier pr. Måned, med optagelser og GIF'er udelukkende efter 15 sekunder. Pro-planen på $ 8 / måned låser ubegrænsede aktier op og fjerner tidsgrænsen for skærmoptagelser. Det giver dig også mulighed for at uploade større filer og øge din maksimale lagerplads.
Hvis du kun deler medier lejlighedsvist og finder hurtigt at dele et smertepunkt med din nuværende implementering, er CloudApps gratis plan bestemt et kig værd. Seriøse delere får også meget for kun et par dollars om måneden.
Hvis du vil dele uden et værktøj som dette, skal du tjekke de bedste måder at dele filer med nogen over nettet De 15 bedste måder at dele filer med nogen over nettet på De 15 bedste måder at dele filer med nogen over nettet Der er mange måder at del filer mellem mennesker og enheder. Med disse 15 værktøjer kan du dele filer hurtigt uden app-downloads, kontoregistreringer eller opsætninger af cloud-lager. .











